一 : VNC远程桌面解决服务器故障三例
笔者多年从事运维工作,运维工作平时压力不大,但每个月都有那么几天--服务器抽风!我们公司安装Windows系统的服务器很少连续运行超过三个月,定期重启几乎是必须的,否则死机、蓝屏、响应奇慢等等各种问题都来了。
把定时重启服务器命令添加到定时任务里,对减少服务器故障确有帮助,可只是掩盖了问题而非最终解决,其代价是“抽 to death”--服务器死机甚至无法引导操作系统,这时就会比较惨,半夜也不得不赶去机房救火。如果赶上放假、旅游、回老家,更是苦不堪言,为此笔者甚至多次动过转行的念头!有个朋友推荐笔者使用硬件VNC来解决突发性,笔者通过一段时间的使用及经验积累感觉运维压力减轻不少,特在此介绍给各位运维同行以助早日脱离苦海。
谈到VNC,运维人员大多十分熟悉,是一类老牌远程桌面工具的通称,其以支持多平台而著称,已成为远程桌面的事实标准,其中包括大名鼎鼎的RealVNC、TightVNC等等。所谓硬件VNC,是指它是集成了VNC服务端功能的硬件,它独立于受控服务器安装运行,不需要在受控服务器上安装任何VNC服务端,只需要把硬件VNC连接到受控服务器上,然后就可以通过各种VNC客户端连接受控服务器了。与各种软件VNC相比,硬件VNC的最大好处是不依赖于服务器,通过硬件VNC可以远程配置BIOS、查看蓝屏错误、连接巨卡的服务器,甚至服务器死机了仍可连接。在这里简单介绍一下笔者利用硬件VNC解决Windows 2003服务器故障的三个实例,其中有笔者总结的一些小技巧,希望可以对各位运维同道有所帮助和启发:
实例一、服务器CPU或内存占用过高,响应缓慢
解决思路:尽快找到占用CPU或者内容过高的异常进程并予以结束,无法结束时可以考虑重启服务器。
具体操作:可以想象此时服务器响应已经非常缓慢,服务器上运行的VNC或者远程桌面服务往往已经无法连接。此时应通过硬件VNC连接服务器,考虑到服务器响应速度慢导致难以操作,应减少鼠标操作,尽量通过快捷键完成操作。笔者总结的最快捷的操作顺序是(1)通过Ctrl+Shift+ESC组合键调查任务管理器;(2)通过Shift+Tab键切换到“进程”页;(3)找到导致服务器CPU和内存进程使用率占用异常的进程后,通过Alt+E键予以结束。按此流程,最少只需要2、3次按键就可以把异常进程K掉了,然后再查明引起异常的具体原因或者重启相应进程即可。里面还有一个小技巧,就是尽量通过TightVNC来连接硬件VNC,然后按下TightVNC里面的“Ctrl工具项”再按下Shift+ESC键,这样才能调出任务管理器,试一下你就明白了,不解释。
如果无法找到问题进程,只能选择重启服务器以最快恢复故障,笔者使用的最快捷操作是:(1)TightVNC下按下“Windows旗帜按键”后点击R键;(2)在运行对话框内输入命令‘ shutdown -r -f -t 00’后按回车键,系统将立即进行重启。
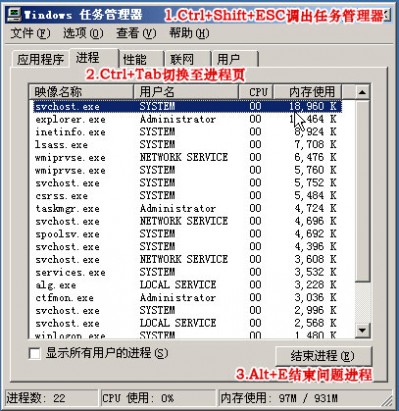
实例二、服务器中毒或受到攻击导致网络带宽被占满
解决思路:禁用网络接口,查明具体原因后再重新启用
具体操作:一般情况下(如服务器受到SYN FLOOD攻击导致最大连接数占满),硬件VNC的网络连接未受波及,此时可以直接远程控制受控主机,在“网上邻居”图标上点击鼠标右键选择“属性”,此时会打开“网络连接”窗口,选择相应网络连接后点击鼠标右键选择“禁用”即可。某些特殊情况下(如服务器中毒后大量向局域网发包),硬件VNC的网络连接带宽也受到一定影响,此时硬件VNC的远程桌面画面刷新也会比较缓慢,建议通过快捷键进行操作。笔者的做法是:(1)在TightVNC下按下“Windows旗帜按键”后点击R键,键入“cmd+回车”,此时会调出Dos命令提示行窗口;(2)在Dos窗口中键入命令‘netsh interface set interface name="eth0" admin=DISABLED ’,即可禁用网络名称为eth0的网络连接,命令中“eth0”部分需要替换成相应网络连接名称。建议在日常维护中做好相应准备,将“本地连接*”的中文网络连接名称更换为“eth*”样式的英文简写,已备在关键时刻使用。另外,还可以通过命令‘netsh interface show interface’命令查看网络连接名称和当前状态,通过命令‘netsh interface set interface name="eth0" admin=ENABLED ’,即可重新启用网络连接eth0。
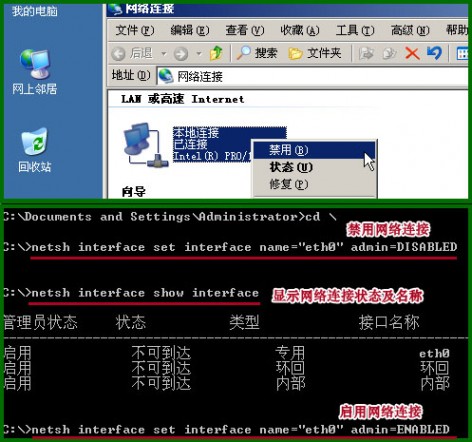
实例三、服务器蓝屏
解决思路:记录蓝屏信息,尝试重启服务器,如无法引导则进入安全模式
具体操作:蓝屏情况下,硬件VNC可以看到屏幕的现实信息,有的时候这部分信息可以指出具体出错的硬件驱动或者DLL程序是什么,这类情况下可以通过VNC客户端将屏幕拷贝下来,留作稍后分析使用(当然很多情况下Windows的蓝屏提示信息也是没有任何价值的)。然后我们可以联系机房,帮我们进行重启,一般来讲,重启可以恢复80%以上的故障。如果重启后进入操作系统过程中再次蓝屏,那我们只能跟机房来句“不好意思,麻烦您了,能再给重启一次吗…”,然后盯住VNC客户端,一旦看到服务器开机画面就开始狂按F8,选择进入安全模式,然后再慢慢修复具体故障好了。顺便提一个小经验,凭此方式也可以确切知道机房网管是否给重启了服务器,这点用途也不多解释了,都懂的。
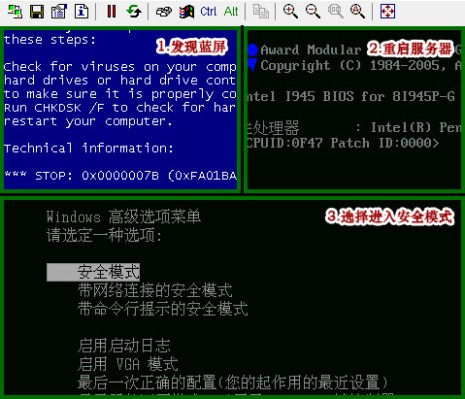
以上是笔者总结的一些解决服务器故障方面的一些小经验与技巧,如果各位运维朋友有更优的解决方式、或者在实际运维工作中有任何疑问或困难,欢迎大家随时与笔者联系沟通,互相学习交流!
二 : Win7远程操作提示远程桌面服务当前正忙如何解决
Win7远程桌面操作能够实现远程操控电脑,通过远程连接来进行一些控制,可是有些用户在进行远程连接的时候,输入账号密码无法进入,重新进入就会提示“由于远程桌面服务当前正忙,因此无法完成您尝试执行的任务”,遇到这个问题该如何解决呢?

解决方法一
看一下你电脑任务管理器此项任务是否还在,如果在的话关掉就行了,很多时候是电脑没有反应过来造成的。
解决办法二
原因分析:此错误类似远程桌面超出最大连接数错误,远程桌面超出最大连接数时强制登录。
1、远程桌面超出最大连接数时可以使用以下命令强制登录,在命令行中执行:
2、用法:mstscconsolev:IP:Port
实例:mstscconsolev:192.168.0.1:3389
3、如果目标主机修改了终端端口,将Port改为修改后的端口即可。
上面就是Win7远程操作时提示“远程桌面服务当前正忙”的解决方法介绍了,本文一共介绍了两种解决方法,第一种可以先尝试,不行就用第二种方法。
三 : 服务器安全狗远程桌面保护使用图文教程
服务器安全狗远程桌面守护功能为用户服务器提供实时、主动的远程桌面登录保护,远程桌面守护针对多种类型的主流远程控制软件,包括操作系统自带的远程桌面登录工具、RealVnc、Redmin、Netman等都可以有效实现守护功能,确保服务器远程桌面不被非法登录。
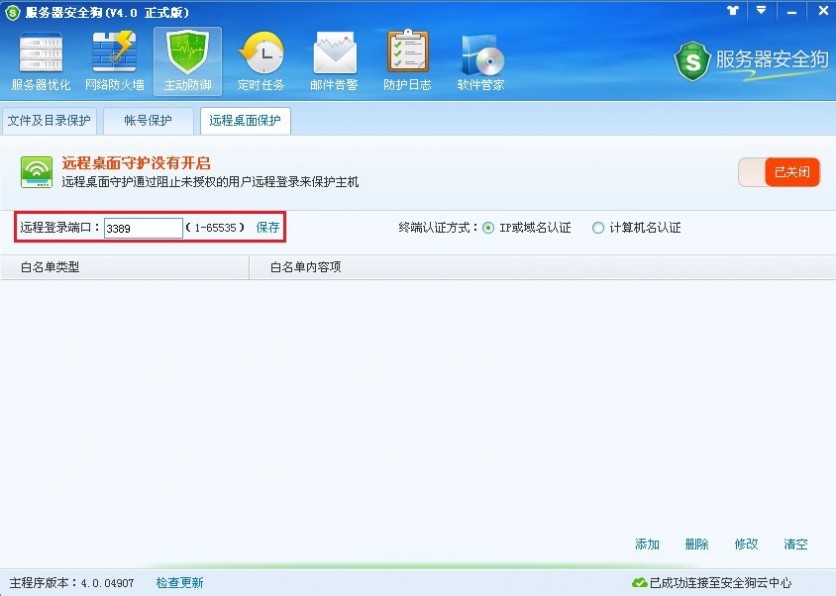
同时,端口对话框还允许用户直接在此更改用于进行远程桌面登录的端口,修改之后,用户下次登录远程桌面,应使用更改之后的端口进行登录。
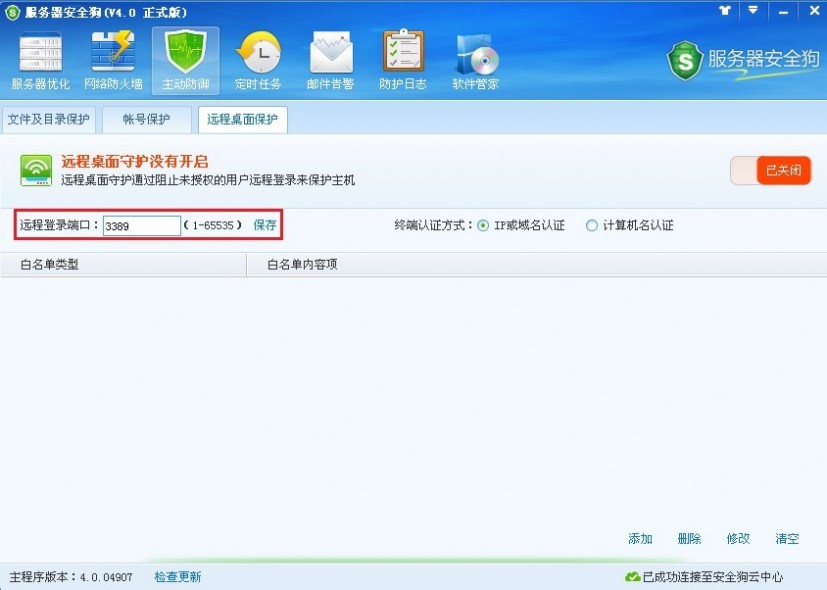
如:远程登录端口由原来默认的3389改为12345,手动修改远程登录端口之后,选择“保存”以使新的设置生效。此时,系统会弹出提示框,建议用户到“安全策略”功能界面设置该端口的端口保护规则,修改需要守护的远程桌面登录端口(亦即修改用于进行远程桌面登录的端口),系统要求重启服务器以使设置生效。在系统弹出的“确认提示”对话框中选择“确定”,之后手动重启服务器,即可。如下图所示:
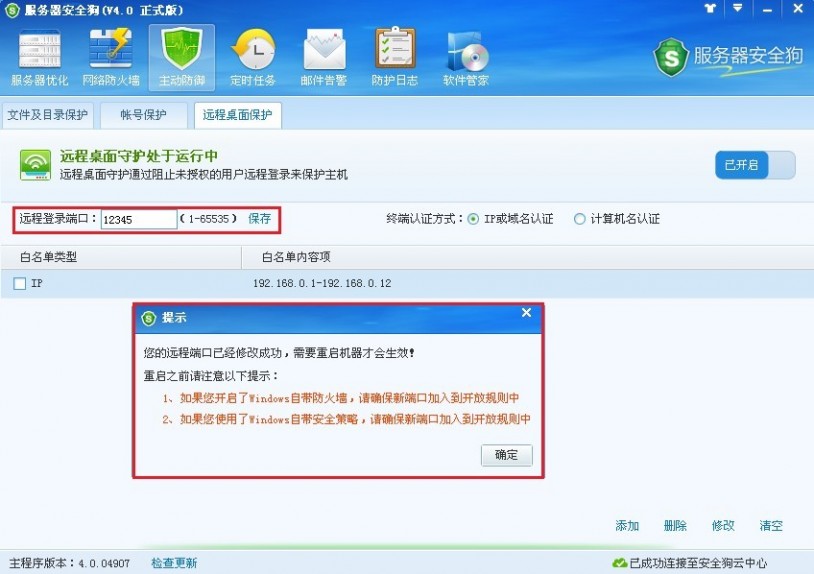
终端认证方式的选择:
终端认证方式即系统将以何种方式验证远程登录服务器的计算机。服务器安全狗“远程桌面保护”功能支持两种终端认证方式,即 “IP或域名认证”与“计算机名认证”。如果用户选择“IP或域名认证”方式,那么系统将验证进行远程桌面登录的计算机的IP或者域名,是否为用户指定的允许登录远程桌面的IP或者域名;如果用户选择“计算机名认证”,那么系统将验证进行远程桌面登录的计算机名,是否为用户指定的允许登录远程桌面的计算机名。如下图所示:
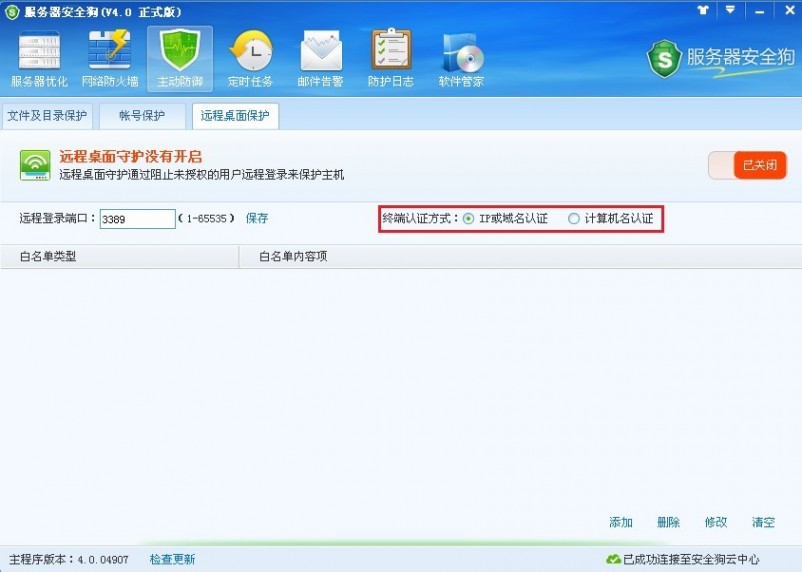
下面我们来讲讲远程桌面白名单的设置。
一、ip类型白名单
我们以IP 为192.168.0.1的计算机为例,来详细了解下:
“远程桌面白名单”即用户允许远程登录服务器的计算机IP、域名或者计算机名。选择“添加”在“增加远程白名单”对话框选择“白名单类型”,并且在“数据”栏目中添加相应的IP或者域名。

对于ip白名单,系统支持用户添加单个IP或者是IP段,诸如192.168.0.1或者192.168.0.1-192.168.0.12。

二、域名类型白名单
这里,需要着重说明的是,如果用于远程登录服务器的计算机,是使用动态IP分配方式连网,则建议使用“花生壳”等IP固定工具将动态IP与域名绑定。(花生壳是一个动态解析软件,这类软件可以把所有的动态ip(当然一次也只能是一个)解析成一个固定的域名,这样不管计算机的IP怎么变,它所对应的域名都是一样的。)动态IP绑定流程如下:
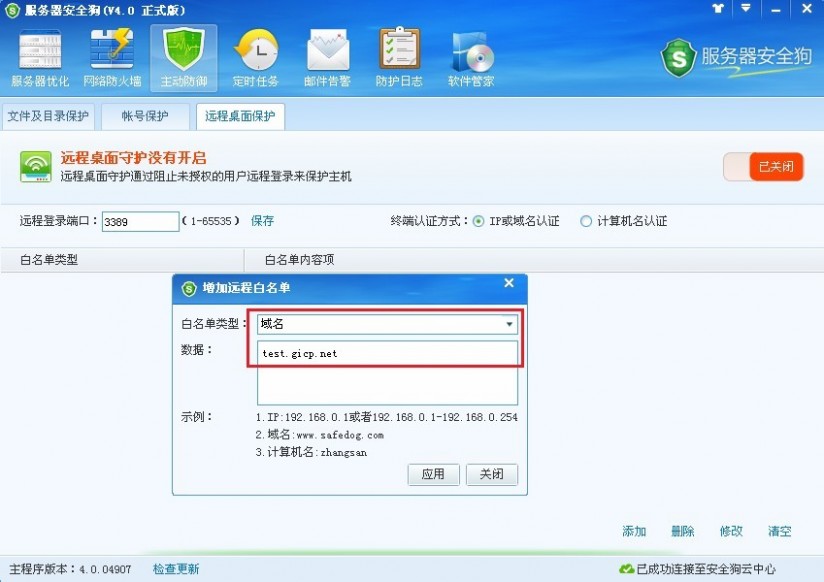
得域名之后,在“白名单类型”中选择“域名”,并将从“花生壳”获得的域名填入“数据”栏目。所有操作完成之后,选择“应用”以保存设置。
添加完远程桌面白名单,必须开启远程桌面守护功能,以使之前的设置生效。选择“开启”,系统会提示进行“有效时间设置”,该功能允许用户自行设置远程桌面守护的有效时间,为部分用户进行测试提供方便。用户设置远程桌面守护有效时间结束之后,系统将自动停止远程桌面守护功能。
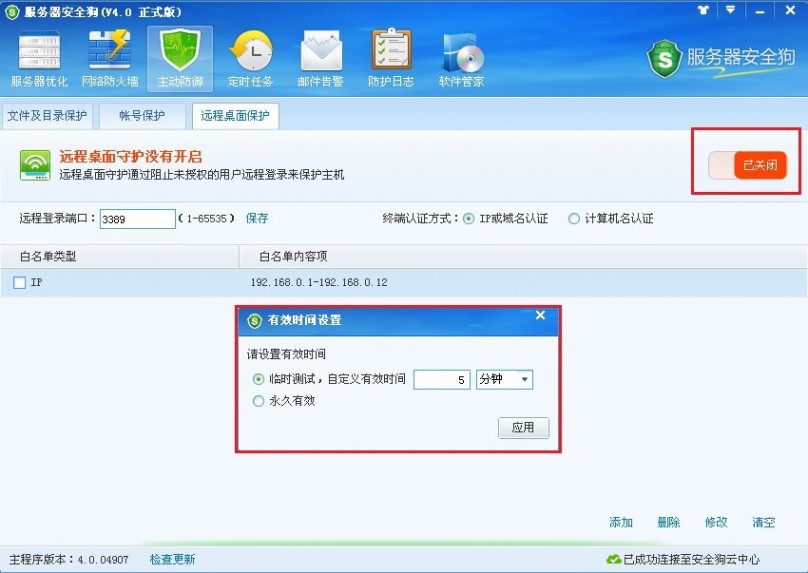
用户通过单击操作界面右上方的 “已开启/已关闭”按钮来关闭远程桌面守护功能。
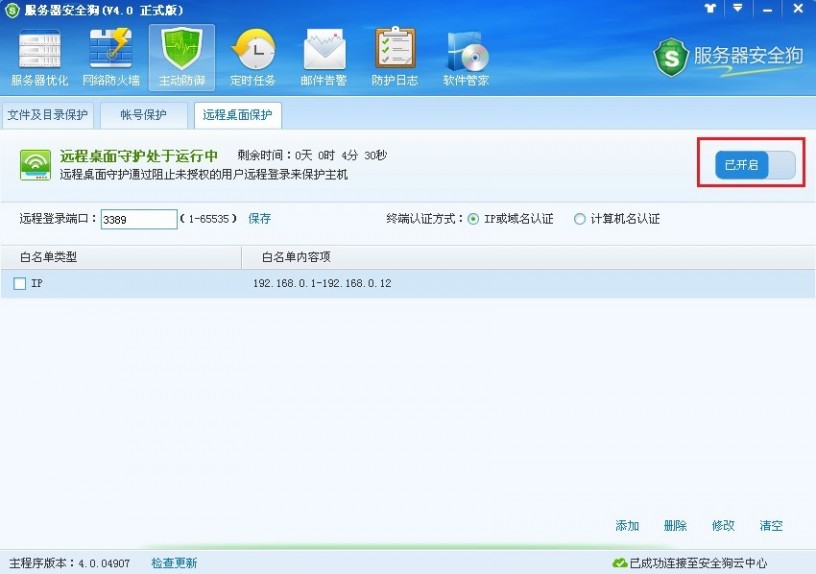
远程桌面守护功能开启之后,将根据用户设置的规则对远程桌面进行实时保护,禁止所有不符合验证的终端登录服务器,强烈建议用户在开启远程桌面守护功能之前,确认远程端口、终端认证方式以及远程桌面白名单填写正确。
在此,也提醒各位用户朋友,“远程桌面白名单”与“超级白名单”功能类似,但是用途完全不同,“远程桌面白名单”用于指定允许进行远程登录服务器的计算机IP、域名或者计算机名,而“超级白名单”则用于添加信任IP,使指定IP或者IP段不受DDOS防火墙、ARP防火墙及安全策略端口保护规则限制。
四 : 服务器安全狗v4.0 远程桌面保护操作教程
同时,远程桌面守护还可以帮助用户避免因为安全策略端口保护规则设置不当引起的远程登录被禁止问题.
软件下载:服务器安全狗 v4.0
在开启远程桌面守护功能之后,如果遇到服务器远程桌面登录失败,请联系机房,暂停服务器安全狗远程桌面守护功能,即可解决问题。
远程登录端口的设置:
对于服务器远程登录端口的添加,系统可自动获取,并添加到“远程登录端口”,用户不需要再手动添加。

图1.远程登录端口设置
同时,端口对话框还允许用户直接在此更改用于进行远程桌面登录的端口,修改之后,用户下次登录远程桌面,应使用更改之后的端口进行登录。
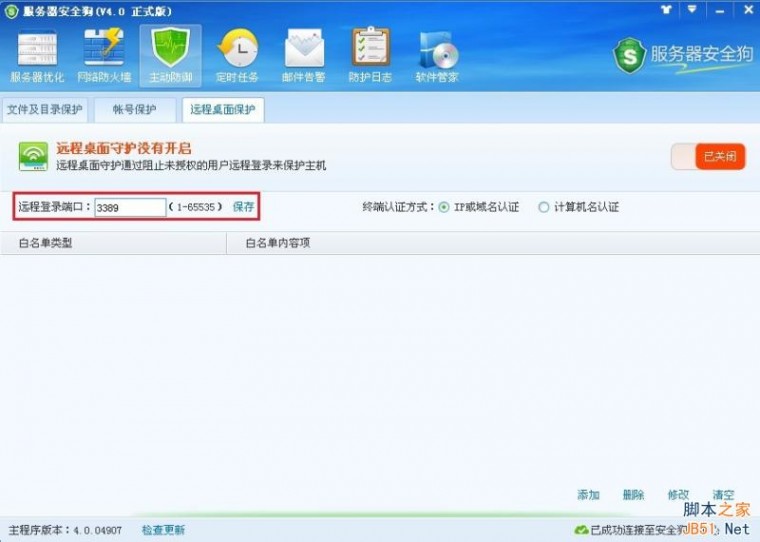
图2.远程登录端口更改
如:远程登录端口由原来默认的3389改为12345,手动修改远程登录端口之后,选择“保存”以使新的设置生效。此时,系统会弹出提示框,建议用户到“安全策略”功能界面设置该端口的端口保护规则,修改需要守护的远程桌面登录端口(亦即修改用于进行远程桌面登录的端口),系统要求重启服务器以使设置生效。在系统弹出的“确认提示”对话框中选择“确定”,之后手动重启服务器,即可。如下图所示:

图3.远程登录端口更改确认提示
终端认证方式的选择:
终端认证方式即系统将以何种方式验证远程登录服务器的计算机。服务器安全狗“远程桌面保护”功能支持两种终端认证方式,即 “IP或域名认证”与“计算机名认证”。如果用户选择“IP或域名认证”方式,那么系统将验证进行远程桌面登录的计算机的IP或者域名,是否为用户指定的允许登录远程桌面的IP或者域名;如果用户选择“计算机名认证”,那么系统将验证进行远程桌面登录的计算机名,是否为用户指定的允许登录远程桌面的计算机名。如下图所示:

图4.终端认证方式选择
下面我们来讲讲远程桌面白名单的设置。
一、ip类型白名单
我们以IP 为192.168.0.1的计算机为例,来详细了解下:
“远程桌面白名单”即用户允许远程登录服务器的计算机IP、域名或者计算机名。选择“添加”在“增加远程白名单”对话框选择“白名单类型”,并且在“数据”栏目中添加相应的IP或者域名。
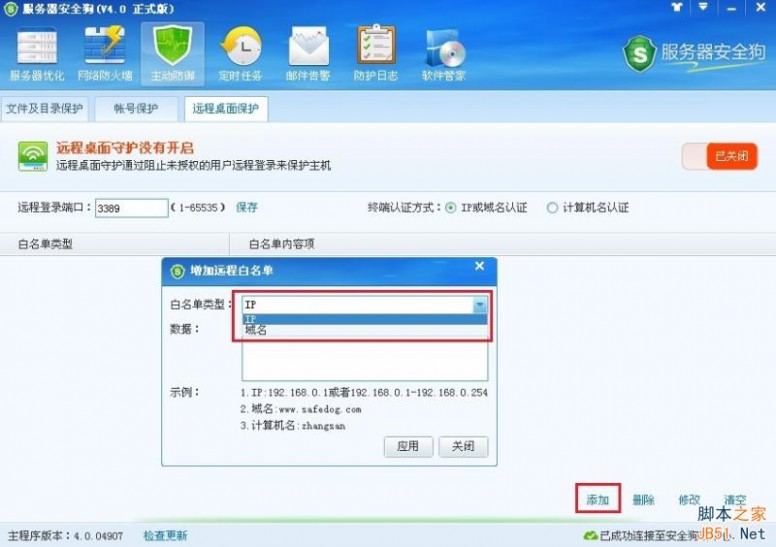
图5.增加远程桌面白名单
对于ip白名单,系统支持用户添加单个IP或者是IP段,诸如192.168.0.1或者192.168.0.1-192.168.0.12。

图6.IP类型白名单
二、域名类型白名单
这里,需要着重说明的是,如果用于远程登录服务器的计算机,是使用动态IP分配方式连网,则建议使用“花生壳”等IP固定工具将动态IP与域名绑定。(花生壳是一个动态解析软件,这类软件可以把所有的动态ip(当然一次也只能是一个)解析成一个固定的域名,这样不管计算机的IP怎么变,它所对应的域名都是一样的。)动态IP绑定流程如下:
1) 访问花生壳官方网站:http://www.oray.com/peanuthull/页面下载花生壳安装程序;
2) 安装花生壳安装程序;
3) 使用花生壳申请域名;
注:此处申请的域名,解析之后的地址,是用来进行远程桌面连接的电脑的IP地址,而不是服务器地址,也不是网站域名。
下面我们以 test.gicp.net 为例来看看域名的添加:

图7.域名类型白名单
得域名之后,在“白名单类型”中选择“域名”,并将从“花生壳”获得的域名填入“数据”栏目。所有操作完成之后,选择“应用”以保存设置。
添加完远程桌面白名单,必须开启远程桌面守护功能,以使之前的设置生效。选择“开启”,系统会提示进行“有效时间设置”,该功能允许用户自行设置远程桌面守护的有效时间,为部分用户进行测试提供方便。用户设置远程桌面守护有效时间结束之后,系统将自动停止远程桌面守护功能。
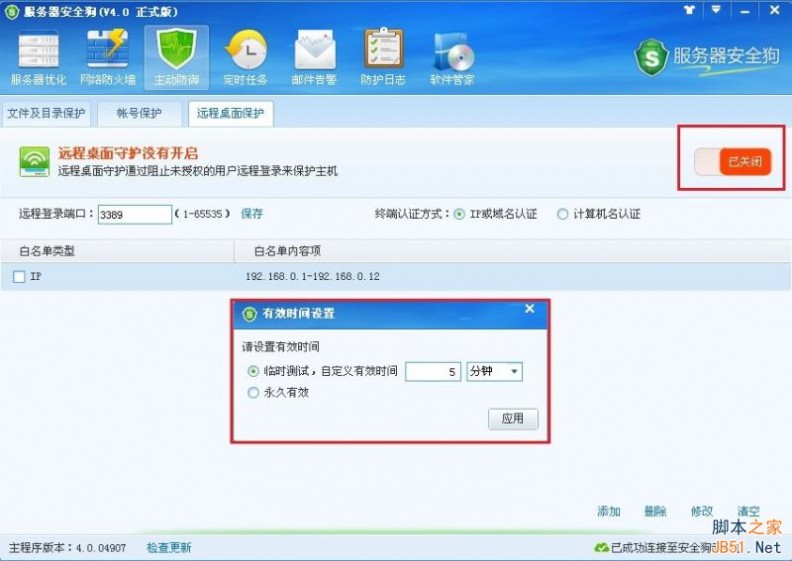
图8.有效时间设置
用户通过单击操作界面右上方的 “已开启/已关闭”按钮来关闭远程桌面守护功能。

图9.功能开启
远程桌面守护功能开启之后,将根据用户设置的规则对远程桌面进行实时保护,禁止所有不符合验证的终端登录服务器,强烈建议用户在开启远程桌面守护功能之前,确认远程端口、终端认证方式以及远程桌面白名单填写正确。
在此,也提醒各位用户朋友,“远程桌面白名单”与“超级白名单”功能类似,但是用途完全不同,“远程桌面白名单”用于指定允许进行远程登录服务器的计算机IP、域名或者计算机名,而“超级白名单”则用于添加信任IP,使指定IP或者IP段不受DDOS防火墙、ARP防火墙及安全策略端口保护规则限制。
五 : 远程桌面服务配置?
[远程桌面服务]远程桌面服务配置?——简介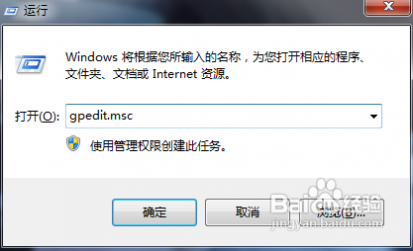
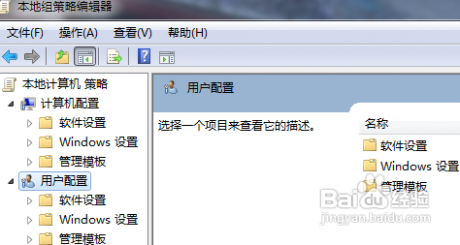
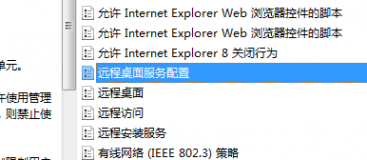
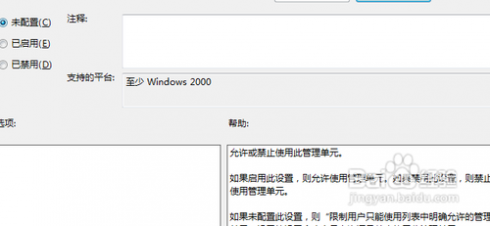 本文标题:远程桌面服务-VNC远程桌面解决服务器故障三例
本文标题:远程桌面服务-VNC远程桌面解决服务器故障三例 61阅读| 精彩专题| 最新文章| 热门文章| 苏ICP备13036349号-1