一 : 教你如何修复损坏的系统
教你如何修复损坏的系统
如果将就使用,那Windows系统的运行效率肯定不会很高,甚至还无法正常运行,如果选择重新安装系统,那不但麻烦不说,而且还会耗费很长的等待时间。(www.61k.com]事实上,Windows系统一旦遇到无法启动或者运行出错的故障时,我们不妨使用下面的六项措施,来快速而有效地“急救”受损的Windows系统,说不定能收获奇效!
1、最后一次配置
Windows2000以上版本的操作系统,每次成功启动之后都会对系统注册表进行自动备份,一旦我们发现Windows系统本次不能正常启动时,那多半是我们上一次对系统进行了错误的操作或者对某些软件进行了错误的安装,从而破坏了系统注册表的相关设置。此时,我们可以尝试使用上一次成功启动时的配置来重新启动一下计算机系统:只要在重新启动系统的过程中,及时按下F8功能键,调出系统启动菜单,然后选中“最后一次正确的配置”项目,这样的话Windows系统说不定又能启动正常了。
2、修复系统文件
如果Windows系统的某些核心文件不小心被损坏的话,那么即使使用“最后一次配置”,Windows系统也很难保证就能启动正常。如果Windows系统只是有少量的系统文件受损的话,那我们不妨借助Windows系统内置的SFC扫描修复命令,来尝试对那些已经遭受破坏的系统文件进行修复,一旦修复成功后,那Windows系统的启动又会恢复正常状态了。在修复受损系统文件时,只要依次单击“开始”/“运行”命令,在弹出的系统运行对话框中,输入字符串命令“sfc/scannow”,单击回车键后,该命令程序就会对系统每个角落处的系统文件进行搜索扫描,一旦发现系统文件的版本不正确或者系统文件已经损坏的话,它就能自动弹出提示界面,要求我们插入Windows系统的安装光盘,以便从中提取正常的系统文件来替代不正常的系统文件,从而达到修复系统文件的目的。要是系统修复操作成功的话,相信我们重新启动计算机系统时,就不会看到有什么不正常的现象了。
3、注销当前用户
如果Windows系统的受损部位只是由于安装了不恰当的软件,或者是对软件进行了不合适的设置引起的话,那么我们通常可以通过“注销当前用户”的方法,来对受损的Windows系统进行急救,因为软件对系统设置的影响往往只能限于当前登录的用户,一旦在当前用户状态下系统不能正常运行的话,我们完全可以注销当前用户,并以其他的用户重新登录系统,这样Windows一般又能恢复正常运行状态了。
在注销当前用户、换用其他用户登录系统之前,我们需要先打开系统的控制面板窗口,然后双击其中的“用户帐户”项目,再单击其后界面中的“添加”按钮,来重新创建一个新的登录帐号,同时为该帐号设置一个合适的访问密码,并将对应的帐号设置为超级管理员权限。 由于换用其他帐号登录Windows系统后,保存在当前用户目录下的一些重要数据可能就访问
如何修复系统 教你如何修复损坏的系统

如何修复系统 教你如何修复损坏的系统
一旦在执行上面的字符串命令过程中,系统弹出提示询问是否将以前的文件覆盖掉时,我们直接进行肯定回答就可以了。(www.61k.com)等到系统的注册表信息被所有原始注册表文件替换掉后,我们再次重新启动一下系统,相信此时系统肯定能正常运行了。
6、系统还原功能
要是我们的计算机中安装的是WindowsXP系统的话,那除了通过上面的方法来急救受损的系统外,还能借助WindowsXP系统特有的“系统还原功能”,来将Windows系统的运行状态恢复到正常,下面就是该方法的具体实施步骤:
依次单击“开始”/“程序”/“附件”/“系统工具”/“系统还原”命令,在其后弹出的系统还原设置向导界面中,将“恢复我的计算机到一个较早的时间”项目选中,然后单击“下一步”按钮;
在其后弹出的系统还原点列表窗口中,我们一般选择一个离当前时间比较近的一个还原点来还原系统,一旦选好目标还原点后,继续单击“下一步”按钮,Windows系统就能被自动恢复到以前的正常工作状态了。值得一提的是,在使用该功能之前,我们一定要在Windows系统运行正常的状态下,及时创建好合适的系统还原点,以便日后恢复系统时所用!

61阅读请您转载分享:
二 : 教你如何修复损坏的系统
教你如何修复损坏的系统
如果将就使用,那Windows系统的运行效率肯定不会很高,甚至还无法正常运行,如果选择重新安装系统,那不但麻烦不说,而且还会耗费很长的等待时间。事实上,Windows系统一旦遇到无法启动或者运行出错的故障时,我们不妨使用下面的六项措施,来快速而有效地“急救”受损的Windows系统,说不定能收获奇效!
1、最后一次配置
Windows2000以上版本的操作系统,每次成功启动之后都会对系统注册表进行自动备份,一旦我们发现Windows系统本次不能正常启动时,那多半是我们上一次对系统进行了错误的操作或者对某些软件进行了错误的安装,从而破坏了系统注册表的相关设置。此时,我们可以尝试使用上一次成功启动时的配置来重新启动一下计算机系统:只要在重新启动系统的过程中,及时按下F8功能键,调出系统启动菜单,然后选中“最后一次正确的配置”项目,这样的话Windows系统说不定又能启动正常了。
2、修复系统文件
如果Windows系统的某些核心文件不小心被损坏的话,那么即使使用“最后一次配置”,Windows系统也很难保证就能启动正常。如果Windows系统只是有少量的系统文件受损的话,那我们不妨借助Windows系统内置的SFC扫描修复命令,来尝试对那些已经遭受破坏的系统文件进行修复,一旦修复成功后,那Windows系统的启动又会恢复正常状态了。在修复受损系统文件时,只要依次单击“开始”/“运行”命令,在弹出的系统运行对话框中,输入字符串命令“sfc/scannow”,单击回车键后,该命令程序就会对系统每个角落处的系统文件进行搜索扫描,一旦发现系统文件的版本不正确或者系统文件已经损坏的话,它就能自动弹出提示界面,要求我们插入Windows系统的安装光盘,以便从中提取正常的系统文件来替代不正常的系统文件,从而达到修复系统文件的目的。要是系统修复操作成功的话,相信我们重新启动计算机系统时,就不会看到有什么不正常的现象了。
3、注销当前用户
如果Windows系统的受损部位只是由于安装了不恰当的软件,或者是对软件进行了不合适的设置引起的话,那么我们通常可以通过“注销当前用户”的方法,来对受损的Windows系统进行急救,因为软件对系统设置的影响往往只能限于当前登录的用户,一旦在当前用户状态下系统不能正常运行的话,我们完全可以注销当前用户,并以其他的用户重新登录系统,这样Windows一般又能恢复正常运行状态了。
在注销当前用户、换用其他用户登录系统之前,我们需要先打开系统的控制面板窗口,然后双击其中的“用户帐户”项目,再单击其后界面中的“添加”按钮,来重新创建一个新的登录帐号,同时为该帐号设置一个合适的访问密码,并将对应的帐号设置为超级管理员权限。 由于换用其他帐号登录Windows系统后,保存在当前用户目录下的一些重要数据可能就访问

一旦在执行上面的字符串命令过程中,系统弹出提示询问是否将以前的文件覆盖掉时,我们直接进行肯定回答就可以了。等到系统的注册表信息被所有原始注册表文件替换掉后,我们再次重新启动一下系统,相信此时系统肯定能正常运行了。
6、系统还原功能
要是我们的计算机中安装的是WindowsXP系统的话,那除了通过上面的方法来急救受损的系统外,还能借助WindowsXP系统特有的“系统还原功能”,来将Windows系统的运行状态恢复到正常,下面就是该方法的具体实施步骤:
依次单击“开始”/“程序”/“附件”/“系统工具”/“系统还原”命令,在其后弹出的系统还原设置向导界面中,将“恢复我的计算机到一个较早的时间”项目选中,然后单击“下一步”按钮;
在其后弹出的系统还原点列表窗口中,我们一般选择一个离当前时间比较近的一个还原点来还原系统,一旦选好目标还原点后,继续单击“下一步”按钮,Windows系统就能被自动恢复到以前的正常工作状态了。值得一提的是,在使用该功能之前,我们一定要在Windows系统运行正常的状态下,及时创建好合适的系统还原点,以便日后恢复系统时所用!
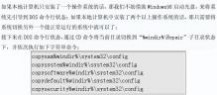
三 : Win10如何修复系统?
以前大家修复系统都是通过进入安全模式、使用WindowsPE、或者重装系统等方法。不过,从Vista开始我们有更好的方式来处理这些问题,那就是Windows Recovery Environment(简称:WinRE)!下面小编就为大家详细介绍一下在Win10系统中如何进行该操作!
Win10系统技术预览版下载:

【WinRE能干什么】
通过WinRE,可以非常方便的进行系统还原、系统映像恢复、启动修复等操作;也可以在不丢失文件的情况下恢复无法运行的电脑,甚至是将所所有文件和设置全部抹掉,初始化整个系统,类似于系统重装的效果;还能卸载掉导致系统崩溃的更新补丁。而且WinRE还会默认的安装在系统分区前的隐藏分区内,
【如何启动到WinRE】
通过按住“Shift”按键并在Win10中点击开始菜单中的“重启”,即可在重启之后进入该界面;也可以通过在开机时不停的按F8按键来启动到WinRE;如果Windows因故障无法启动时也会弹出“恢复”界面,点击其中的“查看高级修复选项”即可进入。

【示例一、如何使用WinRE卸载导致Win10系统出错的系统更新补丁】
1.进入WinRE之后,点击其中的“疑难解答”;

2.进入之后,你就会看到最下方的“卸载预览更新”,之后就会卸载全部的系统更新补丁。具体效果请看下方第二张图;

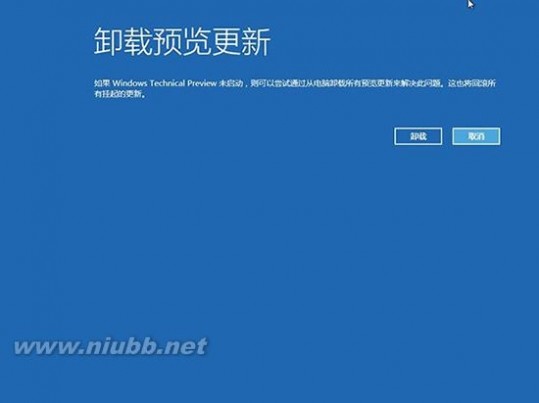
【示例二、如何使用WinRE重装Win10操作系统系统】
1.使用含有Win10系统镜像的U盘或者光盘来启动系统,出现该界面后点击“下一步”;
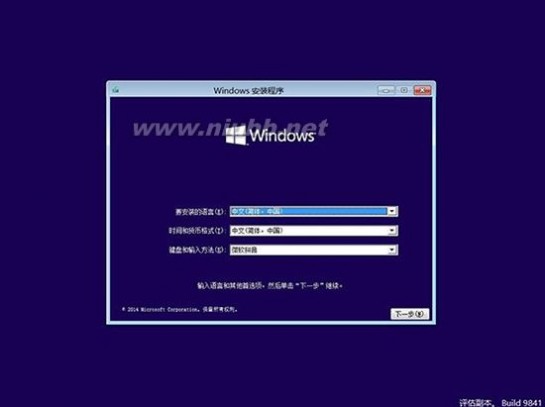
2.在这个界面中,点击下方的“修复计算机”选项;
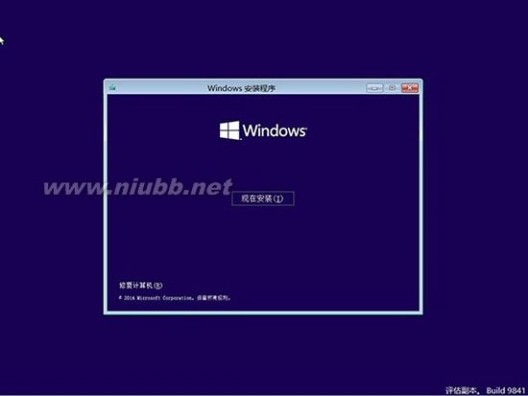
3.启动至WinRE界面后,选择其中的“疑难解答”,之后就会看到新的“使用此介质重新安装Windows Technical Preview”选项出现,点击然后安装即可;
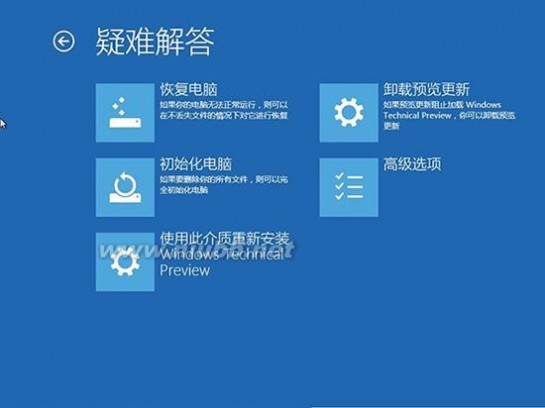

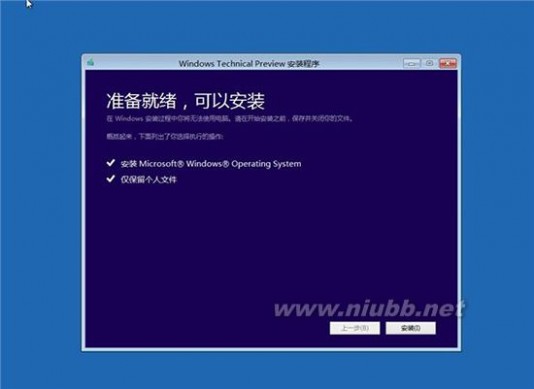
61阅读| 精彩专题| 最新文章| 热门文章| 苏ICP备13036349号-1