一 : Win10开机慢黑屏时间长怎么办
Win10开机慢黑屏时间长也可能是其它问题,比如部分无线设备不兼容也会导致此问题,比如此前遇到过一台式电脑插了USB无线网卡就会出现开关机都特别慢的现象,此外一些杂牌的ubs无线键盘鼠标也可能会出现类似问题。下面是61k小编收集整理的Win10开机慢黑屏时间长怎么办,欢迎阅读。
Win10开机慢黑屏时间长如何解决?用户开机需要等半分钟,甚至一分钟的黑屏才能进入系统。这是非常伤脑筋的,下面就给大家带来解决方法,一起来看看。
如果是双显卡电脑,通常是CPU集成了核心显卡,然后电脑又有独立显卡,对于这种情况,建议禁用核心显卡,只用独立显卡。
1、在Win10桌面“此电脑”上右键,然后点击“属性”。
2、之后点击打开左侧的“设备管理器”。
3、打开设备管理器后,下拉点击展开“显示适配器”,然后在需要禁用的显卡上右键,然后选择“禁用”即可,也可以是卸载,如下图所示。
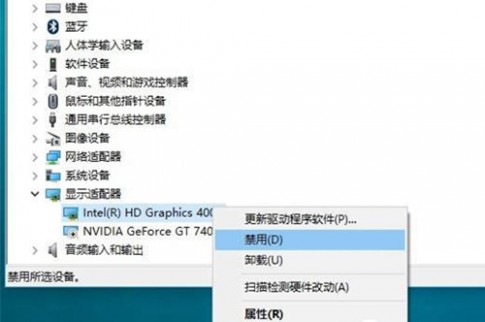
如果是卸载显卡驱动,为了防止电脑重启后,又会自动安装驱动。因此,需要进入:此电脑—>属性—>高级系统设置—>硬件—>设备安装设置—>选择否,从不,“自动获取设备应用……”将自动安装驱动关闭即可。
Win10开机慢黑屏时间长也可能是其它问题,比如部分无线设备不兼容也会导致此问题,比如此前遇到过一台式电脑插了USB无线网卡就会出现开关机都特别慢的现象,此外一些杂牌的ubs无线键盘鼠标也可能会出现类似问题。
二 : win10开机黑屏时间长怎么办
出现黑屏的主要原因是独立显卡驱动不兼容win10,系统卡在开机锁屏和一些加载项那里。解决办法为去nvidia官网或者你对应电脑官网去下载对应的win10的独显驱动,卸载原来的独显驱动,重启后再安装新驱动就ok了!若有集显则不必理会集显驱动。
软件名称:驱动人生66.3.32.116官方版

注意:安装系统前请确认有符合你电脑的win10独显驱动,并在第一次进入系统时卸载原来的独显驱动,重启后重新安装新独显驱动即可。
如果连输入用户名密码的机会都没有,那就那就需要重新安装了或者多实验几次,直到看到登陆界面。
如果看见了账号密码的输入界面,那么采用以下办法首先不要输入账号密码,点击下面的电源按钮,同时按住shift键重新启动,然后选择进入安全模式,如果可以进入系统则继续操作,如果不能需要重新安装了。
进入安全模式之后,右键windows开始菜单位置,选择电源选项,选择左侧,“选择电源按钮的功能”
然后,点击上面的“更改当前不可用设置”,主要就是为了让下面灰着的选项能够启用。然后取消“启用快速启动”确定保存,再次启动就不会有这种情况了。

总结:1、windows10 进入安全模式的方法是启动后不要登陆系统,点击电源按钮,按住shift键点击重启,再次启动就会有安全模式选项
2、推荐,刚安装好windows10之后就马上取消 启用快速启动选项,以防不能登陆系统。
三 : win10黑屏开机时间长提示错误oxc0000225的解决方法
很多朋友常常遇到一些电脑问题而手足无措,比如,电脑黑屏怎么办?那最近就有用户反应,当Win10开机的时候要黑屏一段时间才可以进入到系统,并提示错误代码oxc0000225,这是怎么回事?如何解决?小编下面就为大家分享下解决办法,一起来看看了解下!
解决方法一:
1、按下“Win+X”组合键打开系统快捷菜单,选择“命令提示符(管理员)”;
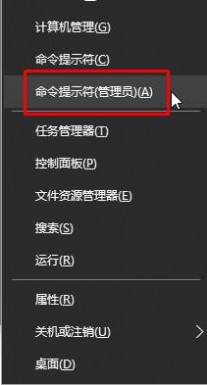
2、在命令提示符框中输入:for %1 in (%windir%system32*.dll) do regsvr32.exe /s %1 按下回车键;
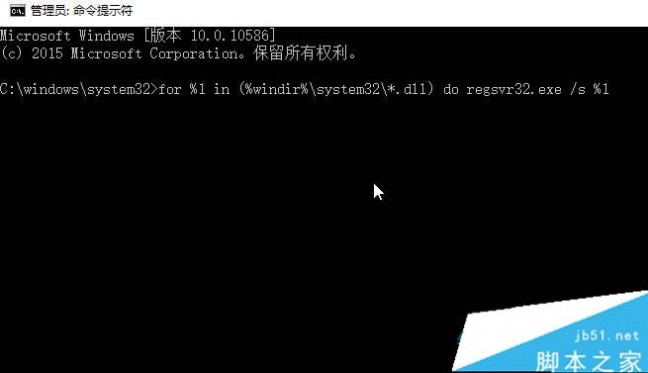
解决方法二:
1、Win10系统安装上了恶意软件,中毒、安装了不兼容的软件。确保系统中只有1个杀毒软件,1个防火墙软件,如果有多余的请务必卸载一个,按下“Win+X”组合键打开系统快捷菜单,点击“程序和功能”;

2、在打开的框中删除多余的杀毒软件;
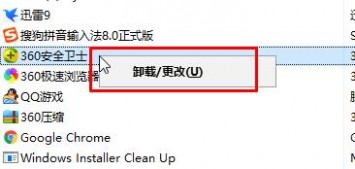
3、卸载完成后,使用剩下的杀毒软件进行查杀病毒。
解决方法三:系统和显卡驱动的兼容性不好
1、通过官方驱动下载平台进行驱动下载更新,或使用第三方驱动管理软件(360驱动大师、驱动精灵等)进行驱动更新。
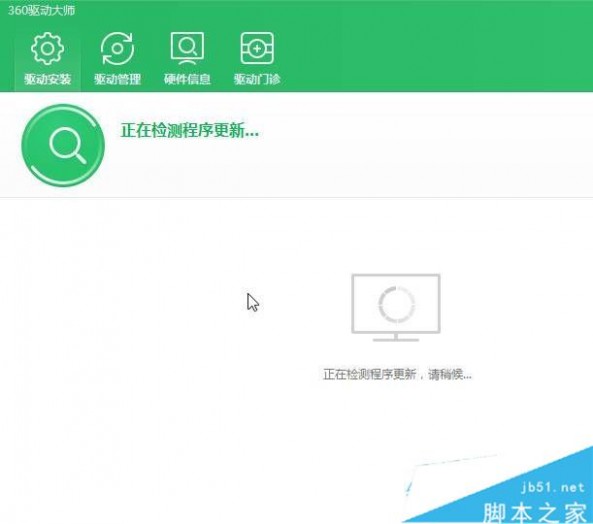
解决方法四:
1、硬盘使用寿命降至,保存好硬盘中的重要资料,做好更换硬盘的准备。
以上就是61阅读小编汇总的关于win10黑屏开机时间长提示错误oxc0000225的解决方法,大家可以参考一下吧,希望对大家有帮助!欢迎大家继续关注其他信息!
四 : 升级win10之后出现开机慢黑屏时间长怎么解决?
一部分从Win7/Win8.1升级而来的Win10用户发现新系统开机比原来还慢,中间有较长一段时间黑屏,其实主要原因就是电脑有集成显卡和独立显卡两个显卡,我们只使用独立显卡就行,这么做对电脑几乎没什么影响,下面小编就为大家介绍升级win10之后出现开机慢黑屏时间长怎么解决方法,一起来看看吧!

方法/步骤
1、普通用户的电脑文件后缀名默认是隐藏的。首先,我们就需要把文件后缀名显示出来,双击此电脑。进入资源管理器。

2、接下来,点击查看,这时候会出现一个工具栏,再点击选项。图中有步骤,照着做就行。
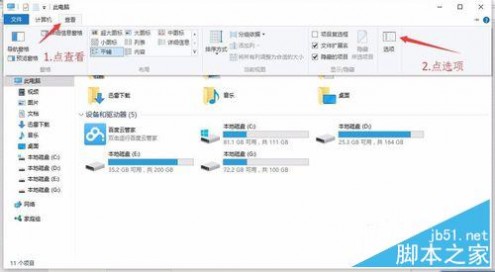
3、在弹出的窗口里在上面的标签上选择查看,接着找到 隐藏已知文件的扩展名 取消勾选。如图所示。
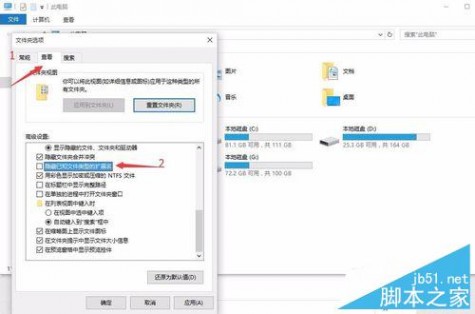
4、接着我们回到桌面,在空白位置右键点击 新建 一个文本文档。我们可以看到这个文本文档的后缀名是.txt

5、这一步比较关键,在文本文档中添加如下代码
Windows Registry Editor Version 5.00
[HKEY_LOCAL_MACHINESYSTEMControlSet001ControlClass{4D36E968-E325-11CE-BFC1-08002BE10318}�000]
"EnableULPS"=dword:00000000
[HKEY_LOCAL_MACHINESYSTEMControlSet001ControlClass{4D36E968-E325-11CE-BFC1-08002BE10318}�001]
"EnableULPS"=dword:00000000
保存退出。

6、修改文件名为1.reg,修改的时候弹出一个窗口点确定即可。双击1.reg,这时候也会弹出一个窗口点确定即可。接下来我们重启计算机,此后win10系统开机不再黑屏!

以上就是升级win10之后出现开机慢黑屏时间长的解决方法介绍,只要大家按照上面步骤进行操作即可,希望这篇文章能对大家有所帮助!
本文标题:win10开机黑屏时间长-Win10开机慢黑屏时间长怎么办61阅读| 精彩专题| 最新文章| 热门文章| 苏ICP备13036349号-1