一 : 电脑动不动就自动关机怎么办
电脑自动关机是常见的电脑故障,那么你知道电脑动不动就自动关机的情况吗?下面就由我们来为你们简单的介绍一下吧!希望可以帮到你们!
电脑动不动就自动关机的解决方法一:
一,首先检查是不是硬件问题造成的,分别检查电源,内存 cpu,风扇 机箱的reset,如果你对电脑硬件一窍不通,建议拿到电脑专业维修点去检查修理,请勿自己手动操作,小心没有问题的硬件让你搞成有问题了;
检查是不是因为cpu、显卡。硬盘、主板温度过高造成电脑总是自动关机,你可以在桌面上添加一个温度实时监测悬浮窗,随时可以检测是否超越电脑硬件正常温度,操作方法如下:
打开金山卫士的“设置”,进入悬浮窗口标签,勾选“显示硬件温度情况”即可,当你的电脑硬件温度超过正常温度,悬浮窗口电脑硬件温度会变红色颜色。
。www.61k.com)二、然后检查是不是病毒木马引起的,请立即下载金山卫士进行木马查杀。
1、进入主界面进入【查杀木马】
2、然后点击【快速扫描】即可
三,最后检查是不是某些应用软件设置造成的,例如下载应用软件,杀毒软件等,然后检查计划任务里有没有设置自动关机的任务。
电脑动不动就自动关机的解决方法二:
1、电脑散热不好。由于天气温度高或者CPU风扇转数不够所引起的系统过热,从而导致电脑的自动关机。建议检查风扇是否正常工作,用软件检查一下系统温度是否正常。

2、电脑内存原因。当内存与主板插槽接触松动时可能引起电脑自动关机。建议检查内存是否和主板插紧,也可以拔出来换个插槽。
3、电脑电源问题。电脑电源供电不足也会引起电脑自动关机,但一般原装配置发生这样机率比较小。
4、电脑软件原因。病毒或者木马入侵了你的电脑引起自动关机,这是很多网友都有过的遭遇。建议利用杀毒软件全盘杀毒然后重启计算机。
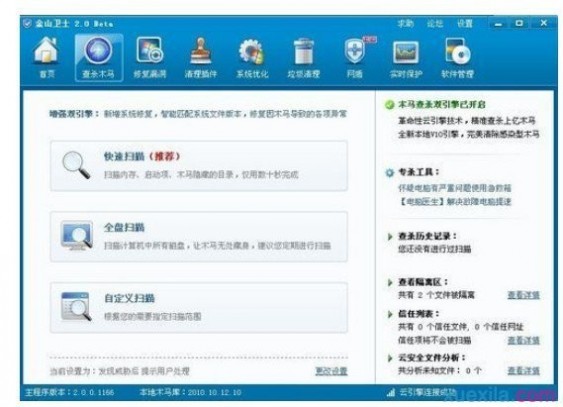
5、电脑CPU温度过高。CPU风扇架不稳固,导致CPU风扇散热能力不足,CPU温度过高,主板的自动保护功能会自动关机。

6、主板电容有变形,有变形可能是因为主机电压不稳造成的,更换即可。
7、主机电源出现故障,或电压有较大起伏时加交流稳压电源即可。
8、不行建议在安全模式下杀毒,还不行断网重装系统,排除系统问题
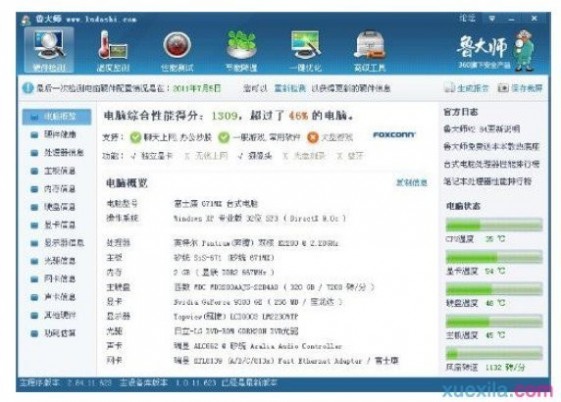
以上就是小编对电脑自动关机是什么原因的总结,大多数情况都是由上述原因引起的,网友们可以逐一挨着排除,是在不行就只有送到你的电脑维修服务点找专业的人解决了。
二 : 电脑刚开机就提示自动关机该怎么办?
在使用win7系统过程中,会遇到一些各种各样的问题,比如有用户反映说在系统开机的时候弹出对话框提示“系统即将关机,请保存所有正在运行的工作,然后注销,未保存的改动将会丢失,自动关机是由NT AUTHORITY|SYSTEM 初始的”,这是怎么回事呢,为了解决这个问题,跟大家分享Win7旗舰版系统下开机提示自动关机是由NT AUTHORITY SYSTEM初始具体的解决方法如下。
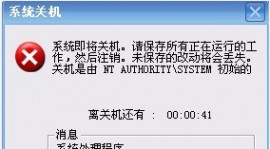
1、原因分析:
其实这是蠕虫病毒。这个蠕虫会导致LSASS.EXE 停止响应,此程序使操作系统在 60 秒钟后强行关机,如果您的计算机开始关机,请按照这些步骤中断可能处于运行状态的任意系统关机进程。
2、具体步骤如下:
首先点击win7旗舰版系统下的开始菜单中的运行,在运行对话框中输入“cmd”,回车打开命令提示符窗口;
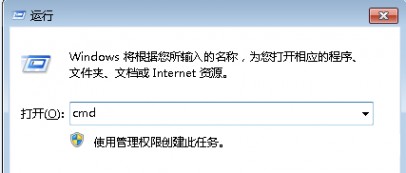
3、在命令提示符下,键入“shutdown.exe -a”,然后按 ENTER。(注意-a前有空格);
4、减轻漏洞隐患,还可以通过创建日志文件来暂时消除令蠕虫病毒可通过其侵入计算机的漏洞。
5、创建日志文件步骤如下:
1)同样打开命令提示符窗口,在命令提示符下键入“ echo dcpromo >%systemroot%debugdcpromo.log ”,然后按 ENTER,将日志文件设置为只读属性;
2)接着在命令提示符下键入“attrib +R %systemroot%debugdcpromo.log”,然后按 ENTER。
推荐:win7旗舰版win7zhijia.cn/xitong/
6、改善系统性能
如果计算机反应迟缓或者 Internet 连接速度过慢,则说明蠕虫病毒可能已经在您的局域网连接内扩散,这会使你无法下载并安装所需的软件更新,所以要改善系统性能,具体步骤如下。
1)首先在键盘上按 CTRL+ALT+DELETE,然后单击“任务管理器”;
2)然后对于以下可能列出的每个任务,单击并选中该任务,然后单击“结束任务”按钮,将其结束,然后就可以了。
任意以_up.exe 结尾的任务(例如 12345_up.exe)。
任意以avserve 开头的任务(例如 avserve.exe)。
任意以avserve2 开头的任务(例如 avserve2.exe)。
任意以skynetave 开头的任务(例如 skynetave.exe)。
hkey.exe
msiwin84.exe
wmiprvsw.exe
注意:切勿结束 wmiprvse.exe 任务;这是一个合法的系统任务。
上面就是关于Win7旗舰版系统下开机提示自动关机是由NT AUTHORITY SYSTEM初始如何解决的所有内容了,遇到同样问题的朋友们不用担心,可以用上面的方法进行解决,希望帮助到大家。
三 : win10自动修复无法修复你的电脑怎么办?【图文教程】
随着使用windows10系统的用户越来越多,用户反馈的问题也随之增长。最近就有一些win10用户反映自己在使用系统自动修复功能时失败了提示“自动修复无法修复你的电脑”,什么情况,怎么办呢?下面小编就向大家介绍一下windows10系统“自动修复”无法修复你的电脑问题的解决方法,希望会对大家有所帮助的!
具体方法:
1、相信大家在看到这个画面的时候,就感到非常头疼吧,小编第一次遇到这个问题的时候也是头大。这个应该是因为系统还不稳定的原因,我们的做法就是先点击高级设置。
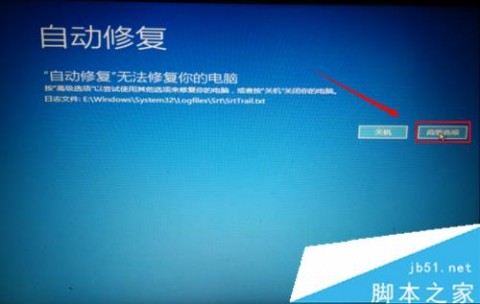
2、进入高级设置后,我们可以看到这里有6个选项。基本上来说点击启动修复是没有办法解决的,不过建议大家可以先试一试。不行就按我的步骤来。我们点击系统还原选项。
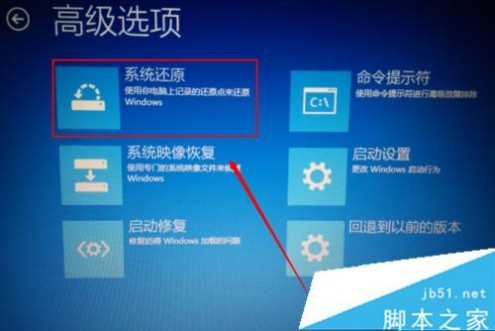
3、然后我们可以看到这里有2个选择项。第一个是不完全清除,第二个是完全清除。如果有重要文件建议选择第一个选项。这样到时候我们电脑的文件还会存在电脑里面。小编这里选择的是第二个选项。
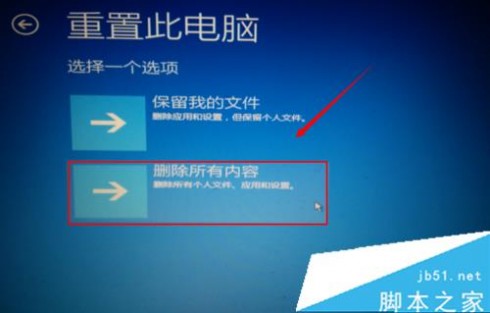
4、这里我们可以看到是驱动的删除,我们这里可以选择清除所有文件,清除所有的驱动,因为可能是驱动与系统不太匹配导致。
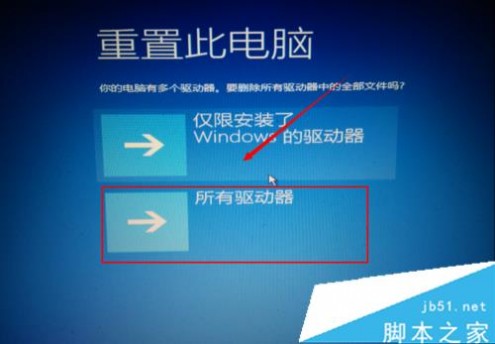
5、然后选择完全清理驱动器的选项。上面的说明标注有这些文件删除过后也是可以恢复的,但是比较麻烦。
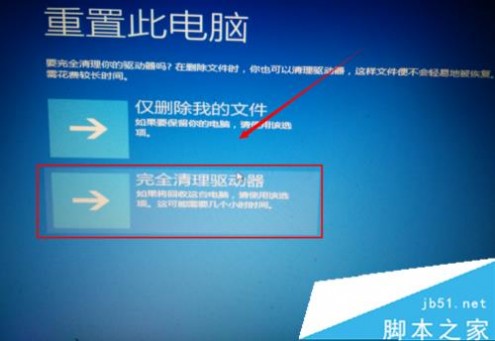
6、最后我们点击初始化就可以了,完成过后电脑会重新启动。然后自己在下载对应所需要的文件。小编就不多说了。

7、以上方法可能出现的问题就是初始化不成功,遇到这种问题该怎么解决呢,一就是重新装系统,二就是在高级选项中选择启动设置。

8、然后就是选择我们原先的系统。因为在升级win10过后我们是还可以选择原来的系统,但是我们会发现我们选择原来系统过后,重启电脑会发现进入的系统还是win10。这样我们就可以继续用win10系统了。

61阅读| 精彩专题| 最新文章| 热门文章| 苏ICP备13036349号-1