一 : 电脑关不了机一直重启怎么办
面对电脑关不了机一直重启的问题,一些电脑小白肯定是一头雾水的,那么下面就由我们来给你们说说电脑关不了机一直重启的原因及解决方法吧,希望可以帮到你们哦!
电脑关不了机一直重启的解决方法一:
当出现关机变成重启故障时,如果你的电脑上接有USB设备,请先将其拔掉,再试试,如果确信是USB设备的故障,那么最好连接一个外置USB Hub,将USB设备接到USB Hub上,而不要直接连到主板的USB接口上。
“www.61k.com)如果故障依旧,用恶意软件和木马强杀工具Windows清理助手,在安全模式中查杀恶意软件和木马。
如果故障依旧,开始/运行/输入regedit回车,打开注册表编辑器,依次展开[HKEY_LOCAL_MACHINESOFTWAREMicrosoftWindow NTCurrentversionWinlgon] 然后在右侧新建或修改已有的一个名称为"PowerdownAfterShutdown"的字符串值,其值"1"表示关机时关闭计算机电源,0表示重新启动电脑。
如果是因为网络唤醒引起的,双击本地连接选属性/配置/高级/在左侧选关机网络唤醒,在右侧选关闭确定。
如果故障依旧,还原一下系统或重装。
电脑关不了机一直重启的解决方法二:
开始——控制面板——系统和安全——系统,进入系统选项卡。

在系统选项卡中找到高级系统属性。
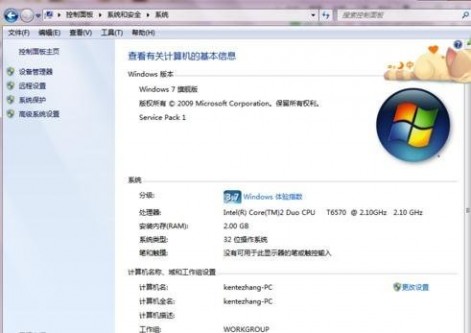
打开高级系统属性,打开系统属性选项卡中的高级项目。
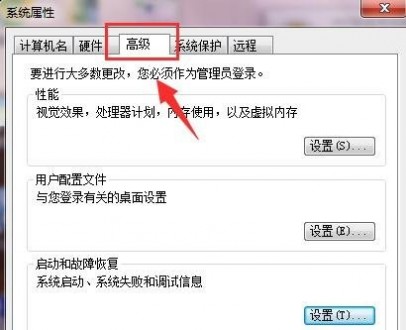
打开启动和故障恢复项目下的设置,勾选掉系统失败项目下的自动重新启动前面的勾,点击确定关闭选项卡。
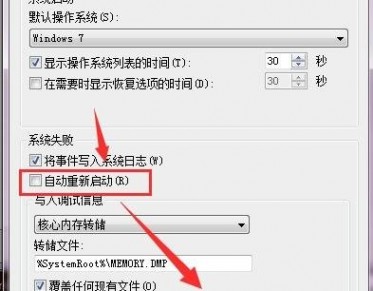
二 : 电脑关机后自动重启怎么办?解决电脑关机后自动重启的妙招
电脑关机后自动重启的支妙招
解决办法:
1、关闭系统发生错误时电脑自动重启的设置,鼠标右键点击“我的电脑”——>选择“属性”——>在弹出的“系统属性”对话框中选择“高级”选项卡——>点击下方“启动和故障恢复”项目右下角的“设置”——>在弹出的“启动和故障恢复”对话框中,将“自动重新启动”前面的勾取消掉——>点击“确定”退出;
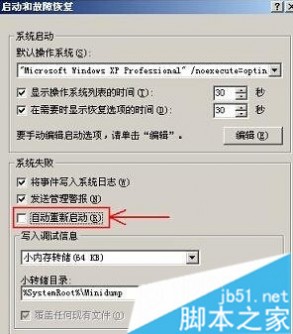
2、点击“开始”菜单——>选择“运行”——>输入“regedit”打开注册表——>按顺序展开[HKEY_LOCAL_MACHINESOFTWAREMicrosoftWindow NTCurrentversionWinlgon]项目,在Winlgon项目的右边找到“PowerdownAfterShutdown”子项——>点击鼠标右键选择“修改”——>将数值数据更改为“1”即可——>假如没有找到“PowerdownAfterShutdown”子项目,可以右键新建一个“PowerdownAfterShutdown”项目,将它的数据数值设置为“1”即可。
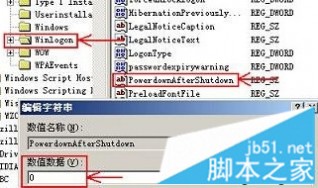
3、打开“网上邻居”——>右键点击“本地连接”选择“属性”——>在“常规”选项卡上部点击“配置(C)”——>选择“电源管理”——>在“允许计算机关闭这个设备以节约电源”打上勾,去掉“允许这台设备使计算机脱离待机状态”前面的勾——>点击“确定”退出。

4、假如按照上述三个步骤依然无法解决关机后自动重启、电脑关机自动重启的问题,您可以着重检查机箱内部的CPU、显卡、主板、内存是否存在温度过高的情况,因为在关机时可能会占用部分资源导致硬件升温,一旦温度超过保护限制,电脑就会自动重启,也就是说还没有完全关闭的情况下,电脑就自动重启了;同时还应该配合360、金山等杀毒软件对系统进行一次全面的扫描,以排除因为病毒感染导致的关机后自动重启、电脑关机自动重启问题。
总结:
关机后自动重启、电脑关机自动重启的问题比较常见,上述几种方法只能针对常规设置错误或病毒木马感染后的问题,假如采用上述方法依然不能解决关机后自动重启、电脑关机自动重启的问题,请检查BIOS设置。
以上就是电脑关机后自动重启的最佳解决方法介绍了,如果你也遇到这样的问题,不妨使用小编的方法操作看看。
三 : 重启电脑后打开VMware提示该虚拟机似乎正在使用中该怎么办?
重启电脑后打开VMware提示该虚拟机似乎正在使用中该怎么办?在用VMware虚拟机的时候,有时会发现打开虚拟机时提示“该虚拟机似乎正在使用中。如果该虚拟机未在使用,请按“获取所有权(T)”按钮获取它的所有权。否则,请按“取消(C)”按钮以防损坏。配置文件: D:win10x64Windows 10 x64.vmx。”这是由于虚拟机未正常关闭引起的,下面看看解决办法。
1、我们首先点击“获取所有权(T)”按钮,会发现弹出一个窗口,显示“无法打开虚拟机: D:win10x64Windows 10 x64.vmx获取该虚拟机的所有权失败。主机上的某个应用程序正在使用该虚拟机。配置文件: D:win10x64Windows 10 x64.vmx。等信息。这说明获取所有权失败了。
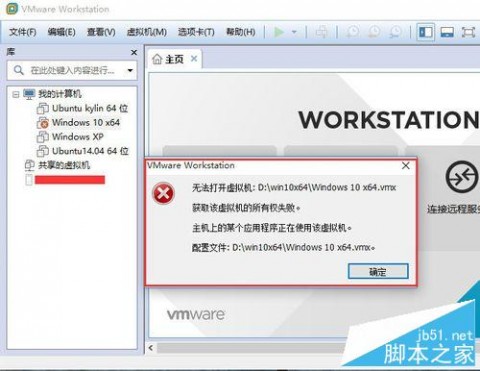
2、当点击“取消(C)”按钮是直接退出窗口,什么也不弹出。这时发现不管点那个按钮都不能解决问题。
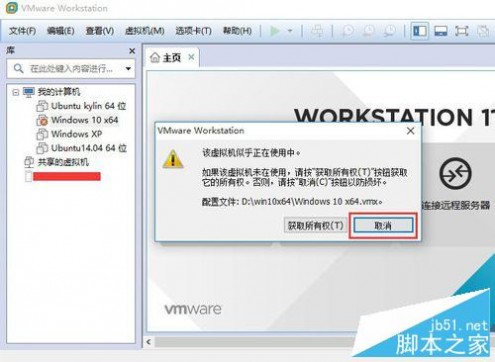
3、打开“文件资源管理器”进入到存放此台Vmware虚拟机虚拟磁盘文件及配置文件存放的位置(也就是弹出提示窗口上的路径),在这里是D:win10x64这个目录下,找到后缀为.lck文件夹。
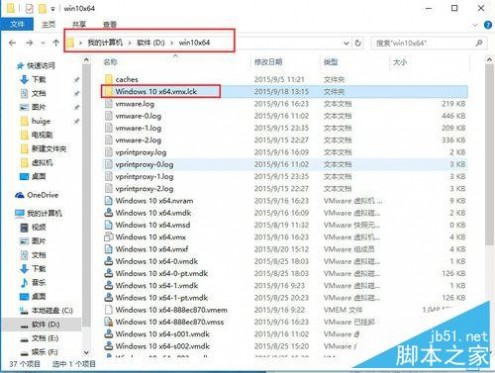
4、然后,将后缀为.lck的文件夹删除,或者或避免删错可以移动到备份文件夹中,也可以直接重命名此文件夹,在这里我将文件夹Windows 10 x64.vmx.lck改为Windows 10 x64.vmx.lck.backup。

5、然后重新打开虚拟机,发现此虚拟机可以正常打开了,这样就成功的解决了“该虚拟机似乎正在使用中”问题。
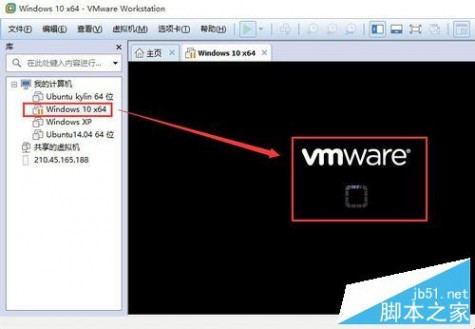
相关推荐:
系统提示【此虚拟机似乎正在使用中】,虚拟机不能打开问题解决方案介绍
四 : 电脑重启后设置好的网关数据就不见了该怎么办?
我的计算机安装的是Windows10的10240版系统,在Internet协议版本4(TCP/IPv4)属性对话框中设置了IP地址、网关、子网掩码和DNS等有关数值数据,但重启电脑后,网关数据消失了,每次都要重新输入网关数据。如何解决网关数据消失的问题呢?
设置好的网关数据电脑重启后不见了的处理方法:修改注册表数值修复。
注册表路径:HKEY_LOCAL_MACHINE/System/CurrentControlSet/Services/Tcpip/Parameters/Interfaces/{fefd8f5a-bbf7-45a1-b395-f381cf7533d1};
步骤:
1、右键点击开始,在右键菜单中点击:运行;
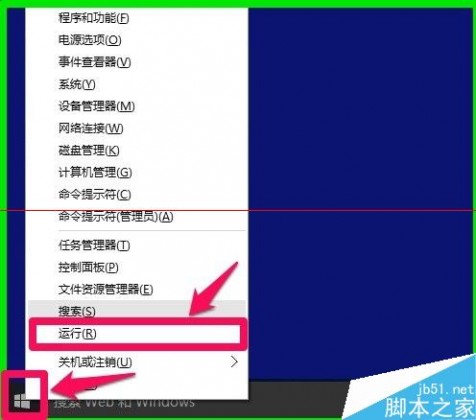
2、在运行对话框中输入regedit,回车,打开注册表编辑器;
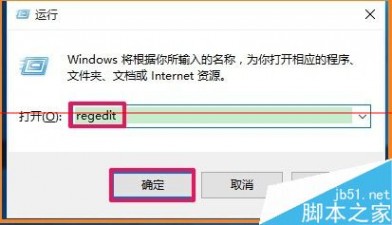
3、在注册表编辑器窗口,依次展开:HKEY_LOCAL_MACHINE/System/CurrentControlSet;
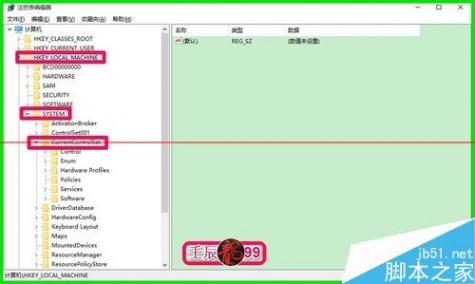
4、在CurrentControlSet展开项中找到:Services,再展开:Services;
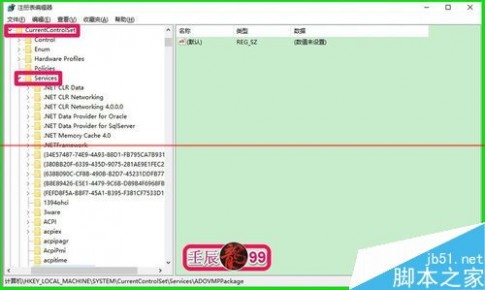
5、在Services展开项中找到:Tcpip,展开Tcpip,并找到:Parameters,展开:Parameters;
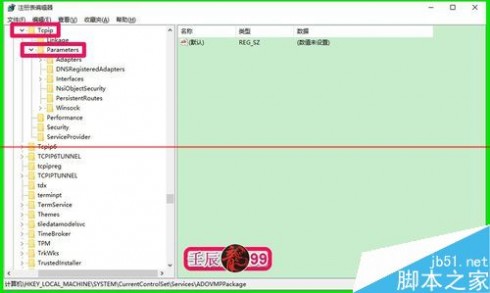
6、我们在Parameters的展开项中找到:Interfaces并展开Interfaces,在Interfaces的展开项找到:{fefd8f5a-bbf7-45a1-b395-f381cf7533d1},左键单击:{fefd8f5a-bbf7-45a1-b395-f381cf7533d1};
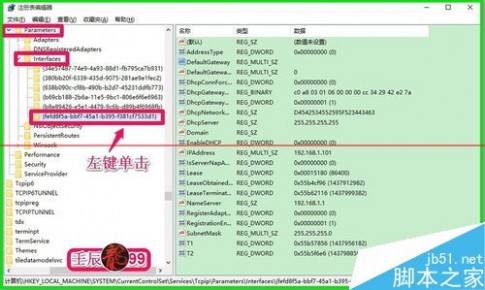
7、在{fefd8f5a-bbf7-45a1-b395-f381cf7533d1}对应的右侧窗口找到:DefaultGateway,左键双击:DefaultGateway,在弹出的“编辑多字符串”。对话框中的数值数据(V)栏中,输入本机的网关数据如:192.168.1.1,再点击:确定;
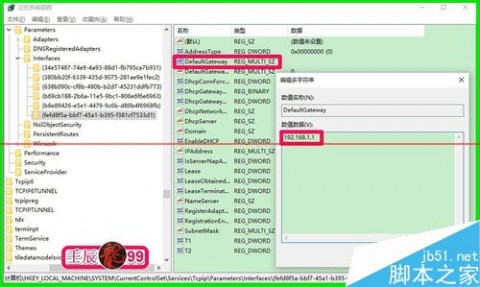
8、我们点击确定后,DefaultGateway的数值数据为:192.168.1.1,退出注册表编辑器;
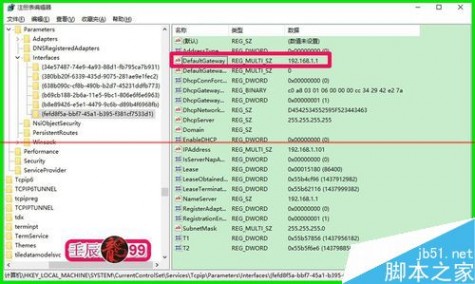
9、打开Internet协议版本4(TCP/IPv4)属性对话框,输入网关数据192.168.1.1,点击:确定;
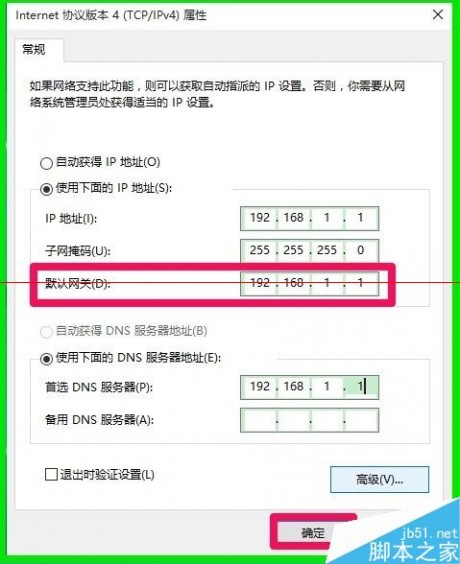
10、重启计算机,再打开Internet协议版本4(TCP/IPv4)属性对话框,网关192.168.1.1数据没有消失了。成功修复了电脑重启网关数据消失的问题。
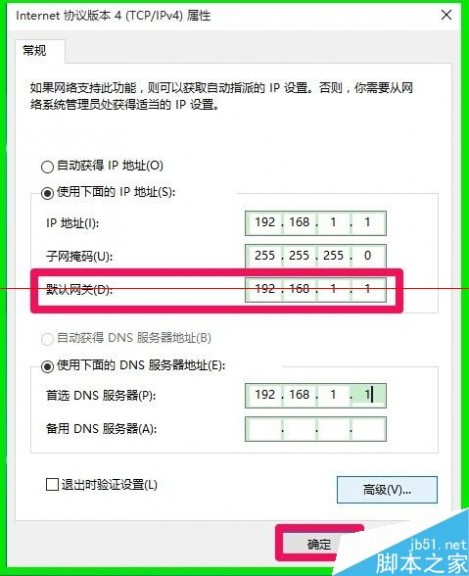
11、附:如果不清楚自己电脑的网关数据,可按如下方法查询:开始 - 运行输入:CMD,回车,打开管理员命令提示符窗口;

12、在管理员命令提示符窗口;输入:ipconfig/all;
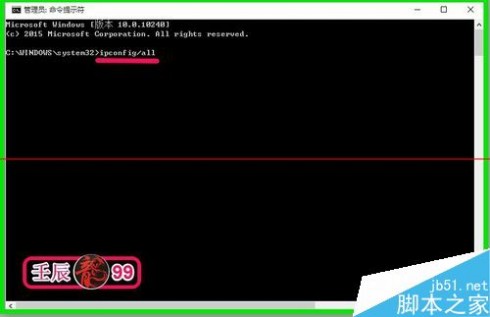
13、输入:ipconfig/all以后,回车,可查看本机网关等数据。

14、上述即:设置好的网关数据电脑重启后不见了的处理方法,供朋友们参考。
本文标题:电脑关机后自动重启怎么办-电脑关不了机一直重启怎么办61阅读| 精彩专题| 最新文章| 热门文章| 苏ICP备13036349号-1