一 : win10怎么一键关程序 win10一键关闭所有程序代码设置教程
win10一键关闭所有程序代码设置教程:
Win10一键关闭所有程序代码的小技巧可以快速关闭所有程序,方便快捷。
1、在空白处右键>新建>快捷方式,在弹出的“创建快捷方式”对话框中“请键入对象的位置”文本框中输入:
taskkill /F /FI “USERNAME eq 用户名” /FI “IMAGENAME ne explorer.exe” /FI “IMAGENAME ne dwm.exe
PS : 其中的“用户名”是你的 Windows 10 帐户的登录名称。
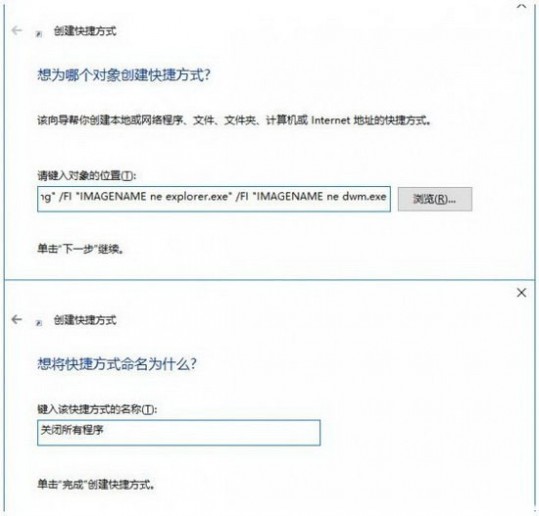
2、建立完成后,若遇到需要关闭所有程序的时候,双击它即可实现操作。

二 : Win10怎么关闭Microsoft产品更新?Win10关闭Microsoft产品更新的方法
Win10系统的自动更新让许多用户烦不胜烦,而系统更新的同时还会更新Microsoft的其他产品,那么Win10怎么关闭Microsoft产品更新?下面小编就给大家带来Win10关闭Microsoft产品更新的方法,一起来看看吧。
1、首先按Win+i打开系统设置界面,点击其中的“更新和安全”;
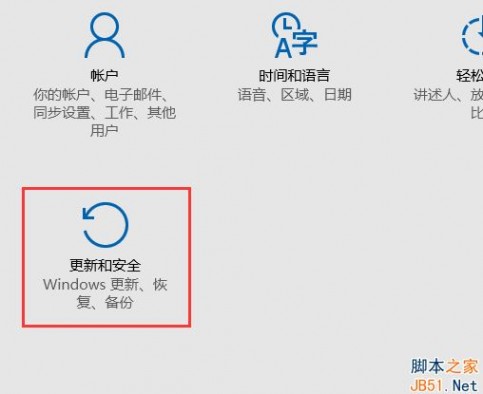
2、在左侧点击“Windows更新”,右侧点击“高级选项”;

3、在高级选项界面中将“更新windows时提供其他Microsoft产品的更新”前的勾去掉,并点击“选择如何提供更新”;

4、将更新更能设置为“关闭”,以后微软的产品就不会自动更新了。
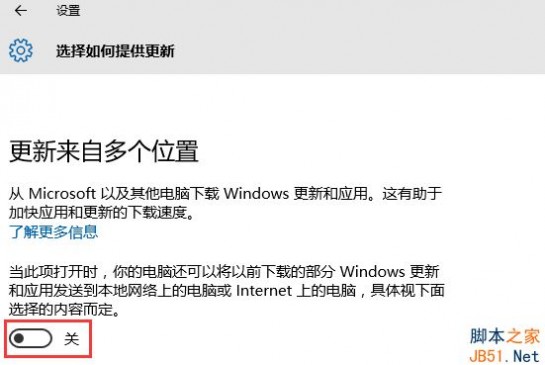
以上就是小编带来的Win10关闭Microsoft产品更新的方法,感谢大家的阅读,更多内容请关注61阅读网站。
三 : Win10怎么关闭任务视图?Win10关闭任务视图的方法
Win10怎么关闭任务视图?在Win10系统的任务栏左侧,开始菜单按钮旁边有一个“任务视图”按钮,许多用户不喜欢该按钮,该如何将它去掉呢?下面小编教大家删除【任务视图】按钮的方法,一起来看看吧!
步骤:
1、在任务栏空白处单击右键,我们可以看到【显示“任务视图”按钮】的选项,我们将该选项的勾去掉即可关闭“任务视图”图标。
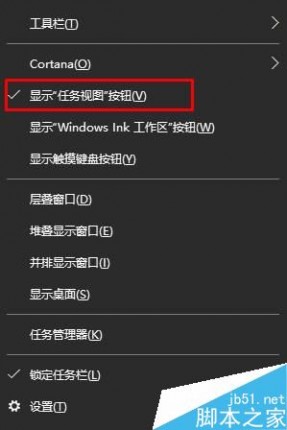
以上就是小编带来的Win10关闭任务视图的方法,感谢大家的阅读,更多内容请关注61阅读网站!
推荐阅读:
win10任务视图有什么用?怎么用?
win10怎么使用多任务视图?win10多任务视图小技巧汇总
Win10一周年更新正式版14393.321累积更新补丁KB3194798今日推送 附更新内容大全
Win10发布一周年累积更新补丁KB3194798 附独立更新包下载
四 : win10怎么关闭或启用自适应亮度 Win10关闭或启用自适应亮度的方法
屏幕亮度自适应并不是啥新鲜事,对于比较新的笔记本电脑,在内置光线传感器的情况下,Windows 10 默认将该功能启用。

自适应亮度是一个非常简单的功能,与手机类似,一些笔记本配合 Windows 10 也可以根据周围光线强度自动调整屏幕亮度。所以不论你在白天或者晚上、在室内还是户外,在 Windows 10 的加持下,屏幕的显示都不会太暗或过亮显示。不过话虽然这么说,Windows 10 的自适应亮度功能也仅适用于相对高级的专业版和企业版。
自适应亮度对于经常带着笔记本切换不同使用环境的用户来说,相对比较有用,可以减少我们手动调节屏幕亮度的频度。不过自动让 Windows 10 进行调整和屏幕亮度切换也不是万能的,在复杂光源环境下可能会造成一些「误杀」。虽然微软没有对 Windows 10 中的自动调整亮度功能为用户留出调整和优化余地,但我们还是可以轻松选择对其进行启用或禁用。
启用或禁用Windows 10亮度自适应
要启用或禁用 Windows 10 亮度自适应,只需在「控制面板」的「高级电源设置」中进行手动更改即可,步骤如下:
1、打开「控制面板」—「系统和安全」—「电源选项」,点击你 PC 当前使用电源计划右侧的「更改计划设置」
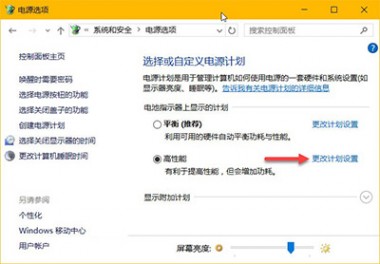
2、点击「更改高级电源设置」选项
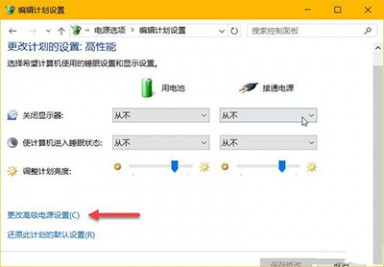
3、在高级设置中将「显示」树下的「启用自适应亮度」改为关闭状态即可。

注意:如果你找不到「启用自适应亮度」选项,很有可能是你的笔记本并未内置环境光线传感器,所以就没这个功能咯。
如果你按上述步骤操作之后屏幕亮度还是会自动切换,则需要强制手动禁用 Sensor Monitoring Service(传感器监控服务):
1、按下 Windows + R 快捷键打开「运行」— 执行 services.msc 打开服务管理器
2、找到 Sensor Monitoring service 服务后双击将其禁用即可。
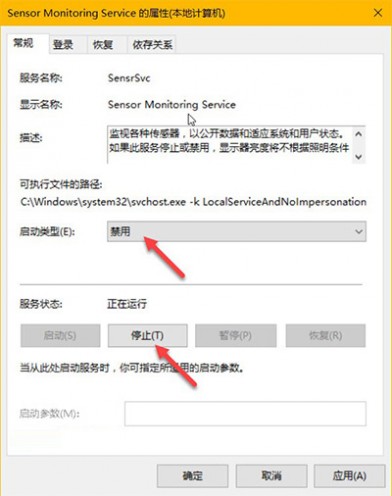
如果你要寻找类似于 iPhone 中 Night Shift 夜间模式的解决方案,亮度自适应功能肯定不适用。推荐大家尝试使用 f.lux 小工具,它不仅有 Linux 版同时还有 Windows 版本发布。
五 : Win10怎么关闭和清除动态磁贴的通知?
本人电脑安装的是Windows10-14332版系统,开始菜单【动态磁贴】为浏览应用内容提供了很大的方便,但有时不需要开启动态磁贴,我们可以关闭动态磁贴。动态磁贴也有可能涉及隐私,我们可以清除全部动态磁贴的通知。如何关闭动态磁贴和清除全部动态磁贴的通知呢?请看下文详细介绍。
一、Windows10系统关闭动态磁贴的方法
1、左键点击系统桌面左下角的【开始】,右键点击【动态磁贴】,在右键菜单中点击【更多】-【关闭动态磁贴】;

2、我们点击关闭动态磁贴以后,开始屏幕中的【动态磁贴】就关闭了。

二、Windows10系统清除全部动态磁贴通知的方法
方法一:修改注册表编辑器清除全部动态磁贴通知
注意:修改注册表前一定要先备份注册表,备份注册表的方法可参考:百度经验《朋友们:修改注册表值前一定要先备份注册表 》;
注册表路径:HKEY_CURRENT_USERSOFTWAREPoliciesMicrosoftWindowsExplorer
1、右键点击系统桌面左下角的【开始】,在开始菜单中点击【运行】;

2、在运行对话框中输入:regedit命令,点击确定或者回车,打开注册表编辑器;

3、在注册表编辑器窗口展开:HKEY_CURRENT_USERSOFTWARE;
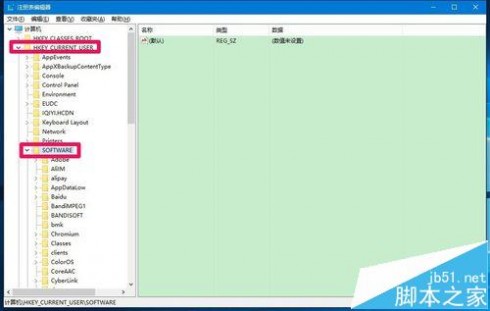
4、在SOFTWARE的展开项再依次展开:PoliciesMicrosoftWindows

5、展开的Windows项中如果没有Explorer(资源管理器),右键点击Windows - 【新建 】- 【项】;
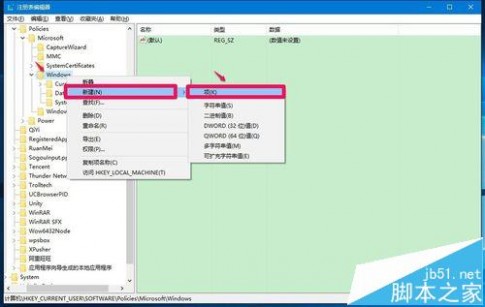
6、我们把新建#1命名为:Explorer,在Explorer对应的右侧窗口,右键点击空白处,在右键菜单中点击【新建】-【DWORD(32位)值】;
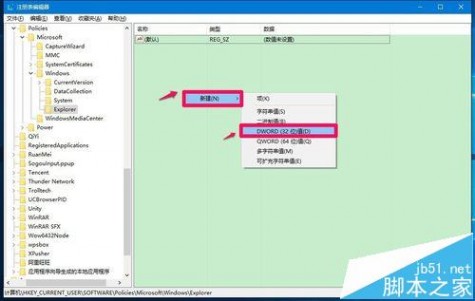
7、把新建#1命名为:ClearTilesOnExit,左键双击:ClearTilesOnExit,在弹出的编辑DWORD(32位)值窗口,把ClearTilesOnExit的数值数据从“0”更改为“1”,再点击:确定;
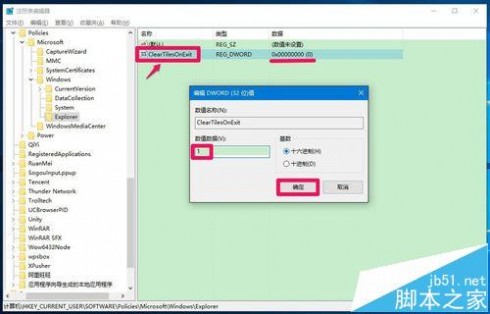
8、回到注册表编辑器窗口,可见:ClearTilesOnExit REG_DWORD 0x00000001(1),点击窗口左上角的【文件】,在下拉菜单中点击【退出】,退出注册表编辑器。

9、重启Explorer.exe(资源管理器)进程或注销后再登录可观察效果。此时全部动态磁贴消息被清除。

10、如果需要恢复显全部动态磁贴消息,可直接删除:ClearTilesOnExit 注册表项。
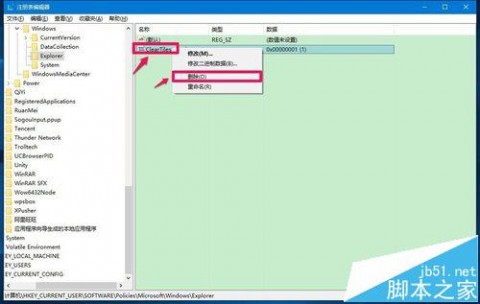
方法二:制作一个注册表文件导入注册表中,清除全部动态磁贴通知。
1、打开记事本,把下面的内容复制粘贴到记事本中:
Windows Registry Editor Version 5.00
[HKEY_CURRENT_USERSOFTWAREPoliciesMicrosoftWindowsExplorer]
"ClearTilesOnExit"=dword:00000001

2、点击记事本窗口左上角的【文件】,在下拉菜单中点击【另存为】;

3、在另存为窗口,我们点击【桌面】,在文件名(N)栏中输入:动态磁贴.reg,再点击:保存;

4、此时系统桌面会显示一个动态磁贴.reg的注册表文件图标,左键双击:动态磁贴.reg图标,弹出一个注册表编辑器的提示对话框:添加信息可能会在无意中更改或删除值并导致组件无法继续正常工作。如果你不信任 C:UsersgongDesktop动态磁贴.reg 中此信息的来源,请不要将其添加到注册表中。确定要继续吗?点击:是(Y);动态磁贴.reg注册表文件就添加到了系统的注册表中。
恢复显全部动态磁贴消息的方法,按上述第10步进行。

以上即Windows10系统关闭动态磁贴和清除全部动态磁贴通知的方法,供有需要的朋友们参考使用。
注意事项:修改或者添加注册表时,一定要先备份注册表。
相关推荐:
怎么打乱重置Win10开始菜单磁贴布局?
win10打开或关闭动态磁贴中的滚动更新消息的详细教程
win10预览版14328中怎么一键增加/删除操作中心磁贴?
win10透明磁贴怎么设?win10设置册磁铁透明的详细方法
本文标题:win10怎么关闭自动更新-win10怎么一键关程序 win10一键关闭所有程序代码设置教程61阅读| 精彩专题| 最新文章| 热门文章| 苏ICP备13036349号-1