一 : 可爱的mini7s使用方法
我也是一个喜欢mini7s的家伙!
给亲们整理了FUJI INSTAX MINI7S的使用方法!
要注意的是,mini7S是没有开关的,用手把镜头轻轻拉出来就可以直接拍了。用完把镜头推进去就是关
mini7S的优点是电池成本便宜,4节5号电池,每次都使用闪光灯都起码可以拍十几盒胶片。
拍摄时需要注意:checky mini7S跟传统相机不同,因为拍出来照片尺寸比较小,所以对焦时离被拍物体比较近拍出来比较好,尤其是拍人物时。而且不用怕近拍脸会变形。
需要注意的是装胶卷的时候,胶卷盒上黄色的一个点要和照相机里黄色点对上(实物拿手里一看就懂了)。每盒装好后第一张拍出来的都不是照片,是胶卷的封面。所以记住,别浪费表情,每次装好胶卷后第一件事就是先朝着地板或天花板随便按掉一张。
照片横拍较佳,当然与景物、个人喜好有关
被拍摄体中有红、绿、黄点缀较好,使照片鲜艳
晚上拍摄时,人与后面的背景不要离得太远,以免照片背景一片黑色。因为闪光灯作用距离在3米左右。
初学者拍摄1-2张后,稍等3-5分钟,等显影稳定后,看看效果,是否要调整摄影参数,以免浪费胶片。
二 : 7705的使用方法
/*
驱动IC:TM7705
MCU:STC12C5620AD
晶振11.0592MHz
功能:读写IC寄存器
程序,仅供参考
*/
#include "reg51.h"
#include "intrins.h"
sbit SCLK = P2^7;
sbit DIN = P2^6;//对应TM7705的DIN sbit DOUT = P2^5;//对应TM7705的DOUT sbit DRDY = P2^4;
void TM7705_write(unsigned char dd) {
unsigned char i;
SCLK=1;
for(i=8;i>0;i--)
{
SCLK=0;
_nop_();
if(dd&0x80)
DIN=1;
else
DIN=0;
_nop_();
SCLK=1;
_nop_();
dd<<=1;
}
DIN=1;
SCLK=1;
}
unsigned char TM7705_read(void) {
unsigned char dd=0,i;
SCLK=1;
for(i=0;i<8;i++)
{
SCLK=0;
_nop_();
dd=dd<<1;
if(DOUT)
tm7705 7705的使用方法
dd=dd+1;
SCLK=1;
_nop_();
}
SCLK=1;
return dd;
}
void main()
{
unsigned char i,temp1,temp2;
unsigned char gain,freq;
unsigned char num;
DRDY=1;//设置DRDY为输入
DOUT=1;//设置DOUT为输入
//TM7705初始化
DIN=1;
for(i=0;i<40;i++)//DIN口高电平持续至少32个时钟后芯片复位
{
SCLK=0;
_nop_();
SCLK=1;
_nop_();
}
//设置TM7705
TM7705_write(0x22);//写通信寄存器,选择下一步写时钟寄存器
TM7705_write(0x04|freq);//选择输出更新率分别为50(0x00),60(0x01),250(0x02),50 TM7705_write(0x12);//写通信寄存器,选择下一步写设置寄存器
TM7705_write(0x42|(gain<<3)); //双极性,自校准
//增益1(0x00),2(0x08),4(0x10),8(0x18),16(0x20), /*计数值500,待数据稳定*/
num=0xff;
while(num--)
{
while(DRDY);
TM7705_write(0x3A); //写通信寄存器,选择下一步读通道0
temp1 = TM7705_read();//读数据16位
temp2 = TM7705_read();
while(!DRDY);
}
/*读取数据*/
num=0;
tm7705 7705的使用方法
while(1)
{
while(DRDY);
TM7705_write(0x3A); //写通信寄存器,选择下一步读通道0 temp1 = TM7705_read();//读数据16位
temp2 = TM7705_read();
//add you code
while(!DRDY);
}
}

tm7705 7705的使用方法
[www.61k.com]三 : Altium_Designer6.9的使用方法53
一、基本操作:
1.不小心关掉了菜单栏,按如下两种方式打开
2.调整光标移动格数,Tools——Schematic Preference——graphical Editing——Auto pan options(style选择Auto pan Recenter)?????
3.原理图网格设置Design——Document Options——Girds下的Visible勾去掉的话,网格就隐藏。
4.pcb中的网格设置:Tools——preference——在PCB_General对话框中的PCB Editor下边点击General——在右边的Autopan Options下的Style选择
Recenter
5.(!!!!很重要)制作PCB板常用的:Design——Board Option——Measurement Unit:选择度量单位,快捷键为Q;Snap Gird:栅格移动距离(根据实际需求调节);Component Gird原件移动距离(根据实际需求调节);Visible Girid中Makers 选择lines则栅格显示为线条,选择dot则为点。 6.
二、Altium Designer6.9的汉化
打开Altium Designer,菜单栏DXP—preference—general—use localized resources,然后关闭Altium Designer重新打开即可。
具体步骤如下图:
勾选住上图红框中Use localized resources后,将弹出如下对话框:
依次单击黑框和红框中的“ok”之后,关闭Altium Designer然后再打开即可。
三、画原理图元件
如果遇到没遇到的元器件需自己画原理图(Sch)库,和封装(PCB)库,下图为新建相应的库文件:(原理图文件中,网络标号相同的连线代表电气连接)步骤如下:
用工具栏的drawing图标先画原件外框——>放置引脚(带十字叉的在外面、引脚未放置之前按TAB键改属性:)——>改元件名字——>保存)
Altium_Designer6.9的使用方法53_altium designer6.9
放置引脚(1.带十字叉的在外面、引脚未放置之前按TAB键改属性:Display Name改引脚名字,Designator改引脚序号,Electrical Type选择Passive,Graphical/length改引脚长度
2.若要在原件标号上加非线,输入格式为v\c\c
3.时钟线在inside Edge选clock,低电平输入将outside Edge选为
dot)
改元件名字:Tools/Rename或者点击左边SCH Library下的Edit,在Library Component project对话框中,default改为带问号的(如U?),comment和symbol Reference改成一样的。然后单击右下角的add按钮,设置原件封装
四、画PCB封装
1.手动画PCB封装
①若PCB库为空库,则直接画元器件的封装图,不用点击Tools菜单下New Blank Component;若PCB库为非空库,则需点击Tools菜单下New Blank Component;然后画元器件的封装,第一个引脚一般为正方形的!设置如下,选中焊盘后,双击,(或者焊盘未放之前按TAB键)在弹出的窗口中,作如下选择:
在橙色框中的“Shape”下选择“Rectangular”,然后单击“OK”即可。
②放置的方框(打印出来的图标)选择TopoverLayer(丝印层)
③画完封装图之后,在“Edit”菜单下选择“Set Reference”,选择“Pin 1”。如下图所示:
④在“Tools”菜单下选择“Component Properties”,在弹出的对话框中输入“Name”、“Description”,然后单击“OK”,即可。(也可以双击原件,再改名字)具体步骤如下:
如果需要继续添加新的元器件库,则跳会第①步即可。 2.利用向导画PCB封装:Tools——Component Wizard——然后根据提示设置参数
第一步,
第二步,点击
next
第三步,设置封装形式和单位
BGA:是球形栅格阵列封装的集成电路;
Capacitors:是无极性电容类型;
Diodes:是二极管类型;
DIP:是传统的双列直插封装的集成电路;
Edge Connectors:是边缘连接类型;
LCC:是贴片封装的集成电路,由于焊接工艺要求高,不宜采用; PGA:是传统的栅格阵列封装的集成电路,有专门的PGA库; QUAD:是方形贴片封装的集成电路,焊接较方便;
Resistors:是二脚元件类型
SOP:是小贴片封装的集成电路,和DIP封装对应;
SBGA:是球形栅格阵列封装的集成电路;
SPGA:是错列引脚栅格阵列封装的集成电路。
Altium_Designer6.9的使用方法53_altium designer6.9
第四步,设置引脚长、宽或者焊盘尺寸
第五步,设置焊盘形状
第六步,设置边框线宽度
第七步,设置元件引脚间距
第八步,设置引脚绕行方向 ,
第九步,设置引脚数量
第十步,改封装名
第十一步,点击finish完成
五、Altium Designer6.9的使用——画原理图 第一步:先建立工程,然后保存。如下图:
然后,依次建立原理图(sch)文件,PCB文件,如下图:
Altium_Designer6.9的使用方法53_altium designer6.9
第二步:放置元器件
1.首先在Library框中点击...将Footprint也勾选上。
2.若没有元件库,要添加原件库,步骤如下图,(若库已经添,将不用的库关掉)
3.设置原件属性:在原件未放置前按TAB键(放置后双击元件),Designator改元件序号(也可以不改,用自动排列序号的功能),Comment改元件值(同时将右边框中的Value前框中的勾去掉),在右下角的框中选封装形式。
4.自动排列元件序号:Tools——Annotate Schematics——Order of Processing选Across then down——点击Update Changs List——(查看Proposed Changs List框中的编号是否都更新)Accept Changs (Creat ECO)——在弹出的对话框左下角点击Validate Changes——(查看右边是否都全为绿色的勾)——点击Execute Changes
第三步,元件布局(若要使用分区布局,直接点击Drawing Tools图标——选择Place Line——根据实际需求将画图界面分区——放置说明注释)
第四步,连线
第五步,Project——Compile Document PCB1.pcbDoc(如下图)
Altium_Designer6.9的使用方法53_altium designer6.9
六、Altium Designer6.9的使用——画PCB图
第一步,1.定位起点:Edit——Origin——set(然后将带圈的叉放到左下角坐标(0,0)的位置进行定位)
2.设置板的大小(可以用快捷键Ctrl+M测量距离)
3.层的管理:Design——Layer Stack Manager——将会弹出Layer Stack Manager对话框
1)添加或者删除板层:选中左图的Bottom Lyaer ——点击右边的Add Layer按钮——即可添加板子的层数。(若想要删除层,就点中需要删除的层,然后点击右边的Delete按钮)
2)查看显示的层:Design——Board Layers &Colors——在弹出的View Configurations对话框中即可对想要显示的层进行操作。a.将右上角的 Machanical Layers(绿色框)的Enable的勾去掉。B.若只查看某一层的布线情况,则在Mask Layer(红框)选择需要的层。
第二步,在“Keep—Out Layer”中画板框。(用右上角的图标Utility Tools中的Place Line去画边框)
第三步,导入元件封装:1.画完原理图后,然后设置每个元器件的封装后,点击“Design”菜单下的“Import Changes From **.PRJPCB”,如下图所示:
Altium_Designer6.9的使用方法53_altium designer6.9
2.弹出的对话框后,先点击Validate Changes看元件序号分布是否全为勾,然后点击红框中的“Execute Changes”,然后点击蓝框中的“Close”。具体操作如下图所示:
(然后,在“Keep—Out Layer”中画边框,在“Botterm Layer”中画连接线和敷铜。做完上述步骤后,保存。)
第四步,元件封装布局(依据原理图),用Room定位,将元件放到画好的板框中。
1.改线距、元件移动距离。将下图中红色部分的X、Y的值改小一点(以便元件移动时定位更精准)
2.元件对齐设置:选中多个需要对齐的选件——Edit(或者点击右上角的Alignment Tools工具)
3.批量改封装序号字体:任意选中一个元件的序号——点击右键——Find Similar Object——设置对齐方式(Autoposition:Left obove,Rotation:0(旋转不会改变)
4.统一修改焊盘尺寸:(X/Y_Size是Hole Size的两倍)Layer:???
5.放置螺钉孔
6.把原件放到板子背面:双击元件封装,将层改到Bottom Layer。
注意:调整封装只能用空格键旋转,不能用X/Y键作镜像调整。
第五步,布线,可以采用手动布线和自动布线结合。先将某些特殊的线采用手动布线,然后锁定(以便自动布线时就不会将手动布线作任何改变)。
1.一次性一组线:
1)将中间的线拉直;
2)Design——Board Option——Visible Grid和Snap Grid中的值尽量改小一点;
3)按住Shift,点中将要布线的焊盘;
4)Place ——Multiple Traces——用呈十字光标点击任一已选中的焊盘(按键
盘的大于和小于可以调整线距);
5)锁定手工布线
注意:
撤销自动布线后(按撤销按钮),锁定的手动布线也会一起撤销。再次自动布线时,手动布线的位置会被重复布线,从而影响布线的速度。故撤销布线应该用Tools——Un_Route All——出现的对话框中选择NO!!!!
第六步,手动调整布线:
第七步,泪滴化处理
第八步,覆铜(两层都要覆铜)Place——Polygon pour——设置属性(1.Name:Top Layer选no net,Layer:top Layer,Connect to net:GND,Pour over same Net Polygon——remove Dead copper划上勾2.Fill Mode 中的Solid为固态,Hatched为网格)
说明:1.两层都敷好铜后发现GND线很小,可以在两层都没有布线的地方手动放置一排过孔,以加强电气连接。
2.过孔盖油方式设置(默认为开窗方式):点中过孔——点击右键——Find Similar object——OK——把Solder mask Tenting _top和Solder mask Tenting _Bottom都勾上
第九步,剪切板子大小:Design——Boardshap——Redefine Board Shape(之后就只剩下覆铜板)
“自动布线”的使用
第一步,点击“Design”命令下的“Rules”选项,如下图橙色框中所示:
第二步,作如上操作后,将弹出如下界面:
分别点击绿框中的Width、红框中Routing Layers和蓝框中的Routing Corners并分别进行设置,设置情况如下图:
1.绿框中的Width设置如下图中的三个红框所示:即分别设置“Min Width”、“Preferred Width”和“Max Width”
Altium_Designer6.9的使用方法53_altium designer6.9
2.设置红框中的“Routing Layers”(设置布线层),在下图中的品红框中去掉“Top Layer”中的勾选项,如下图所示:
3.设置蓝框中的“Routing Corners”(设置转角)选项,点击后,设置品红框中的“Style”,如下图所示:
4.Routing Via Style:Hole Size(Max:0.5mm,Min:0.5mm,prefered:0.8mm) Via:(Max:
0.8mm,Min0.8mm,prefered:0.8mm)
5.电气规则设置:Electrical——Clearance——在右下角Constraints框中改Minnimum Clearance的值(0.2mm)
6.Manufacturing——Hole size (Minimum:0.1mm,Max:
5mm)
第三步,完成前面5步设置后,点击“Auto Route”菜单下的“All?”选项,如下图所示:
⑦在弹出的菜单栏中点击红框中的“Route All”,如下图所示:
⑧点击“Route All”后,将弹出如下窗口:
当系统自动布线完成后即可关闭该窗口,出现如下完成布线后的PCB板图:
Altium_Designer6.9的使用方法53_altium designer6.9
实验室雕刻PCB的设置如下:
①在PCBDoc文件下,点击“File”菜单下“Fabrication Outputs”选项中的“NC Drill Files”,在弹出的对话框中,作如下配置:
②在PCBDoc文件下,点击“File”菜单下“Fabrication Outputs”选项中的“Gerber Files”,在弹出的对话框中,作如下配置,然后单击“OK”即可。
画PCB图时候的快捷键:
Shift+滚轮 左右移动
滚轮 上下移动
Ctrl+滚轮 放大、缩小
Ctrl+M 测距离
Shift+M 放大镜
Q mil与mm的单位切换
Ctrl+G 修改Grid(栅格)
Shift+S PCBDOC中显示/隐藏元器件边框
取消布线的操作如下:
雕刻机软件的设置
①打开软件。点击“文件”菜单下的“打开文件”。如下图:
②在弹出的对话框中,选“单层”,然后点击“浏览”按钮,选中并打开文件“(*.GBL”文件)。
③选择“设置”菜单下“主轴电机速度”中的“中速”选项。如下图所示:
Altium_Designer6.9的使用方法53_altium designer6.9
④点击“操作”菜单下的“向导”,如下图:
⑤在弹出的对话框中,将如下图红框所示“当前文件孔径”中的孔径数据,通过绿框中的“添加”按钮,添加入右边红框所示“已选好的钻头”框中。然后,将选择蓝框所示“雕刻刀一”下拉框中的“0.20mm”,然后单击“下一步”。具体步骤如下图:
⑥单击“下一步”,将弹出如下对话框:
如上图中有四步,①、②、③步根据雕刻的情况可能需要设置零点及回到零点。①、②、③步完成后,点击“完成”按钮,结束雕刻。
关于批量制板
①打开软件。点击“文件”菜单下的“打开文件”。如下图:
②在弹出的对话框中,作如下选择。第①步,点选“单面板”;第②步,点击“浏览”按钮,选中并打开文件(“*.GBL”文件);第③步,在“制板方式”框中勾选“批量制板”,框中的“横、竖”框中,选择摆放的方式;第④步,点击“确定”。具体设置如下:
③作如上设定后,将出现如下框图:
*+* 批量制板,只适合刻制相同的PCB板;如果需要一起刻制不同的板,需要经过Altium Designer的处理,才能实现。
四 : Moodle的使用方法
Moodle使用手册
Moodle使用手册 ........................................................................................................................... 1 一. 为什么要使用课程管理系统? ....................................................................................... 1 二. 如何进入课程网站? ....................................................................................................... 3 三. 如何更改课程设置? ....................................................................................................... 5 四. 如何管理教学资料? ....................................................................................................... 8 五. 如何给学生提供学习材料? ......................................................................................... 10
5.1 打开编辑功能 ................................................................................................................ 10 5.2 提供学习材料 .................................................................................................................. 11 六. 如何布置与查看作业? ................................................................................................. 17 七. 如何组织学生讨论与答疑? ......................................................................................... 22 八. 查看成绩 ......................................................................................................................... 27 九. 运行课程建议 ................................................................................................................. 27
一. 为什么要使用课程管理系统?
简单地说,课程管理系统(Course Management System,CMS)就是为课程建立网站,在其上老师可以发布课程大纲、教学计划,以及每堂课的教学内容,布置作业,批改作业,公布学生成绩。课程管理系统往往还为课程提供一些通讯工具,如讨论组、聊天室,支持这门课程师生之间的交流。好的课程管理系统还会采集学生学习时的一些学习信息或做些数据统计,以便老师了解学生对课程内容的喜好,监视学生是否按时完成作业,了解学生的用功程度,学习上是否有困难。
下面用一个表来简单说明与只使用email作为教学辅助相比,CMS可能会有哪些优势。


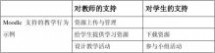
Moodle是由澳大利亚教师Martin Dougiamas开发的。Moodle这个词最初是作为模块化的面向对象的动态学习环境(Modular Object-Oriented Dynamic Learning Environment)的首字母的缩写。Moodle这一软件对于教学者与学习者的计算机技能要求不是很高,只要掌握计算机的基本操作并会使用IE浏览器的人就可以方便的使用。
我们用下面这张表说明Moodle能干什么,不能干什么。

请注意:Moodle这一软件并不能解决学习者的所有的数字化学习问题,其功能有限,有些教学活动如在线实时视频授课,语音答疑等不能通过Moodle实现,还得用其他工具和系统。
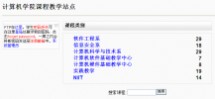
二. 如何进入课程网站?
在IE地址中输入http://10.20.79.8:8091/moodle/。进入“南京邮电大学计算机学院课程教学站点”后见到的第一个界面如下:
图表 1
注册用户名和密码,点击学生注册或教师注册,如图示:

图表 2
登录到课程:
第一种:步骤如下
1. 在右上角的登录处输入你的用户名和密码。
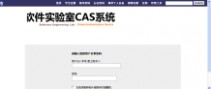
图表 3
2. 登录后,进入你的课程界面:
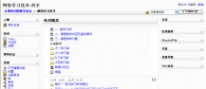
图表 4
3. 点击相应的课程链接,即可进入
三. 如何更改课程设置?
系统管理员已经为您设置好课程网站,可是如果您对这种设置不满意,可以更改课程设置。步骤如下:
在您的课程首页的“管理”菜单中找到“设置...”并点击(整个“管理”菜单只有您和网站管理员可见,学生是永远看不见的)。
在设置页,您可以改变很多关于课程的设置,从课程名称到开始日期等等。在设置页的每个项目旁边都有帮助图标,您可以看到详细的解释。下面只对几项进行详细说明。
1. 课程格式.
课程格式就象一个模板,您选用的格式决定了您的课程对学习者显示的基本格局。目前有五种格式可选:星期格式、主题格式、社区格式、SCORM格式、LAMS格式。我们先不用管后两种格式。只介绍前三种格式。系统管理员为您选定的是主题格式。

下面是三种课程格式的屏幕截图(教师不能设置课程颜色,颜色是由网站管理员为整个站点设置的),它们可以让您对这三种格式有更明确的认识。

图表 5星期格式

图表 6主题格式
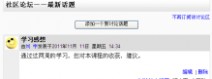
图表 7 社区格式
2. 设置课程密码
如果您想控制只让某些人选修你的课程,您可以设置您的课程密码。目前系统管理员没有给您的课程设置课程密码。课程密码的组成与普通密码相似,字母与数字的组合。
如果某个学生选修您的课程,他必须从您这里得到课程密码,才能进入课程学习。您可以通过mail、电话等其他通讯工具告诉他。
学生只需在第一次进入课程学习时使用您给他的课程密码,以后就不需要了。但若您更改了课程密码,那么学生必须先获得这些密码,才能继续进入课程学习。
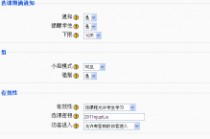
图表 8
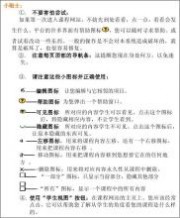
四. 如何管理教学资料?
也许您有现成的东西要加入到您的课程中,比如PPT课件、音频、视频、word文档或flash动画。 任何一种类型的文件都可以上载到您的课程中,并储存于服务器上。您的文件在服务器上,您可以对它们进行移动、重命名、编辑或删除操作。
特别说明:请老师们尽量使用英文文件名,因为中文名有时会出现乱码!!
这些功能都可以通过点击界面左边“管理”菜单中的“文件管理”链接实现。文件管理页面看起来就象这样:

图表 3
这个界面只有教师可见,学生是看不见的。以后可以让学生看到其中个别文件(作为“资源”——请看“五、给学生提供学习资料”这一部分内容)。
如上图所示,文件和子目录并列。您可以创建任意多个子目录以管理文件,可以在子目录之间移动文件。
目前通过网页上载只限于一次一个文件。上载文件过程如下:
①. 根据需要建立文件夹。如ppt课件放到“ppt”文件夹中,文
章放到“article”文件夹中,数据放到“data”中。进入上载文件的目标文件夹。
②. 点击“上载一个文件”,出现如下图所示的界面
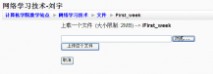
图表 4
③. 点击浏览,从本地机器中找到你要上载的文件。
④. 点击“上载这个文件”,就可将所选的文件上载
如果您想一次上载很多文件(例如整个网站的网页),您可以先用压缩(zip)软件把这些文件打包成一个文件,上载这个zip文件,然后在服务器上解压(在zip文件后面您可以看到“解压”链接)。
要预览您上载的文件,只需点击文件名。您的网页浏览器就会直接显示或下载到您的电脑中。
HTML和文本文件可以直接在线编辑。其它文件必须在您的本地电脑上编辑然后重新上载。如果您上载的文件与服务器上已有的文件重名,已有的文件将被覆盖。
五. 如何给学生提供学习材料?
5.1 打开编辑功能
您可能需要向每个主题中添加资源给学生使用,这时必须保证您可以改变课程内容,有编辑工具可用。请注意看,下面这个截图(星期格式)中没有编辑工具可以使用,我们就说编辑功能是关闭的。
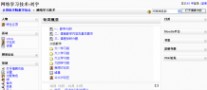
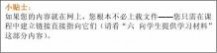
图表 5
要使用编辑工具,点击“管理”菜单中的“打开编辑功能”,或点击界面右上角的“打开编缉功能”。下面这张图中有编辑工具可以用,即编辑功能是打开的。


图表 6
在打开和关闭编辑功能之间切换,编辑功能打开时您就能对操纵您的课程。

5.2 提供学习材料
我们以课程的星期格式为例,说明如何向学生提供学习材料。
我们将给学生的材料分为以下几种:单独文件类,如ppt文件、word文档、pdf文件等以及各种音视频文件;在线网页类,如 http://cms.hit.edu.cn/等;文件夹。
? 单独文件类:
1 . 在每周的课程布局中选择“添加一个资源”,这是一个下拉框,有5个选项,选择“链接到文件或站点”,出现如下图所示的界面
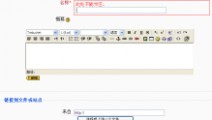
图表 7
2. 输入以下各项:
名称:是显示在课程资源中给学生看的的名称,最好是全
名,以便学生阅读。
概要:可以输入文件的大意,也可以不写。
来自:可以直接输入路径名/文件名(文件管理中的,而
不是本地机器上的)。最简单的方式是点击下面一行的“选
择或上传一个文件”,出现如下图所示界面:

图表 8
如果您已经将相关文件上传到网站上,则只需点击“选择”即可。否则您还需要上传所需文件。
3. 最后的界面如图所示:
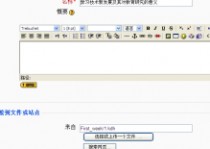
图表 9
4. 点击“保存更改”即可。请记着保存更改,否则白费功夫!。
5. 添加该资源后如图所示:

图表 10
通过点击“开启学生视图”,你可以了解学生看到的课程界面是什么样子。
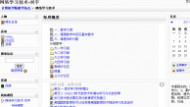
图表 11
? 在线网页类:与添加一个单独文件类似。可以直接输入网页地址。也可以
在“来自”下面一行点击“搜索网页”,找到所需网页后,将地址拷贝下来,粘贴到“来自”后的空白处。
? 一组文件:您可以将这些文件作为一个个单独文件来处理。更为简单的方
式是
1. 先将这些文件通过“文件管理”上载到一个文件夹下。
2. 在每周的课程布局中选择“添加一个资源”,选择“添加一个目录”,出现如下图所示的界面

图表 12
3. 输入以下各项:
在“名称”后,输入这组文件的一个概括性名称,也可以不输,
系统会命名为“目录”或“资源”,但不能让学生了解相关信
息。
在“概要”中,输入对这组文件主要内容的描述。
在“显示一个目录”后,选择相应的目录
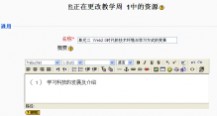
图表 13
4. 点击“保存更改”即可。课程网站变成以下样子。

这种方式的不足是不能为每篇文章提供说明性方案。 在编辑打开状态下,您可以点击



这几个图标对您添加的资源进行相应的改变。如,您想编缉,点击。其实,只要将鼠标放在这些图标上面,就会有图标含义提示。
六. 如何布置与查看作业?
? 布置作业
以课程的主题格式为例,说明布置作业的过程。
1. 打开编辑功能,在主题的课程布局中选择“添加一个活动”,选择“作业”,出现如下图所示的界面
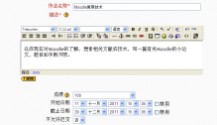

图表 14
2. 根据提示,输入相应的文字对作业进行描述以给学生提供作业指导,指定最后期限和最高得分。
3. 选择作业类型。作业有三种类型:
? 要求学生上载一个文件:这可能是EDD教学用得比较多的一种类型。
它的形式是:教师布置作业,指明交作业的最后日期,然后学生提交一个文件,作业内容在这个文件中。
? 离线项目,不提交文件
? 在线文本,这种类型的作业让学生使用普通的编辑工具来编辑文
本。教师可以对作业在线评分,甚至可以修改和嵌入点评到学生的答案里。
4. 最后,点“继续”即可完成作业的布置。
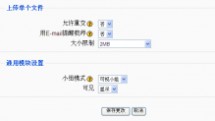
图表 15
添加作业后的课程网站如下图所示:
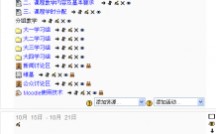
图表 16
学生看到的课程界面如下图所示:
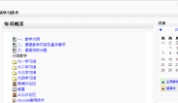
? 学生上传作业
学生只要点击作业所对应的链接,就会打开一个窗口,如下图所示:
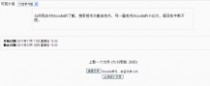
图表 17
通过这个窗口,学生可以将作业上传。
学生上载作业后,系统会向教师注册时所用的email发一封信。
? 查看作业
如果学生上载合乎要求的文件,上载日期由系统记录。
1. 进入课程网站的主页面,在左面的“活动项目”中点击“作业”,就会出现如下的界面。
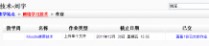

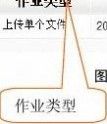
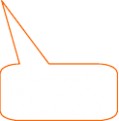

18
2. 点击上图中“已交”栏中的某个作业所对应的“查看 份已交作业”,即可进入如下图所示的界面:

图表 19
3. 点击“状态”栏中的某个学生栏所对应的“成绩”,出现以下界面:
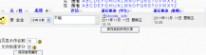
图表 20
在这个界面右上部,可以为这名学生的本次作业给出分数。下面空白处可以输入评语。

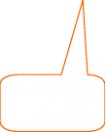
图表 21

4. 老师给某个学生打分之后半个小时,课程管理系统会自动给那个学生发email通知。
5. 以后,老师还可以更改学生的作业成绩或评语。但最好一锤定音。因为学生可能已经看过他的成绩与评语了。
七. 如何组织学生讨论与答疑?
组织学生讨论与答疑的方式有两种:
? 异步或非实时答疑与讨论:可以使用“讨论区”功能
在使用星期格式或主题格式的课程中,添加讨论区或讨论主题必须在每周内容或每个主题布局界面中。如果采用社区格式,则可直接在讨论区添加。讨论区的使用与一般的BBS非常类似。
以在星期格式布局中添加讨论主题为例,说明如何组织学生讨论。
1、打开编辑功能。在“添加一个活动”中选择“讨论区”,出现以下界面。

图表 22
2、输入讨论区名称,选择讨论区类型(一般情况下缺省即可),输入讨论区简介,对下面的问题逐一回答,或者接受缺省值。
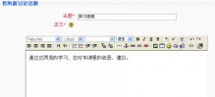
图表 23
最后“保存更改”,即可向讨论区添加一个新的讨论主题。
3

、在每周内容界面上就会出现讨论区的图标
名称。如“,后面跟着的是讨论区的”说明这是讨论区。

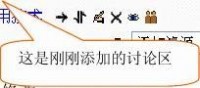
教师进入讨论区的方式有三种:
1. 添加完讨论区后直接进入
2. 在讨论区所在的周次中,点击讨论区的链接,进入讨论区中这个讨论主题区,如图所示
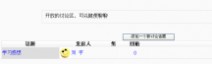
图表 24
3. 教师和学生也可以通过在课程主页上,选择左边的“活动项目”中的“讨论区”进入,看到的是这门课程中所有讨论区。类似下图所示。
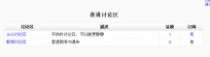
图表 25
然后选择要进入的讨论区。
? 同步或实时答疑与讨论:可以使用“聊天”功能
在采用星期格式的课程中,添加聊天须在每周内容或每个主题布局界面中。 以在星期格式布局中添加聊天为例,说明如何组织学生讨论。
1、打开编辑功能。在“添加一个活动”中选择“聊天”,出现以下界面。
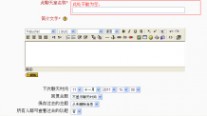
图表 26
2、在“聊天室名称”后输入此聊天室的名称,不要太长,要简洁,最好能与主题相关。在下面的“简介文字”中输入对此聊天室的简单介绍,如说明聊天主题及注意事项等。
3、在“下次聊天时间”后选择时间:日、月、年-时、分。
4、对下面的问题逐一回答,或者接受缺省值。最后“保存更改”,即添加一个新的聊天。

图表 27
5. 保存后出现以下界面。
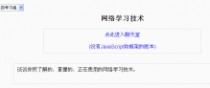
图表 28
点击“点击进入聊天室”即可开始实时文字交流。
6. 在相应的周次内也会出现一个聊天活动图标,图标后是聊天室的名称。


以后,教师进入聊天有三种方式:
第一种:添加聊天室后,教师就可以直接进入。
第二种:当教师和学生在星期格式布局中,点击相应的聊天链接时就直接进入这个聊天室。
第三种:教师和学生也可以通过在课程主页上,选择左边的“活动项目”
中的“聊天”进入,看到的是如下界面:



图表 30
选择所要进入的聊天室即可。 八. 查看成绩
点击“管理”模块下的“成绩”,出现类似下图所示的界面。
图表 31
你可以选择两种下载格式:excel格式,便于对成绩使用EXCEL软件做进一步的处理;文本格式,更多地用于数据库导入。
九. 运行课程建议
①. 鼓励所有的学生填写完整他们的个人资料(包括照片),并逐个阅读
——这有助于了解他们的背景,因材施教。
②. 参加“教师讨论区”(在“管理”菜单中),这在集体教学中尤其有用。 ③. 使用“日志”链接(在“管理”菜单中)可以看到完整的原始记录。在那里
您可以通过“日志”链接弹出一个窗口,这个窗口显示最近一个小时内
的活动记录,并每60秒刷新一次。您可以在您的桌面上整天打开这个窗口,随时了解课程中的活动情况。
④. 使用“活动报告”(在师生名录列表中的每个人名后面,或每个用户的
个人资料页中),可以查看每个人在课程中都做了些什么。
本文标题:ghost的使用方法-可爱的mini7s使用方法61阅读| 精彩专题| 最新文章| 热门文章| 苏ICP备13036349号-1