一 : 笔记本连接显示器的方法
笔记本显示器一般都不大,大家可以这样将笔记本的显示器链接大一些的屏幕效果肯定不错,家里一般可用的资源就是液晶电视了,将液晶电视作为笔记本的显示器那种感觉肯定超棒的,小编接下来就来介绍一下笔记本链接显示器的步骤吧。[www.61k.com)
笔记本连接液晶电视

笔记本也是我们生活中很常见的一种显示器,但是在显示屏的大小上却没有电视屏幕大,那么如何将笔记本连接液晶电视呢,而且笔记本无线网络连接不上又该怎么办呢?
笔记本连接液晶电视的方法

1.首先准备一根HDMI线;
2.关闭笔记本与电视,用准备好的HDMI线连接笔记本与液晶电视;
3.重启笔记本,开启液晶电视,把液晶电视的信息源调整到HDMI模式;
4.在笔记本桌面右键,打开ATI3C控制面板,显示卡--桌面和显示器,进入桌面与显示器设置;
5.点“检测显示器”,就会看到两个显示器,一个是笔记本,一个是液晶电视;
6.点电视图标右上角的黑三角,可以看到以下几项设置,如果选择扩展,就会显示复制,选择复制模式,这样笔记本与电视屏都会显示桌面;
7.返回桌面,右键,进入桌面分辨率设置面板,在显示器中选择液晶电视,并勾选“使它成为我的主显示器”;
8.如果在“多显示器栏中”中选择“只在2上显示桌面”,就只能在电视上看到桌面,笔记本的显示屏处于黑屏状态。
笔记本连接显示器的方法
1.一般在笔记本的后面,都有两个端口,分别为电源的端口和信号端口,连接好电源线,再将VGA信号线连接到外部的显示器。
之后,再进行相应的设置,即可大功告成。
笔记本的双屏设置一般常用的有三种,分别是使用快捷键进行设置、使用windows显示属性设置、和使用显卡控制程序设置。
(1)使用快捷键设置
不同的笔记本电脑,按快捷键切换屏幕的方法也不尽相同,一般FN+F8 进行切换,如果不是,在键盘中找到FN之后,再找到一个键,其上面的图标大致是一个显示器形状,即为切换键。
(2)使用Winddows显示属性设置
在桌面空白地方点击右键,在弹出的快捷菜单中选择“属性”,出现1、2、3这几个数字图片,如果没有三个,至少也有两个。默认情况下,笔记本就使用第一种模式。如果要外接显示器来显示,那么,不是选择2,就是选择3。
欲外接显示器,就选择第三个,选择了3之后,在对话框的下面,还有一个选项,即“将windows桌面扩展到该显示器上”,在其前面打上一个勾。
当然,主显示器和从显示器的相对位置是可以调节的。只要使用鼠标拖动,摆放当相对的位置就可以了。也就是说,即便你想让两个显示器上下摆放,都没有任何问题。
(3)使用显卡控制程序设置
下面以N卡的控制面板为例,向大家简单讲述一下设置双屏显示的过程。
在桌面上点击右键,在弹出的快捷菜单中选择“NVIDIA控制面板”,弹出对话框,在弹出的对话框的右侧的菜单树中,选择设置多个显示器。
在右侧的详细内容里,首先有三个选项,第一个是默认的使用一个显示器的选项,第二个是使得两台液晶显示器显示内容完全一样的的复制模式,第三个就是两个显示器独立配置,一个是另一个的扩展,不仅如此,通过NV控制面板调节两个显示器的分辨率时候,选择左侧的更改分辨率,就可以进入下面的界面,对两个显示器的分辨率进行调节了。
二 : HP笔记本W7系统下如何使用 HDMI 连接到电视机或显示器
HP笔记本W7系统下如何使用 HDMI 连接到电视机或显示器本文适用于装有 Windows 7 操作系统并配有显示器或电视机 HDMI(高清多媒体接口)接口的 HP 电脑。
截至本文撰写时,本文中的操作步骤适用于装有最新 NVIDIA GeForce 或 ATI Radeon 驱动程序的电脑。 如果这些操作步骤与您电脑上的软件不符,请访问 “NVIDIA 驱动程序下载”页面 (英文)或 “ATI 显卡驱动程序和软件”下载页面 (英文),获取最新的驱动程序。
您可以将显示器或电视机连接到电脑,作为主显示设备或者辅显示设备。 本文介绍了如何使用电脑 NVIDIA GeForce 或 ATI Radeon 显卡上的 HDMI 将电视机连接到 Windows 7 电脑,以及如何使用显卡软件调整设置。
Figure 1: HDMI 线缆接口

Figure 2: HDMI 接口

电脑显卡上可能有多个接口。 大部分显卡都支持同时连接一台或两台显示设备。
Figure 3: 显卡上的 HDMI 接口

当您使用 HDMI 连接显示设备时,为了能听到该显示设备的声音,您需要调整 Windows 7 的某些设置 (详情请参考 “选择 HDMI 作为 Windows 7 的默认音频设备” )。 因此,如果您希望在初始设置电脑的过程中听到声音,请将模拟音箱连接到电脑音频输出接口。
如何使用 HDMI 接口连接显示器或电视机
NOTE: 要观看 1080P 或分辨率更高的视频,请使用 2 类 HDMI 线缆。 如果您的显示设备没有 HDMI 接口,请参考“故障排除”部分中的 “我的显示设备没有 HDMI 接口” 。
使用 HDMI 接口(和 HDMI 线缆)连接显示设备:
请关闭电脑。 关闭显示器或电视机。
将 HDMI 线缆连接到电脑和显示设备。
打开显示设备,选择 HDMI 输入接口作为视频输入源。
启动电脑。
然后执行 “选择 HDMI 作为 Windows 7 的默认音频设备” 。
选择 HDMI 作为 Windows 7 的默认音频设备
按照以下步骤操作,激活 Windows 7 电脑上的 HDMI 音频设置。
NOTE: 如果您需要使用恢复管理器恢复电脑操作系统,请重复以下操作,激活 HDMI 的音频设置。 1. 右键点击任务栏上的“音量”图标(白色扬声器)。

2. 点击“播放设备” 。
“声音”窗口打开。
3. 如果需要,请在“播放” 选项卡上,点击以下选项之一:
NVIDIA High Definition Audio
ATI High Definition Audio
Realtek HDMI Output
Figure 4: “Realtek HDMI Output”选项

Figure 5: “ATI HDMI Output”选项
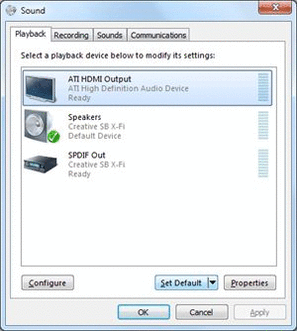
Figure 6: “Realtek HDMI Output”选项

4. 点击“设置为默认值”
5. 点击“应用” 。
6. 点击“确定” ,关闭该窗口。 这样便完成了激活 HDMI 音频设置的操作。
使用显卡软件调整设置
您可以使用显卡软件调整显示设备和 HDMI 信号,以便获得更加出色的视觉体验。
NOTE: 先将显示设备连接到电脑,然后再打开显卡软件。 要打开显卡软件,请右键点击电脑桌面上的空白区域,然后点击菜单中的 NVIDIA 或 ATI 显卡软件项:
对于 NVIDIA 显卡,请点击“NVIDIA 控制面板” 。
然后执行 “NVIDIA 显卡设置调整” 。
对于 ATI 显卡,请点击“ATI Catalyst Control Center” 。
然后执行 “ATI 显卡设置调整” 。
NVIDIA 显卡设置调整
使用“NVIDIA 控制面板”软件调整 NVIDIA 显卡的设置。
按照以下步骤操作,打开并使用 NVIDIA 显卡软件:
1. 要打开显卡软件,请右键点击电脑桌面上的空白区域,然后点击“NVIDIA 控制面板” 。
Figure 7: 打开“NVIDIA 控制面板”
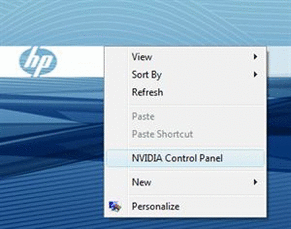
“NVIDIA 控制面板”将打开。
2. 点击“视频和电视” 旁边的加号(+ ),然后点击“更改信号 或 HD 格式” 。
Figure 8: 更改信号或 HD 格式
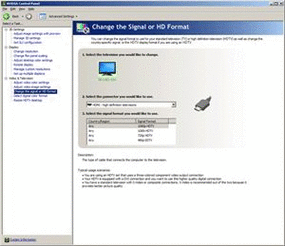
3. 在下拉列表中,选择“HDMI - 高清电视” 。
4. 选择与显示器或电视机的高清显示格式相匹配的信号格式。
5. 从 NVIDIA 控制面板的左侧,点击“显示设备” 旁边的加号(+ ),然后点击“更改分辨率” 。
Figure 9: 更改 NVIDIA 的分辨率

6. 选择显示分辨率、色质和刷新率。
7. 点击“应用” 保存更改。
8. 您还可以使用 NVIDIA 控制面板更改其它显卡设置:
3D 设置: 用于游戏和 3D 应用
显示设置:
平板显示器缩放
颜色
旋转
自定义分辨率
适用于多种显示设备的模式
视频和电视设置:
视频颜色: 调整颜色,以显示精细图片或者用于特殊用途。
视频图像质量: 调整图像,修饰边缘,降低噪音,以便顺利播放视频。
数字色彩格式: 如果显示设备支持,请选择数字彩色格式,获得视觉色彩饱和度(纯黑)。
图片尺寸:
NOTE: 您可能需要调整电视上的设置,才能在宽屏 (16:9) 模式下观看节目。 ATI 显卡设置调整
使用 ATI 软件调整显卡设置。
打开并使用 ATI 显卡软件:
1. 要打开显卡软件,请右键点击电脑桌面上的空白区域,然后点击“ATI Catalyst Control Center” 。
2. 点击“显卡” ,然后点击“桌面和显示设备” 。
Figure 10: ATI Catalyst Control Center
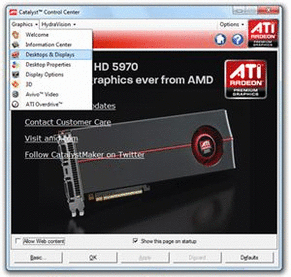
3. 点击“模式” 选项卡(如果尚未选中)。
Figure 11: 桌面属性

4. 在“桌面”区域中,点击“HDTV” 旁边的加号(+ ),然后选择 HDTV 分辨率。
5. 调整色质、刷新率并根据需要进行旋转。
6. 点击“应用” 。
NOTE: 您可能需要调整电视上的设置,才能在宽屏 (16:9) 模式下观看节目。
故障排除
故障现象解决方法
没有声音当您使用 HDMI 连接显示设备时,为了能听到显示设备的声音,您需要调整 Windows 7 的某些设置 (详情请参考 “选择 HDMI 作为 Windows 7 的默认音频设备” )。 因此,惠普建议,如果您希望在初始设置电脑的过程中听到声音,请将模拟音箱连接到电脑音频输出接口。
如果您使用 DVI-to-HDMI 适配器连接显示设备,DVI 将无法获取音频信号。 要听到显示设备发出的声音,您必须将电脑音频输出接口连接到显示设备上的 DVI 音频输入接口。 此外,不要选择 HDMI 作为 Windows 7 的默认音频设备。请参阅下面的 “我的显示设备没有 HDMI 接口” 。
没有图像确保显示设备已连接至电脑并且已打开。
选择 HDMI 作为显示设备的输入源(如果您使用 DVI-to-HDMI 适配器,也可以选择 DVI)。
如果您使用多台显示设备,请确保显卡规格支持您选择的显示器类型和数量。 大部分显卡都不支持同时连接两台以上的显示设备。
图像分辨率、位置、尺寸或者颜色错误。根据显示设备的分辨率更改 Windows 显示设置,请参考 “使用显卡软件调整设置” 。
显示设备没有出现在显卡软件的设备列表中。如果在打开显卡软件后连接显示器或电视机,请关闭该软件,然后再次打开。 大部分软件都无法识别在它运行时添加或者连接的显示设备。
图像质量问题。使用长度不超过 5 米(16 英尺)的 HDMI 线缆。 如果距离太长,会降低信号强度以及音频和视频质量。 如果距离太长,或者观看 1080P 或更高清的视频,请使用 2 类 HDMI 线缆或者信号增强器。
我的显示设备没有 HDMI 接口。您可以结合使用 DVI-to-HDMI 适配器和 DVI 线缆(或 HDMI 线缆)。 但是,DVI 无法获取音频信号。 要听到显示设备发出的声音,您必须将电脑音频输出接口连接到显示器或电视机上的 DVI 音频输入接口。 另外,请不要选择 HDMI 作为 Windows 7 的默认音频设备。 Figure 12: 一个 DVI-to-HDMI 适配器及其支持的两个接口
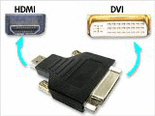
Figure 13: 将模拟音频线缆连接到电脑和显示设备

三 : 两种方法解决Win10系统笔记本接显示器不显示 详解Win10笔记本接显示器教程
最近有用户反应,自己的win10系统的笔记本连接显示屏为什么没有反应,应该怎么操作呢?需要的用户快来试试下面的方法吧。
方法如下:
方法一:
按下键盘上的“Fn+F10”即可切换显示屏幕,通过“FN+F10”分别可切换“单屏显示”、“双屏显示”、“扩展桌面” 3个模式。

一般“双屏显示”只适合屏幕分辨率一样的显示器,所以笔记本和显示器连接不推荐使用,一般推荐使用“单屏”或“扩展”。
方法二:
在Win10系统中按下“Win+P”组合键呼出“投影”界面,我们可以通过鼠标点击来切换需要显示的屏幕!

以上就是61阅读小编为大家讲解的Win10笔记本接显示器不显示的解决方法,需要的用户快来试试吧,想了解更多精彩教程请继续关注61阅读网站!
四 : Win8系统搞定扩展显示器将笔记本屏幕连接到大屏幕
Win8系统中有一个支持多屏幕的功能,但是这个功能并不像其它系统只要插上就可以使用的,此功能需要进行相关的设置才能达到多屏幕的使用效果,感兴趣的用户不妨看看以下介绍:
首先右击桌面选择"屏幕分辨率",从而打开屏幕分辨率窗口。
如果外接了显示器就能看到一个"多显示器"的项目,在这里的下拉条中就可以设置显示方式。
"复制这些显示"是在第二屏上显示和主屏一样的内容,
"扩展这些显示"是拼接主屏从而显示更多的内容,
"只在1上显示桌面"和"只在2上显示桌面"是只在一个屏上显示。
设置多屏还有一种方法,这种方式更加直观:
将鼠标画质屏幕右下角调出Charm Bar,然后选择"设备",如果连接了外接显示器就会出现"第二屏幕"的选项。
这时点击"第二屏幕"就能几种选项了,一样是"仅电脑屏幕"、"复制"、"扩展"和"仅第二屏幕",不过这次有图标提示,能看出来是个什么效果。
如今各种培训场合等均需要用到投影演示,通过以上几步操作,可以将笔记本屏幕连接到大屏幕了,还不会的用户赶紧学起来,下次是你的演练时刻!
本文标题:
笔记本连接显示器-笔记本连接显示器的方法 本文地址:
http://www.61k.com/1148926.html 

 Figure 2: HDMI 接口
Figure 2: HDMI 接口



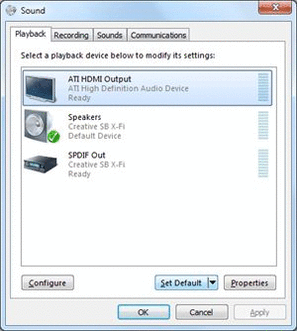

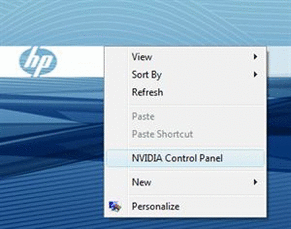 “NVIDIA 控制面板”将打开。
“NVIDIA 控制面板”将打开。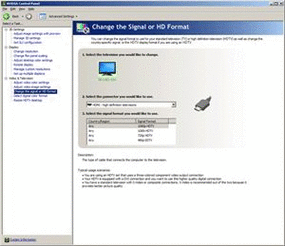 3. 在下拉列表中,选择“HDMI - 高清电视” 。
3. 在下拉列表中,选择“HDMI - 高清电视” 。 6. 选择显示分辨率、色质和刷新率。
6. 选择显示分辨率、色质和刷新率。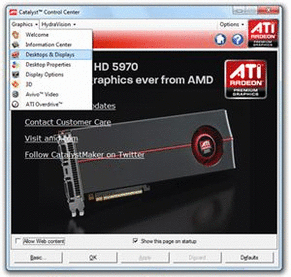 3. 点击“模式” 选项卡(如果尚未选中)。
3. 点击“模式” 选项卡(如果尚未选中)。 4. 在“桌面”区域中,点击“HDTV” 旁边的加号(+ ),然后选择 HDTV 分辨率。
4. 在“桌面”区域中,点击“HDTV” 旁边的加号(+ ),然后选择 HDTV 分辨率。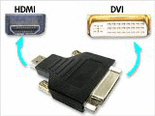 Figure 13: 将模拟音频线缆连接到电脑和显示设备
Figure 13: 将模拟音频线缆连接到电脑和显示设备

