一 : 简历表格制作方法
具体步骤如下: ★初始化页面
新建一个Word文档,按“Ctrl+S”快捷键将其保存为“个人简历”。(www.61k.com)
执行菜单栏上的【文件】【页面设置】命令,打开【页面设置】对话框。
单击【页边距】标签,打开【页边距】选项卡,在【页边距】选项区域中将上、下、右边距设为2.4厘米,左边距设为边3厘米。单击【确定】按钮完成页面设置。
★为表格添加标题
输入标题内容“个人简历”。
在标题下一行29字符处双击鼠标,输入内容“填表日期:”。这是Word的即点即输功能,它能从我们指定的位置按我们指定的对齐方式输入文本。这里是在29字符处插入一左对齐制表位,如下图所示。
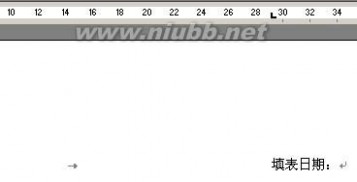
选中标题,设置标题的字体为宋体、小二、加粗、加下划线,且居中对齐。
选中标题,执行菜单栏上的【格式】【调整宽度】命令,打开【调整宽度】对话框。在【调整宽度】对话框中设置新文字宽度为:8字符。如下图所示。
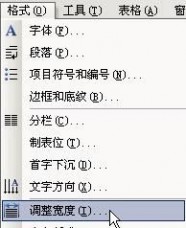

★插入表格
单击菜单栏上的【表格】【插入】【表格】命令,打开【插入表格】对话框,在【列数】和【行数】文本框中分别输入2列和14行,如下图所示,然后单击【自动套用格式?】按钮。
打开【表格自动套用格式】对话框。在【表格样式】下拉列表框中选择典雅型样式,如下图所示。单击【确定】按钮返回【插入表格】对话框。
简历表格制作 简历表格制作方法


单击【确定】按钮,此时表格以所选择的样式插入到页面中。(www.61k.com]
也可以在插入表格后,单击菜单栏上的【表格】【表格自动套用格式】来选择表格的样式。
★修改表格结构

将指针停留在两列间的边框上,指针变为,向左拖动边框到合适的宽度。我们可以事先在第一列中输入文本“应聘职务”,拖动边框时以能容纳完此文本的宽度为准。如下图所示。

下面我们使用绘制表格或拆分、合并单元格来修改表格结构。为了方便操作,首先单击菜单栏上的【视图】【工具栏】,选择【表格和边框】激活如下的【表格和边框】工具栏。

对表格执行下面的操作,具体操作见下面的动画。

绘制表格——单击【绘制表格】按钮,指针变为格状态。 ,这时就可以绘制表格,绘制结束后单击【绘制表格】按钮取消绘制表
合并单元格——选择要合并的单元格区域,单击【合并单元格】按钮。 拆分单元格——选择要拆分的单元格区域,单击【拆分单元格】按钮,在弹出的【拆分单元格】对话框中设置要拆分的行数及列数,单击【确定】按钮完成。
输入表格中各单元格内容。
简历表格制作 简历表格制作方法
参照第1步,拖动各边框调整各单元格的宽度,效果如下图所示。[www.61k.com)

注意看第一行的3-6这四个单元格的宽度是一样的,这里应用了一个技巧【平均分布各列】。即选择这四个单元格,单击【平

均分布各列】按钮

单击表格左上角的标记,就可以在选定的宽度内平均的分配各列的宽度。同理,也有【平均分布各行】,选定整个表格。 。

单击菜单栏上的【表格】【表格属性】命令,打开【表格属性】对话框,单击〖行〗选项卡,勾选指定高度,设置第1-14行的
行高为0.8厘米,行高值是“最小值”。如下图左图所示。单击【确定】按钮完成设置。
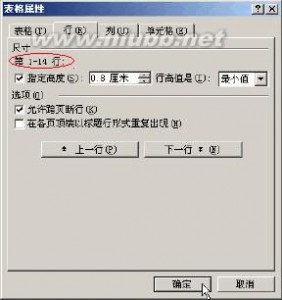
简历表格制作 简历表格制作方法
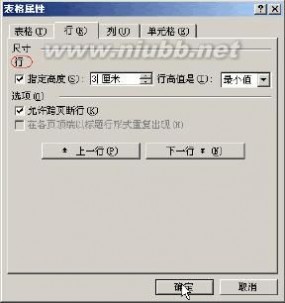
单击“教育”项目的第2行(第8行)。(www.61k.com]打开【表格属性】对话框,单击〖行〗选项卡,设置行高为3厘米,如上图右图所示。
单击【确定】按钮完成设置。
参照上步,依次设置“奖励”“工作经历”“获得证书”所在的行高为3厘米,“技能”所在的行高为2厘米。
★输入表格内容(略)
★对表格进行修饰

单击表格左上角的标记,选定整个表格。设置字体为宋体小四号字。
,单击选定整列。 移动指针到表格第1列的顶端,指针变为
单击右键,选择快捷菜单中的【单元格对齐方式】【中部居中】样式。如下图左图所示。

61阅读提醒您本文地址:

单击“教育”所在的单元格,单击右键,选择快捷菜单中的【文字方向?】,打开【文字方向】对话框,设置单元格文字方向。
如上图右图所示。同样依次设置“奖励”“工作经历”“技能”“获得证书”。
依次调整“教育”“奖励”“技能”的字符宽度为4字符。
成品见下图,点击看大图
简历表格制作 简历表格制作方法
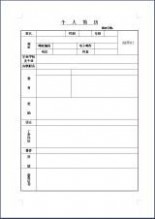
61阅读提醒您本文地址:
二 : 建筑制图绘图员简历表格参考样本
| 个人基本简历 |
| 姓 名: | *** | 国籍: | 中国 |
| 目前所在地: | 禅城区 | 民族: | 汉族 |
| 户口所在地: | 湛江 | 身材: | 170 cm 50 kg |
| 婚姻状况: | 未婚 | 年龄: | 24 岁 |
| 培训认证: | 诚信徽章: |
| 求职意向及工作经历 |
| 人才类型: | 普通求职 | ||||||||||||||||||||||||||||||||||||
| 应聘职位: | 建筑制图:绘图员、室内外装潢设计、 | ||||||||||||||||||||||||||||||||||||
| 工作年限: | 4 | 职称: | 无职称 | ||||||||||||||||||||||||||||||||||
| 求职类型: | 全职 | 可到职日期: | 随时 | ||||||||||||||||||||||||||||||||||
| 月薪要求: | 3500--5000 | 希望工作地区: | 佛山 广州 珠海 | ||||||||||||||||||||||||||||||||||
| 个人工作经历: |
| ||||||||||||||||||||||||||||||||||||
| 教育背景 61阅读 |
| 毕业院校: | 湛江市第一技工学院 | ||||||||||||||
| 最高学历: | 中专 | 毕业日期: | XX-07-01 | ||||||||||||
| 所学专业一: | 室内设计 | 所学专业二: | |||||||||||||
| 受教育培训经历: |
| ||||||||||||||
| 语言能力 |
| 外语: | 英语 较差 | ||
| 国语水平: | 一般 | 粤语水平: | 一般 |
| 工作能力及其他专长 |
| 本人主要是运用CAD绘制各种平面图、立面图以及大样图。 | |
| 详细个人自传 |
| 熟练各类建筑设计软件如:AutoCAD、Photoshop ,3D 等软件,多年的工作经验,使自己的凝聚力、创造力、自律能力得到提升,属学习、实干型的职员,工作认真负责,善于创新,敢于迎接挑战,敢于承担责任,有较强的精力投入工作,富有工作热情,乐业敬业,强调团队合作精神。 | |
| 个人联系方式 |
三 : 简历表格制作方法
具体步骤如下: ★初始化页面
新建一个Word文档,按“Ctrl+S”快捷键将其保存为“个人简历”。
执行菜单栏上的【文件】【页面设置】命令,打开【页面设置】对话框。
单击【页边距】标签,打开【页边距】选项卡,在【页边距】选项区域中将上、下、右边距设为2.4厘米,左边距设为边3厘米。单击【确定】按钮完成页面设置。
★为表格添加标题
输入标题内容“个人简历”。
在标题下一行29字符处双击鼠标,输入内容“填表日期:”。这是Word的即点即输功能,它能从我们指定的位置按我们指定的对齐方式输入文本。这里是在29字符处插入一左对齐制表位,如下图所示。
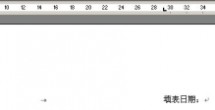
选中标题,设置标题的字体为宋体、小二、加粗、加下划线,且居中对齐。
选中标题,执行菜单栏上的【格式】【调整宽度】命令,打开【调整宽度】对话框。在【调整宽度】对话框中设置新文字宽度为:8字符。如下图所示。
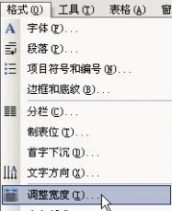

★插入表格
单击菜单栏上的【表格】【插入】【表格】命令,打开【插入表格】对话框,在【列数】和【行数】文本框中分别输入2列和14行,如下图所示,然后单击【自动套用格式?】按钮。
打开【表格自动套用格式】对话框。在【表格样式】下拉列表框中选择典雅型样式,如下图所示。单击【确定】按钮返回【插入表格】对话框。


单击【确定】按钮,此时表格以所选择的样式插入到页面中。
也可以在插入表格后,单击菜单栏上的【表格】【表格自动套用格式】来选择表格的样式。
★修改表格结构
将指针停留在两列间的边框上,指针变为,向左拖动边框到合适的宽度。我们可以事先在第一列中输入文本“应聘职务”,拖动边框时以能容纳完此文本的宽度为准。如下图所示。
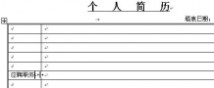
下面我们使用绘制表格或拆分、合并单元格来修改表格结构。为了方便操作,首先单击菜单栏上的【视图】【工具栏】,选择【表格和边框】激活如下的【表格和边框】工具栏。

对表格执行下面的操作,具体操作见下面的动画。

绘制表格——单击【绘制表格】按钮,指针变为格状态。 ,这时就可以绘制表格,绘制结束后单击【绘制表格】按钮取消绘制表
合并单元格——选择要合并的单元格区域,单击【合并单元格】按钮。 拆分单元格——选择要拆分的单元格区域,单击【拆分单元格】按钮,在弹出的【拆分单元格】对话框中设置要拆分的行数及列数,单击【确定】按钮完成。
输入表格中各单元格内容。
参照第1步,拖动各边框调整各单元格的宽度,效果如下图所示。

注意看第一行的3-6这四个单元格的宽度是一样的,这里应用了一个技巧【平均分布各列】。即选择这四个单元格,单击【平

均分布各列】按钮

单击表格左上角的标记,就可以在选定的宽度内平均的分配各列的宽度。同理,也有【平均分布各行】,选定整个表格。 。

单击菜单栏上的【表格】【表格属性】命令,打开【表格属性】对话框,单击〖行〗选项卡,勾选指定高度,设置第1-14行的
行高为0.8厘米,行高值是“最小值”。如下图左图所示。单击【确定】按钮完成设置。

单击“教育”项目的第2行(第8行)。打开【表格属性】对话框,单击〖行〗选项卡,设置行高为3厘米,如上图右图所示。
单击【确定】按钮完成设置。
参照上步,依次设置“奖励”“工作经历”“获得证书”所在的行高为3厘米,“技能”所在的行高为2厘米。
★输入表格内容(略)
★对表格进行修饰

单击表格左上角的标记,选定整个表格。设置字体为宋体小四号字。
,单击选定整列。 移动指针到表格第1列的顶端,指针变为
单击右键,选择快捷菜单中的【单元格对齐方式】【中部居中】样式。如下图左图所示。
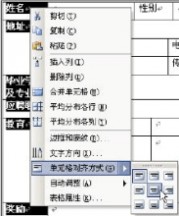

单击“教育”所在的单元格,单击右键,选择快捷菜单中的【文字方向?】,打开【文字方向】对话框,设置单元格文字方向。
如上图右图所示。同样依次设置“奖励”“工作经历”“技能”“获得证书”。
依次调整“教育”“奖励”“技能”的字符宽度为4字符。
成品见下图,点击看大图
四 : 用word2010制作简历表格的步骤
制作简历表格除了可以使用excel,还能用word2010,用word2010制作出来的简历表格会有什么不一样呢?下面是我们为大家带来的用word2010制作简历表格的步骤,相信对你会有帮助的。
(www.61k.com。首先打开Word2010
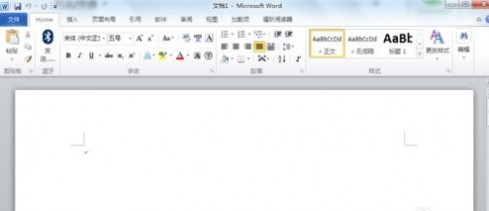
选择“插入——表格——绘制表格。
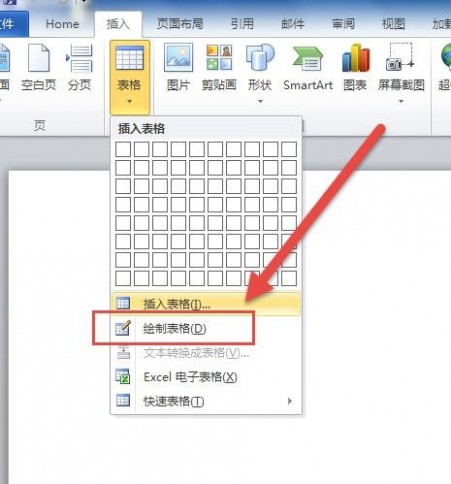
绘制表格——单元格对齐方式选择中间对齐。

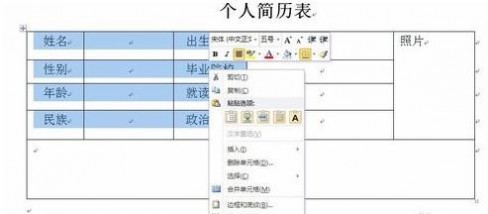
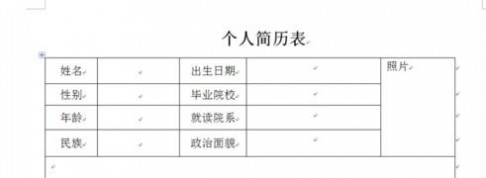
绘制完下面表格。
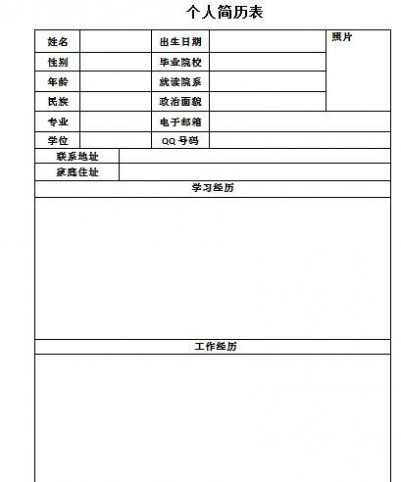
单击边框加粗外边框。
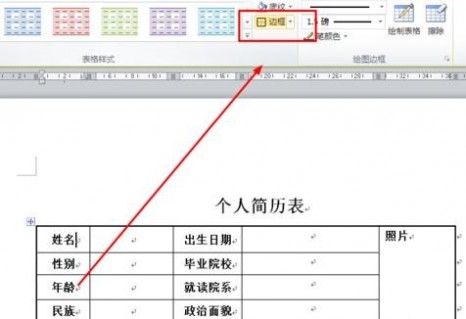
个人简历表制作完成。
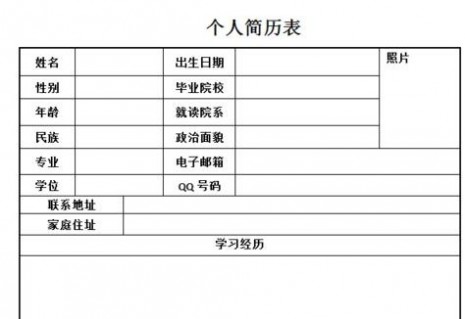
保存制作完成的个人简历。
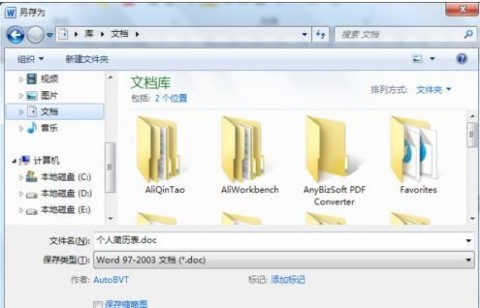
1.要仔细检查已成文的个人简历,绝对不能出现错别字、语法和标点符号方面的低级错误。
2.个人简历最好用A4标准复印纸打印, 字体最好采用常用的宋体或楷体,尽量不要用花里呼哨的艺术字体和彩色字, 排版要简洁明快,切忌标新立异。当然,如果你应聘的是排版工作则是例外。
3.要记住你的个人简历必须突出重点,它不是你的个人自传,与你申请的工作无关的事情要尽量不写,而对你申请的工作有意义的经历和经验绝不能漏掉。
4.你的个人简历越短越好,因为招聘人没有时间或者不愿意花太多的时间阅读一篇冗长空洞的个人简历。最好在一页纸之内完成,一般不要超过两页。
5.要尽量提供个人简历中提到的业绩和能力的证明资料,并作为附件附在个人简历的后面。一定要记住是复印件,千万不要寄原件给招聘单位,以防丢失。
6.不能凭空编造你的经历,说谎永远是卑鄙的,没有哪个公司会喜欢说谎的员工,但也没有必要写出所有你真实的经历。对你求职不利的经历你可忽略不写。
7.要组织好个人简历的结构,不能在一个个人简历中出现重复的内容。让人感到你的个人简历条理清楚,结构严谨是很重要的。
8你的个人经历顺序应该从现在开始倒过去叙诉,这样可使招聘单位在最短的时间内了解你最近的经历。
9.在结构严谨的前提下,要使你的个人简历富有创造性,使阅读者能产生很强的阅读兴趣。
61阅读| 精彩专题| 最新文章| 热门文章| 苏ICP备13036349号-1