一 : 如何在网站里添加一个passit社会化分享按钮和工具
21世界作为一个信息时代,网络遍布世界各地,每天下班后,您是否也有习惯泡上一杯咖啡,坐在电脑前,打理你的博客或者与好友分享喜欢的内容呢?Passit作为一款分享按钮,自2009年开始研发后,直到2010年初才正式推广。完全图形化操作,即使不懂程序的你只需三步,就可以轻松地在线完成一个属于你的个性化分享按钮。
还等什么?现在就来跟着我一起学习如何制作Passit个性化分享按钮吧!
首先,你必须进入Passit分享按钮的在线操作页面:http://www.passit.cn/customize.jsp
很好!现在你已经打开了页面,印入眼帘的操作页面设计的跟Passit一样简单易懂。
迅速浏览一下,你会发现我们要完成的第一步就是选择你喜欢的样式。Passit的分享按钮提供了三种个性化样式
1、 横条式
顾名思义,横排一条,非常简单明了的排列方式,喜欢精简界面的你完全可以选择横条式。
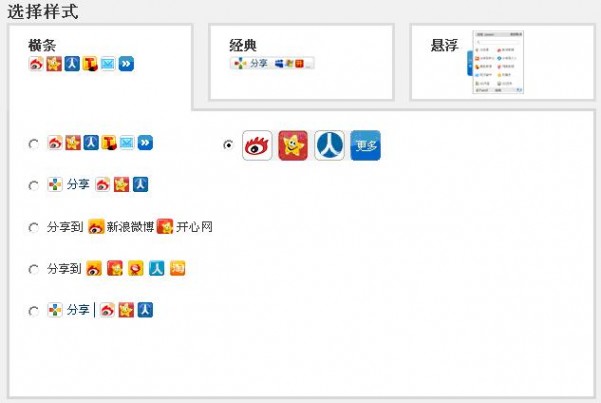
此外,你还可以选择横条图标的大小,排列方式等,完全根据你的喜好自行设计。
2、 经典式
小巧简单的条形,沿用国外同类产品Addthis的经典样式。
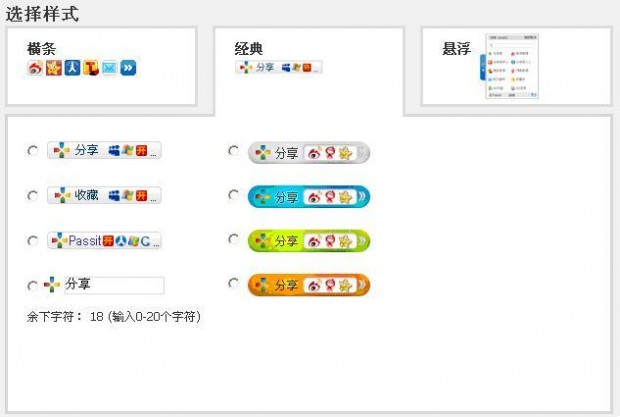
此外Passit还在Addthis经典模式的基础上自行开发了多款炫彩模式,喜欢时尚的你绝不可错过的选择。
3、悬浮式
悬挂在网页右侧,轻移鼠标,就可以点出选项框,还有什么比悬浮式更方便的吗?
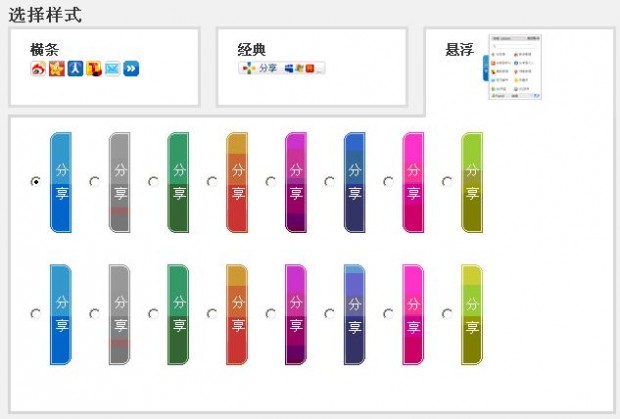
五彩缤纷的悬浮选框,总会有一款你喜欢的颜色,Passit的设计就是那么的令人贴心。
三种样式,多种选择!打造属于你的个性化分享按钮,选择好了吗?选择好就让我们继续来学习下一步吧。
先别急,我所说的下一步可不是网页上那个大大的橙色按钮的“下一步”,而是页面左下角的版本选择。
Passit拥有两个版本,精简版和标准版。
那精简版和标准版有什么区别呢?你知道吗?不知道就轻移鼠标点下旁边的橙色小字,它会告诉你精简版和标准版的区别。
精简版说白了就是简单,体积小、速度快、样式多。基础功能应有尽有。而标准版的功能更全面一些,标准版可以把你的账号和微博等绑定,以后只需轻轻一点,就可以直接把想要转载的内容转发到绑定好的微博上去。此外标准版还支持同时绑定多个微博,绑定之后只需轻点鼠标就可以完成群发转载,是不是很方便呢?
选择好你所需要的版本了吗?选择好了那就可以按那个特别醒目的橙色按钮了。
如果你觉得上一步选择样式还需要更改的话可以轻点页面右上角的橙色小字“返回上一步”,如果你觉得上一步完全OK,没有什么需要更改的了,那我们就接着来完成第二步选择服务吧。
注:相关网站建设技巧阅读请移步到建站教程频道。
首先我们先来看一下页面上的一排小字
![]()
这排小字橙色部分会告诉你上一步选择了什么样式。此外最后四个深蓝色的小字也不能忽视哦!
“智能选择”什么叫智能选择?轻点一下你就会发现,Passit的智能选择会自动按照书签热门程度来排序,当然!当你进入这个页面的时候,系统已经是排序好了的。
好吧,现在就让我们进入第二步的主题,选择服务。
首先我们先来看下左边那个最大的框框
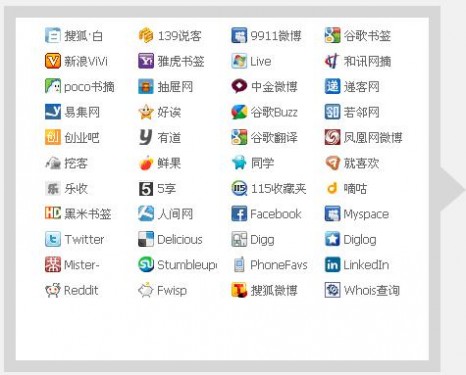
这个框框里有很多当今网络各大主流网站和微博的书签。
再来我们来看下右边的两个小框。

右边的两个小框就是Passit分享按钮和弹出框的显示效果图。
Passit提供5个默认书签按钮,你可以通过左边的大框添加或删除,选择你需要的书签服务。
相比国内其他的分享按钮提供商而言,Passit的弹出框是可以随意修改里面的书签内容的,而且每做一次修改,都可以实时预览。在同类产品中,Passit的这一技术犹如鹤立鸡群般脱颖而出。
如此简单的操作,选择完你所需要的服务后还可以实现预览。
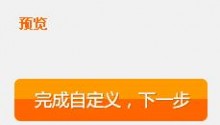
预览不是这一大块醒目的橙色按钮哦,而是橙色按钮上的橙色小字“预览”
完成了预览,是否满意了你的分享按钮了呢?满意了就可以点击那一大块醒目的橙色按钮了。
最后一步,获取代码
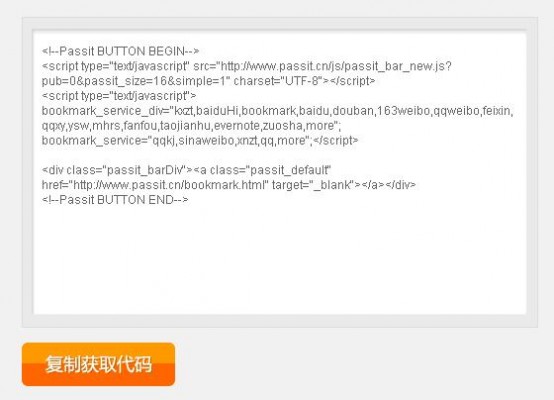
登陆或注册后再拷贝所获取的代码,就能追踪按钮的分享数据,你还可以登陆并进入网站的个人管理来查看统计数据。
好了,个性化分享按钮Customize share button就这么简单的完成了,完全图片式操作,就算不懂代码的你也能完善你的博客或网站。
Passit分享按钮是一款完全免费且功能相对于同类产品来说更为强大的产品。
相比国内其他的分享按钮是完全代码化的操作,Passit的图片式操作更简单易懂,在一定程度上可以说具有里程碑的意义。
网络发达的21世界,微博的流行让我们更离不开分享按钮,Passit是你最好的选择!
Passit个性化分享按钮,使你的网络生活更精彩!
注:相关网站建设技巧阅读请移步到建站教程频道。
二 : IE 8浏览器加速技巧,ie浏览器加速
至于加速器的图标文件可以访问X:Users用户名AppDataLocalLowMicrosoftInternet ExplorerServices目录(如不能访问,可修改此目录权限),将其下的XML和图标文件复制下来,重装系统后需要恢复加速器时,双击先前备份的注册表文件并复制备份的XML和图标即可快速导入。
Q:Windows 7下内置的IE 8加速器功能结合了很多有特色的网络服务,通过IE右键菜单的“所有加速器/查找更多加速器”安装了不少,但是重装系统后需要重新添加,很是麻烦,请问有没有方法可以将已添加的加速器备份下来呢?
A:备份现有IE 8加速器的方法如下:以管理员账户登录系统,打开注册表编辑器,依次跳转到“HKEY_CURRENT_USERSoftwareMicrosoftWindowsCurrentVersionInternet SettingsActivities”,这里集中了IE8所有的加速器项目,用户自行添加的加速器也在其中,右击选择“导出”即可。
三 : win7 资源管理器工具栏上添加“删除”等按钮的方法
如果嫌改注册表太麻烦了.那介绍大家一个软件.就直接操作了.CustomExplorerToolbar下载地址:
HKLMSOFTWAREMicrosoftWindowsCurrentVersionExplorerFolderTypes
修改下面这些“项”(一般来说可以不用修改与“Search”有关的项):
{0b2baaeb-0042-4dca-aa4d-3ee8648d03e5} Pictures Library
{36011842-dccc-40fe-aa3d-6177ea401788} Documents Search Results
{3f2a72a7-99fa-4ddb-a5a8-c604edf61d6b}
Music Library
{3f98a740-839c-4af7-8c36-5badfb33d5fd} Documents.LibraryFolder
{4dcafe13-e6a7-4c28-be02-ca8c2126280d} Pictures Search Results
{5c4f28b5-f869-4e84-8e60-f11db97c5cc7} Generic (All folder items)
{5f4eab9a-6833-4f61-899d-31cf46979d49} Generic Library
{5fa96407-7e77-483c-ac93-691d05850de8} Videos
{631958a6-ad0f-4035-a745-28ac066dc6ed} Videos Library
{71689ac1-cc88-45d0-8a22-2943c3e7dfb3} Music Search Results
{7d49d726-3c21-4f05-99aa-fdc2c9474656} Documents
{7fde1a1e-8b31-49a5-93b8-6be14cfa4943} Generic Search Results
{80213e82-bcfd-4c4f-8817-bb27601267a9} Compressed Folder (zip folder)
{94d6ddcc-4a68-4175-a374-bd584a510b78} Music
{b3690e58-e961-423b-b687-386ebfd83239} Pictures
{ea25fbd7-3bf7-409e-b97f-3352240903f4} Videos Search Results
{fbb3477e-c9e4-4b3b-a2ba-d3f5d3cd46f9} Documents Library
四 : excel怎么为工具栏添加宏按钮?
录制或编写好宏以后,希望能够方便地调用,除了添加快捷键和绑定到控件以外,还可以将宏添加为工具栏按钮,并为这个按钮自定义图标。这样就免去了快捷键容易冲突,和控件按钮会在复制sheet时一并复制到新工作簿的麻烦。
步骤
1、在显示出来的选项卡(文件、开始、公式、数据、审阅……)中,选择一个你希望将宏按钮放置到的地方。比如,在本次演示中,选择选项卡【开始】下的功能区空白处作为宏按钮添加到的位置。
点击选项卡标签,切换到选定的选项卡下,在其功能区右键单击。在弹出菜单中点击“自定义功能区”。

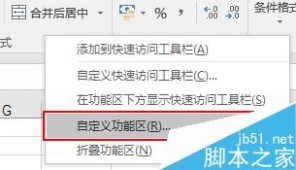
2、然后,在弹出的Excel选项窗口中,在左侧“从下列位置选择命名”下拉框中选到“宏”,下方列表框将显示出当前所有的宏。
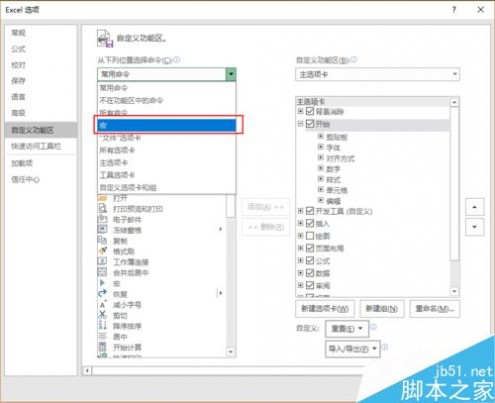
3、在Excel选项窗口的右侧,选到希望添加到选项卡,如此处为【开始】,选中后,点击下侧的“新建组”按钮,添加新功能组。
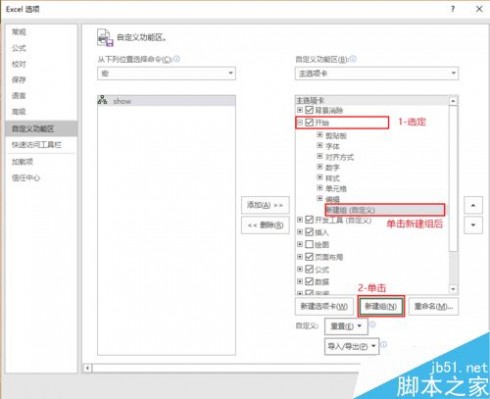
4、添加后在新建组上右键单击,点击“重命名”。
在弹出的重命名对话框中,可以为新建组重命名,并指定符号。此处修改新建组的显示名称为:宏按钮。点击确定,则自定义功能组的名称就修改好了。
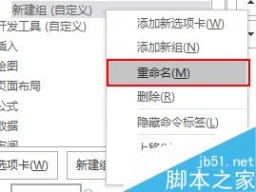

5、返回到Excel选项窗口,在左侧列表框中找到希望添加的宏,单击选中,再单击“添加”按钮,宏就被添加到了新建组“宏按钮”中。当然,也可以直接添加到已有的功能组内,如剪贴板、字体、对齐方式等,这时候,就没有必要新建组了,直接在右侧列表中选到对应的功能组即可,然后选定宏、添加。
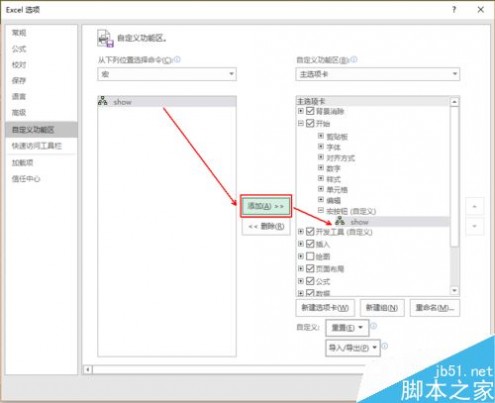
6、在右侧功能区右键已添加的宏,在菜单中点击“重命名”。
在重命名窗口中,选定符号(即按钮图标),并可修改按钮显示名称。点击确定,返回Excel选项窗口。
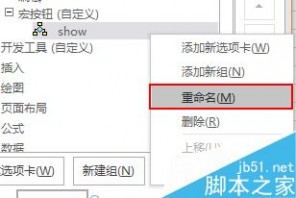
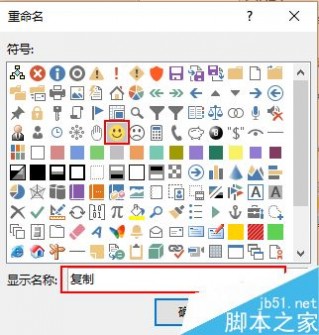
7、点击Excel选项窗口中的“确定”按钮,返回表格编辑界面。这时候,宏已经为了指定区域处的按钮,如图。
若要对宏进行修改或删除,则按照之前所述,功能区右键>自定义功能区,在Excel选项窗口中的右侧,对功能或功能组进行修改、删除即可。
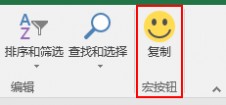
效果演示
1、演示的宏代码如下,可以将当前选中单元格复制到离其下方3行、右侧3列处的单元格。
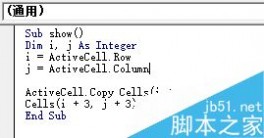
2、连续两次点击功能区的宏按钮,执行如下:
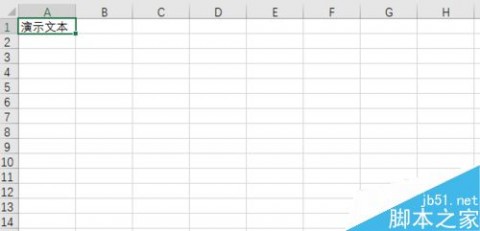

以上就是excel怎么为工具栏添加宏按钮方法介绍,操作很简单的,大家学会了吗?希望这篇文章能对大家有所帮助!
五 : word2003工具栏中添加上标下标按钮
用word2003编辑文档时,如果经常要用到上标下标,则在工具栏中添加上标下标按钮比较方便。这里介绍word2003工具栏中如何添加上标下标按钮,以供参考。
步骤
1、先确定word2003界面是否有格式工具栏,就是可以查看修改字体及文字大小等格式的工具栏。如果没有,就在菜单栏右侧空白处点击鼠标右键,再点选弹出菜单中的“格式”添加。
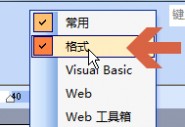
2、鼠标左键点击格式工具栏右侧的图中所示按钮。
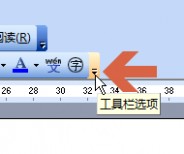
3、鼠标指针指向弹出菜单的“添加或删除按钮”,稍停留后会弹出菜单。

4、鼠标指针指向弹出菜单的“格式”,稍停留后又会弹出一个菜单。
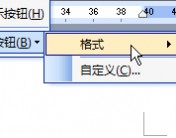
5、鼠标左键点选弹出菜单中的“上标”和“下标”。
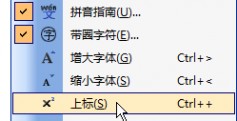

6、这样,在格式工具栏中就会添加上标下标按钮了。
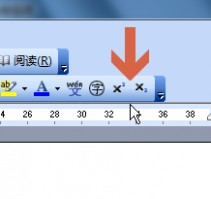
以上就是word2003工具栏中添加上标下标按钮方法介绍,操作很简单的,大家学会了吗?希望这篇文章能对大家有所帮助!
本文标题:添加IE浏览器工具栏按钮妙招三则-如何在网站里添加一个passit社会化分享按钮和工具61阅读| 精彩专题| 最新文章| 热门文章| 苏ICP备13036349号-1