一 : win7工具栏增加类似xp的复制粘贴按钮操作步骤

图1 Windows 7默认工具栏

图2 添加了实用功能后的工具栏
图1为Windows 7安装后的工具栏的原始情形,图2为修改后的状况。图2也就是Windows XP的经典样式,用户可以通过工具栏上的“复制”、“粘贴”、“删除”等按钮实现快捷操作。
特别提示:
如果您认为您个人习惯于用“Ctrl+C、V”的方式,而不喜欢通过工具栏快捷按钮进行相关操作,则可以跳过此文。
如果您也想实现图2的效果,要经过两个大的步骤:
1.首先要使得当前用户取得注册表相关项的“完全控制权限”;
2.修改已经取得“完全控制权限”下的一些项的值。
在下一分页中,笔者将先告诉大家如何获取权限。
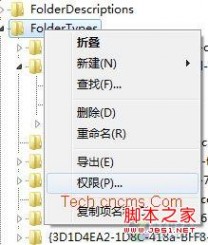
获取完全控制权限:
运行注册表编辑器,定位到HKEY_LOCAL_MACHINESOFTWAREMicrosoftWindowsCurrentVersionExplorerFolderTypes,右键单击“FolderTypes”,选择“权限”(如图3)。
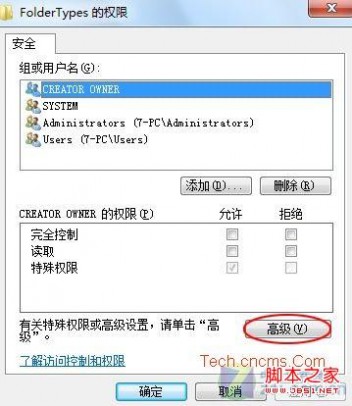
在打开的“FolderTypes的权限”对话框中,点击“高级”按钮(如图4):
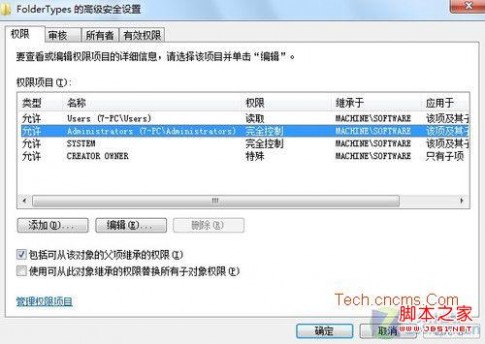
接着,请在打开的“FolderTypes的高级安全设置”对话框中,点选中当前用户并点击“编辑”按钮(如图5):
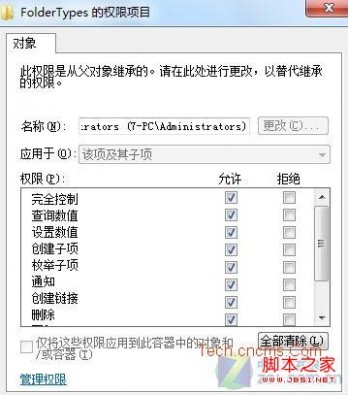
最后,在打开的“FolderTypes的权限项目”对话框中获取完全控制权(如图6):
至此,我们就完成了第一步工作。下一步的操作相对比较简单,但涉及的项比较多。
修改项“FolderTypes”下的相关值:
还是在HKEY_LOCAL_MACHINESOFTWAREMicrosoftWindowsCurrentVersionExplorerFolderTypes,右键单击“FolderTypes”这个分支下,请分别找到如下项目:
{0b2baaeb-0042-4dca-aa4d-3ee8648d03e5} (图片库)
{36011842-dccc-40fe-aa3d-6177ea401788} (文件搜索结果)
{3f2a72a7-99fa-4ddb-a5a8-c604edf61d6b} (音乐库)
{4dcafe13-e6a7-4c28-be02-ca8c2126280d} (图片搜索结果)
{5c4f28b5-f869-4e84-8e60-f11db97c5cc7} (通用,所有文件夹的项目)
{5f4eab9a-6833-4f61-899d-31cf46979d49} (通用库)
{5fa96407-7e77-483c-ac93-691d05850de8} (影片)
{631958a6-ad0f-4035-a745-28ac066dc6ed} (视频库)
{71689ac1-cc88-45d0-8a22-2943c3e7dfb3} (音乐搜索结果)
{7d49d726-3c21-4f05-99aa-fdc2c9474656} (文件)
{7fde1a1e-8b31-49a5-93b8-6be14cfa4943} (通用搜索结果)
{80213e82-bcfd-4c4f-8817-bb27601267a9} (压缩文件夹,ZIP文件)
{94d6ddcc-4a68-4175-a374-bd584a510b78} (音乐)
{b3690e58-e961-423b-b687-386ebfd83239} (图片)
{ea25fbd7-3bf7-409e-b97f-3352240903f4} (影片搜索结果)
{fbb3477e-c9e4-4b3b-a2ba-d3f5d3cd46f9} (文档库)
以上每一项后面括弧中内容为笔者添加的说明。
分别定位到以上的每一项后,然后分别在其下再添加两个“项”(如果没有的话需要添加):“TasksItemsSelected”、“TasksNoItemsSelected”,然后根据需要分别修改这两个“项”的值。
比如,如果某项中已经存在“TasksItemsSelected”和“TasksNoItemsSelected”,并且值为Windows.slideshow;Windows.print;Windows.email等。你可以根据情况将其修改为Windows.Burn;Windows.email;Windows.slideshow;Windows.print;Windows.Delete等内容。
小提示:
输入时,两个值之间用英文半角的分号隔开的。此外,由于涉及权限控制和修改注册表等操作,建议用户先部分或全部备份注册表,然后再修改。
二 : Vs2010工具栏显示“开始执行“按钮 - FREE小宝
前言
在用visual studio 2010的时候,要运行程序,可以使用
1、菜单-->调试-->开始执行(不调试)
2、快捷键Ctrl+F5
3、工具栏”开始执行“按钮
但是,工具栏的”开始执行“按钮可能并不是默认显示的,或者在整理工具栏的时候不小心被隐藏了,可以使用如下的方法找回”开始执行按钮“。[www.61k.com]
正文
在我的vs2010中,工具栏如下所示,蓝色圈出的是”开始调试“按钮,但是没有显示”开始执行“按钮。

有时候这个按钮还是很有必要的,因为菜单-->调试-->开始执行(不调试)的方法需要多步点击,快捷键也需要按住两个键,工具栏按钮显得更加快捷方便。
如下图所示,点击”标准“工具栏右边的下三角按钮,选择”添加或者移除按钮“-->自定义
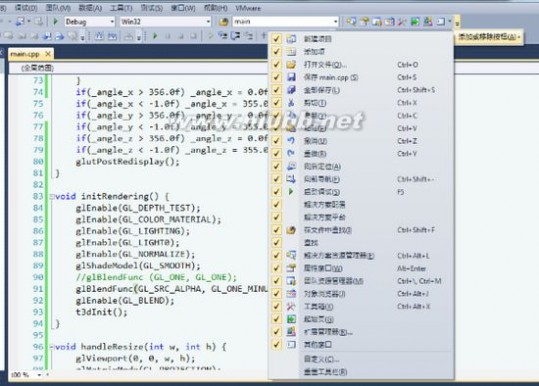
点击”添加命令”,在弹出的对话框中,选择左边类别为“调试”,右侧选择命令“开始执行(不调试)”,然后点击确定即可
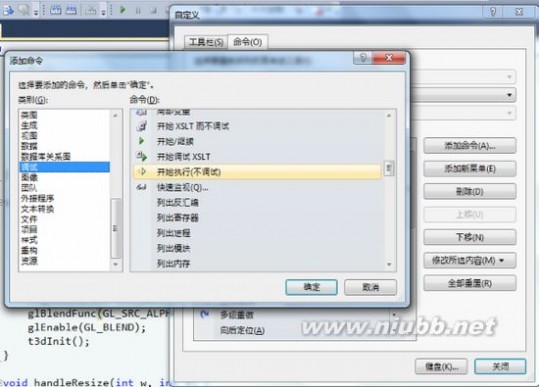
这时候就出现了“开始执行”按钮,利用“上移”“下移”移动到所需位置即可
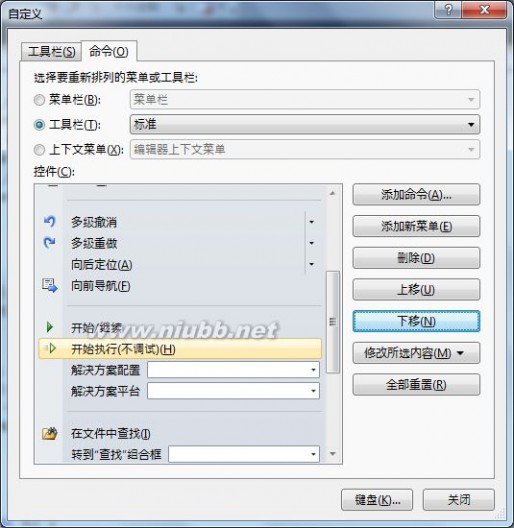
点击关闭,这时候在菜单栏中就出现了“开始执行”按钮了。

PS:这个问题困扰了很久,今天终于设置好了。这绝对是强迫症者的福音啊~
三 : 面具(三则)
面具(三则)
文/高原农夫
(一)
僵硬的表情
掩饰不了内心的虚伪
一旦揭开( 文章阅读网:www.61k.com )
皮比肉还厚
(二)
自卑的人
似一枚鸡蛋
壳只是一种虚张
内心却更脆弱
(三)
皮与肉的结合
就像灵与魂相依
狼可以披着羊皮
却改变不了野蛮的习性
(2016-1-11 福州)
四 : Win10手机版操作中心已添加快速笔记按钮
随着Wni10手机预览版的版本号越来越高,Win10手机版的功能也越来越多。近日微软正式宣布配备NFC功能的Windows 10移动设备将支持无线支付功能,微软将进入移动支付领域。此外微软还推出了可以开发手机平板PC通用应用Win10 SDK。同时我们在最新的Win10手机版的操作中心发现了手电筒快捷键功能,现在我们又发现另一项功能,那就是快速笔记。

微软为Win10手机版操作中心添快速笔记按钮
相信大家可能都可能遇到过这种情形,例如需要记录电话号码或是写一段话,那时我们最直接的反映并不是打开手机拨号盘记录号码或是打开Office,而是先用纸和笔暂时记录,再整理到电子设备中。
而微软明显注意到了这一点,看起来他们希望我们彻底摒弃纸和笔这种传统记录方式,使用Windows10手机作为全职帮手,没有更多信息表明该按钮究竟会开启哪款应用,但我们可以暂时认为该按钮默认启动应用为OneNote,毕竟在OneNote中有一栏名称为“快速笔记”(Quick note),并且微软目前在全平台搭理推广Office系列以及强化OneNote的使用体验,使之彻底融入系统成为真正的“笔记神器”。
未来我们所熟悉的WP8.1中的那些快速操作按钮都将存在于Win10中,包括数据网络开关等。微软在系统易用性方面的改进不仅仅停留在几个按钮开关方面,此前在WinHEC大会中我们看到的功能相信都会在未来一一实现,而随着Wni10手机预览版的版本号越来越高,我们也将亲自体验那些盼望已久的功能,让我们共同期待Wni10手机正式版的到来。
五 : Win10系统文件管理器工具栏中的共享Charm按钮使用教程
Windows10技术预览版中,微软在文件管理器(File Explorer)的工具栏共享中加入了“共享”按钮(题图中的第一个黑色共享按钮)。下面小编就告诉你Win10系统分享按钮怎么用。只要你在文件管理器中选择相应的文件,点击“共享”按钮可以打开右侧的共享Charm。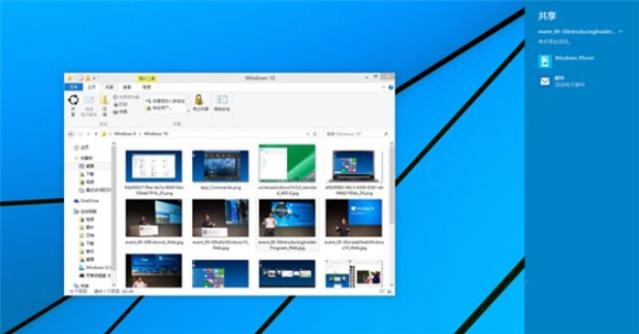
61阅读| 精彩专题| 最新文章| 热门文章| 苏ICP备13036349号-1