一 : Win7防火墙打不开怎么办?Win7系统防火墙打不开的解决方法
Win7防火墙打不开怎么办?使用过Win7系统的用户都知道,系统本身就会自带有防火墙这一功能。虽然不少朋友的电脑还是会自己安装一些杀毒软件,其实这也没有必要啊!系统自身的防火墙还是也能起一点作用的。最近有使用Win7系统的朋友发现当点击控制面板中防火墙的“推荐配置”的时候没有反应,打开“服务”的时候,却无法启动Windows firewall服务,而且还报错防火墙设置无法显示,遇到这种情况该怎么办呢??下面小编就给大家带来Win7系统防火墙打不开的解决方法,一起来看看吧。
方法/步骤如下:
方法一:
1、用Win+R打开”运行对话框“,并输入services.msc,然后按下Enter键
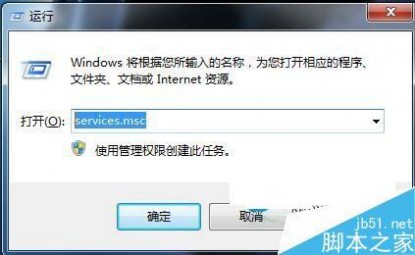
2、在新打开的”服务“框里找到Windows Firewall这一行。(此时在它的”启动类型“栏里会显示禁用)

3、将”禁用“更改为”手动“
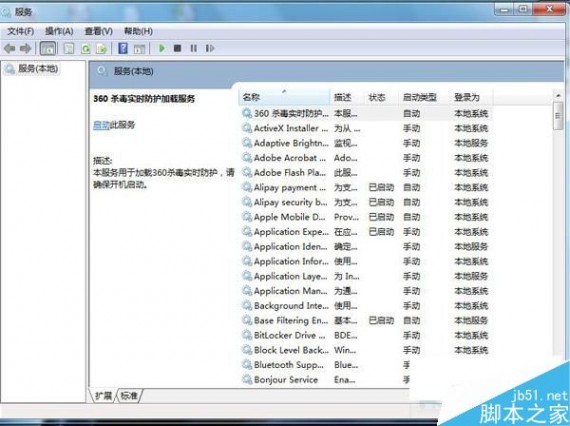
方法二:
1、然后可直接点左边的”启动“
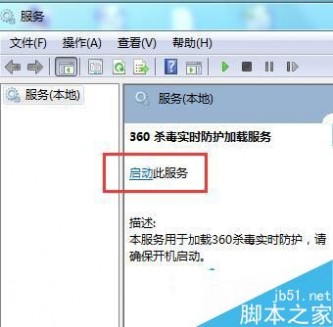
2、然后Windows防火墙就开启了
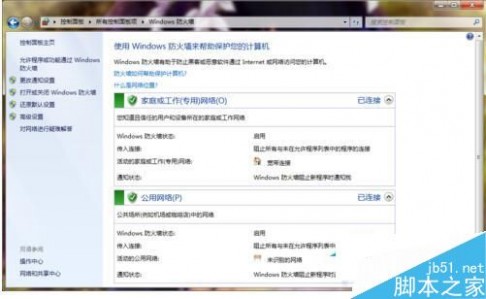
如果还不知道的朋友可以按照上述的2种方法,随便选择一种操作即可。以上就是小编带来的Win7系统防火墙打不开的解决方法,希望可以帮助到大家,更多内容请关注61阅读网站。
二 : 安装win7系统后,防火墙打不开解决方法?
| |
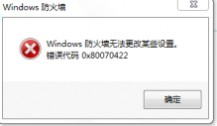
安装win7系统后,防火墙打不开解决方法?
如果大家看到中国系统网提示这样的,如何解决
点计算机,管理
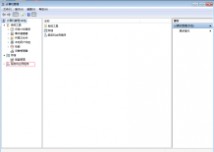
点服务与应用程序
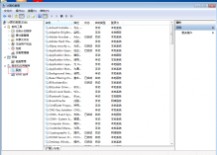
点 window firewall

这个时候,你看到是禁用

点自动,点应用

就可以了。
win7系统, 防火墙
fire7.png (97.06 KB, 下载次数: 2)

三 : 安装win7系统后,防火墙打不开解决方法?
| |
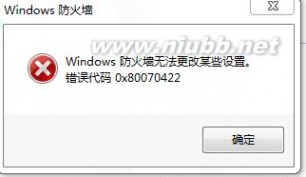
安装win7系统后,防火墙打不开解决方法?
如果大家看到中国系统网提示这样的,如何解决
点计算机,管理
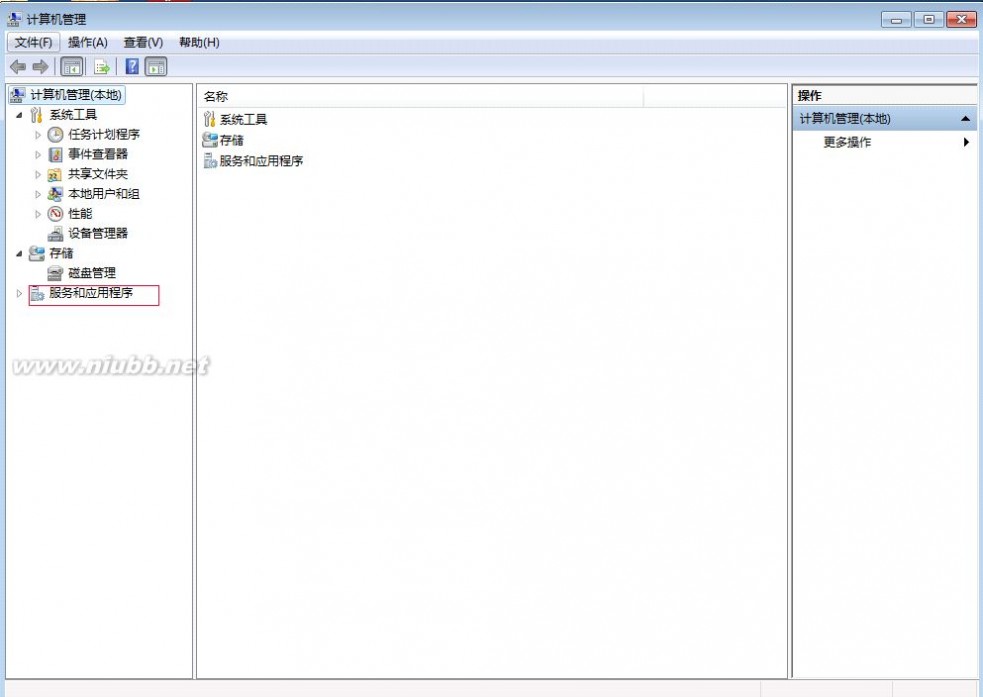
点服务与应用程序
防火墙打不开 安装win7系统后,防火墙打不开解决方法?

点 window firewall
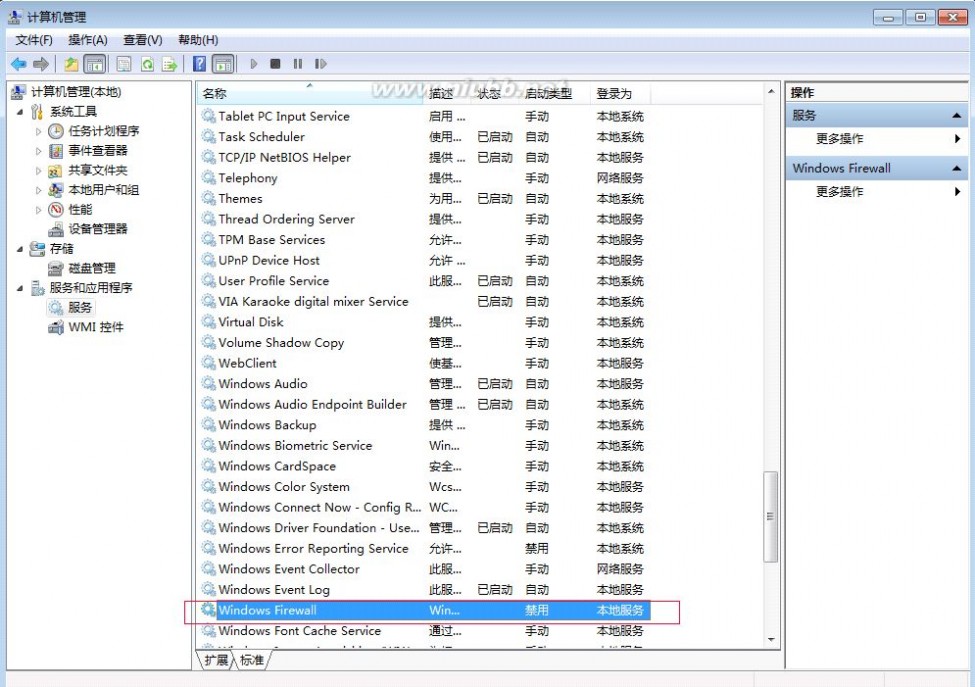
这个时候,你看到是禁用
防火墙打不开 安装win7系统后,防火墙打不开解决方法?
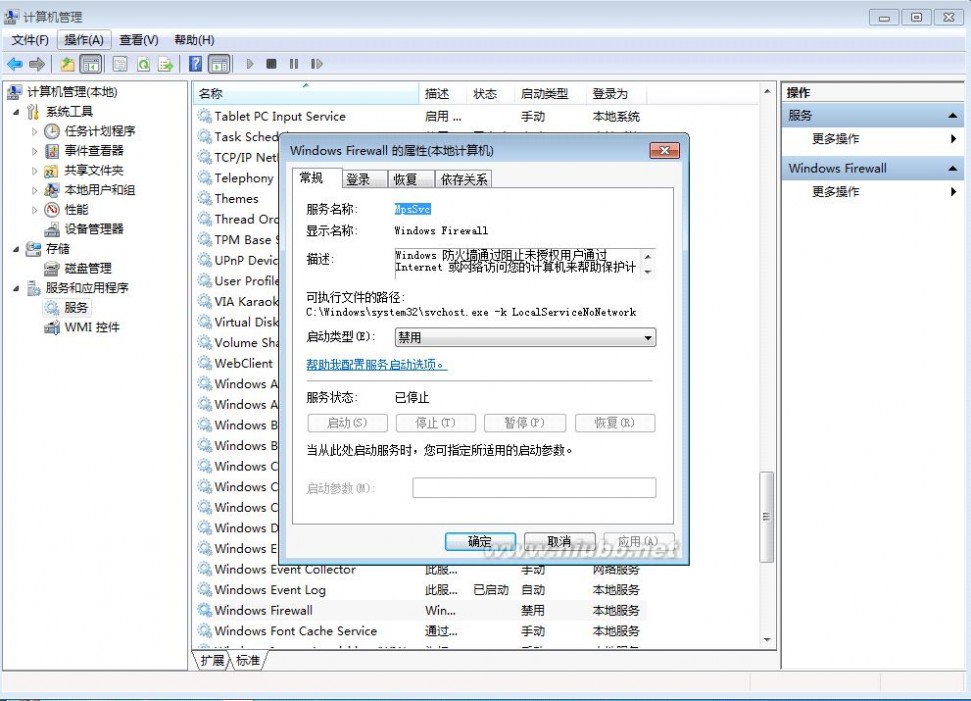
点自动,点应用
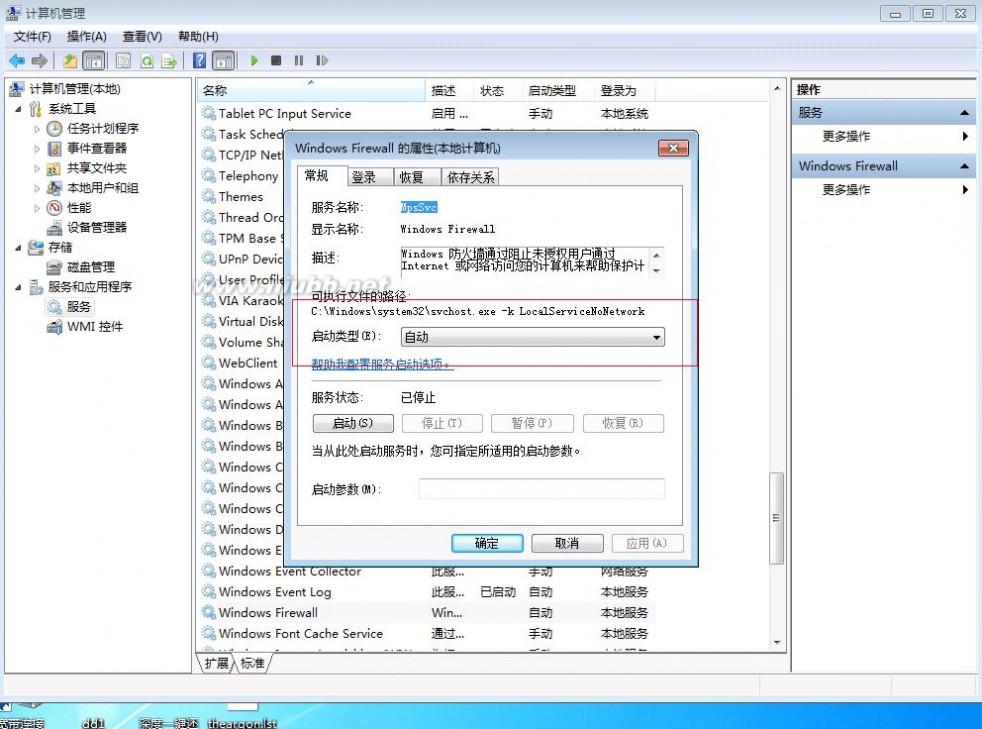
就可以了。(www.61k.com)
win7系统, 防火墙
fire7.png (97.06 KB, 下载次数: 2)
防火墙打不开 安装win7系统后,防火墙打不开解决方法?
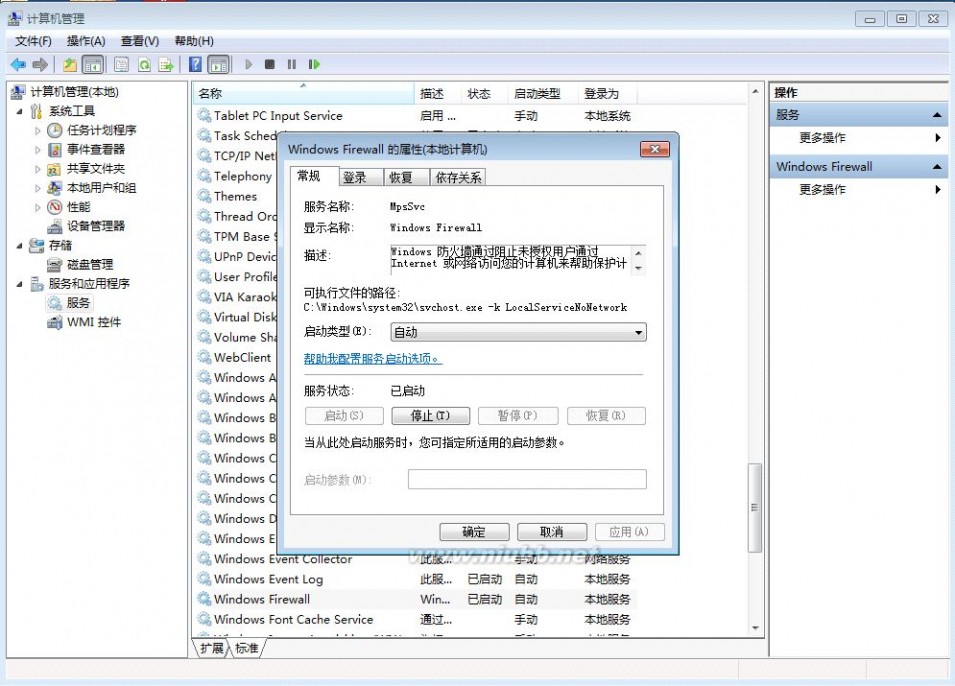
61阅读提醒您本文地址:
本文标题:win7系统防火墙打不开-Win7防火墙打不开怎么办?Win7系统防火墙打不开的解决方法61阅读| 精彩专题| 最新文章| 热门文章| 苏ICP备13036349号-1