一 : 台式机无线网有信号但不能上网如何解决
我的台式机无线网有信号,可是就不能上网,该怎么样解决呢?下面由我们给你做出详细的台式机无线网有信号但不能上网解决方法介绍!希望对你有帮助!
台式机无线网有信号但不能上网解决方法一:
如果是WIFI你知道密码的话,手机可以上但电脑无法上的话。那么你要改下无线网卡属性。TCP/IP 中把IP和DNS都改为 自动获得。手机其实就是IP和DNS都是自动获得的。
“www.61k.com)同时如果你主板上的网卡也开了的话,你用无线网卡上网最好把,主板上的网卡禁用掉。就是对那个网络连接 点右键 选禁用。以后需要开的时候对那网络连接点右键选启用就可以了。
不然有时候因为2个网卡设置不同,有时候会导致WINDOWS无法识别该用哪个网卡上网,结果出现连接上了但网络不通。我的WIN7就出现过这样的问题。
台式机无线网有信号但不能上网解决方法二:

台式机电脑无线网卡不能上网的原因有:
1、网卡故障,可以插到其它的电脑试试,看看能不能使用。
处理方法:确认故障后更换。
2、驱动安装错误。
处理方法:使用原配驱动盘安装驱动,如果没有可以下载带网卡版的驱动精灵或驱动人生等软件自动搜索安装。
3、WIFI信号弱或无法搜索到。
处理方法:移动电脑或WIFI。
4、与电脑自带的网卡冲突。
处理方法:禁用电脑自带的网卡。
5、网络设置有问题。
处理方法以:重置网络试试;
打开,开始-运行,输入cmd(打开命令提示符)
输入命令:netsh int ip reset (说明:重置全局,接口、单播地址、路由,需要重启电脑。)
ipconfig /flushdns (说明:刷新DNS解析缓存)
ipconfig /renew (说明:更新所有适配器)
台式机无线网有信号但不能上网解决方法三:
无线网卡客户端应用程序配置
本文档介绍在XP系统下无线网卡如何安装和怎样连接无线信号。
内容索引:
1)无线网卡硬件安装
2)无线网卡驱动程序安装
3)操作无线网卡连接无线路由器
一、无线网卡硬件安装
1、 USB无线网卡请插入电脑USB接口,或者使用延长线插到电脑USB接口。
2、 PCI无线网卡请在电脑启动前插入机箱PCI插槽。
3、 Cardbus无线网卡请插入笔记本电脑Cardbus接口。
当网卡接上电脑以后,系统会自动弹出硬件安装向导来安装网卡驱动:
这里点击取消,在下面我们将通过光盘中的安装程序来安装驱动程序。
二、无线网卡驱动程序安装
无线网卡的自动安装程序已把驱动程序、客户端应用程序整合在一起,即在安装、卸载无线网卡客户端应用程序时,其驱动程序也会自动安装或卸载。
请按照以下步骤正确安装程序。
1) 插入光盘,打开包含有该产品型号的文件夹,双击Setup.exe运行安装程序,您将看到如下对话框:
点击下一步继续。
安装程序提示您选择安装类型,我们建议您保持默认设置(安装客户端应用程序和驱动程序)。
点击下一步继续。
3) 安装程序提示您选择安装路径,默认安装路径为“C:Program FilesWireless无线网卡客户端应用程序”,如果您想改变安装路径请点击“浏览”选择路径,我们建议您保持默认路径,点击下一步。
4)安装过程正在进行。
点击下一步。
点击下一步。
如果在安装过程中出现了关于Windows徽标测试的对话框:
应点击“仍然继续”,使安装继续。
5) 安装完成后出现如下对话框:
点击完成,至此驱动程序和客户端软件已经安装完毕。
6) 重启电脑后,双击桌面上的图标打开配置程序:
或者双击电脑右下角的标志打开配置程序:
三、 操作无线网卡连接无线路由器
1)点击配置文件管理,然后点击扫描。
2)点击扫描后,找到自己要连接的无线信号的SSID(信号的名称),然后点击激活。
3)填写配置文件名称。
4) 如果您要连接的无线网络是启用安全的无线网络,身份验证模式、数据加密、密钥必须保持和接入点的设置一致,才能保证连接上接入点以及正常通信。
例如:在“fae”这个无线路由器上,无线安全的设置是:
则无线网卡客户端的安全要和接入点一样设置
看了“台式机无线网有信号但不能上网如何解决 ”文章的还看了:
1.台式机连接无线网络不能上网怎么办
2.台式机连不上无线网如何解决
3.台式机无线网络连接不上怎么办
4.为什么无线网络连接上却不能上网
5.wifi有信号却上不了网怎么办
二 : 台式机如何无线上网,速度与宽带相比怎样
台式机如何无线上网,速度与宽带相比怎样
台式机无线上网有两种,一、联通CDMA;二、移动GPRS。用CDMA无线网卡上网好一点,我现在用的就是。设备一般用USB口的,速度是230.4kbps。但实际速度最快才25kbps左右。在郑州设备带一年的服务费一般是1200元左右(看设备好坏)。一年的服务费960元(不限流量)。GPRS不考虑,年费贵(2400)、网速慢。至于和宽带那是没法比的,宽带比无线速度快了100多倍呢!
祝你好运,天天快乐!
三 : Win10系统如何使用无线网卡上网 win10台式机使用无线网卡上网的两种方法图文教程
最近有些台式机用户在纠结一个问题,他们想着该如何让电脑使用无线网卡上网?下面61阅读的小编给大家介绍一下Win10系统台式机使用无线网卡上网的具体方法。
方法一:通过光盘安装
1、首先将无线网卡连接到主机USB口上,和USB键盘鼠标一样,安装紧,防止接触不良;

2、一般来说,这个时候设备管理器中会出现802.11字样的其他设备,这是我们就把驱动光盘放到光驱中;
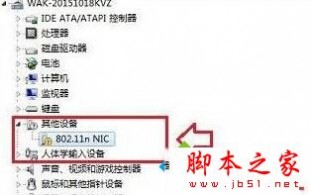
3、在此电脑中,双击打开【可移动存储的设备】下光驱读出的光盘;
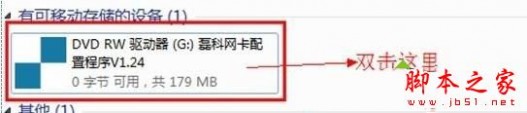
4、点击【安装驱动程序】,如果没有该选项,可以直接选择对应型号,然后点击安装;


5、按提示点下一步,下一步,完成,安装好之后重启计算机即可。
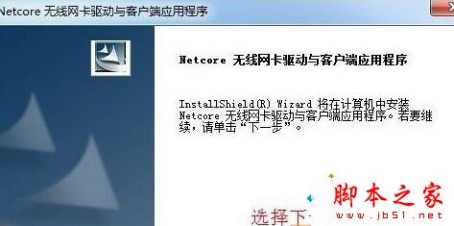
方法二:通过网线安装驱动
1、有些用户主机上没有光驱,可以直接下载安装【360驱动大师】;
2、等待检测出驱动之后点击一键安装,安装完成后按提示重启计算机即可。
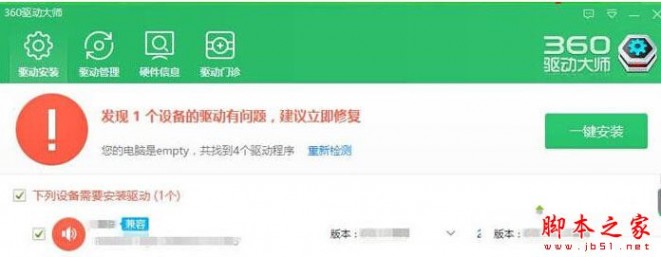
另外如果不嫌时间慢的用户,可以在联网的情况下,等待系统自动安装驱动!安装过程可以通过“Win+i”组合键打开设置,点击【更新和安全】;
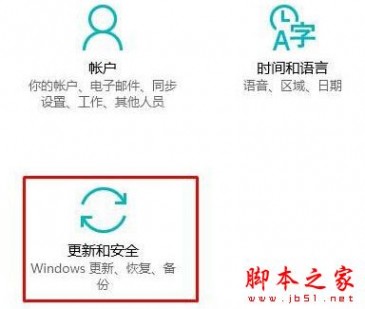
在Windows更新选项右侧就可以看到驱动更新过程。
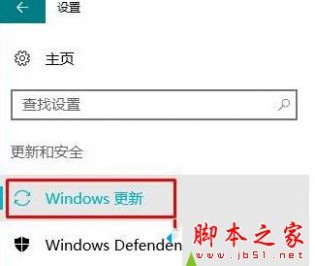
相关阅读:
Win10系统下找不到无线网络设置怎么办?Win10系统下找不到无线网络设置的解决方法
以上就是对win10台式机使用无线网卡上网的两种方法图文教程全部内容的介绍,方法很简单,有此需要的朋友可以按照上述的方法进行设置解决。
四 : 台式机 windows7系统 无线网络禁用后如何开启,win7系统无线网络的开启方法
有时候我们的无线网络会被禁用了,不知道是不是哪里乱按了,导致无法上网,那么我们怎么开启win7电脑的无线网络呢?在这里小编介绍下win7无线网络禁用后重新开启的方法,当然有些时候大家碰到这个问题的时候也有可能是无线网卡驱动的问题。
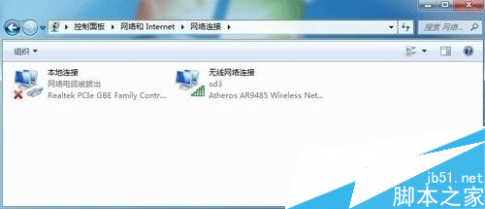
win7无线网络禁用后怎么开启:
1:这里我们可以看到我们的无线网络现在是禁用状态
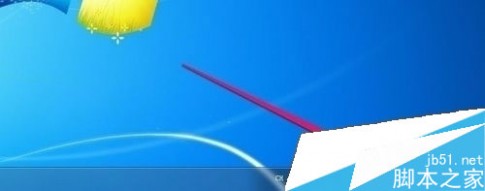
2:这时候可以点击下方的网络图标打开网络和共享中心
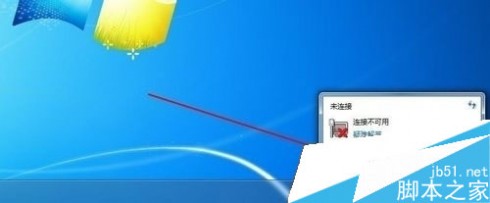
3:网络和共享中心中点击左侧的更改适配器设置
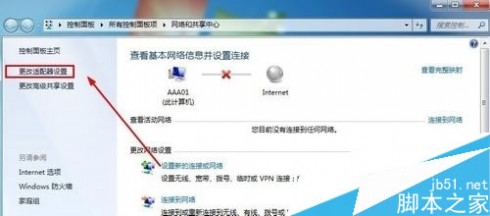
4:这里面我们可以看到当前的无线网络是禁用状态
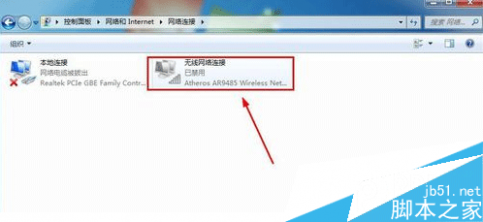
5:这时候我们可以在无线网络连接上单击鼠标右键然后选择启用
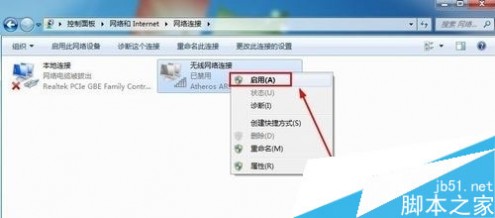
6:大家可以看到现在无线网络连接显示正常,现在可以连接无线网络上网
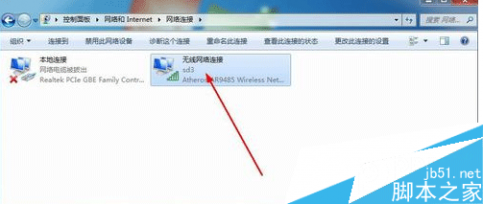
61阅读| 精彩专题| 最新文章| 热门文章| 苏ICP备13036349号-1