一 : windows8系统自带的磁盘管理工具实现简单无损分区
随着windows8系统上市,各大品牌(联想、华硕、宏基、三星等)笔记本电脑也都开始预装 windows8系统。但是笔记本电脑商家在预装windows8系统时没有考虑用户体验,把一个500GB或1TB的硬盘单独划分成一个硬盘分区,这样的分区方式很不符合我国用户使用电脑的习惯。电脑硬盘分区尤其是无损系统分区是一个相对专业性强、风险高的操作,操作不当会造成系统损坏或数据丢失。有的人借助第三方系统分区软件,这样的软件多是不兼容windows8或收费的。其实,我们需要的只是在不破坏系统的情况下,把一个500GB的系统C盘减小,腾出一部分硬盘空间作为另外的分区供我们存储资料、文档、数据。
下面介绍一种利用 windows8系统自带的磁盘管理工具对整个硬盘或系统分区或其他分区进行分区操作或改变分区大小,这种方法简单,有效,绝对安全,人人都可以自己操作。
一、分区规划
首先来看预装window8系统的磁盘分区,一般是一个系统盘和一个系统恢复盘。我们需要把C盘减小,然后腾出空间做为其他分区。
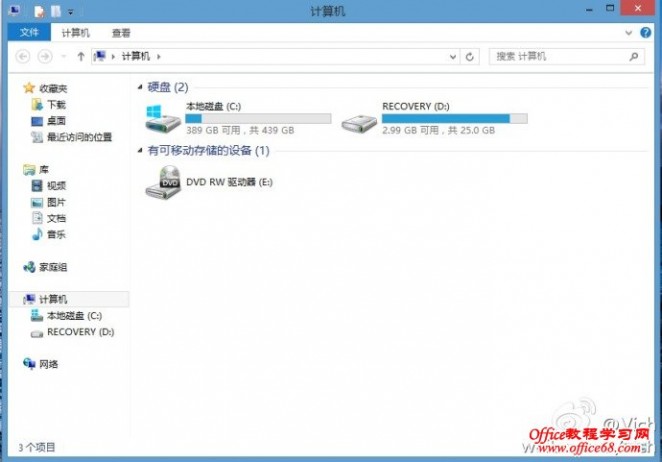
二、打开磁盘管理工具
通过右击“计算机”,选“管理”菜单——存储——磁盘管理,打开磁盘管理工具。


三、调整系统C盘大小,腾出未分配空间
右击C盘分区——压缩卷——查询压缩功空间——压缩,腾出多余未分配磁盘空间。(都是默认操作)

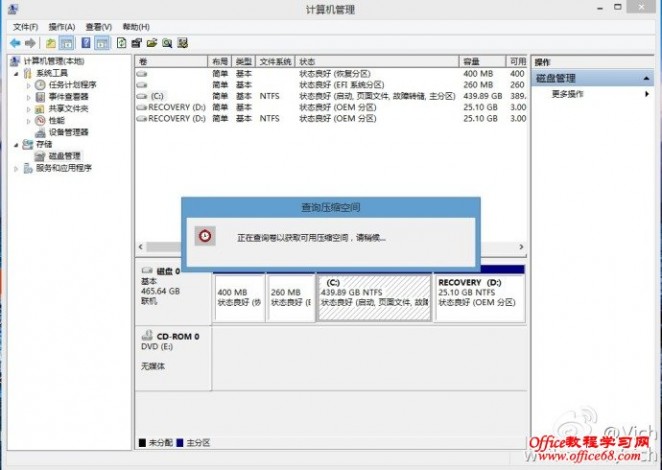
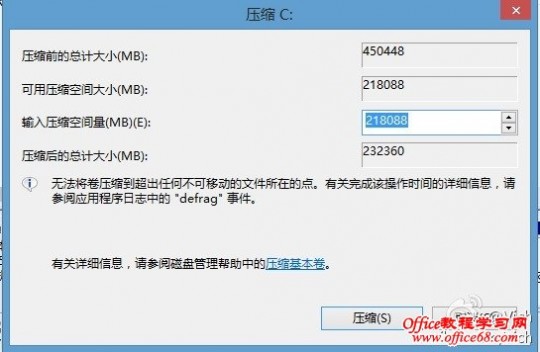
压缩大小为默认数值

得到未分配磁盘空间
四、建立分区
在未分配磁盘空间上,右击操作,选择“新建简单卷”,按照向导提示进行分区。(图中为示范建立一个50G=51200M的分区)

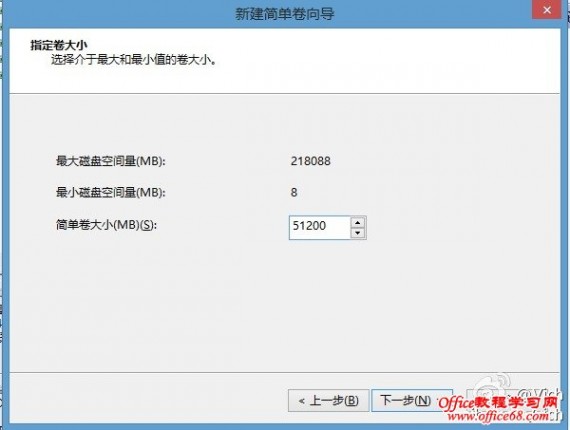
示例建立一个50G的分区,50G=51200M

默认操作
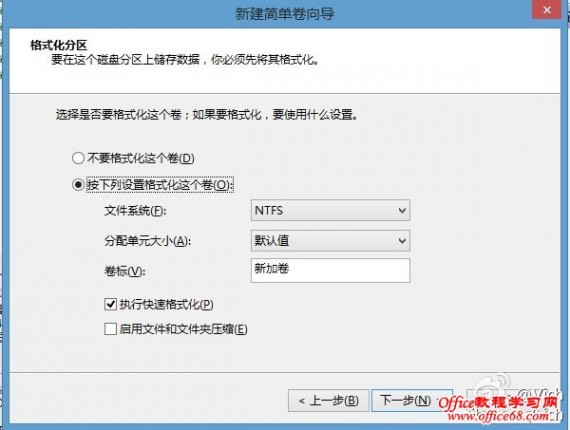
按默认操作
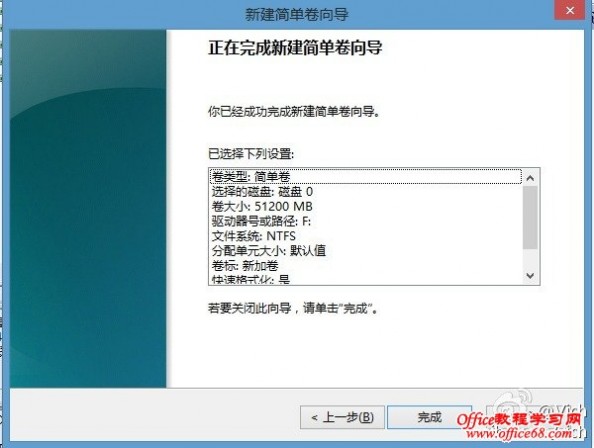
完成分区向导

50G的分区已经建立好
五、同样方法继续建立其他分区
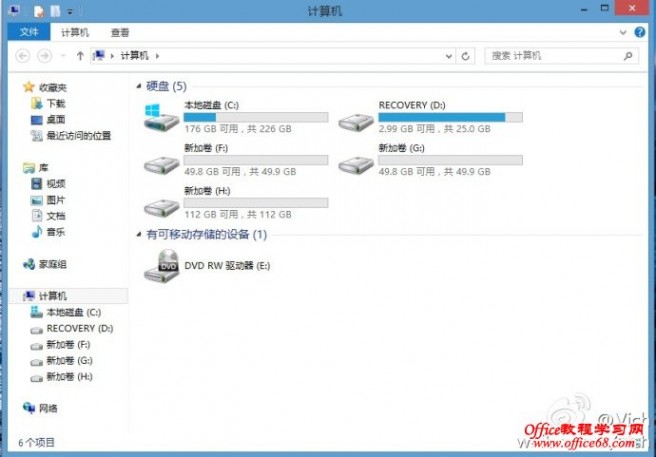
最终建立了2个50G和1个110G的的分区
二 : 对Windows Server 2008系统自带的磁盘分区进行无损分区的教程图文介绍
如果想对磁盘分区进行无损调整的话,往往需要下载使用专业的磁盘管理工具来完成,例如常用的工具有PartitionMagic、PowerQuest等,如此说来,难道没有专业的磁盘管理工具帮忙,我们就没有办法对磁盘分区进行无损调整了吗?答案是否定的!在Windows Server 2008系统环境下,我们可以利用系统自带的磁盘分区管理功能,就能轻松对磁盘分区进行无损调整了!
在已有分区中划出新分区
很多时候,自己的计算机刚买回来时,只包含一个磁盘分区,其空间容量可能达到上百个GB。在旧版本系统环境下,要想从中划出一部分磁盘空间来作为新的磁盘分区时,往往是很困难的,必须要借助一些专业的工具才能完成;不过,在Windows Server 2008系统环境下我们就能很容易地做到这一点。现在,本文就一步一步,详细为大家介绍在Windows Server 2008系统环境下创建新的磁盘分区的操作:
首先以系统管理员权限进入Windows Server 2008系统环境,在系统桌面中依次点选“开始”/“运行”命令,在弹出的系统运行文本框中,输入字符串命令“compmgmt.msc”,单击回车键后,进入Windows Server 2008系统的计算机管理窗口;
其次在该管理窗口的左侧显示区域,用鼠标依次展开“计算机管理”/“存储”/“磁盘管理”分支选项(如图1所示),在对应“磁盘管理”分支选项的右侧显示区域中,我们将清楚地看到本地系统中的磁盘分区设置情况;

用鼠标选中需要划分新分区的目标磁盘分区,并用鼠标右键单击该磁盘分区,从弹出的快捷菜单中执行“压缩卷”命令,进入如图2所示的压缩设置对话框,从该对话框中我们也能非常直观地看到能够被分割出去的磁盘空间容量以及原始磁盘分区的总容量;在该对话框的“输入压缩空间量”文本框中,正确输入要分割出去的磁盘空间容量大小,在单击对应对话框中的“压缩”按钮,Windows Server 2008系统就会自动对原始磁盘分区进行压缩分割操作;

等到压缩分割操作结束后,被分割出来的磁盘空间容量就会自动显示在原始磁盘分区后面,同时对应分区选项上还有“可用空间”的提示字样;用鼠标右键单击“可用空间”磁盘分区,从弹出的右键菜单中执行“新建简单卷”命令,打开如图3所示的创建向导对话框;在该对话框的“简单卷大小”文本框中,输入新磁盘分区的空间容量大小,不过这里输入的数值必须介于最大的磁盘空间量和最小的磁盘空间量之间;

设置好新磁盘分区的空间容量后,再单击“下一步”按钮,进入如图4所示的向导设置窗口;在该设置窗口中,我们可以选中“分配以下驱动器号”选项,同时为新磁盘分区指定一个没有使用过的磁盘分区符号,一般来说我们只要使用默认分配的磁盘分区符号就可以了;如果希望日后再为新磁盘分区统一分配磁盘分区符号时,我们也可以选中这里的“不分配驱动器号或驱动器路径”选项;

紧接着继续单击“下一步”按钮,从弹出的如图5所示的向导设置窗口中,选中“按下列设置格式化这个设置”选项,之后设置好文件系统格式以及卷标格式,再选中“执行快速格式化”选项;在确认上面的各项信息设置正确后,再单击向导设置窗口中的“完成”按钮,那样一来在已有分区中划分出来的新分区就能生效了。

将多分区合并成一个分区
既然能够很轻松地将一个磁盘分区分割成几个磁盘分区,那么在Windows Server 2008系统环境下,是否也很容易地将几个磁盘分区合并成一个磁盘分区呢?按理论来说,可以很轻松地做到;不过,在经过笔者的多次实践,发现在Windows Server 2008系统环境下无法直接将几个磁盘分区合并成一个磁盘分区,不过我们可以按照如下的办法间接地将多分区合并成一个分区:
首先按照相同的操作办法,打开Windows Server 2008系统的计算机管理窗口,在该窗口的左侧显示区域,用鼠标依次点选“计算机管理”/“存储”/“磁盘管理”节点选项,在对应“磁盘管理”节点选项的右侧显示区域中,先选中一个要保留下来的磁盘分区;之后打开系统的资源管理器窗口,将其他几个需要合并到保留分区中的磁盘分区内容全部拷贝到保留分区中;
其次用鼠标选中其他几个需要合并的磁盘分区,并用鼠标右键单击它们,从弹出的快捷菜单中点选“删除卷”选项,随后屏幕上将会出现如图6所示的对话框,该对话框会提醒我们在合并其他分区之前,一定要做好数据备份工作;单击该对话框中的“是”按钮,Windows Server 2008系统会自动将那些处于选中状态的磁盘分区删除掉,这些磁盘分区的空间容量同时会出现在“可用空间”区域处;

紧接着用鼠标右键单击先前处于保留状态的磁盘分区,并执行右键菜单中的“扩展卷”命令,之后单击向导设置窗口中的“下一步”按钮,打开如图7所示的设置对话框;该对话框中的“最大可用空间量”文本框处,显示的容量大小是可以用来扩展的容量,我们只要在“选择空间量”文本框中输入要扩充的容量,一般来说只要将几个待合并分区的容量总和填写在这里就可以了,再单击“下一步”按钮,最后单击“完成”按钮,那样一来多个分区的空间容量就会被合并到一个磁盘分区中了,这样的话我们就能间接实现合并磁盘分区的目的了。#p#分页标题#e#
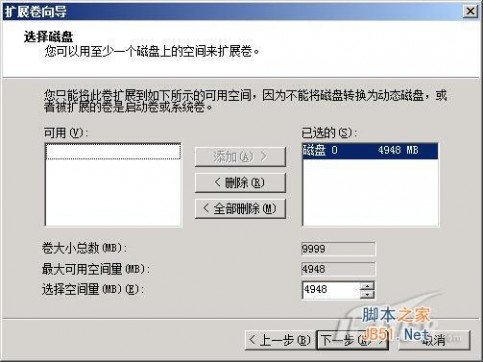
值得注意的是,所有待合并的磁盘分区必须彼此靠在一起,同时每一个磁盘分区的格式都要为NTFS格式,不然的话我们将无法成功进行磁盘分区的无损调整操作!
小提示
在Windows Server 2008系统环境下,我们管理各个磁盘分区时,时常会发现在该系统环境下的磁盘管理窗口中,尽管能够对新创建的磁盘分区执行格式化操作,或者重新创建系统主分区操作,可是在该系统环境下我们却无法创建磁盘的扩展分区;倘若本地计算机中同时安装了两个或两个以上的操作系统还好办,如果只安装了一个Windows Server 2008系统的话,那我们创建磁盘扩展分区的操作就有点麻烦,但是我们能够巧妙地使用DOS命令来新建磁盘的逻辑分区:
首先以系统管理员权限进入Windows Server 2008系统,依次点选该系统桌面中的“开始”、“运行”“命令,在弹出的系统运行文本框中,输入字符串命令“cmd”,单击“确定”按钮后,打开系统的MS-DOS窗口,在该窗口的命令行状态中输入字符串命令“diskpart”,单击回车键后,系统状态将会被自动切换到diskpart命令行模式;
其次在diskpart命令行模式下,输入“select disk x”字符串命令,其中“x”指的是本地计算机中的物理磁盘序号,例如假设我们要为第二块物理磁盘创建新的扩展分区时,可以输入“select disk 1”字符串命令,而第一块物理磁盘的序号应该为“0”;
下面再输入“create partition extended”字符串命令,单击回车键后,系统就会自动在目标物理磁盘中创建好扩展分区,主磁盘分区之后的所有空闲磁盘空间都将会被自动占用,等到创建操作结束后,我们没有必要继续使用创建逻辑磁盘分区的相关字符串命令了,毕竟Windows Server 2008系统在默认状态下只允许我们创建一个系统逻辑分区,很显然这样的特性往往无法满足一些高级用户的使用需求。事实上,当我们创建完系统的逻辑分区后,再次打开系统的磁盘管理窗口,在该窗口中用鼠标右键单击目标逻辑磁盘分区,从弹出的快捷菜单中我们同样可以看到“新建简单卷”命令,通过该命令我们就能随意划分新的逻辑磁盘分区了。
三 : 无损分区后 磁盘分区不见了只剩一个系统分区怎么办?
为了写经验,试试无损分区方法,原D盘80G,原C盘50G,计划把D盘中的10G容量分配给C盘,用的是DiskGenius分区软件,按软件的教程进行分区大小调整后,重新进入电脑,发现只剩一个分区了(主分区C盘),如下图,原来有八个分区盘,其它的七个磁盘分区都不见了,在磁盘管理中,也不见了,只剩一个系统分区,其它分区变成为一个可用空间了,遇到这种问题,该怎么办?下面小编就为大家详细介绍一下,一起来看看吧!

方法/步骤
先看看原来磁盘的分配情况,八个分区,其中前四个有系统,想把D盘(80G)的10G容量给C盘(50G),使C盘达到60G容量,因为里面都有系统文件,所以用无损分区法来调整大小。

结果,调整后,就剩一个主系统盘了,在磁盘管理中,发现其它七个磁盘分区,变成一个统一的可用空间了。

其实这种情况,是把分区表数据给丢了,用无损分区进行调整,最容易损坏的就是磁盘的主引导记录MBR,而分区表数据就保存在主引导记录MBR中,所以,一但MBR损坏,磁盘分区就会造成丢失,甚至主分区都会丢失,连系统都进不了,我的还好,主分区未丢,能进系统,所以,建议在使用无损分区之前,做好四项工作,一,转移磁盘中重要的文件, 一定要转移到其它硬盘或移动硬盘,U盘中;二,做一个可以启动的U盘,三,了解U盘启动的方法以及修复主引导记录MBR的方法;四,备份分区表,以及知道如何恢复分区表。
我在调整分区前,除第一项没执行外,其它三项都做了,第一项没做,主要是磁盘里面的文件不是十分重要,大多是一些软件,就算丢了,也可以再到网上下载。
如果不能进系统,有两个方法,一,开机过BIOS自检后,按住Alt键不放,进入系统后,用DiskGenius修复主引导记录(在无损分区前,放一个DiskGenius软件在C盘,也可从网上下载);二,用U盘启动,选择PE进入电脑,然后用PE中的DiskGenius修复主引导记录。
不多说了,看看我怎么恢复丢失的分区吧,进入系统后,下载了一个DiskGenius分区软件,要4.5版本的以上,然后启动程序。

进入程序界面后,打开“工具”菜单,选择“搜索已丢失的分区(重建分区表)”,说明一下,有两个方法可以恢复分区,一个是用备份的分区表来恢复,一个是用软件来修复,先采取上面这个方法,用软件来修复试试。
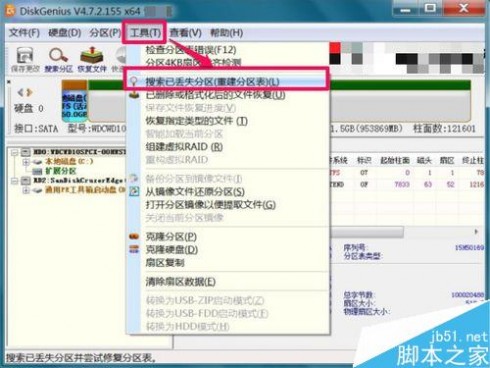
进入搜索分区窗口,我第一次选择的是“所有未分区区域”认为只搜索丢失的分区即可,试了一遍,有几个分区恢复了,但有几个分区未识别出来,所以,重新搜索一次,第二次选择了“整个硬盘”。
在按“开始搜索”前,最好把“说明”仔细看一下,其实这个搜索,不会对硬盘有任何损害,如果搜索出的分区正确,按保留,不正确,按忽略。
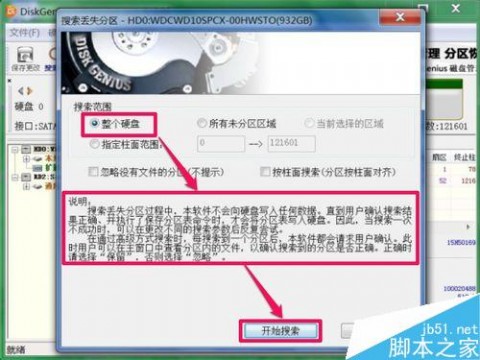
开始搜索后,这种搜索是很快的,是一个分区一个分区的搜,一般只需几秒或零点几秒,先搜索出第一个分区,即原来的D盘,有Windows10系统的那个盘,询问是否保留此分区,当然保留,不过不要急着按“保留”按钮,先看看恢复情况。询问“这是一个主分区”,不是,这是D盘,不是主分区,所以不勾选这一项。再看看恢复的文件怎么样,把小窗口挪开,在大窗口中选择“浏览文件”,看一下文件是否和之前一样,如果一样,反回小窗口,按“保留”按钮,自动开始下一个分区的搜索。
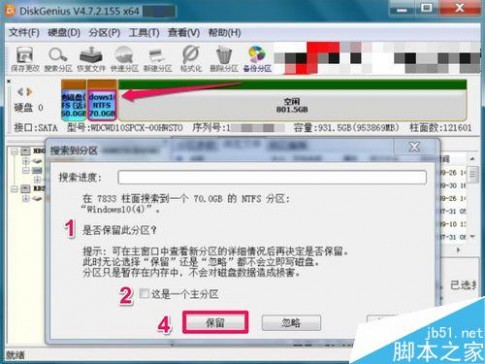

在搜索中,如果正确,就按“保留”,不正确,就按“忽略”,后面的都不是主分区,所以都不勾选,每个磁盘的文件都检查一下,把所有分区都搜索完后,按“确定”,不要担心,按了确定,不会更改任何设置。
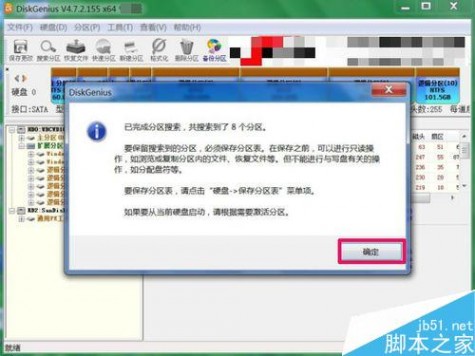
如果不正确,可以反复多次搜索,如果要保存刚才搜索到的分区,点击“硬盘”菜单,选择“保存分区表”这一项。
图中“保存分区表”为灰色,是当时忘记截图了,后来补的图,只有在搜索分区后,这一项才是黑色,为可用状态。
提示一:在搜索过程中,可以提取搜索到的文件,可保存到U盘,绝对不能保存到硬盘中,硬盘此时是不能写入文件的。
提示二:如果用软件的搜索方法不能解决问题,就用备份的分区表来恢复,其方法是,选择“硬盘”下的“还原分区表”即可。
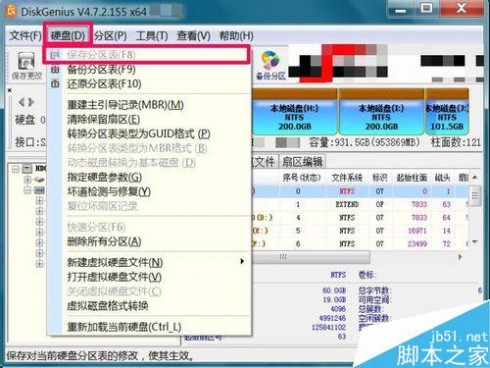
搜索完成,分区表也恢复后,回到电脑中,看到完整的八个磁盘,里面的文件一个也没少,但有一点错误,就是原来D盘的盘符变成M盘了。
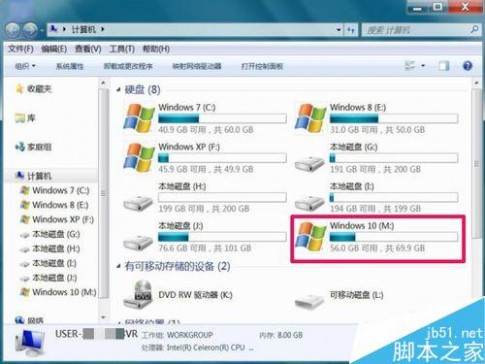
当然要改过来,计算机->管理->磁盘管理,选择这个M盘,右键,选择“更改驱动器名和路径”这一项。

在更改盘符窗口中,选择下面的“更改”按钮,点击进入。

在更改驱动器名和路径的窗口,选择原来的D盘盘符,这个还没被其它盘占用,如果使用了,就要进行调整后,才能使用,最后一路按“确定”返回,退出。

下面就是恢复后的状态,磁盘也找回来了,大小也正确,D盘的10G也给C盘了,里面的文件一个也没少,完满解决。

注意事项
虽然无损分区一般不会出现这种情况,但不能不谨慎,一定要在分区前,按文中方法,执行四项准备工作。
文中方法不仅用在无损分区上,也可以用于在装系统时,把分区表弄丢的情况,同样可能恢复分区表。
以上就是无损分区后 磁盘分区不见了只剩一个系统分区的解决方法介绍,大家觉得怎么样,希望能对大家有所帮助!
四 : windows8系统自带的磁盘管理工具实现简单无损分区
随着windows8系统上市,各大品牌(联想、华硕、宏基、三星等)笔记本电脑也都开始预装 windows8系统。但是笔记本电脑商家在预装windows8系统时没有考虑用户体验,把一个500GB或1TB的硬盘单独划分成一个硬盘分区,这样的分区方式很不符合我国用户使用电脑的习惯。电脑硬盘分区尤其是无损系统分区是一个相对专业性强、风险高的操作,操作不当会造成系统损坏或数据丢失。有的人借助第三方系统分区软件,这样的软件多是不兼容windows8或收费的。其实,我们需要的只是在不破坏系统的情况下,把一个500GB的系统C盘减小,腾出一部分硬盘空间作为另外的分区供我们存储资料、文档、数据。
。www.61k.com)下面介绍一种利用 windows8系统自带的磁盘管理工具对整个硬盘或系统分区或其他分区进行分区操作或改变分区大小,这种方法简单,有效,绝对安全,人人都可以自己操作。
一、分区规划
首先来看预装window8系统的磁盘分区,一般是一个系统盘和一个系统恢复盘。我们需要把C盘减小,然后腾出空间做为其他分区。
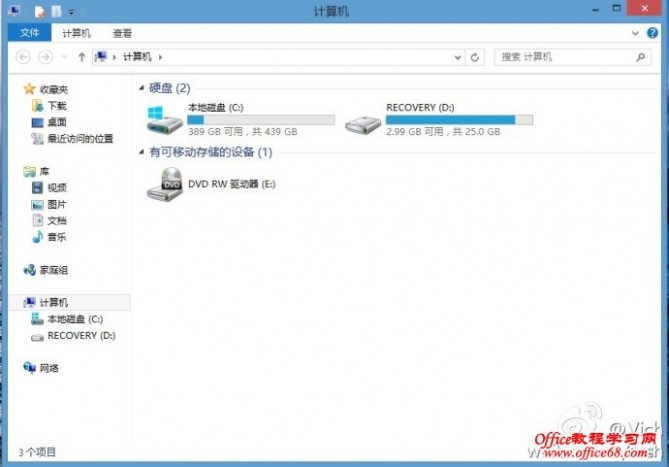
二、打开磁盘管理工具
通过右击“计算机”,选“管理”菜单——存储——磁盘管理,打开磁盘管理工具。
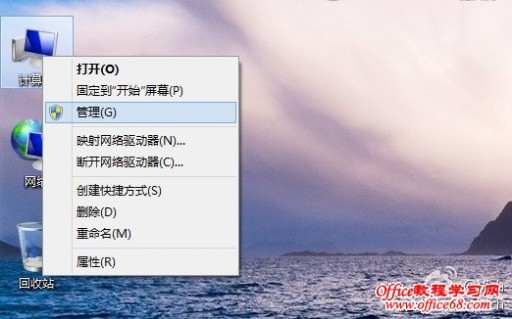

三、调整系统C盘大小,腾出未分配空间
右击C盘分区——压缩卷——查询压缩功空间——压缩,腾出多余未分配磁盘空间。(都是默认操作)
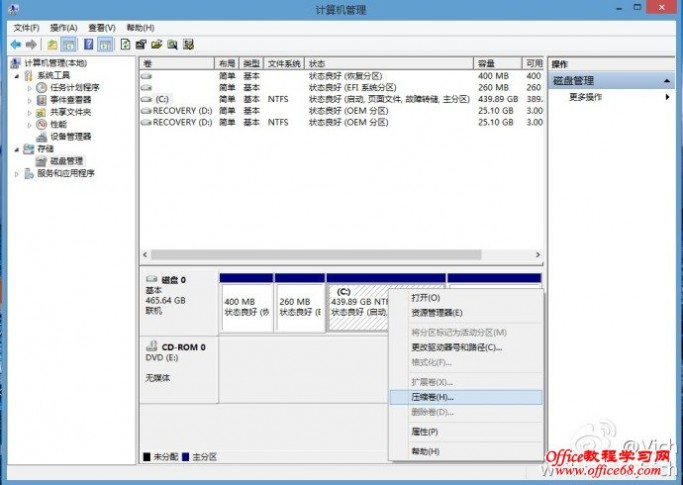
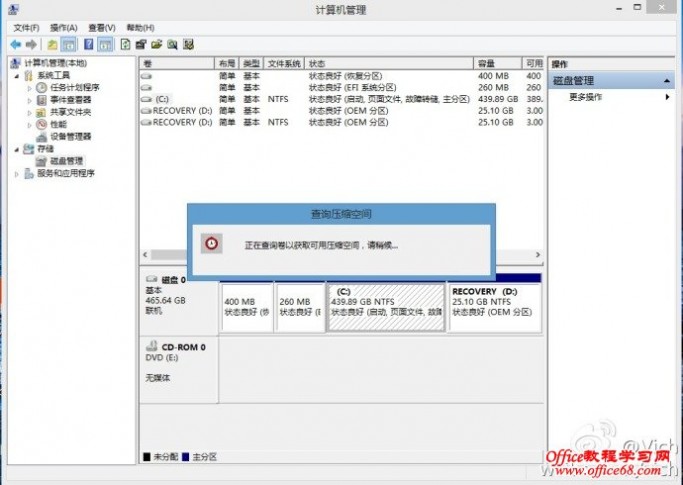

压缩大小为默认数值

得到未分配磁盘空间
四、建立分区
在未分配磁盘空间上,右击操作,选择“新建简单卷”,按照向导提示进行分区。(图中为示范建立一个50G=51200M的分区)

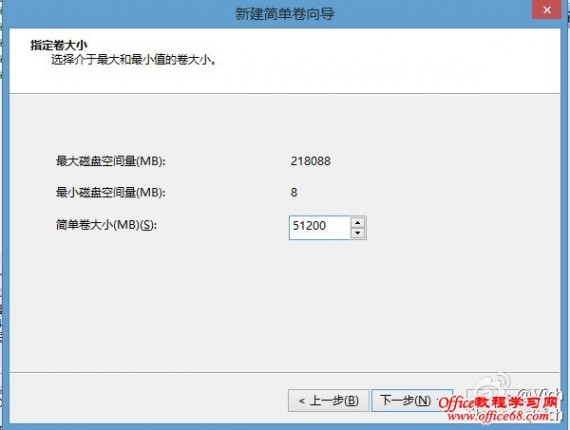
示例建立一个50G的分区,50G=51200M
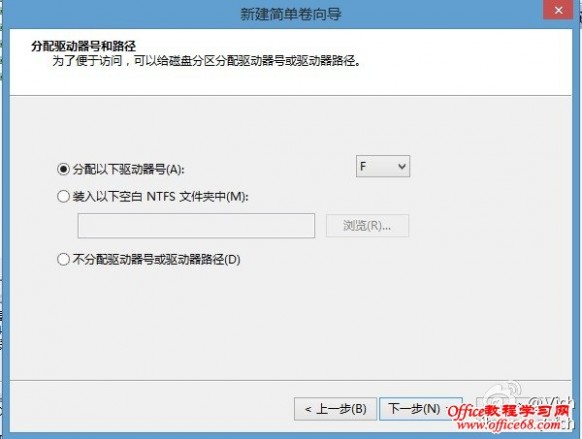
默认操作
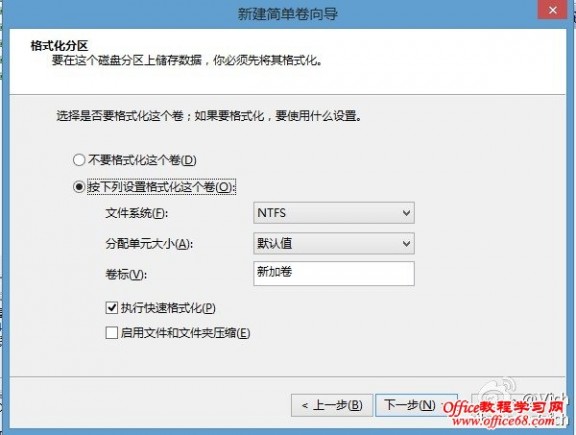
按默认操作
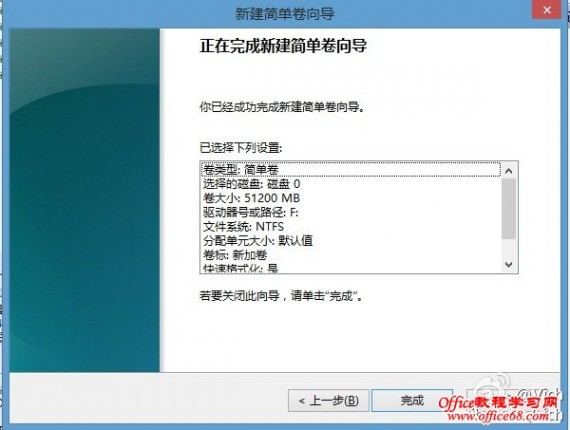
完成分区向导
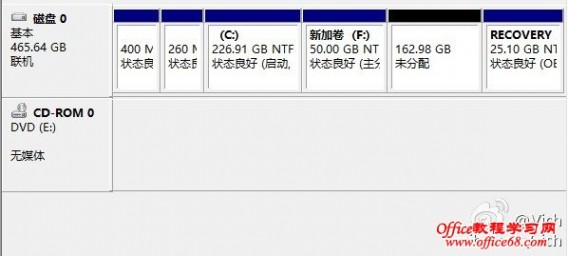
50G的分区已经建立好
五、同样方法继续建立其他分区
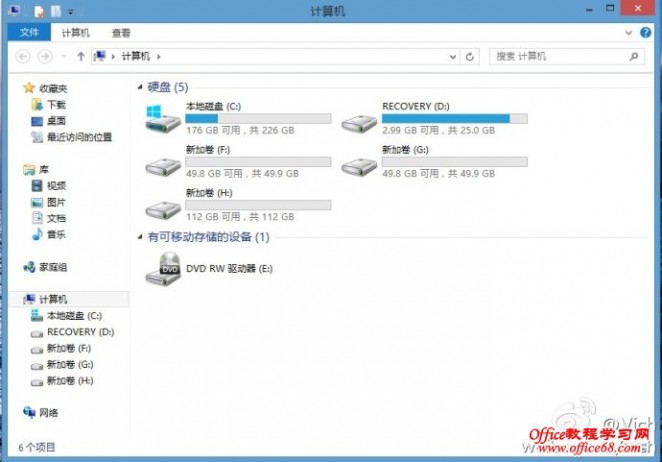
最终建立了2个50G和1个110G的的分区
本文标题:系统盘无损分区-windows8系统自带的磁盘管理工具实现简单无损分区61阅读| 精彩专题| 最新文章| 热门文章| 苏ICP备13036349号-1