一 : 安装网络打印机的方法
导语:以下是小编今天想要分享给点大家的关于安装网络打印机的方法,欢迎大家前来参考学习!希望文章能够帮助到你!
一、开始-设备和打印机,选择【添加打印机】
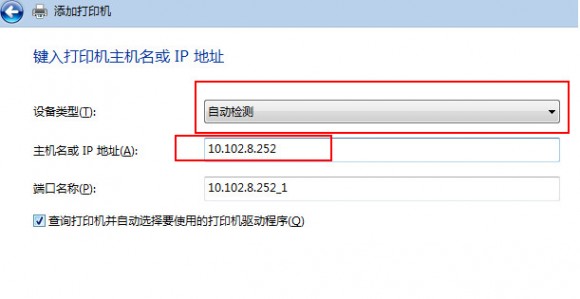
二、选择【添加本地打印机】,点击下一步

三、选择【我城要的打印机不在列表中】

四、选择【使用TCP/IP地址或主机名添加打印机】-下一步
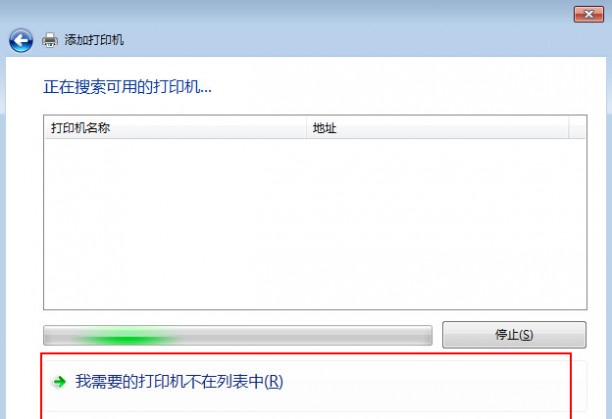
五、输入主机名或IP地址,IP地址请询问当地IT维修专员(本例以10.102.8.252为例)
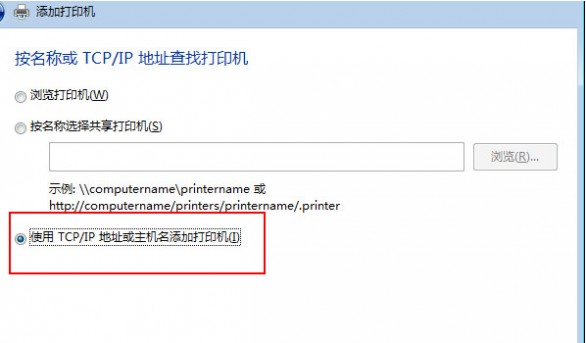
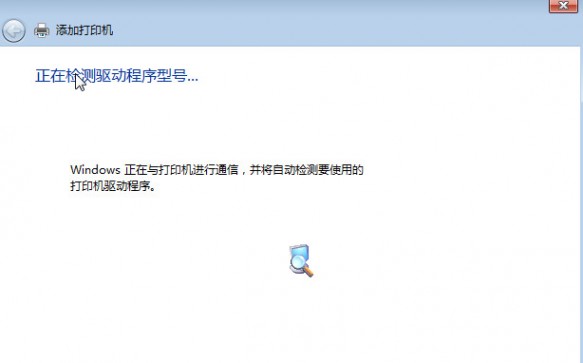
六、选择【从磁盘安装】-选择【浏览】-找到驱动存放路径-选择相应的打印机驱动-打开-确定;【驱动下载路径:360云盘11、驱动打印机驱动(帐号:hb_along;密码:454241)】
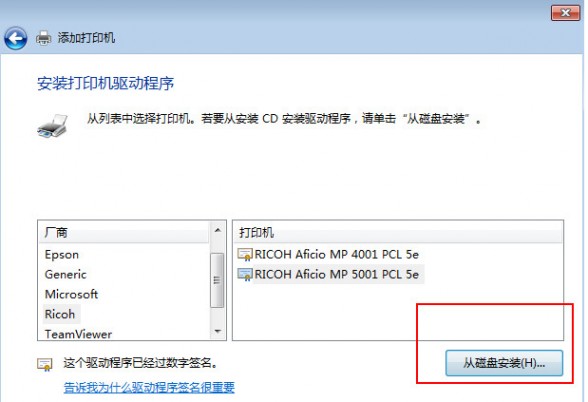
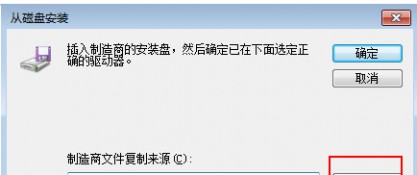
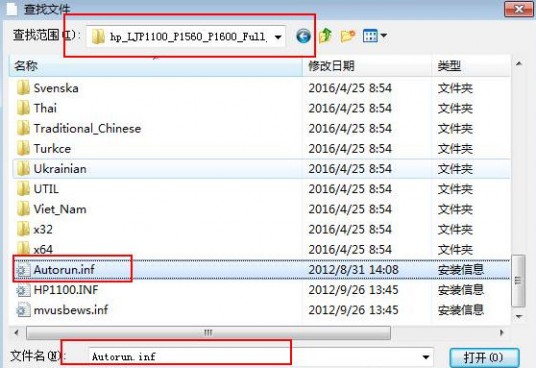
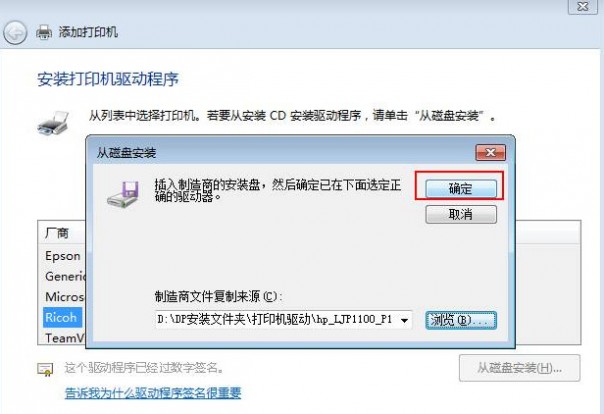
七、根据安装的打印机型号选择对应的打印机,一直点击下一步,直到完成;在安装至打印机共享界面时根据个人需求进行选择,如需要进行共享,请选择共享打印机,反之选择不共享打印机。


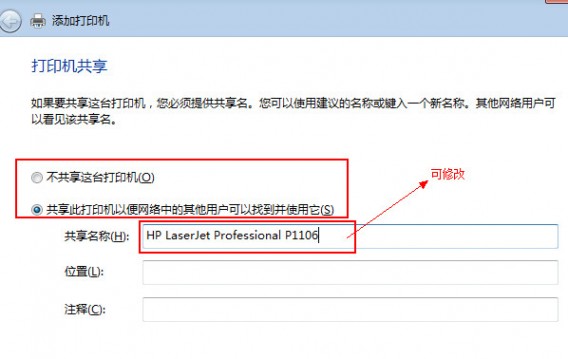
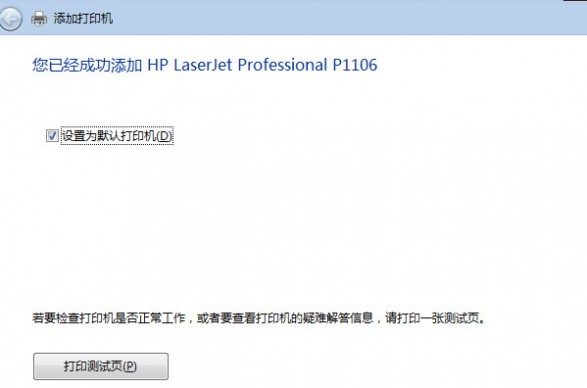
二 : 东芝网络打印机安装方法
东芝网络打印机安装方法
网络打印机,(是指直接通过网线连接的打印机或者复印机)
为了方便大家安装网络打印机,充分利用共享打印资源,现分步骤说明安装方法: 在“控制面板”中找到“打印机和传真”项,打开它出现如下窗口:
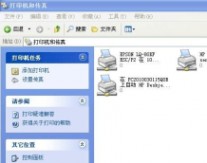
---适合各类网络打印机
点其中的“添加打印机”或者点“文件”菜单从弹出的菜单中点“添加打印机”,接下出以下窗口中:

点下一步,出现以下对话框:
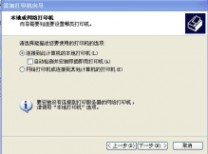
选择“连接到此计算机的本地打印机”,并取消“自动检测并安装即插即用打印机”,即不要勾起。再点下一步,出现以下对话框:

如果本地电脑中已经有存在的网络打印端口,如原使用的办公室复印机各部门均安装了网络打印端口:IP_10.62.16.2,此时就直接选择“使用以下端口”,并点击其右边的下拉列表框从中选择如上端口(因更换的复印机仍配置为此IP地址)。如果本地电脑中没有相应的网络打印端口,则选择“创建新端口”,并在右边的下接列表中选择“Standard TCP/IP Port”,然后点下一步,接下来的对话框中直接点下一步,即出现以下对话框:

在上述对话框中的“打印机名或IP地址(A)”文本框中输入录网络打印的机IP地址,
10.62.16.2,端口名系统会自动生成。
再点下一步,出现如下对话框:

直接点下一步,出会现以下对话框:

点“完成”按钮,会出现选择驱动程序对话框:
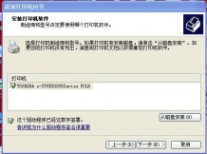
点击“从磁盘安装”按钮,根据弹出的对话框从网上邻居找到\东芝e-Studio167\驱动PCL6_W2K_XP_VISTA_CDV410文件下相应打印机的驱动程序进行安装,安装结束即大功告成。
三 : 东芝网络打印机安装方法
东芝网络打印机安装方法
网络打印机,(是指直接通过网线连接的打印机或者复印机)
为了方便大家安装网络打印机,充分利用共享打印资源,现分步骤说明安装方法: 在“控制面板”中找到“打印机和传真”项,打开它出现如下窗口:
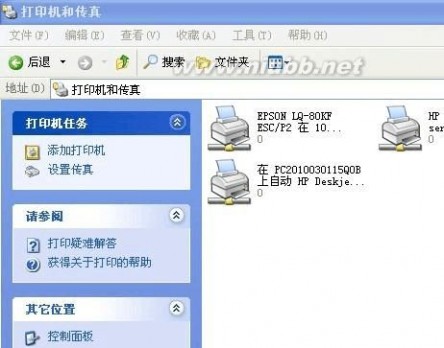
---适合各类网络打印机
点其中的“添加打印机”或者点“文件”菜单从弹出的菜单中点“添加打印机”,接下出以下窗口中:
东芝复印机驱动 东芝网络打印机安装方法
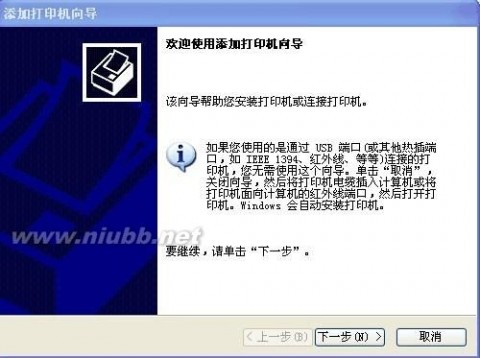
点下一步,出现以下对话框:
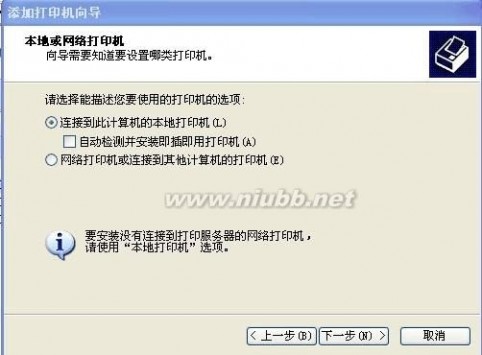
选择“连接到此计算机的本地打印机”,并取消“自动检测并安装即插即用打印机”,即不要勾起。[www.61k.com]再点下一步,出现以下对话框:
东芝复印机驱动 东芝网络打印机安装方法

如果本地电脑中已经有存在的网络打印端口,如原使用的办公室复印机各部门均安装了网络打印端口:IP_10.62.16.2,此时就直接选择“使用以下端口”,并点击其右边的下拉列表框从中选择如上端口(因更换的复印机仍配置为此IP地址)。(www.61k.com)如果本地电脑中没有相应的网络打印端口,则选择“创建新端口”,并在右边的下接列表中选择“Standard TCP/IP Port”,然后点下一步,接下来的对话框中直接点下一步,即出现以下对话框:
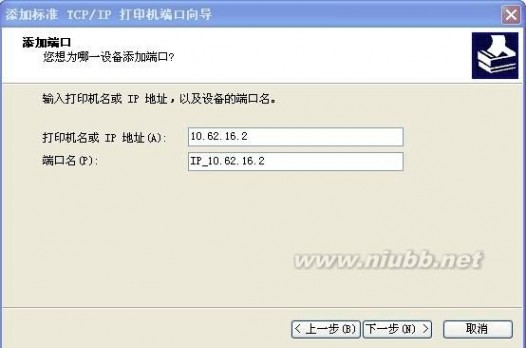
在上述对话框中的“打印机名或IP地址(A)”文本框中输入录网络打印的机IP地址,
东芝复印机驱动 东芝网络打印机安装方法
10.62.16.2,端口名系统会自动生成。(www.61k.com)
再点下一步,出现如下对话框:

直接点下一步,出会现以下对话框:

点“完成”按钮,会出现选择驱动程序对话框:
东芝复印机驱动 东芝网络打印机安装方法
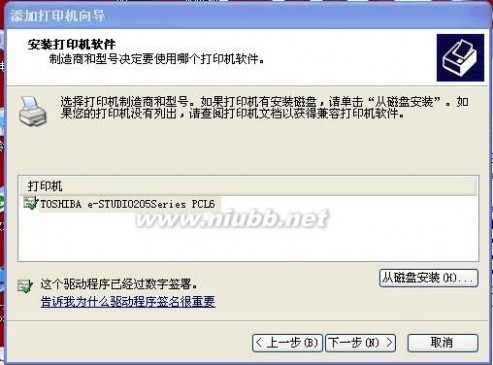
点击“从磁盘安装”按钮,根据弹出的对话框从网上邻居找到东芝e-Studio167驱动PCL6_W2K_XP_VISTA_CDV410文件下相应打印机的驱动程序进行安装,安装结束即大功告成。[www.61k.com)
61阅读提醒您本文地址:
本文标题:网络打印机安装-安装网络打印机的方法61阅读| 精彩专题| 最新文章| 热门文章| 苏ICP备13036349号-1