一 : 如何利用EXCEL条件格式实现生日提醒
[条件格式]如何利用EXCEL条件格式实现生日提醒——简介人事部门有一张在职员工生日统计表,员工生日当天,由人事部门送出一份生日蛋糕,利用EXCEL条件格式功能,把最近三天内要生日的员工醒目的标示出来,方便人事部门及早统计与安排订生日蛋糕.
 [条件格式]如何利用EXCEL条件格式实现生日提醒——知识点
[条件格式]如何利用EXCEL条件格式实现生日提醒——知识点以EXCEL2010为例
[条件格式]如何利用EXCEL条件格式实现生日提醒——详细知识[条件格式]如何利用EXCEL条件格式实现生日提醒 一打开员工生日统计表
 [条件格式]如何利用EXCEL条件格式实现生日提醒 二
[条件格式]如何利用EXCEL条件格式实现生日提醒 二选中A2:B25单元格区域
 [条件格式]如何利用EXCEL条件格式实现生日提醒 三
[条件格式]如何利用EXCEL条件格式实现生日提醒 三点击[开始]-[条件格式]-[新建规则]
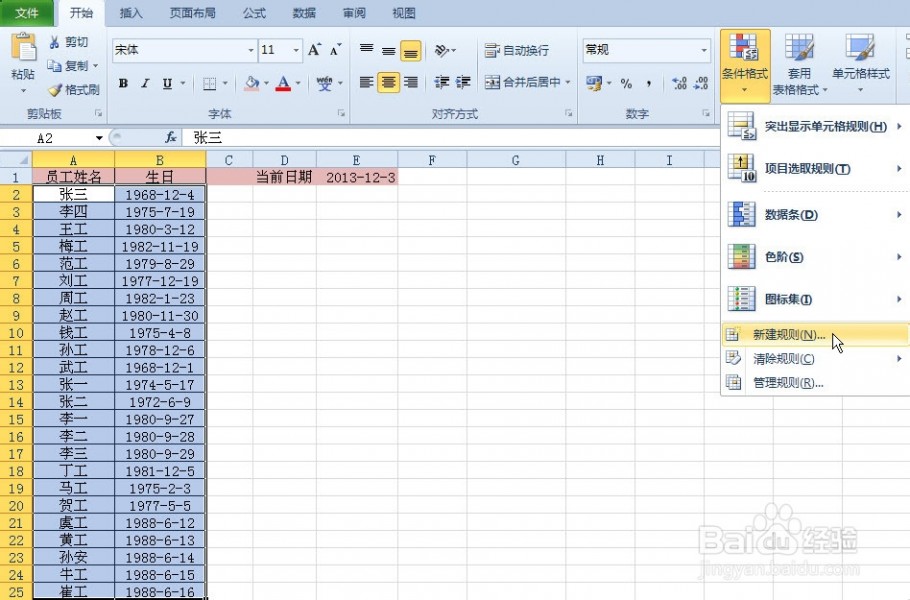 [条件格式]如何利用EXCEL条件格式实现生日提醒 四
[条件格式]如何利用EXCEL条件格式实现生日提醒 四弹出[新建规则]对话框:
1,点击[使用公式确定要设置格式的单元格]
2,公式框内输入公式=AND(ABS(DATE(YEAR(TODAY()),MONTH($B2),DAY($B2))-TODAY())<=3,MONTH($B2)=MONTH(TODAY()),DAY($B2)>DAY(TODAY()))
3,点击[格式]按钮,设置条件格式底纹为蓝色
4,最后点击[确定]按钮
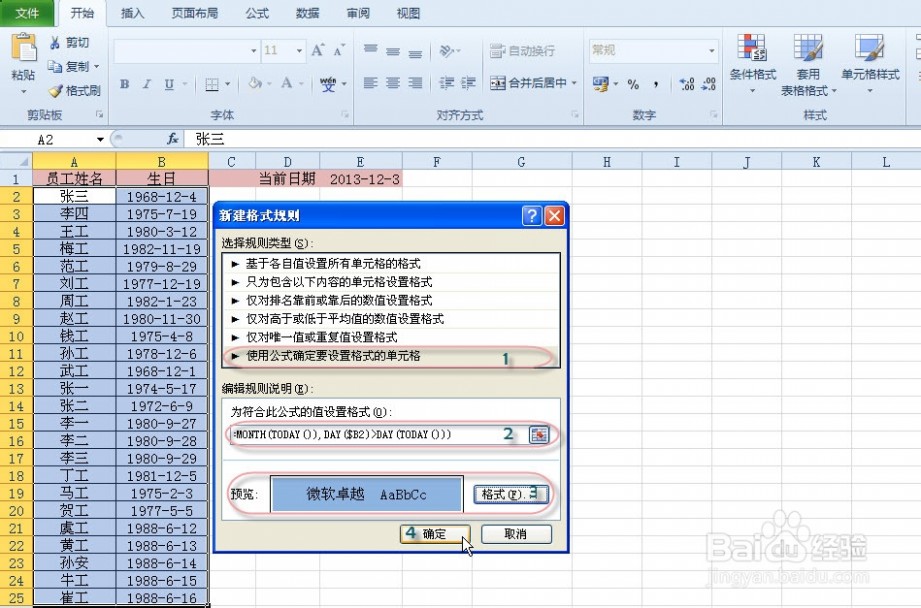 [条件格式]如何利用EXCEL条件格式实现生日提醒 五
[条件格式]如何利用EXCEL条件格式实现生日提醒 五利用EXCEL条件格式功能,把最近三天内要生日的员工醒目的标示出来,方便人事部门统计与增订生日蛋糕
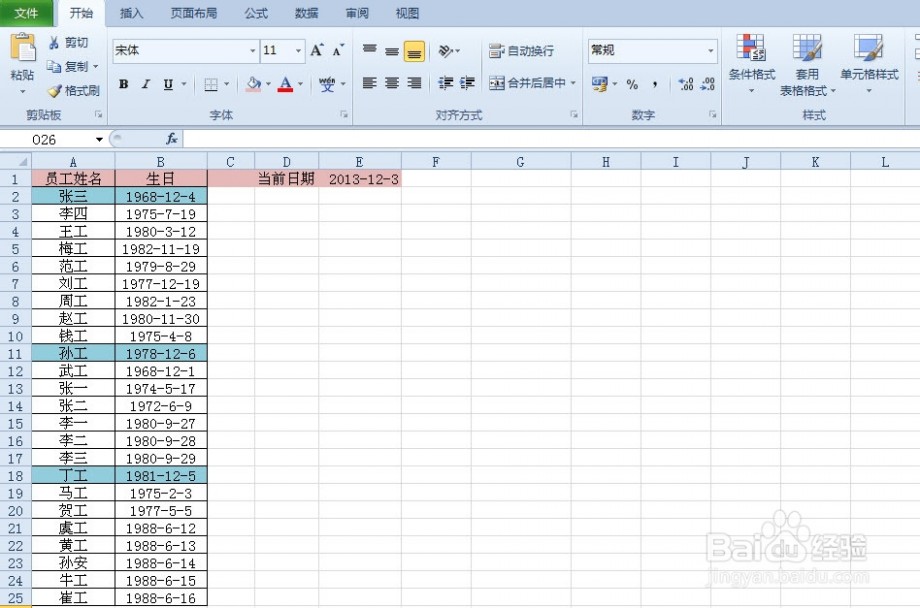 [条件格式]如何利用EXCEL条件格式实现生日提醒——注意事项
[条件格式]如何利用EXCEL条件格式实现生日提醒——注意事项各版本的EXCEL操作方法类似
二 : Excel条件格式中公式条件的应用技巧
在日常使用Excel中,我们经常需要对数据表中的文字或者数据进行相关条件的格式标识。具体怎么使用Excel的公式条件进行条件格式设定,今天小编就为大家分享一下。
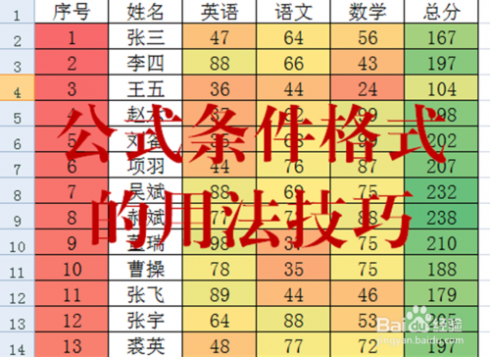
[条件格式]Excel条件格式中公式条件的应用技巧——知识点
Excel2007
条件格式中公式条件之用法1:
[条件格式]Excel条件格式中公式条件的应用技巧 一
条件格式中有很多种的用法,今天我们只对公式条件进行讨论。
我们以例子来帮助大家理解,下面是一张班级的成绩表。
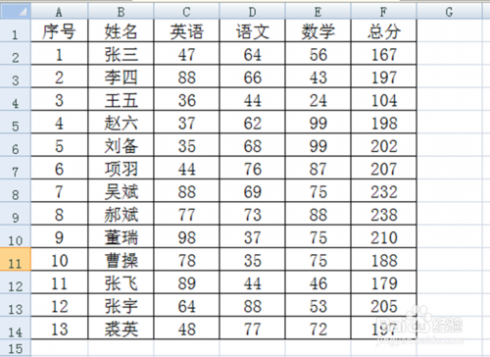
[条件格式]Excel条件格式中公式条件的应用技巧 二
我们要标记表中总分大于200的姓名,具体做法如下:
我们选中B2:B14,然后点击“条件格式”的“新建规则”
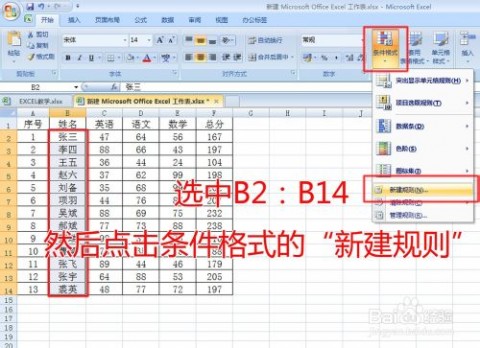
[条件格式]Excel条件格式中公式条件的应用技巧 三
在弹出的对话框中的“选择规则类型”里面选择“使用公式确定要设置的单元格”。
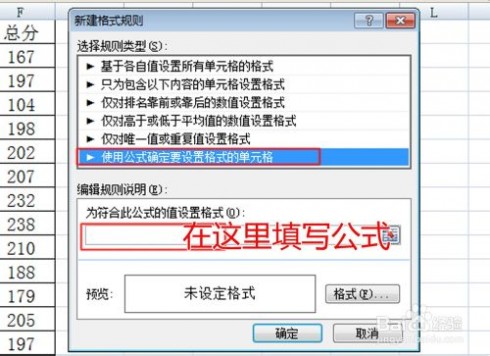
[条件格式]Excel条件格式中公式条件的应用技巧 四
在公式栏中输入"=$F1>200",然后点击“格式”。
这里我们要注意对F1的相对引用与绝对引用,如果这里写成$F$1或者F$1格式都不会正常。因为这里的公式时相当于我们所选的B2:B14而言的,填写一个其实就把公式填写了所有单元格。
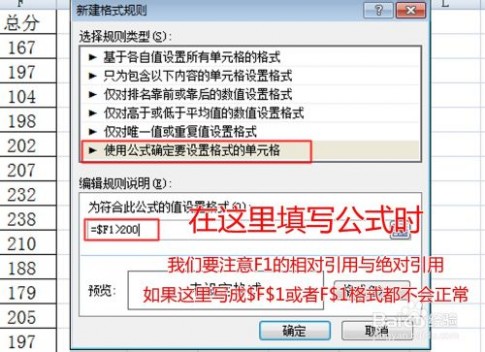
[条件格式]Excel条件格式中公式条件的应用技巧 五
在弹出的对话框中选择“填充”里的“红色”,然后点击确定

[条件格式]Excel条件格式中公式条件的应用技巧 六
得到如下图的效果。
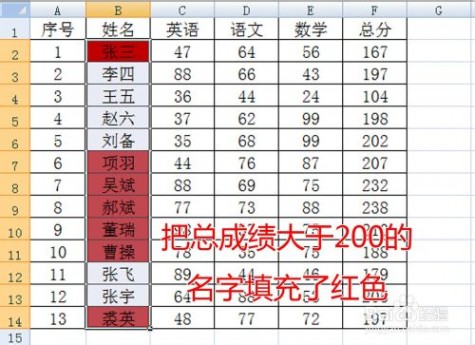
三 : EXCEL中如何设置条件格式
[条件格式]EXCEL中如何设置条件格式——简介在日常使用的过程汇总,使用条件格式是对于数据输入和处理非常方便的,能够使得特定条件的数据被很容易的发现。本篇就来介绍一下如何设置条件格式。
[条件格式]EXCEL中如何设置条件格式——知识点EXCEL、电脑
[条件格式]EXCEL中如何设置条件格式——详细知识[条件格式]EXCEL中如何设置条件格式 一如图所示,以这个简单的EXCEL表格为例,我们想设置30岁以上的人的条件格式,使符合条件的单元格变成绿色。
 [条件格式]EXCEL中如何设置条件格式 二
[条件格式]EXCEL中如何设置条件格式 二选中需要设置条件格式的单元格,选择条件格式。
 [条件格式]EXCEL中如何设置条件格式 三
[条件格式]EXCEL中如何设置条件格式 三选择条件格式之后,选择点击“新建规则”。
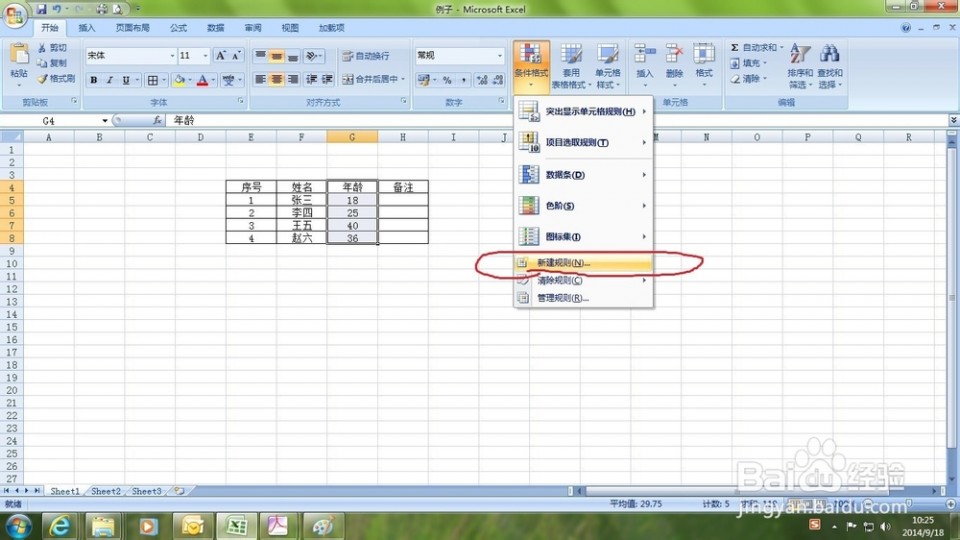 [条件格式]EXCEL中如何设置条件格式 四
[条件格式]EXCEL中如何设置条件格式 四选择“只包含以下内容的单元格设置格式”。
 [条件格式]EXCEL中如何设置条件格式 五
[条件格式]EXCEL中如何设置条件格式 五单元格值后面的那个选择“大于”。
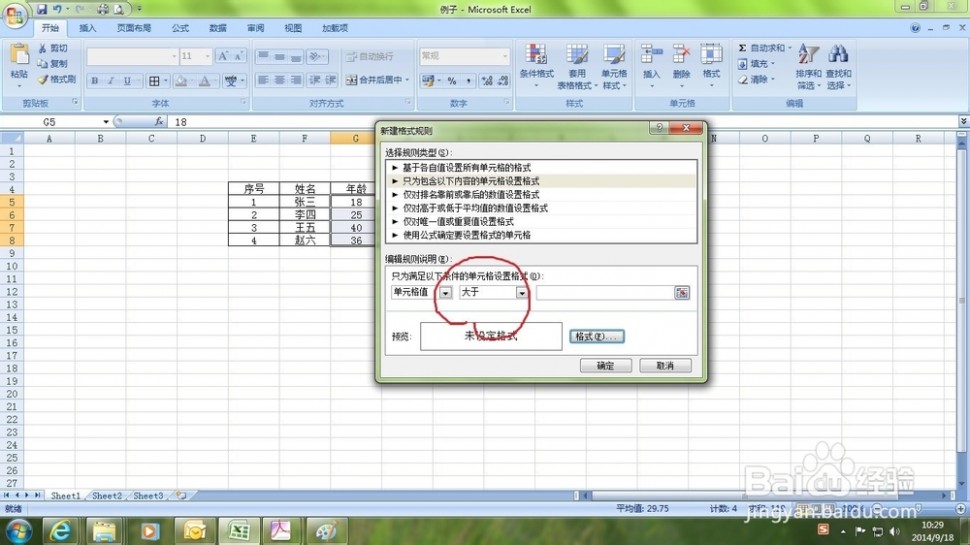 [条件格式]EXCEL中如何设置条件格式 六
[条件格式]EXCEL中如何设置条件格式 六点击后面的按钮,在范围上输入30。
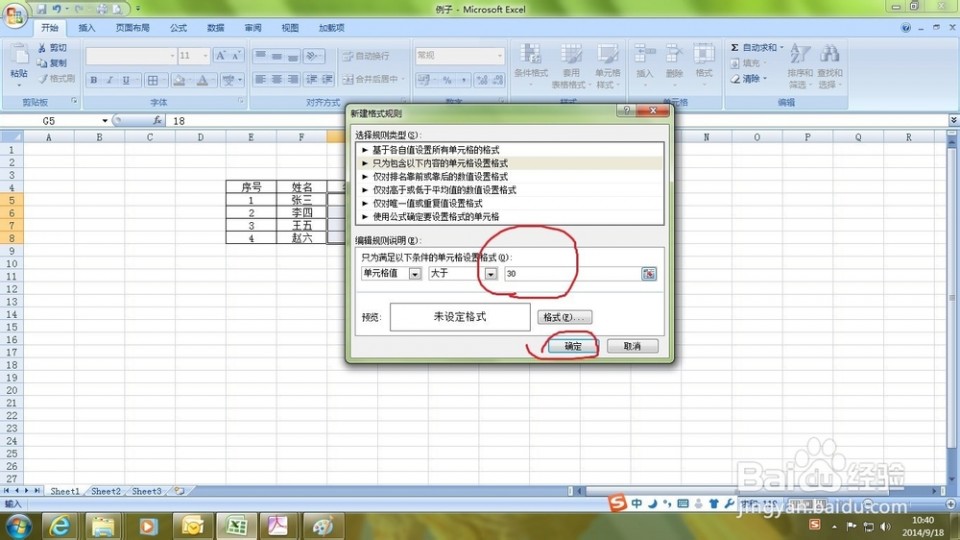 [条件格式]EXCEL中如何设置条件格式 七
[条件格式]EXCEL中如何设置条件格式 七点击“格式”,选择“填充”,背景色选择绿色,然后点击“确定”。
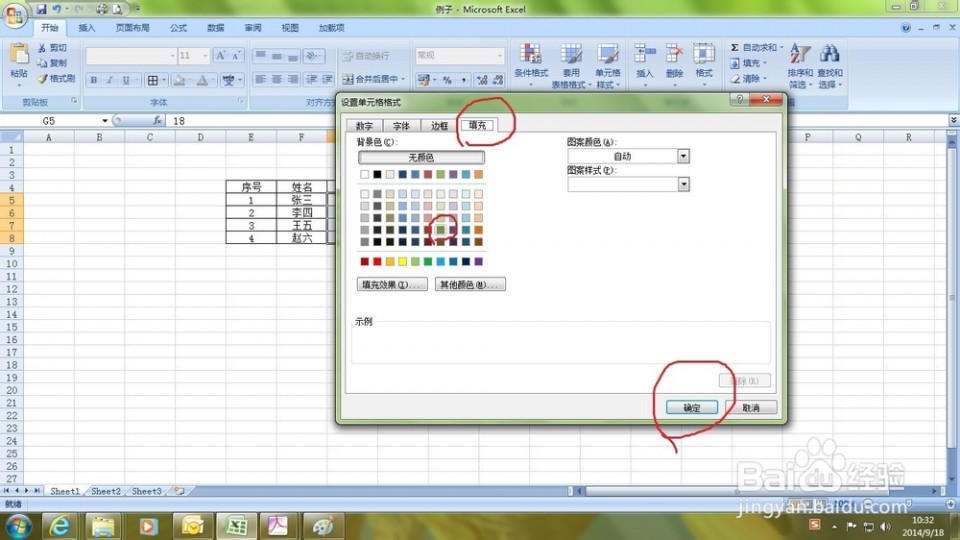 [条件格式]EXCEL中如何设置条件格式 八
[条件格式]EXCEL中如何设置条件格式 八进入到下一步后,会有一个预览,如果没有问题不需要再修改的话,点击“确定”。

 [条件格式]EXCEL中如何设置条件格式 九
[条件格式]EXCEL中如何设置条件格式 九然后看表格中,大于30,满足条件的单元格已经变成了绿色背景。
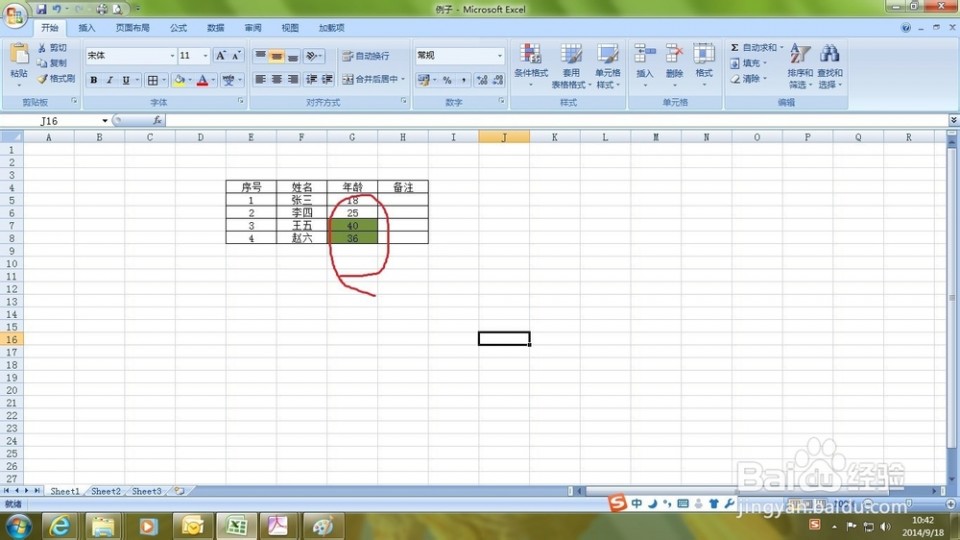
本文标题:
excel条件格式图标集-如何利用EXCEL条件格式实现生日提醒 本文地址:
http://www.61k.com/1100537.html  [条件格式]如何利用EXCEL条件格式实现生日提醒——知识点
[条件格式]如何利用EXCEL条件格式实现生日提醒——知识点

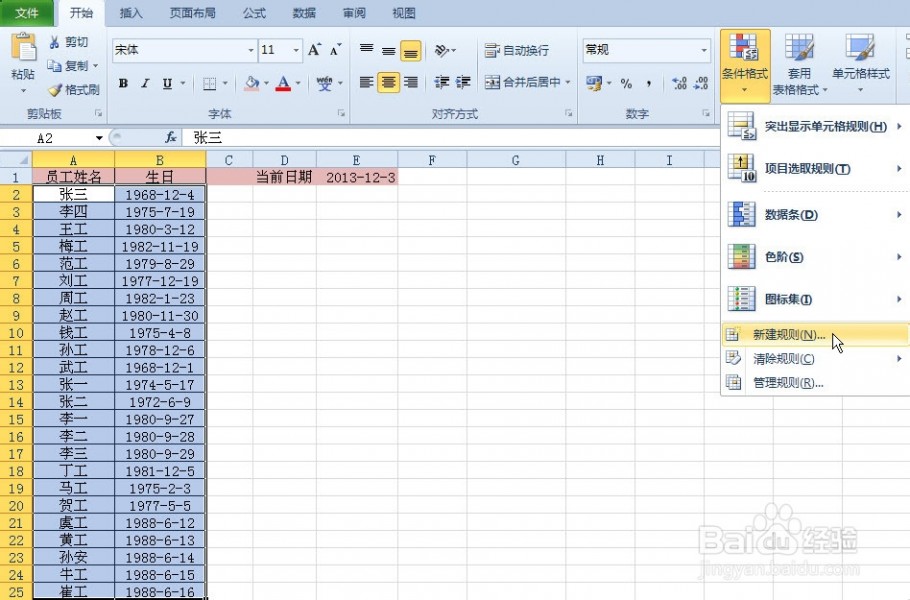
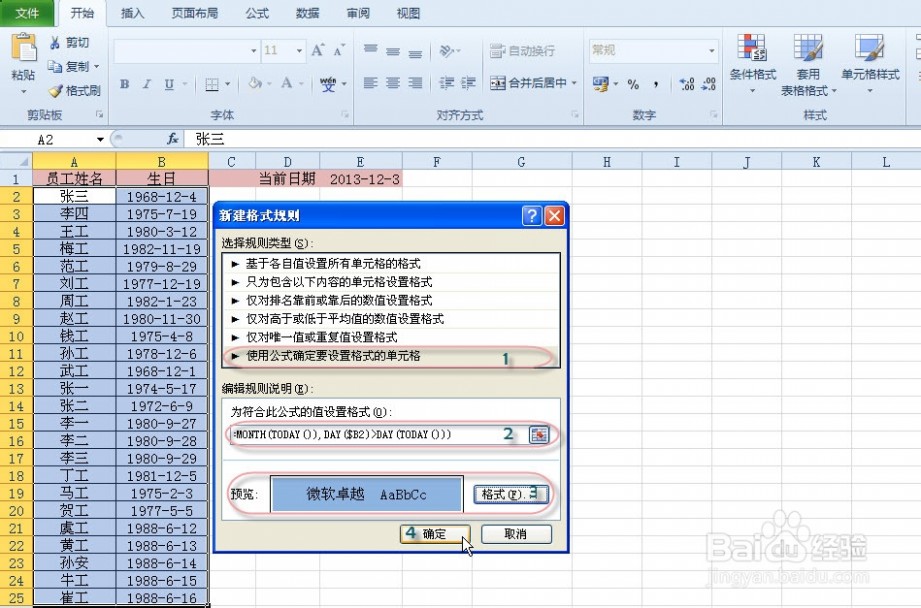
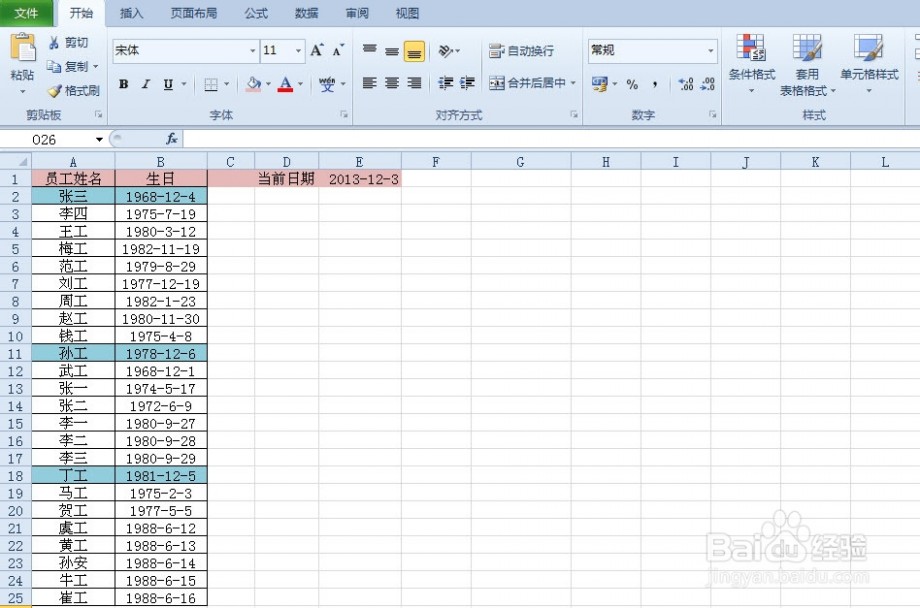 [条件格式]如何利用EXCEL条件格式实现生日提醒——注意事项
[条件格式]如何利用EXCEL条件格式实现生日提醒——注意事项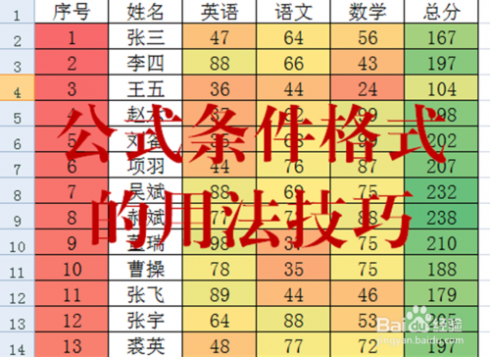
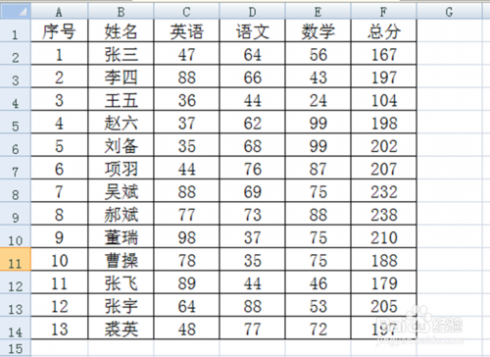
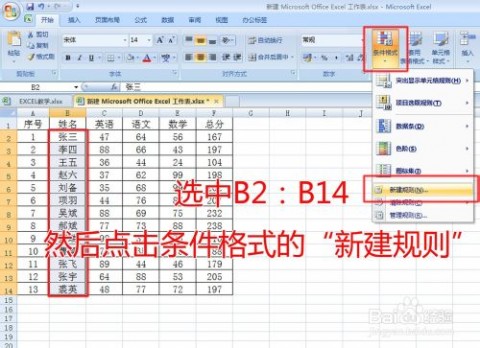
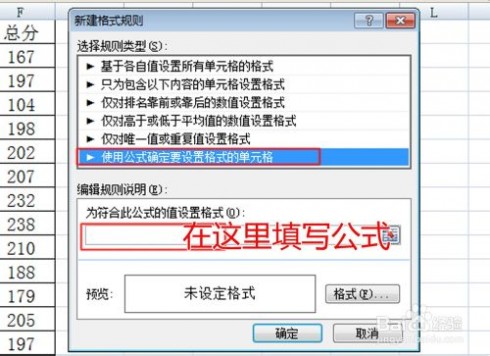
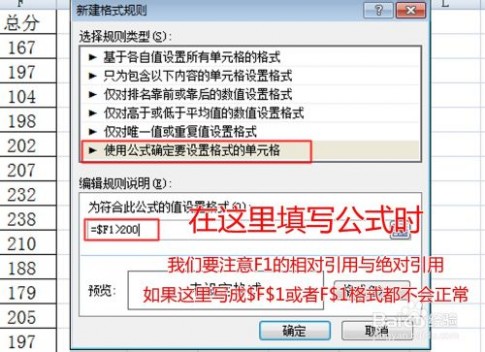

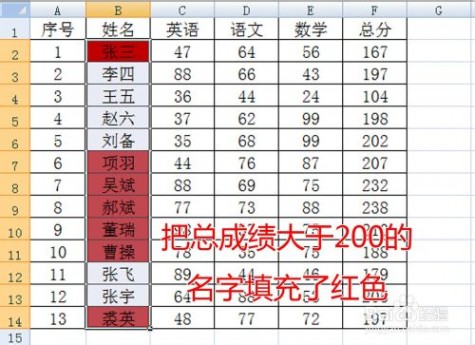


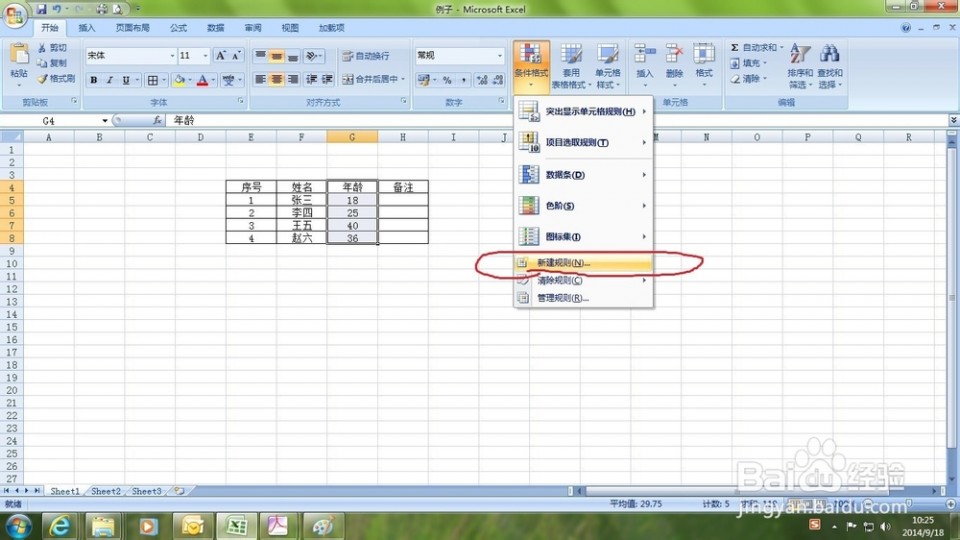

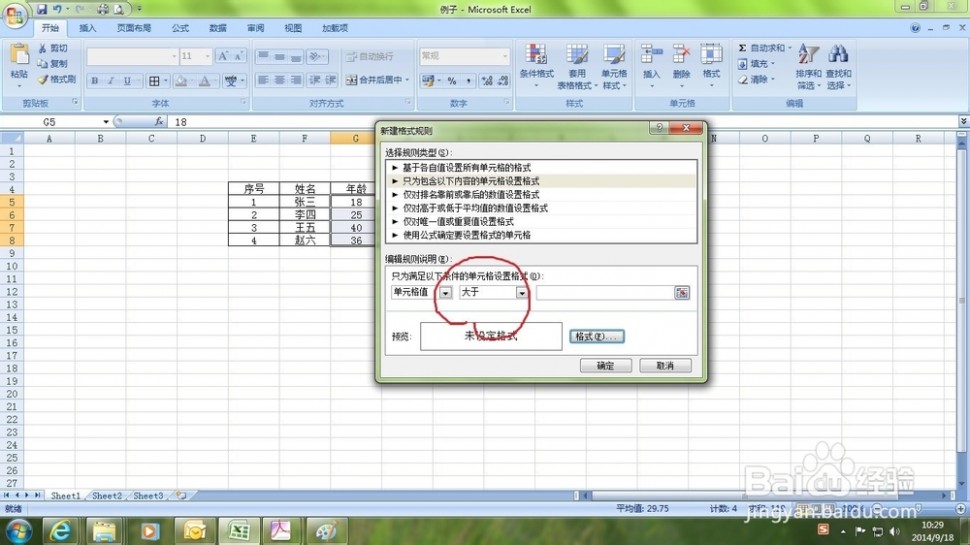
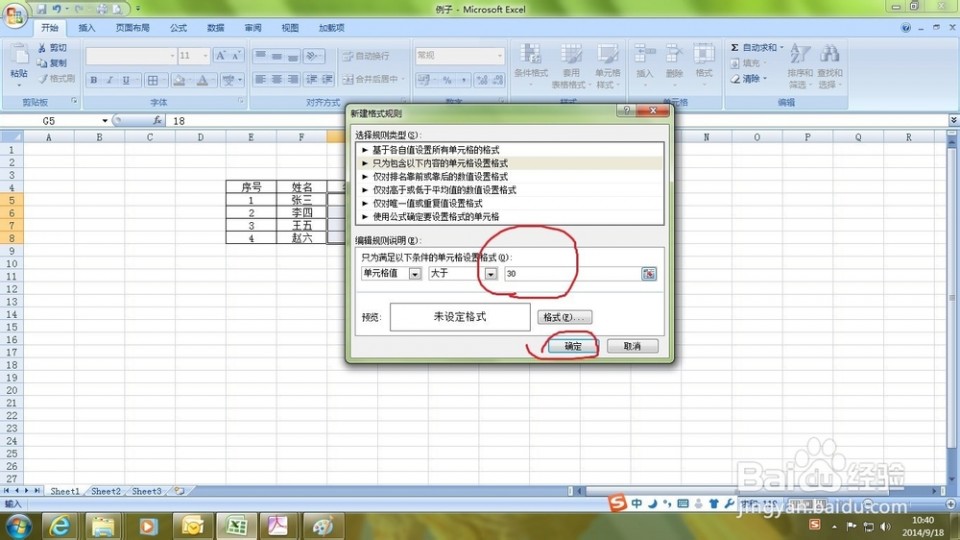
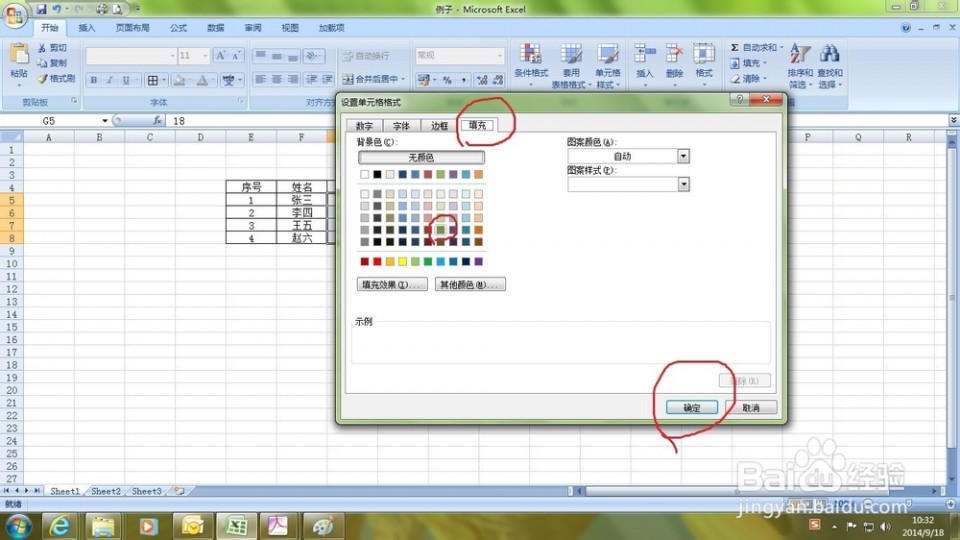


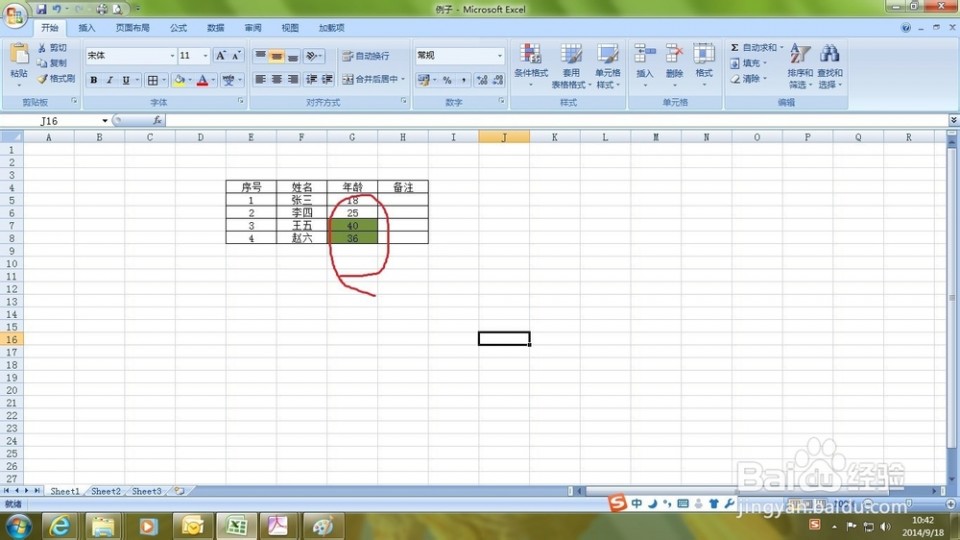 本文标题:excel条件格式图标集-如何利用EXCEL条件格式实现生日提醒
本文标题:excel条件格式图标集-如何利用EXCEL条件格式实现生日提醒