一 : Win10系统如何自动清理缓存垃圾
缓存就是数据交换的缓冲区(称作Cache),当某一硬件要读取数据时,会首先从缓存中查找需要的数据,如果找到了则直接执行,找不到的话则从内存中找。由于缓存的运行速度比内存快得多,故缓存的作用就是帮助硬件更快地运行。下面是61k小编收集整理的Win10系统如何自动清理缓存垃圾,欢迎阅读。
步骤如下:
1、这次主要介绍一下如何设置自动删除Win10系统的临时文件。这些文件一般都放在C:Users用户名AppDataLocalTemp文件夹中,这里面的文件和文件夹可以放心删除(只要当前没有正在运行的任务)。想要进入temp文件夹,有个捷径:输入%tmp%后按回车就好。
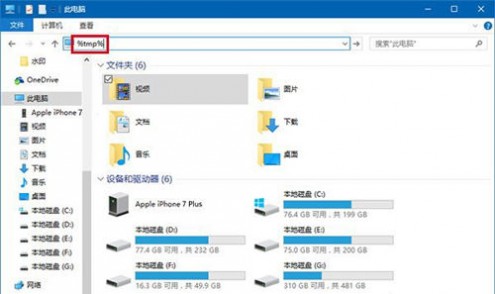
2、利用这个捷径,我们可以制作一个删除temp中内容的批处理文件,内容如下:
@echo off
del “%tmp%*.*” /s /q /f
FOR /d %%p IN (“%tmp%*.*”) DO rmdir “%%p” /s /q
3、把上述文字复制粘贴到记事本中,保存为.bat文件即可,文件名自拟。然后可以移动到放到“启动”文件夹(运行中执行“shell:Startup”即可进入),这样每次开机后系统都是干净的。
二 : Win7如何设置关机自动清理系统垃圾?Win7设置关机自动清理系统垃圾的方法
Win7如何设置关机自动清理系统垃圾?清理系统垃圾是一项烦不胜烦的工作,我们并不保存什么时候有闲心去清理系统垃圾,当然有些用户可能会使用自动清理系统垃圾bat进行一键运行,但这个方法也容易将文件遗忘。如果我们可以让计算机每次关机时自动运行清理任务,我们就不再需要手工清理,达到自动清理的效果。下面小编就给大家带来Win7设置关机自动清理系统垃圾的方法,一起来看看吧。

操作步骤:
1、在桌面上单击鼠标右键新建一个文本文档,双击打开它,然后在里面输入:
del 文件夹路径 /q
注:以上命令也可以使用一键自动清理bat命令
随后点击左上角“文件--另存为”,如下图所示:

2、在弹出的另存为窗口中,我们先单击“桌面”,接着在保存类型下拉框中选择“所有文件”,文件名取为“自动清理临时文件.bat”,然后点击“保存”按钮,如下图所示:

3、执行完上一步操作后,按组合键(Win键+R)打开运行窗口,输入“gpedit.msc”,回车确认。在打开的本地组策略编辑器窗口中,我们依次点击“计算机配置--windows设置--脚本(启动/关机)”,然后在右边的面板中双击“关机”,如下图所示:
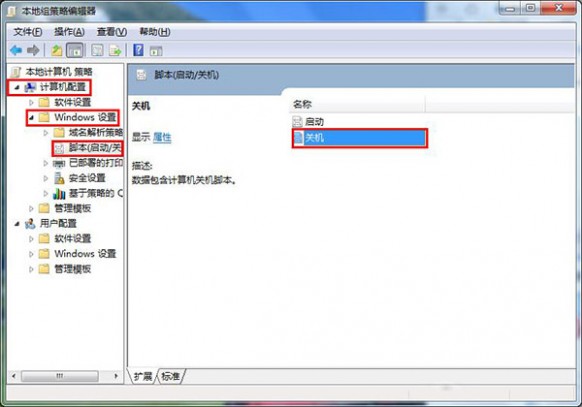
4、在关机属性窗口中,选择“脚本”栏,接着点击“添加”按钮,如下图所示:
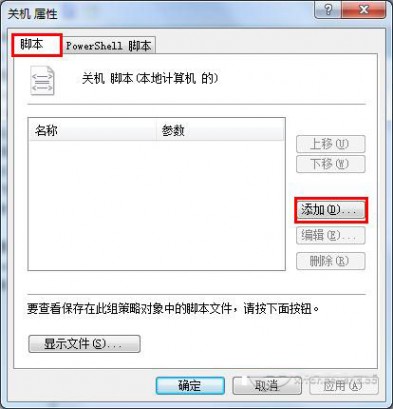
5、接着在弹出的添加脚本窗口中点击“浏览”按钮,将桌面上的自动清理临时文件.bat可执行文件添加进去,然后点击“确定”按钮,如下图所示:
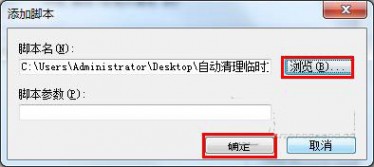
6、最后在关机属性窗口里,依次点击“应用--确定”按钮即可,如下图所示:

以上就是小编带来的Win7设置关机自动清理系统垃圾的方法,感谢大家的阅读,更多内容请关注61阅读网站!
三 : win10系统如何快速清理垃圾?win10清理系统垃圾方法介绍
在日常生活办公中,使用电脑的时候,会有升级到win10系统的提示,干净的界面也是挺不错,那么如何不借助其他软件,来清理WIN10的系统垃圾呢?下面简单介绍一下,批处理文件清理win10垃圾的用法。
步骤
1、首先确保自己的电脑已经升级到win10系统,并且是正常激活状态;
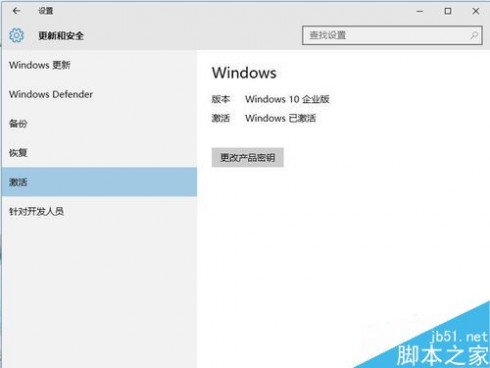
2、鼠标右键新建一记事本文件,并命名为【垃圾清理.txt】;

3、打开记事本文件,然后再里面贴上代码
【@echo off echo 正在清除系统垃圾文件,请稍等...... del /f /s /q %systemdrive%*.tmp del /f /s /q %systemdrive%*._mp del /f /s /q %systemdrive%*.log del /f /s /q %systemdrive%*.gid del /f /s /q %systemdrive%*.chk del /f /s /q %systemdrive%*.old del /f /s /q %windir%*.bak del /f /s /q %windir%prefetch*.* rd /s /q %windir%temp & md %windir%temp del /f /q %userprofile%cookies*.* del /f /q %userprofile%recent*.* del /f /s /q "%userprofile%Local SettingsTemporary Internet Files*.*" del /f /s /q "%userprofile%Local SettingsTemp*.*" del /f /s /q "%userprofile%recent*.*" echo 清除系统LJ完成! echo. & pause 】
中括弧里面的,不要带中括弧。
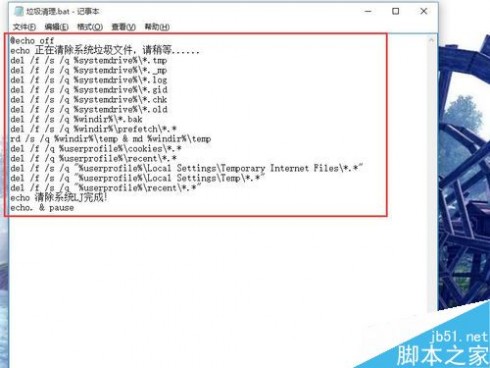
4、然后保存文件,修改文件名的后缀为“bat”,然后蹦出提示框,点击“是”,就把清理垃圾的批处理文件,建立好了;

5、鼠标左键,双击该清理垃圾的批处理文件,弹出DOS界面,提示“正在清理系统垃圾文件,请稍等...”
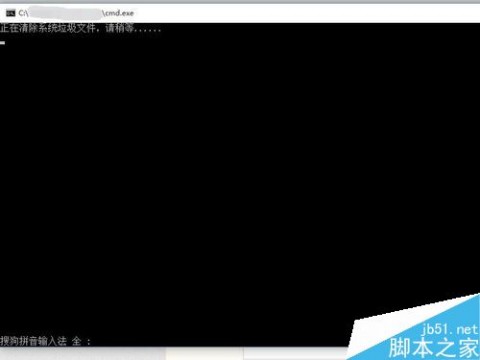
6、根据电脑中垃圾文件多与少,等待的时间也不相同,在过程中,可以看到清理的一些系统文件;
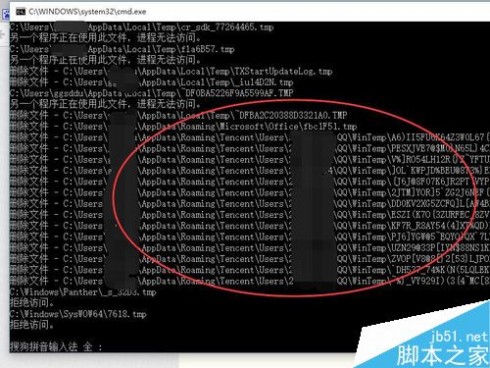
7、在清理完系统垃圾文件之后(一般稍等一会),最下面一行会有提示“清理系统LJ完成!请按任意键继续”,随便点一键盘键位,就可以退出对话框了。
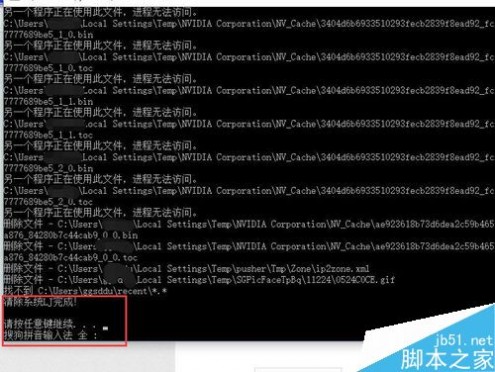
注意事项
在上述第三步骤,粘贴命令代码的时候,一定不要把中括弧粘贴进去。
清理完系统垃圾之后,垃圾箱里面的文件是清理不了的,建议手动清理一下。
以上就是win10清理系统垃圾方法介绍,操作很简单的,大家按照上面步骤进行操作即可,希望能对大家有所帮助!
四 : XP系统如何设置关机自动清理垃圾?XP系统关机自动清理垃圾的设置方法

具体方法如下:
1、单击“开始”菜单,单击“运行”,在对话框中输入“Regedit”,然后单击“确定”,运行“注册表编辑器”;
2、浏览到
“HKEY_LOCAL_MACHINESYSTEMCurrentControlSetControlSessionManagerMemoryManagement”,然后在右边的列表中双击“ClearPageFileAtShutdown”。
3、在弹出的“编辑DWORD”值对话框中,选择基数为十六进制,并将左边的“数值数据”改为1,这样就启用了关机时自动清理页面文件功能;
4、重新启动计算机,使修改生效。
备注:不过要注意的是,启用这一功能后,因为要执行清理操作,所以关机时间将会变长。
相关阅读:
XP系统删除文件提示回收站已损坏怎么办?XP系统提示回收站已损坏的解决方法
XP系统提示Baidusdsvc.exe应用程序错误的故障原因分析及解决方法
以上就是对XP系统设置关机自动清理垃圾的方法全部内容的介绍,有此需要的朋友可以按照上述的方法进行设置。
本文标题:如何清理系统垃圾-Win10系统如何自动清理缓存垃圾61阅读| 精彩专题| 最新文章| 热门文章| 苏ICP备13036349号-1