一 : 破解BootCamp限制-用U盘装Win7
破解Boot Camp限制
对广大苹果电脑用户
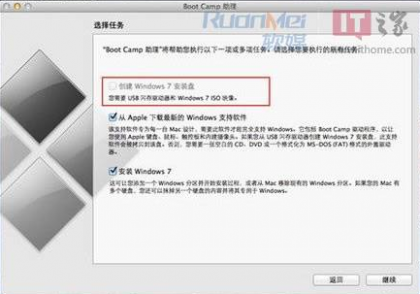
苹果用U盘装Win

通过Finder
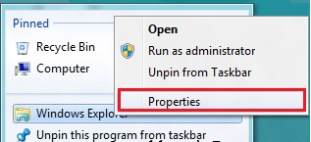
这个就是
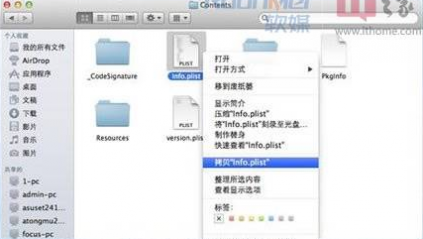

使用修改好的Info
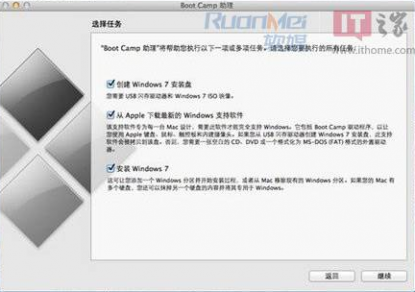
比微软提供的Windows安装U盘制作工具还要简单
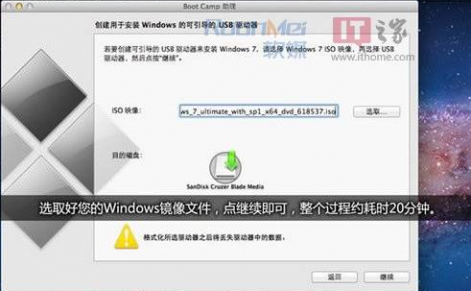
安装U盘制作成功
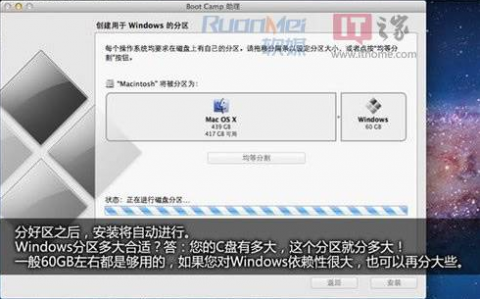
Windows系统的安装过程就不做介绍了

装好系统后

而如果您使用的是随机苹果系统盘中的驱动
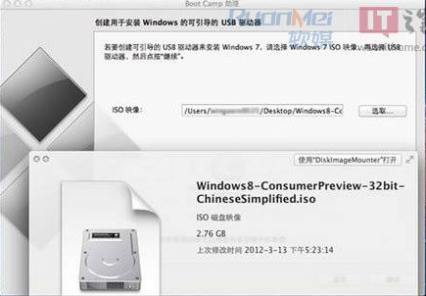
至于最新的Windows

Win
二 : 怎样制作U盘ghostxp安装盘
一、制作(U盘)启动盘。二、制成(U盘)安装盘。
三、设置为U盘启动。
四、用U盘安装系统。
几点说明
1、电脑的主板要能支持USB启动。
2、要在C(www.61k.com)OMS中把USB设成第一启动。
以上两点缺一不可。
3、安装时间较长,光镜像恢复要20分钟左右(在我的电脑上)。
4、此法是在没有光驱且不能正常启动到DOS工具箱(ghost界面)时安装XP的一种办法。
一、制作(U盘)启动盘
1、下载MaxDOS压缩包下载地址: 点这里下载
2、下载usbdos.rar并解压,再把你的U盘插上,按照下面的步骤就可以把你的U盘制作成DOS启动型的(注意事先备份U盘中有用的数据)。
3、运行usbdos中的usboot.exe,
①选中你的U盘。
②点击蓝色的部分,选择工作模式。
③HDD模式和FDD模式建议在ZIP模式不能正常工作时再试用;
④点击“开始”,开始制作。
⑤出现对话框时,选择“是”。
⑥启动盘制作时出现拨出的提示,请按正常程序拔下U盘。
⑦然后请再次插上U盘
⑧稍后就会出现成功的提示,说明你的U盘目前已经是可启动基本DOS的了,点击右上角的×关闭USBOOT。
4、把usbdos里面的有关文件(不清楚的,那就全部吧)复制到U盘的根目录下,注意必须是根目录!
5、至此,你已经有了一个功能不错的DOS启动U盘了。
二、制作(U盘)安装盘
下载“GhostXPSP3电脑公司特别版v9.5.iso”(你也可以下载别的,里面只要有“GHOST.EXE”和“WINXPSP3.GHO”),解压,再把解压后的“GhostXP SP3电脑公司特别版v9.5” 目录下(或安装光盘中)的“GHOST.EXE”和“WINXPSP3.GHO”复制到U盘的根目录下,这样U盘ghostxp安装盘就制成了。
三、设置U盘启动
开机或重启后,按Del(根据你的电脑来确定用什么方法)进入COMS设置,将BootSequence(启动顺序)设定USB为第一启动项,按ESC一下,退回到BIOS主界面,直接按F10,回车确认,退出并保存BIOS设置。因为各种品牌的电脑的COMS有所不同,所以在这里不详述。
四、用U盘安装系统
开机或重启电脑进入u盘启动到dos状态,在“C:”下输入“ghost”回车就进入到ghost界面,即可安装系统了。具体的方法是:
在ghost界面下有OK时回车,用方向键向右的键,依次选:local-Partition-FromImage,回车三次,用向下的方向键选Drive下面的2这一行 (很重要哟),然后回车。等上20分钟左右就OK了。
注意:在ghost安装完后选择重起时,一定要把u盘拔下来,它会继续装驱动,几分钟就好了,再把boot启动项改成1CD-ROM--2HD就行了。另:u盘至少一G,一般先用FAT格式化一下,在dos下会有时会把u盘作为C盘,这不影响安装ghost。
三 : 制作U盘版windowsPE3.0(win7)
制作U盘版windowsPE3.0(windows7) (看附件pdf带图像)Sytimes.com 本文讲述如何手动制作U盘pe3.0(win7),以及如何在盘内集成ghost8支持便于恢复系统。[www.61k.com) 1)准备工作 A:Microsoft windows AIK(Automated Installation Kit)通过微软官方网站获取 文件名为:KB3AIK_EN.iso ,支持windows7英文版,大小为1.66G。 B:UltraISO V9.3.6这个版本支持[写入硬盘镜像]功能,可以把做好的winpe.iso文件以HDD、ZIP引导可模式写入u盘。 C:Windows7的系统镜像文件我选择了32bit的英文企业版windows7这个版本文件名为:SW_DVD5_SA_Win_Ent_7_32BIT_English_Full_MLF_X15-70745.ISO D:msxml6.msi Microsoft windows AIK的工具会用到此xml软件。 E:外壳程序,就是u盘引导后看到的外观。(从windows7中制作的pe是无界面的,只有cmd窗口)我选用了bsexplorer1.6版本,可以通过配置其ini文件的方式修改菜单。 F:U盘一个 2)开始制作windowspe3.0的iso(从windows7镜像文件中提取),可引导的ISO。 1]安装Microsoft windows AIK工具到机器上。解压KB3AIK_EN.iso文件后,会得到StartCD.exe文件,运行这个文件,选择[windows AIK Setup]开始安装软件。此软件会在C:Program FilesWindows AIKToolsx86目录中生成imagex.exe文件,这个imagex.exe是我们将用用来打包和修改boot.wim的利器。 2](按下述方式将得到这个pe3.0只包含“命令提示符”窗口)注意运行以下命令时不要开目录,否则引起操作失败。 1、建立几个目录,d:1 和 d:11 还有 d:111 (文件名便于集中在一起) 2、将windows7光盘(或光盘镜像)里的sourcesboot.wim(137m大小)文件复制到d:1目录 3、打开cmd窗口,并切换到C:Program FilesWindows AIKToolsx86 提示符下 4、输入 imagex /mountrw d:1boot.wim 2 d:11 (将boot.wim镜像映射到1目录),等待命令顺利执行完毕。 5、删除d:11根目录下的setup.exe文件。 6、删除d:11根目录下的sources文件夹。 6、输入 imagex /unmount /commit d:11 (合并修改的映像文件并卸载),等待命令顺利执行完毕。 7、输入 imagex /compress maximum /export "d:1boot.wim" 2 "d:111boot.wim",把boot.wim分离并重新压缩,等待命令顺利执行完毕。 8、运行结束后在d:111boot.wim得到修改后的boot.wim。 2'](按下述方式将得到这个未经处理的pe3.0包含“图形”窗口)注意运行以下命令时不要开资源管理器,否则引起操作失败。 1、建立几个目录,d:1 和 d:11 还有 d:111 (文件名便于集中在一起) 2、将windows7光盘(或光盘镜像)里的sourcesboot.wim(137m大小)文件复制到d:1目录 3、打开cmd窗口,并切换到C:Program FilesWindows AIKToolsx86 提示符下 4、输入 imagex /mountrw d:1boot.wim
windows pe u盘版 制作U盘版windowsPE3.0(win7)
2 d:11 (将boot.wim镜像映射到1目录),等待命令顺利执行完毕。(www.61k.com] 5、删除d:11根目录下的setup.exe文件。 6、删除d:11根目录下的sources文件夹。 7、解压缩bsexplorer,将得到的bsexplorer目录(包含bs_explorer.ini等配置文件)复制到d:11Program Files目录下。(注:在此步骤中可以集成Ghost,参看最后的Ghost集成说明) 8、新建文件Winpeshl.ini放置到d:11WindowsSystem32目录下,其内容为: [LaunchApp] AppPath=%systemdrive%Program Filesbsexplorerexplorer.exe [LaunchApps] 9、输入 imagex /unmount /commit d:11 (合并修改的映像文件并卸载),等待命令顺利执行完毕。 10、输入 imagex /compress maximum /export "d:1boot.wim" 2 "d:111boot.wim",把boot.wim分离并重新压缩,等待命令顺利执行完毕。 11、运行结束后在d:111boot.wim得到修改后的boot.wim。 3)准备windowsPE的相关打包文件目录 1、新建d:winpepe 2、新建d:winpepesources 3、复制windows7光盘中的boot整个目录到d:winpepe中 复制windows7光盘中的efi整个目录到d:winpepe中 复制windows7光盘中的bootmgr文件到d:winpepe 复制修改后的boot.wim文件到d:winpepesources中 4)制作PE光盘镜像 1、用UltraISO提取windows7光盘引导文件,保存为windows7.bif 2、用UltraISO将d:winpepe下的目录和文件添加到光盘镜像,加载windows7.bif,保存镜像为PE 3.0.iso。 5)将PE 3.0.iso写入U盘 1、使用UltraISO加载 PE3.0.iso的镜像文件。 2、在[启动]菜单中选择[写入硬盘映像],写入方式选择[usb-hdd+],单击[写入]开始写入U盘。 等待写入完成 到此一切结束,可以去试试了。^_^ 以下为其他补充说明: --------------------------------- A:一些故障:打包解包过程中出现错误: The user attempted to mount to a directory that already contained a mounted image. This is not supported. 把相应的1,11,111,文件夹删除掉,起个其他的名字再试。如8,88,888三个文件夹。在修改过程中,几个目录的作用,如果出错就得新建目录。(这个比较烦) 1到11 解压集成 11到1 修改后再集成 1到111重新压缩 ------------------------------ B:制作过程的输入与输出: =============================================== C:Program FilesWindows AIKToolsx86>imagex /mountrw g:8boot.wim 2 g:88 ImageX Tool for Windows Copyright (C) Microsoft Corp. All rights reserved. Version: 6.1.7600.16385 Mounting: [g:8boot.wim, 2] -> [g:88]... [ 100% ] Mounting progress Successfully mounted image. Total elapsed time: 30 sec ================================================= C:Program FilesWindows AIKToolsx86>imagex /unmount /commit g:88 ImageX Tool for Windows Copyright (C) Microsoft Corp. All rights reserved. Version: 6.1.7600.1638
windows pe u盘版 制作U盘版windowsPE3.0(win7)
5 Committing: [g:88]... [ 100% ] Committing Image progress Successfully committed image. Unmounting: [g:88]... [ 100% ] Mount cleanup progress Successfully unmounted image. Total elapsed time: 18 sec ==================================================== C:Program FilesWindows AIKToolsx86>imagex /compress maximum /export "g:8b oot.wim" 2 "g:888boot.wim" ImageX Tool for Windows Copyright (C) Microsoft Corp. All rights reserved. Version: 6.1.7600.16385 Exporting: [g:8boot.wim, 2] -> [g:888boot.wim] [ 100% ] Exporting progress Successfully exported image #2. Total elapsed time: 6 sec C:Program FilesWindows AIKToolsx86> ================================================= ------------------------------ C:如何集成Ghost: 1、复制ghost目录到已被映射好的 d:11Program Files 目录下, 2、修改BS_START.INI文件添加如下内容: <-ItemBegin-> ShowInAutorun=YES EnableInAutorun=YES ParentItem=root Caption=Ghost8 MenuId=Ghost8 <-ItemEnd-> <-ItemBegin-> ShowInAutorun=YES EnableInAutorun=NO ParentItem=Ghost8 Caption=Ghost32 ExeName=%systemdrive%Program FilesGhostGhost32.exe IconNumber=37 ExeDir=%systemdrive%Program FilesGhost ShowState=NORMAL <-ItemEnd-> <-ItemBegin-> ShowInAutorun=YES EnableInAutorun=NO ParentItem=Ghost8 Caption=Ghost ExeName=%systemdrive%Program FilesGhostGhost.exe IconNumber=37 ExeDir=%systemdrive%Program FilesGhost ShowState=NORMAL <-ItemEnd-> 3、开始菜单中将会出现[Ghost8]的菜单。(www.61k.com]单击子项目[Ghost32]并运行,结果如下。
四 : win7教程之Windows7安装U盘 DIY 制作全攻略
随着Windows7的上市,人们对其已经渐渐了解,如今它更加丰富的新功能,以及个性化、人性化的全新体验,让众多电脑爱好者争相想要尝试、体验和分享。但整天带着个光盘去分享这个新系统相信是很麻烦的一件事情,而且极易损坏,好在现在已经有了用U盘,存储卡或移动硬盘去装系统的好工具。不过可能很多人还没有尝试过这种既简单又实用的工具,所以今天笔者就来为大家讲解一下将U盘、闪存卡以及移动硬盘这些移动存储产品制作为系统盘。
用移动存储工具(U盘、存储卡、移动硬盘)装系统其实方法非常的简单,方法只有两大部:1.将这些存储产品做成系统安装盘 2.就是用它们安装系统。首先我们当然是先来介绍如何让这些产品变成一个Windows7的安装盘了。
首先需要准备的工具:1.U盘、闪存卡、移动硬盘
2.软件:UltraISO 9,win7系统ISO文件。
由于Windows7 ISO文件大小不一,最小的32位系统单一版的也需要2.42GB容量,所以在准备移动存储产品上,起步容量要从4GB,另一种包括32位与64位的容量在4GB左右,因为像U盘这些产品虽然容量为4GB,但格完后只会剩下3.7GB左右,所以你的移动存储产品容量达到8GB,否则将不够安装那么就可以安装多版本的启动文件。
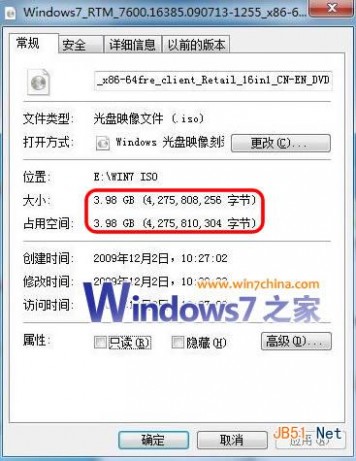
软件工具方面选择的是这个UltraISO软碟通,它是一款功能强大而又方便实用的软碟文件制作/编辑/转换工具,它可以直接编辑软碟文件和从软碟中提取文件,也可以从CD-ROM直接制作软碟或者将硬盘上的文件制作成ISO文件。同时,你也可以处理ISO文件的启动信息,从而制作可引导光盘。使用UltraISO,你可以随心所欲地制作/编辑软碟文件,配合光盘刻录软件烧录出自己所需要的光碟。
那么下面就开始正式介绍做系统盘的工序了,其实方法简单到你都不相信,仅仅只需要一部的工序就可以搞定了。
首先我们先拿U盘来做一个示范,在电脑上插入U盘后,双击打开UltraISO软碟通,就会出现下面的程序框,点击文件—打开,查找你ISO文件所处位置,双击既可,就会将ISO文件引入到这个程序之中。
下图就是将Windows7系统ISO文件引入到程序中后的界面效果,上半部就是ISO文件,下半部就是让你选择将这个文件引入哪个硬盘中,这时你要选择的就是点击你的U盘盘符。

当一切准备就绪后,点击上方的启动,就会开始在你的U盘中写入文件,在这之前程序还会提示你“写入文件后,原来的文件都将消失,是否继续”,这也是要对大家讲清楚的一点,用这些移动存储产品做系统盘的话,之前的文件都会消失,如果你的U盘中又很重要的文件一定要实先转移出来。
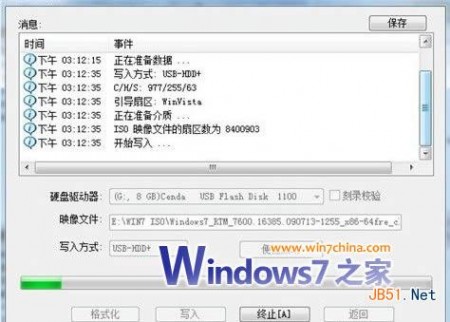
在一切都搞定后就是一段等待的时间,然后一个新的系统安装盘就这样做好了,是不是很简单,当然闪存卡和移动硬盘的制作工序与U盘是一摸一样的,另外虽然在安装时会把之前的文件全部删除,但是写入后你的移动存储产品的剩余空间还是可以利用的,这点不需要担心。
做好了系统安装盘,下面要做的就是安装了,首先要对BIOS进行一个小小的改动,一般BIOS都是设置硬盘启动或者光驱启动,我们要将其改为USB启动。
BIOS设置移动存储首先引导:
下面,我们以设置移动硬盘为首引导设备为例进行讲解:打开计算机之后,按DEL键进入Award BIOS设置程序,大家会看到如下的界面:
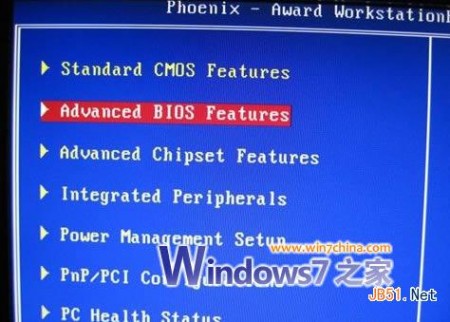
选择第二行Advanced BIOS Features(高级BIOS设置),按回车进入以下界面:
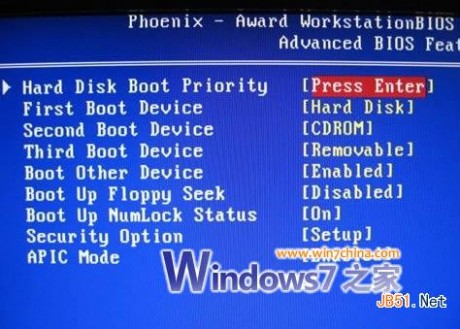
首先,确保上图中第二行(主板不同,位置不一样)First Boot Device后面的设置为,也就是首先从硬盘引导。然后在第一行Hard Disk Boot Priority后的上敲回车。在这里设置当你有多个硬盘时,设置具体哪一个硬盘为首先引导的设备。在这里一定要搞清楚和First Boot Device的区别。

敲击回车之后,我们会看到如上图的列表,列表中的USB-HDD0:Lenovo USB Hard Drive 2.0就是我们连接到计算机上的移动硬盘。所以,我们需要将它的位置设为第一个,也就是首先从移动硬盘引导,而不是WDxxxx、STxxxx。

设置的方法很简单,使用键盘上的Page Down/Page UP,也可以使用+/-号来移动,总之将移动硬盘设置到底一个即可,如上图。确保设置无错误之后,现在就可以按F10,保存退出并重新启动电脑了,接下来系统会首先从移动硬盘引导(在你的移动硬盘已经可以引导了的情况下)。
前面一页我们学习了设置移动存储设备作为首引导设备的方法,但是在很多高手看来,这种方法已经过时了,因为有更加快捷、更加简单的设置方法。我们一起来看看!
一些菜鸟们可能见过,高手在设置首引导设备的时候,根本就没有进入BIOS,而是在键盘上乱按了一些键,就出来了引导设备选单。那么,这些高手真的是在乱按键吗?答案当然是否定的。
实际上,近几年的主板厂商特地在设置首引导设备这个过程上添加了一项非常人性化的功能,即可以通过某些特定的功能键,直接临时设置首引导设备。而这些功能键对于各大主板厂商是不一定的,但是基本上都是以下4个键——ESC、F8、F9、F11,那么这些高手怎么发现这些秘密的呢?请看下面的三张图。
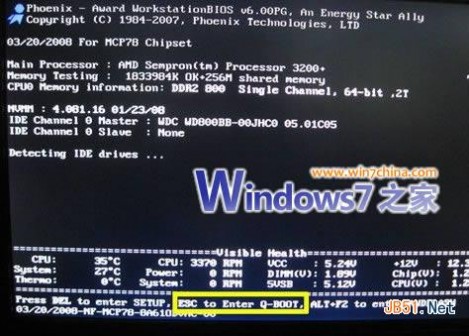
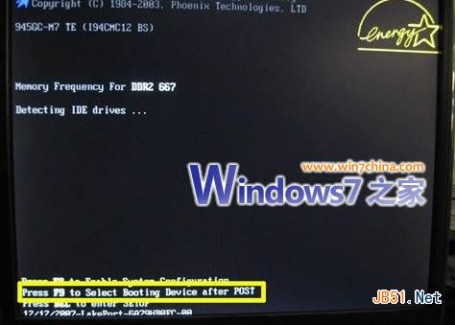

以上是三家不同品牌、不同型号主板在POST期间的屏幕显示情况,请看笔者用黄色框住的部分,稍微有点英语基础的人都看得出来,提示的这个键一定和Boot(引导)有关。没错,屏幕中所出现的这个键就是用来临时改变引导设备的。由于基本上所有的厂商都是定义的这几个键中的一个,所以一些高手在计算机启动时,直接同时按这几个键,总有一个是对的,所以这就出现了本页开始的那一幕。

一般来说,按了上面的几个键中的一个之后,会在BIOS POST之后出现如上图的界面,在这里你可以直接用上下键选择以哪个设备作为首引导设备。而且,这样的好处不仅仅是方便,而且还是临时的,它不会改变BIOS里的设置,也就是说仅仅是这一次以该设备引导,重新启动计算机之后即失效,非常方便。
当一切都搞定之后,就是正常的安装程序了,相信这些大家就可以搞定了,看完了用移动存储产品如何制作Windows7系统安装盘,大家是否也想要自己亲手试一下啊。

上面的图就是最新的Windows7系统成功装入了电脑的界面,如果你们还没有安装是不是很想也享受下最新的操作系统带来的快感啊,由光驱安装系统已经过时了,带着光盘到处移动极易磨损也很麻烦,相比而言移动存储产品装系统速度更快更便携,而且像TF卡这种产品随时放在手机中,对使用者来说根本无需再增加负担,一举两得。
另外在安装之前大家还有必要了解自己的电脑是否适合安装Windows7系统,如果你的老爷机太古老了,笔者建议还是放弃它会好一些。下面这是Windows7的最低配置:

推荐配置:

好了,需要了解的笔者就已经介绍给大家了,希望笔者今天的介绍对大家会有所帮助,不必再为安装系统而烦恼。
本文标题:u盘制作win7安装盘-破解BootCamp限制-用U盘装Win761阅读| 精彩专题| 最新文章| 热门文章| 苏ICP备13036349号-1