一 : PPT图片排版讲解
日常工作中使用的PPT大部分都是图文混排,并且文字是主体,在这种情况下如何通过对图片的巧妙排版,来使PPT页面灵动起来呢?
现在PPT已经成为许多办公人士的负担:一方面是不论什么内容都要求用一下PPT,而另一方面人们对PPT的要求也越来越高。[www.61k.com)以往简单地罗列要点的Bullet模式,或者页面充满文字的全字模式都会招致批评,大有深恶痛绝之势。
在这种趋势下,全图式的PPT一下子红遍大江南北,被很多人视作PPT制作的无上宝典,一干人等热衷于寻找更多、更大、更清晰的图片。实际上,不是所有场合都适合使用全图式的PPT,比如汇报工作、方案陈述、培训授课等等,总还是需要较多文字的页面。下面我们来谈下如何借助图片来增强页面的灵动性。其实哪怕只是一些小图片,只要排版巧妙,同样可以使得整个页面活跃起来。
图片摆放很重要
很多PPT中虽然有图片,但仍然不是那么美观,很大程度上是因为杂乱无章的排版。很多人只是将图片简单的插入到页面中,然后看什么地方有空白地方,就将其拖至该位置,并没有深入考虑到其在页面上位置的重要性。例如图1中人物的视线朝向页面外部,并且图片与文字两部分脱节,页面因此失去了平衡的感觉。当我们将人物与文字互换位置,并将这两部分有机关联,如图2所示,那么页面不但有了平衡感,而且图片中人物的视线和手指都会引导观众的关注点转移到文字部分。这样图片就和文字有机地结合在一起,形成一个整体,其表现力也自然大大加强。
图片排版 PPT图片排版讲解

图1
图片排版 PPT图片排版讲解

图2
上面所说是一幅图片的情况,当有多幅图片时,许多PPT就更加惨不忍睹。[www.61k.com]图片在页面上毫无顺序可言,图片与图片之间的联系也被打破,这样的PPT页面只能用糟糕来形容。实际上,只要将图片对齐,使得图片之间都有一条隐藏的线将它们关联起来,页面的表现力便会大大加强,页面内容也会更为有序。而对于图片的对齐,PowerPoint 2007/2010版本中的“对齐”功能项就可以非常迅速有效地实现。图片有大有小时,还可以通过添加网格的办法增加整齐性(参见《小图片大文章》电脑爱好者2011年第2期)。
图片对齐之后,页面整体性便有了一个大幅提升,而为了增强页面的灵动性,使页面看起来更加有趣而不死板,这些工作尚且不够。事实上,从未有规定要求图片一定是横平竖直进行摆放。在某些时候,不妨将图片倾斜一些放置,你往往会有眼前一亮的感觉,如图3所示。图3是宣传产品的页面,这里将其中的一副图片倾斜放置而将其余对齐放置,页面就产生了活跃灵动的效果。倾斜的图片增加了页面的趣
图片排版 PPT图片排版讲解
味性,但又未削弱其他图片的表现力。(www.61k.com)若将所有产品图片整齐的排列在一起,同样是不错的排版,但在灵动性方面较之图3

要稍差一些。
图3
一般而言,是否改变图片的摆放角度取决于PPT使用的场合。例如在联欢会的背景PPT中放置人物照片时,倾斜放置往往会带来轻松的感觉,如图4;而在工作汇报中,人物的放置显然直立更为合适。
图片排版 PPT图片排版讲解

图4
大胆剪裁图片
在很多PPT中,页面上仍然需要放置较多的文字进行阐述,这样空白区域便会所剩无几,很多人便因此陷入两难境地:不加入图片,怕页面显得呆板没有生气;加入图片,又挤占了页面的空间,使得文字空间不足。[www.61k.com]事实上,在工作汇报、培训授课等场合中,这种情况又经常遇到,此时不妨对图片进行大胆剪裁,往往会有别出心裁的感觉。
图片较大时,可以保留图片中的主要元素,剪裁成横向或纵向的长幅图片,这样既节省版面又充分传递了图片信息,同时图片又活跃了版面。如图5所示,将原本大幅的风车图片进行狭长剪裁,仅保留风车的主体,而将更多的版面用来承载文字。这样一来,文字部分有较大的空间可以运用,从而可以将字号放大,方便观众阅读,而另一方面剪裁后的图片仍保留了图片所要传达的信息。对比之下,可以看出图5的排版方式显然要优于图6,而关键信息并未损失。
图片排版 PPT图片排版讲解

5 图
图片排版 PPT图片排版讲解

图6
有些图片色彩十分丰富,在应用时较难融入页面的底色。[www.61k.com]此时,我们只需在图片一侧添加一个填充颜色为页面背景色的方框,并设置其为自页面到图片的“透明度”渐变,其中页面一侧透明度为0%,图片一侧透明度为100%,这样图片将呈现出PS中的“蒙板渐变”效果。如图7所示,页面的整体性大大增强。
图片排版 PPT图片排版讲解
图7

此外,当文字有多个部分时,还可以类似《小图片、大文章》一文中增强不同大小的图片之整齐性的处理方法,给狭长图片增加与相应文字对齐的线条,从而使得图片与文字之间形成内部关联。[www.61k.com]线条的颜色设置为页面背景颜色,这样可以弱化颜色的表现力,使之融入页面中。如图8所示,在细长图片中加入了与页面相同的墨绿色线条,并设置墨绿色线条与三块文字的右边线进行对齐。
图片排版 PPT图片排版讲解
图

8
巧用小图片点缀
在页面留给图片的区域十分有限时,可以利用背景透明的小图片(PNG格式图片)来点缀。(www.61k.com]这种图片的边界不规则,趣味性和灵动性要明显优于其他格式的图片,因此十分适合用来活跃页面。如图9所示,其中的枫叶图片和石头图片可以使图片、文字段落等所形成的硬边感觉得到软化,使之更加亲切有趣。
图片排版 PPT图片排版讲解

图9
在没有合适的PNG图片而手中所有的图片底色均匀时,可以使用PPT中的“设置透明色”功能去除底色,可以达到同样的效果。(www.61k.com)若熟悉Photoshop软件,则可以更容易地从图片中抠出各种各样的图案。此外,在各种图片中,美女(Beauty)、孩童(Baby)、动物(Beast)是各种广告中常用的图案类型,PPT也可以借鉴此“3B原则”来选取图片来调节页面。
在页面上对图片进行排版时,多数人都先入为主地认为要把图片完整的呈现在页面上。实际上,我们可以改变这一思路:页面的空间并不局限于我们所看到的空间,而是可以通过适当的改造营造出更大的空间。常用的改造方法是将图片的一部分放置在页面边缘做出血处理,借助读者的想象来构造更大的空间范围。这种残缺式的表达方法,更能吸引观众的注意力,使其自然的进入画面,也自然参与到演讲人的叙述之中。如图10所示,飞机并不完整,但借助观众的想象,它把表现的空间范围给扩大了。此例中的图片大小不到整个页面的一半,这里将该页面的背景颜色设置为云朵的灰色,使得页面背景看起来是一幅大图。
图片排版 PPT图片排版讲解

图10
剪贴簿效果趣味强
为了使得插入页面的图片显得更加真实,我们还可以通过为图片增加相片边框、添加阴影、增加曲别针/图钉/粘贴纸/凤尾夹、复制为多张堆叠等各种技巧来消除图片冷冰冰的观感。[www.61k.com]下面我们将通过一系列示例来具体说明。
增加图片真实感的最简单办法是给图片添加一个白色的边框,这可以使得图片看起来更像是传统冲洗的相片。在PowerPoint 2007/2010中“图片样式”选项下的各种预设的“图片样式”快速实现。在PowerPoint 2003及其以前版本中可以点击图片增加白色形状轮廓,根据图片大小调整轮廓粗细并增加阴影,也可以得到同样的效果。如图11所示。
图片排版 PPT图片排版讲解
图11 在图片增加了相片边框后,还可以进一步将其复制为两到三张,然后上下堆叠

放置,可以更好的传递随意的信息,增强图片对页面的调节作用。(www.61k.com]如图12。
图片排版 PPT图片排版讲解

图片排版 PPT图片排版讲解

图片排版 PPT图片排版讲解

图片排版 PPT图片排版讲解
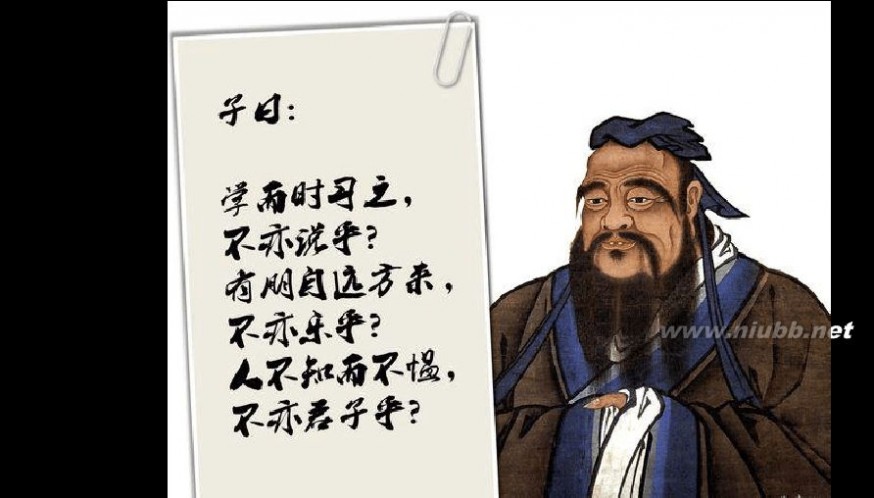
图片排版 PPT图片排版讲解

图12
当有多张图片时,例如表达外出旅游中的美丽风景,同样可以如上处理后,将各张图片任意的变换角度进行倾斜放置,这样可以营造出一种多张图片随意放置在桌面上的感觉,更贴近现实中的情形。[www.61k.com)如图13。
图13
再进一步,还可以对图片增加各种装饰元素,利用这些装饰元素增强图片的真实感。常用的装饰元素包括凤尾夹、曲别针、图钉、粘贴纸等。我们可以通过图片搜索快速找到适用的PNG图片,在应用时要注意图片与装饰元素之间的相互遮挡关系,当装饰元素效果不突出时,还可通过增加阴影的办法进行改善。如图14。
图片排版 PPT图片排版讲解
图14
类似的,在处理文字时,其实也可以借助上述元素结合几何图形将其图片化,如图15所示。(www.61k.com)
图15
除此外,若图片较小而页面中文字又很少,例如过渡页、重点强调页等,我们还可以借助阴影和图片修饰来构造页面的层次感。如图16所示,插入页面的图片较小,强行拉伸做出血处理只能使其模糊不清,而单独放置又略显视觉冲击力不够,而在图片后面借助不规则图形与阴影人为地增加一个层次,并将文字至于其上,这样页面层次就丰富起来。
图16
读者朋友,现在你已经熟悉了通过图片(而且多是小图片)来增强页面灵动性的常用方法,是不是已经想试一试了?那就抓紧打开PPT来尝试一下吧!记住,我们的原则无非就是增强真实感、增强随意性而已,这下你明白核心了吧?
Good Luck !
二 : PPT2003技巧大全:在PPT当中把图片裁剪成任意的形状
首先利用“绘图”工具栏画一个想要裁剪的图形,如椭圆。选中椭圆后单击“绘图”工具栏上“填充颜色”按钮右侧黑三角,从列表菜单中单击“填充效果”命令。打开选择“图片”选项卡,单击(选择图片)按钮,从“选择图片”对话[www.61k.com]框中找到合适的图片,单击(插入)按钮后返回到“填充效果”对话框最后单击(确定)按钮后退出。此图片当作椭圆图形的背景出现,改变了原来的矩形形状,获得了满意的裁剪图片效果。
编辑推荐 >>>
PPT2003、2007、2010使用技巧大全
Word2003、2007、2010使用技巧大全
Excel2003、2007、2010使用技巧大全
三 : 图片排版技巧

排版技巧 图片排版技巧

排版技巧 图片排版技巧

排版技巧 图片排版技巧

排版技巧 图片排版技巧

排版技巧 图片排版技巧

排版技巧 图片排版技巧
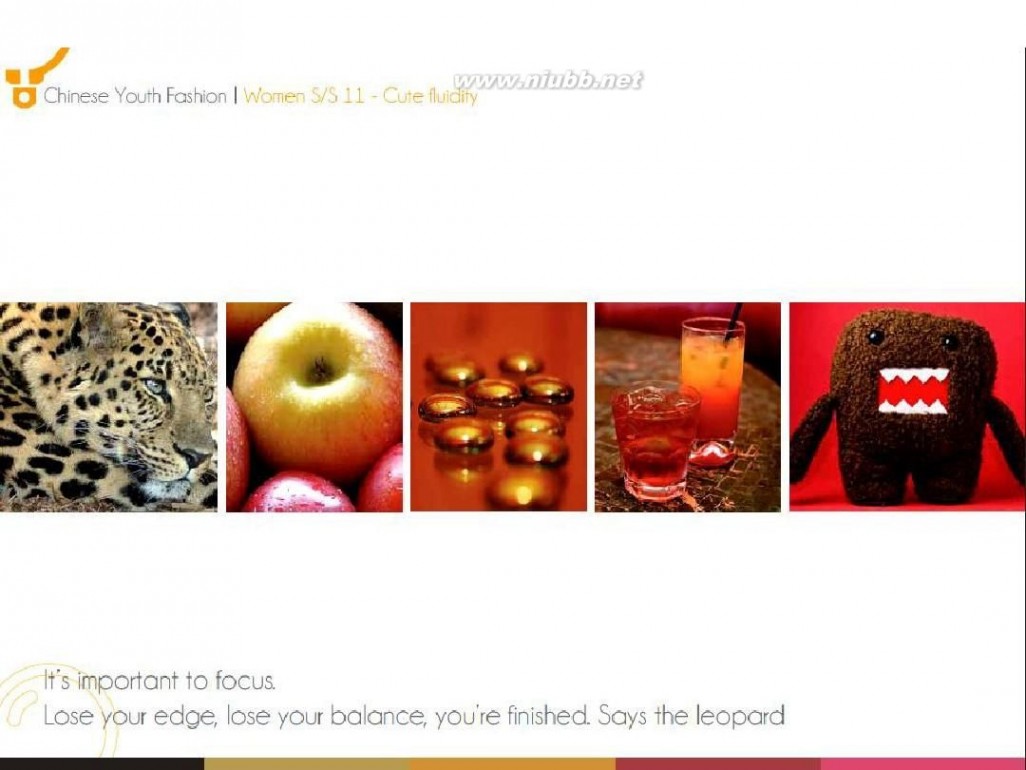
排版技巧 图片排版技巧
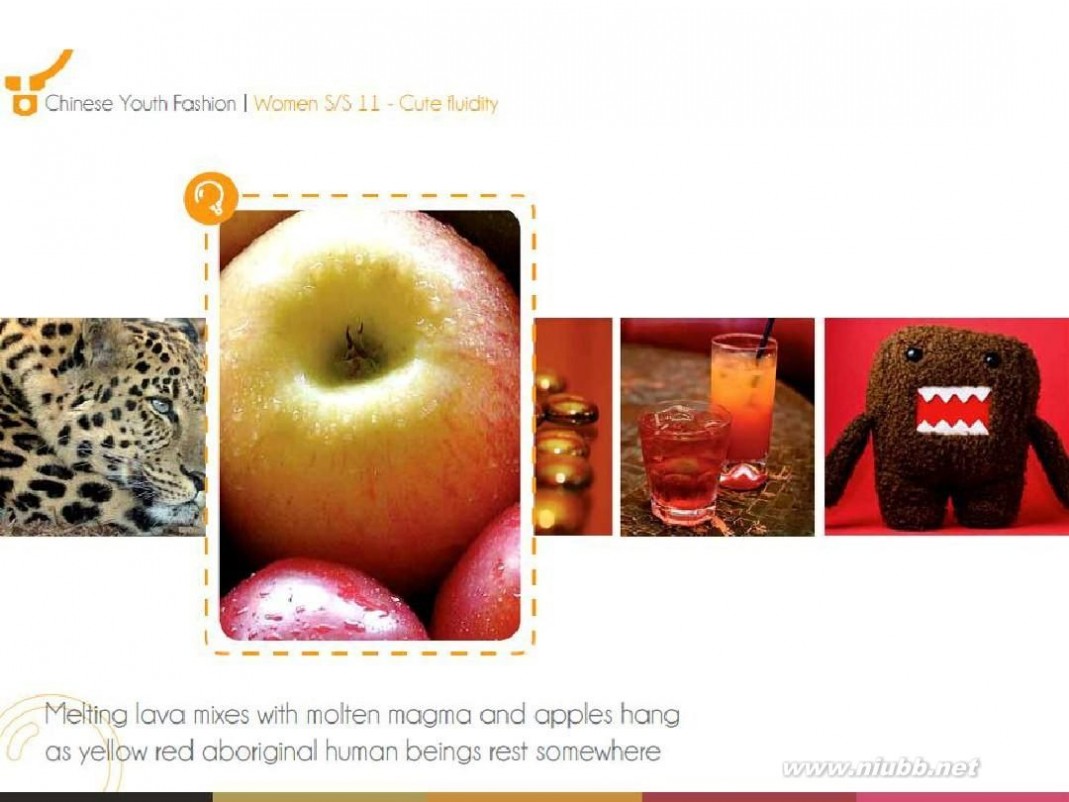
排版技巧 图片排版技巧
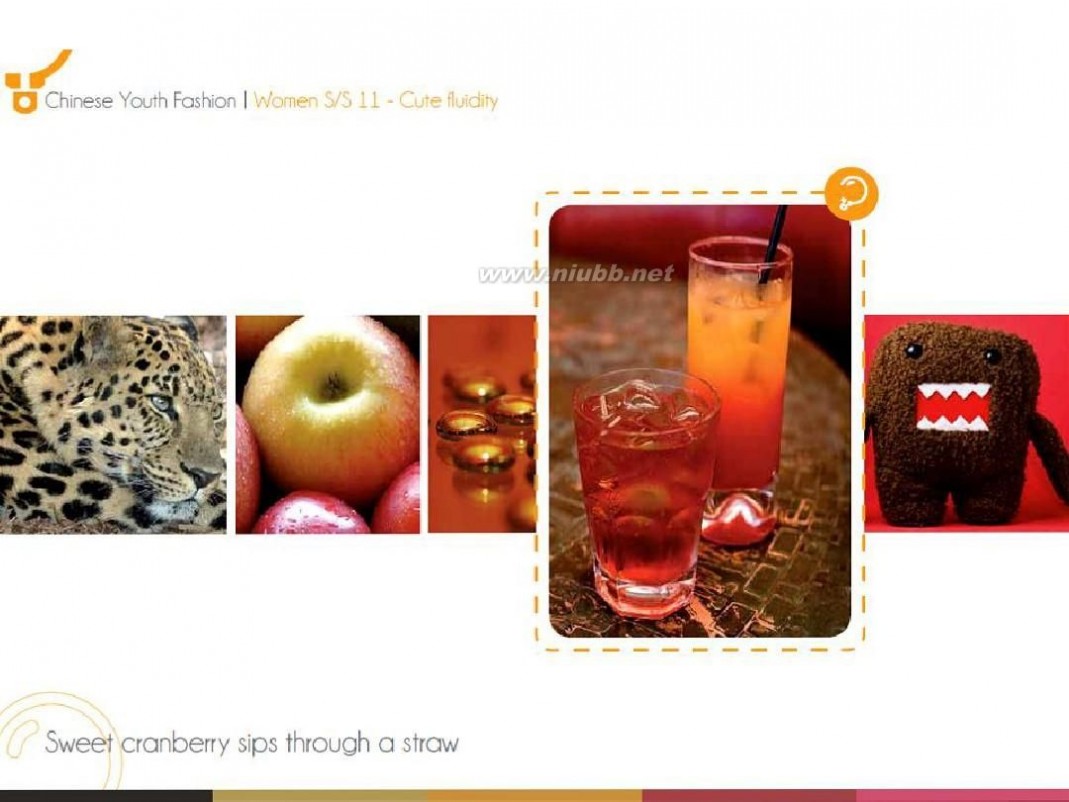
排版技巧 图片排版技巧
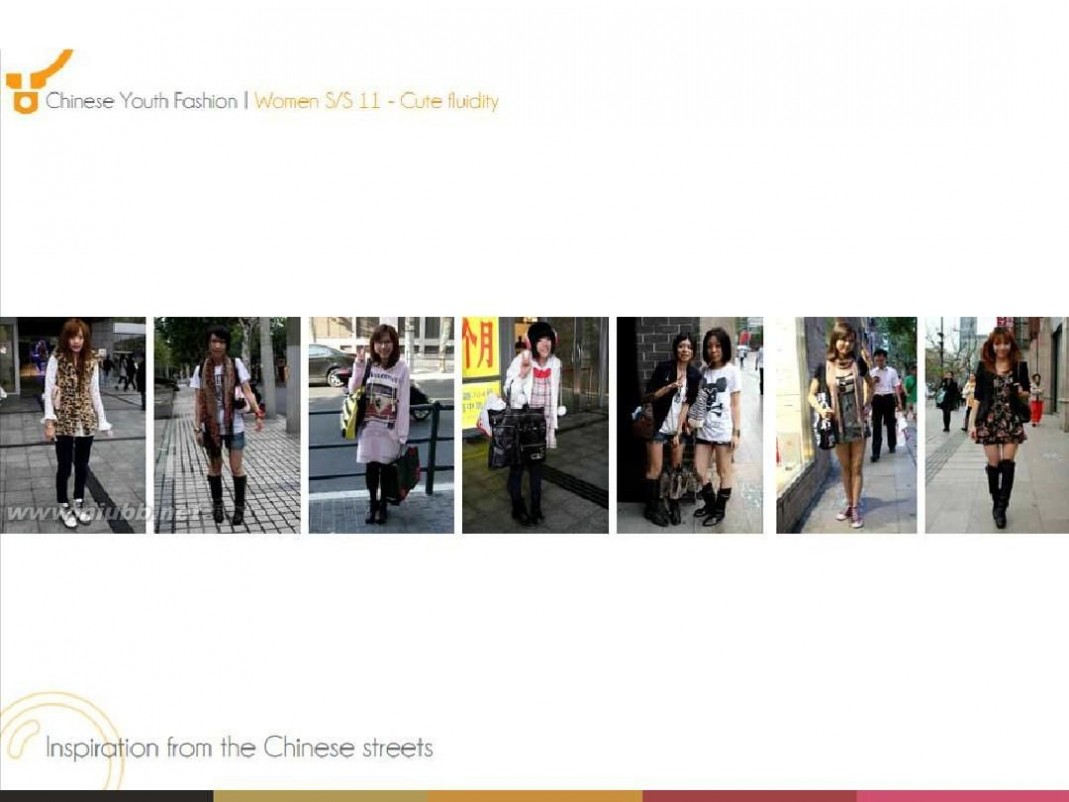
排版技巧 图片排版技巧
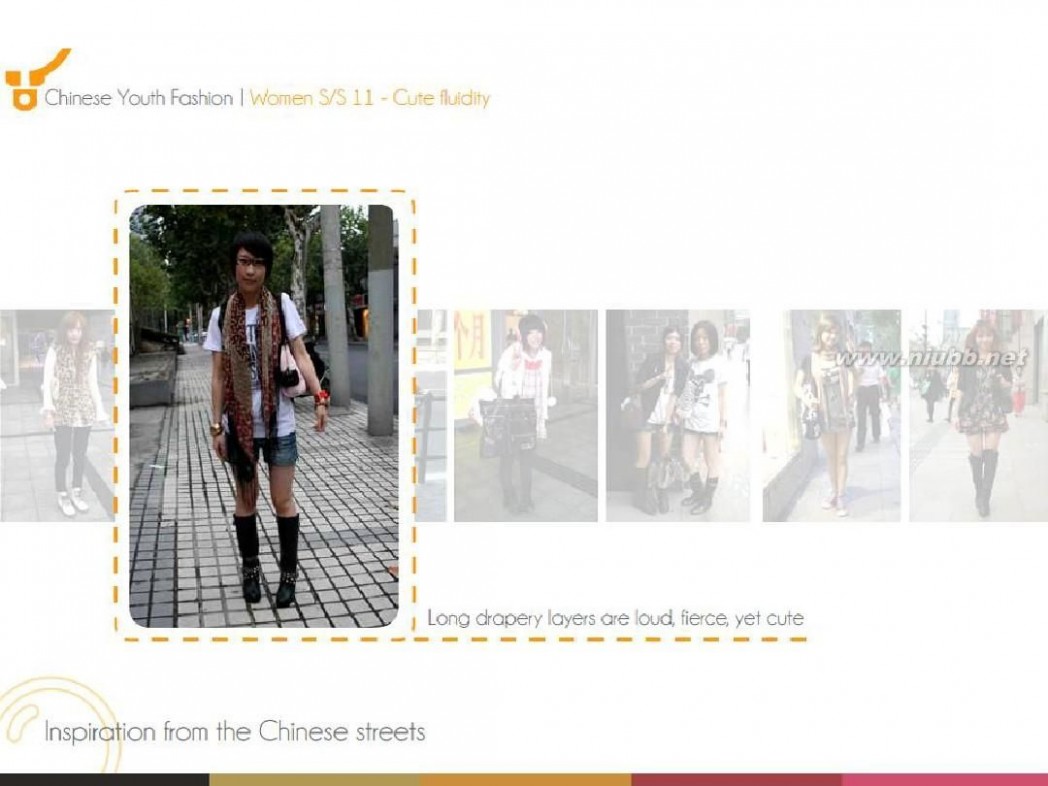
排版技巧 图片排版技巧
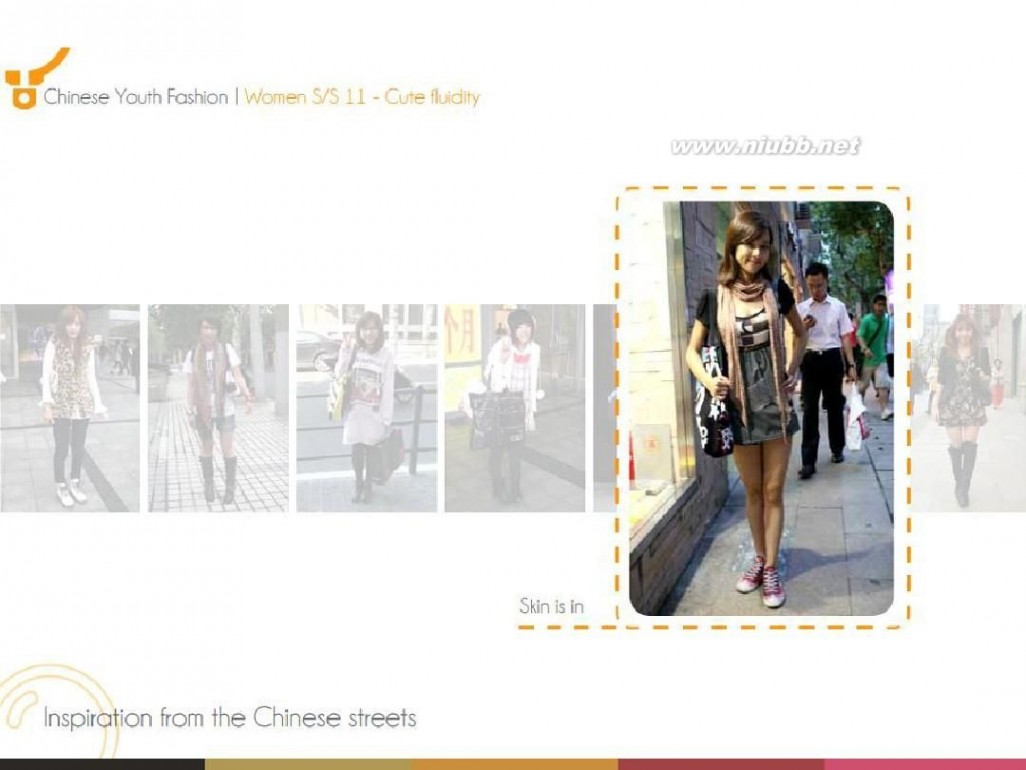
排版技巧 图片排版技巧
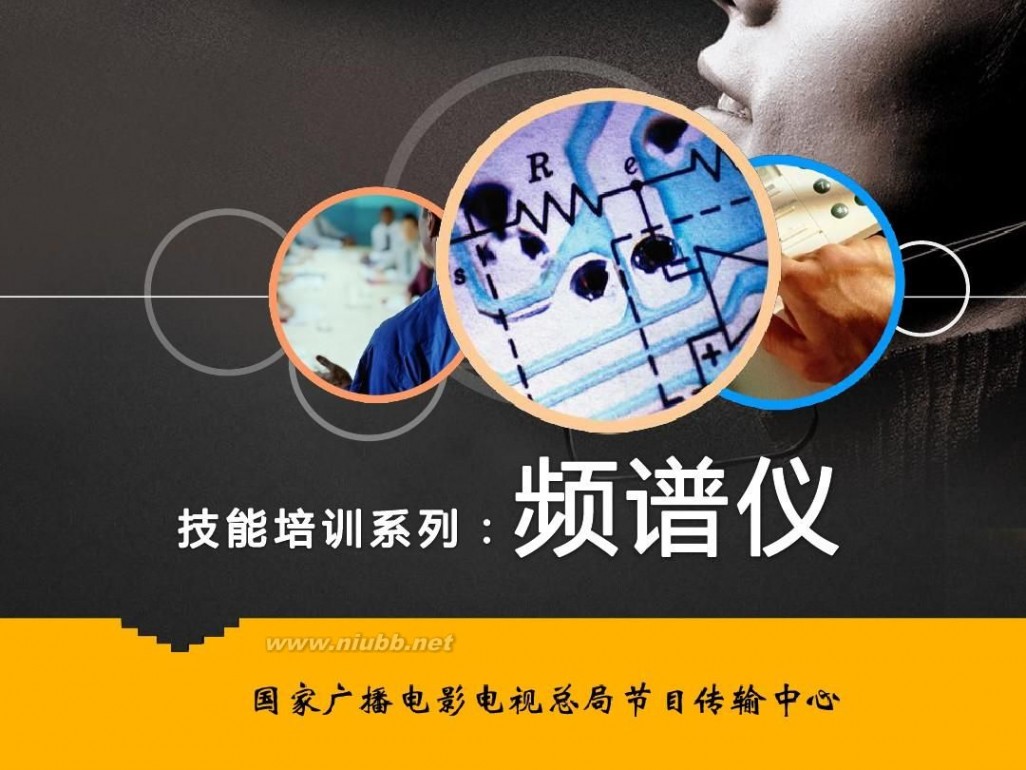
排版技巧 图片排版技巧
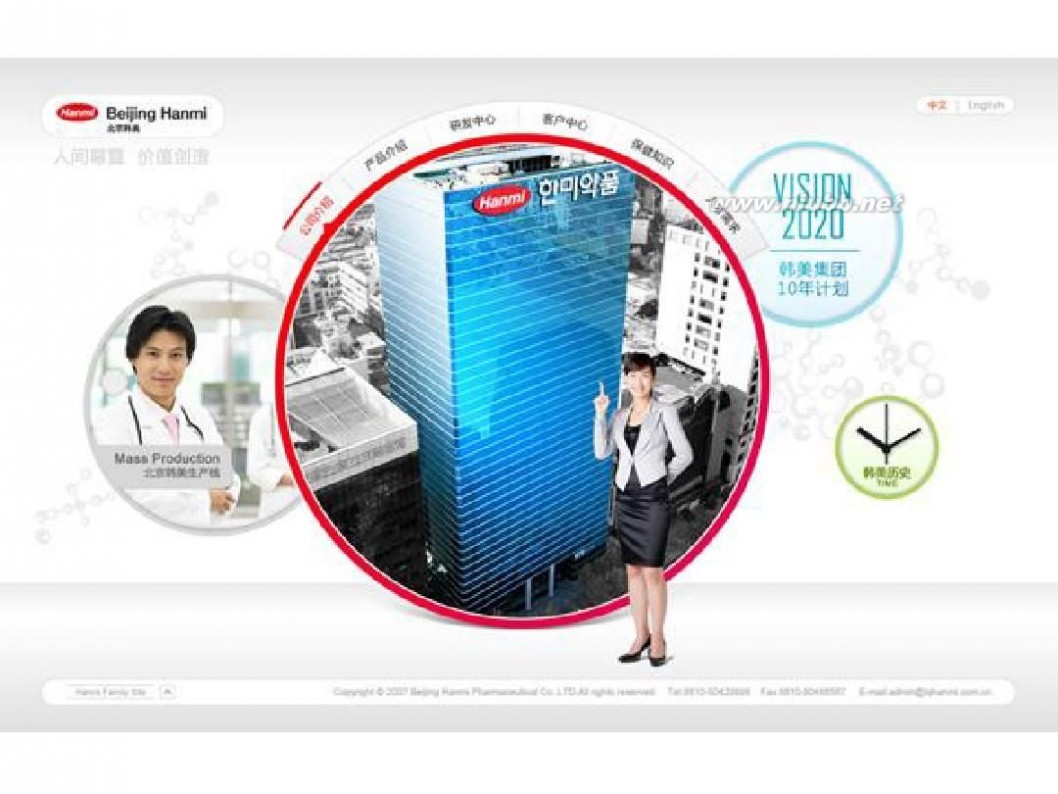
排版技巧 图片排版技巧
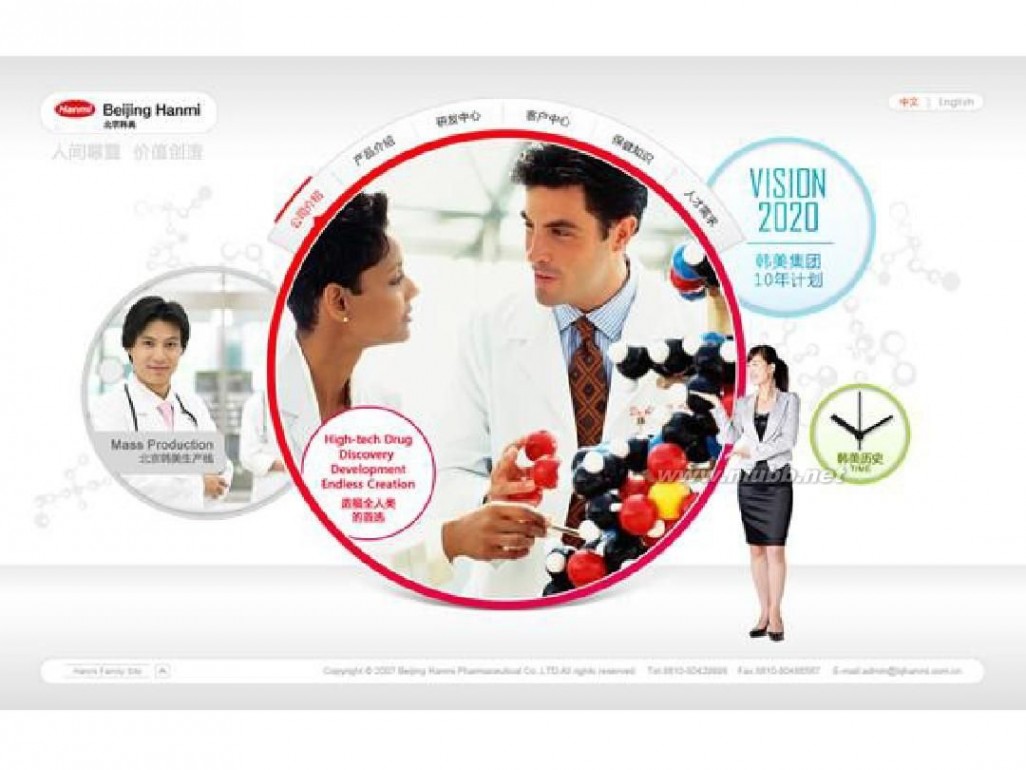
排版技巧 图片排版技巧

排版技巧 图片排版技巧

排版技巧 图片排版技巧

排版技巧 图片排版技巧

排版技巧 图片排版技巧

61阅读提醒您本文地址:
本文标题:ppt图片排版技巧-PPT图片排版讲解61阅读| 精彩专题| 最新文章| 热门文章| 苏ICP备13036349号-1