一 : 通过TP-Link无线网卡设置虚拟AP
[tp-link无线网卡]通过TP-Link无线网卡设置虚拟AP——简介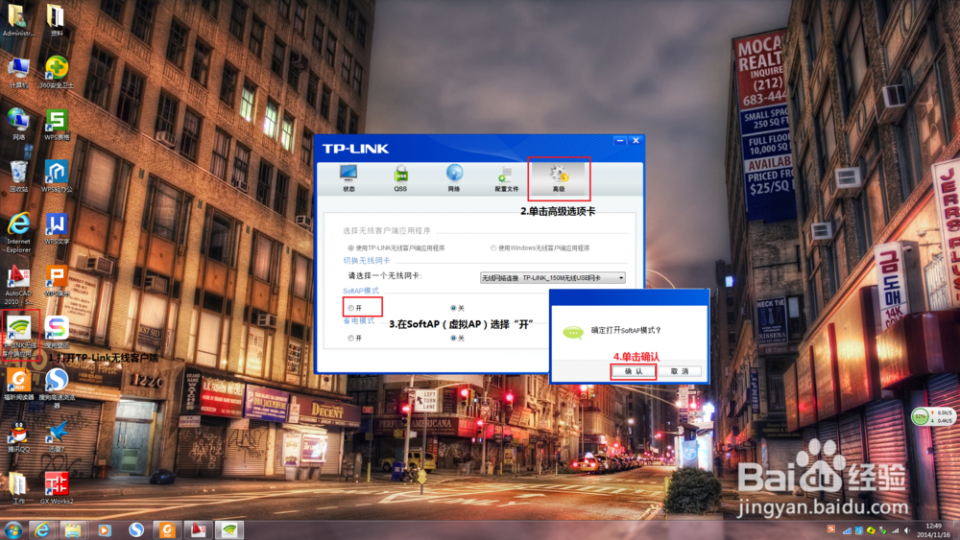
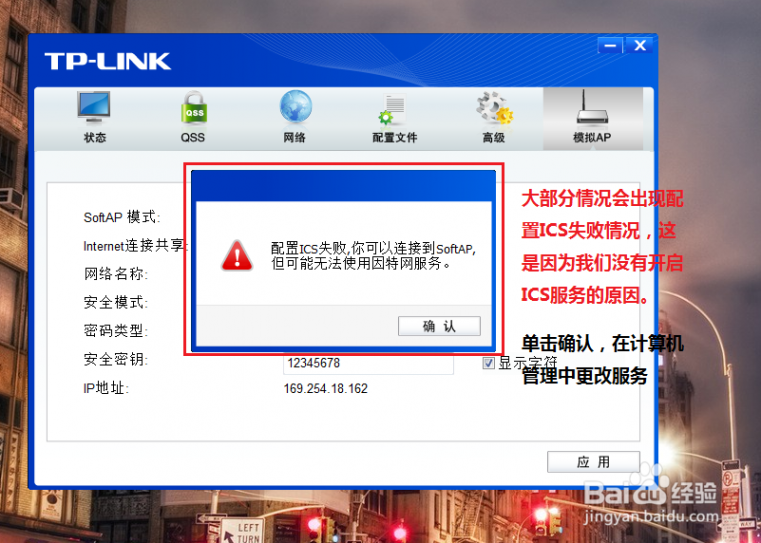
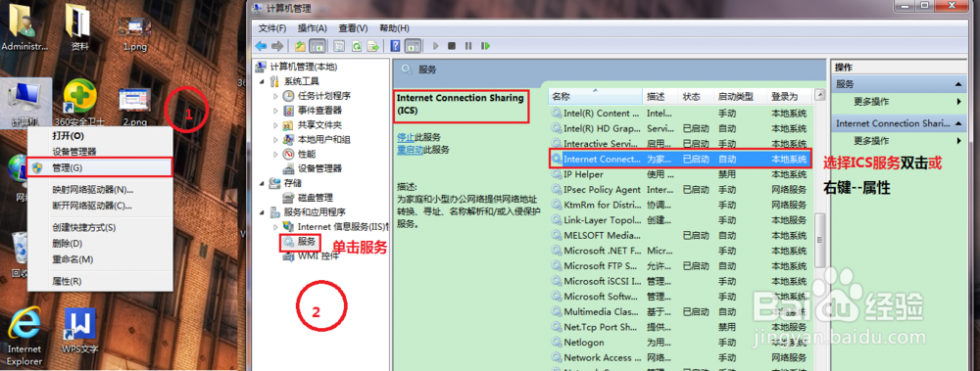
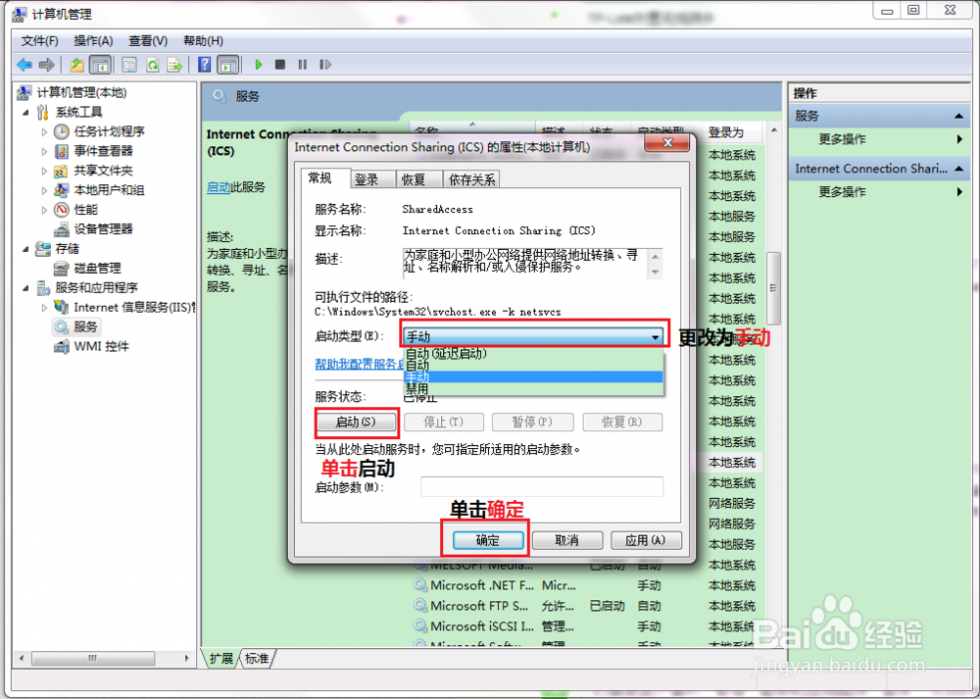
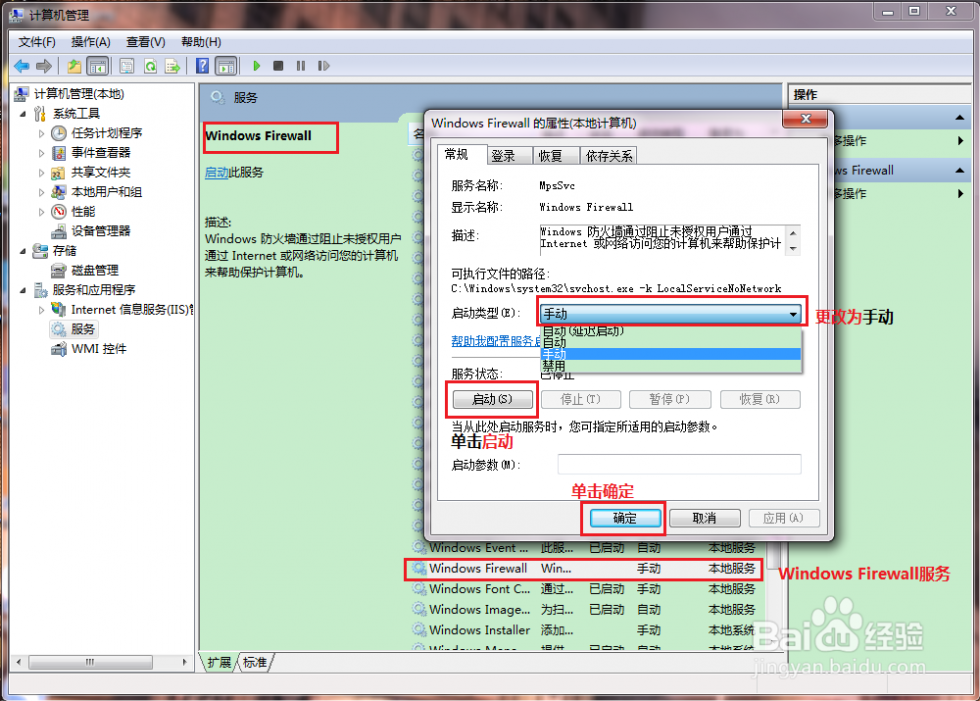
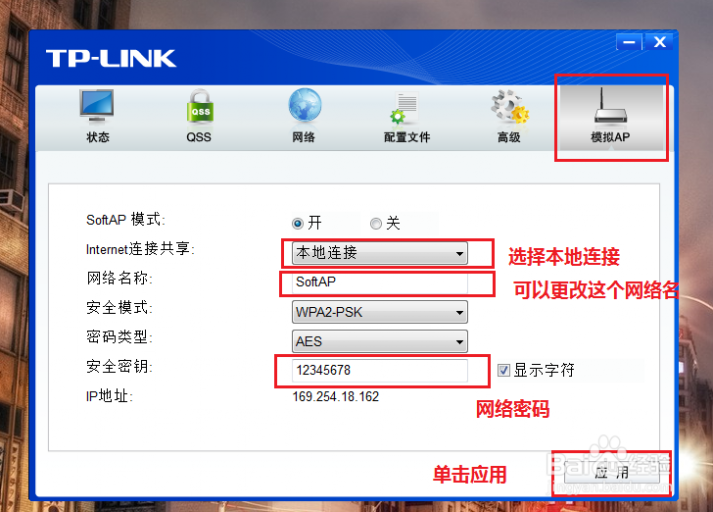
 [tp-link无线网卡]通过TP-Link无线网卡设置虚拟AP——注意事项
[tp-link无线网卡]通过TP-Link无线网卡设置虚拟AP——注意事项二 : TP-Link TL-WR847N 300M无线路由器设置
本文介绍了TP-Link TL-WR847N 300M无线路由器的安装和上网设置,TL-WR847N 3(www.61k.com)00M无线路由器提供一个10/100M以太网(WAN)接口,内部集成四口交换机,提供四个10/100M以太网(LAN)接口,支持最高达300Mbps的传输速率,具备速率自适应功能,可以自动调整无线传输速率。

新购买的TP-Link TL-WR847N 300M无线路由器,从设备的连接到完成上网配置,需要经过下面3个配置过程:1、TL-WR847N路由器安装;2、设置电脑IP;3、设置TL-WR847N路由器。
步骤一:TL-WR847N路由器安装
1、电话线上网用户:请准备2根较短的网线,一根网线用来连接ADSLModem或者光猫上的网线接口与TP-Link TL-WR847N路由器上的WAN接口;另一根网线,一头连接电脑,另一头连接TP-Link TL-WR847N路由器上的1/2/3任意接口。

2、光钎上网用户:用户需要准备2根网线,其中一根网线用来连接光猫与TP-Link TL-WR847N路由器的WAN接口,另一根网线用来连接计算机与TP-Link TL-WR847N路由器的LAN接口(1/2/3/4中的任意一个都可以)。

3、网线入户上网:请准备1根较短的网线,网线入户:指的是宽带运营商提供了一根网线到用户家里;请先把宽带运营商提供的这根网线,插在TP-Link TL-WR847N路由器上的WAN接口;再把准备的网线,一头连接电脑,另一头连接TP-Link TL-WR847N路由器上的1/2/3任意接口。

注意问题:路由器面板上对应局域网端口的局域网状态指示灯和计算机上的网卡指示灯必须亮。
步骤二:设置电脑IP
连接TL-WR847N路由器上网时,需要把计算机的IP地址配置为动态IP地址(自动获取);因为路由器已经启用了DHCP服务,可以给电脑分配上网所需要的IP、网关、子网掩码、DNS等地址。详细的配置方法请阅读:电脑动态IP地址配置方法。文中介绍了Windows XP/7/8系统下,动态IP地址的设置方法。
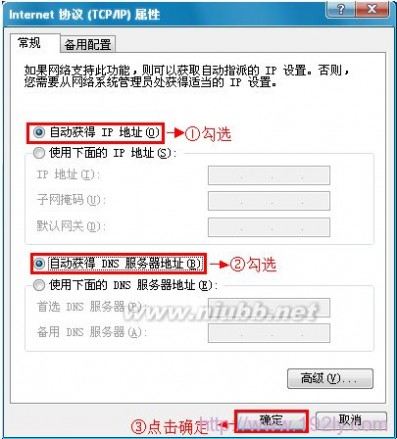
步骤三:设置TL-WR847N路由器
1、登录管理界面:打开电脑上的任意一款浏览器,在浏览器的地址栏中输入:192.168.1.1并按下回车(Enter)——>在弹出的对话框中输入默认的用户名:admin;默认的登录密码:admin——>点击“确定”。(192.168.1.1打不开?点击阅读:TP-Link路由器192.168.1.1打不开解决办法)
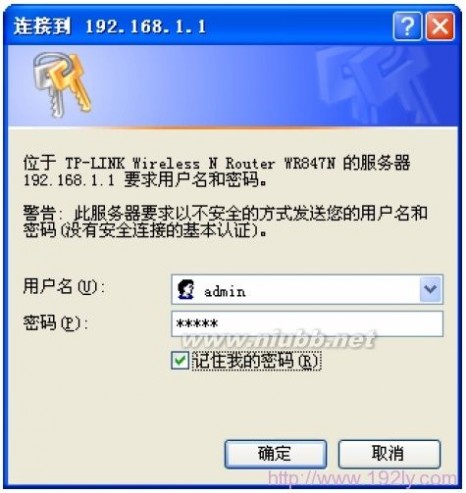
2、运行设置向导:初次配置TL-WR847N路由器时,系统会自动运行“设置向导”,如果没有弹出该页面,可以点击页面左侧的设置向导菜单将它激活。

3、选择上网方式:选择“PPPoE(ADSL虚拟拨号)”——>“下一步”。

4、配置上网帐号:请根据ISP宽带运营商提供的宽带用户名和密码,填写“上网帐号”、“上网口令”——>“下一步”。
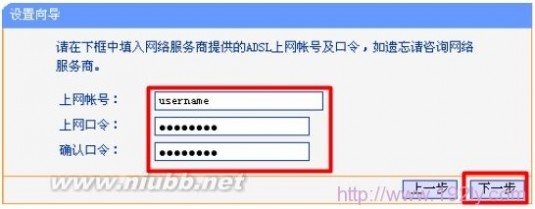
5、无线网络设置:“无线状态”选择:开启——>设置“SSID”,SSID就是无线网络的名称,注意SSID不能使用中文——>选择“WPA-PSK/WPA2-PSK”——>设置“PSK密码”——>“下一步”。PS:“信道”、“模式”、“频段带宽”等参数保持默认即可,无需配置。

6、点击“重启”
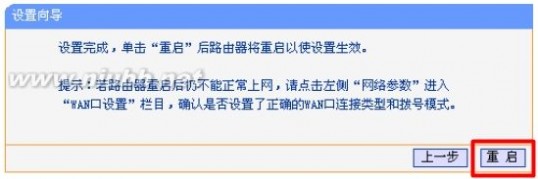
待TL-WR847N路由器重启完成后,刚才的配置才会生效,这时连接到TL-WR847N路由器的电脑可以直接上网了,电脑上不用再进行宽带拨号连接;至此,完成了TL-WR847N路由器的安装和上网设置。
三 : TP-Link无线路由器IP地址过滤设置方法
本文介绍了TP-Link无线路由器IP地址过滤的设置方法,IP地址过滤和MAC地址过一样,主要作用就是用来限制局域网中的某一台,或者某几台计算机在某一个时间段内访问互联网。例如公司在上班时间禁止员工浏览互联网、家长控制子女在周一至周五期间禁止上网等等需求,都可以通过TP-Link路由器上的IP地址过滤来实现。
注意:TP-Link路由器设置IP地址过滤时,需要先开启防火墙的总开关,并需要注(www.61k.com]意IP地址过滤下的缺省规则。
下面将通过两个设置实例来帮助大家学习IP地址过滤的设置方法:
实例一:禁止局域网中了192.168.1.100、192.168.1.101、192.168.1.102这三台计算机访问互联网,允许192.168.1.103这一台计算机完全不受限制的访问互联网。
1、登录管理界面:在浏览器中输入192.168.1.1并按下回车(Enter)键,在弹出的对话框中输入用户名和密码,点击确定进行登录。如下图所示。(192.168.1.1打不开?点击阅读:TP-Link路由器192.168.1.1打不开解决办法)
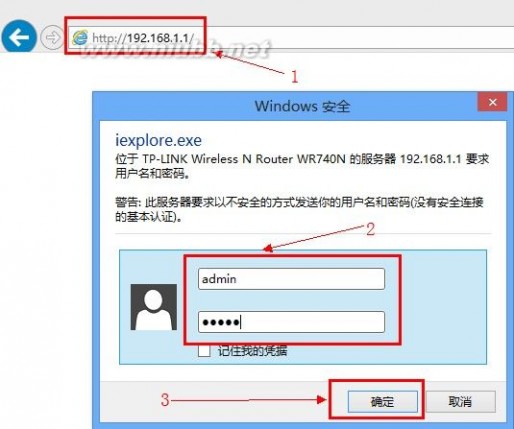
2、开启“防火墙总开关”和“IP地址过滤”:在管理界面中点击“安全设置”-->“防火墙设置”-->勾选“开启防火墙(防火墙的总开关)”和“开启IP地址过滤”-->在“缺省过滤规则”下面选择“凡是不符合已设IP地址过滤规则的数据包,禁止通过本路由器”-->“确定”。
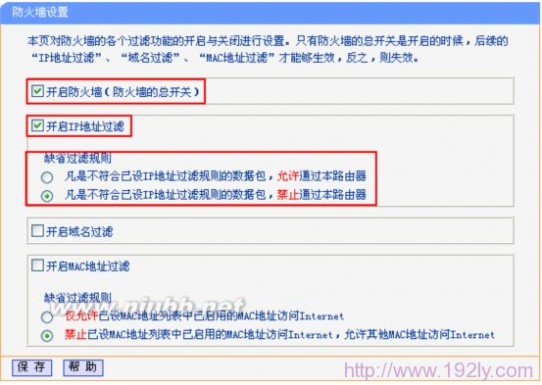
3、添加IP地址过滤条目:点击“安全设置”-->“IP地址过滤”-->“添加新条目”-->“生效时间”后填写0000-2400;“局域网IP地址”后面填写192.168.1.103;“协议”选择ALL;“通过”选择允许通过;“状态”选择生效-->“保存”。如下图所示:
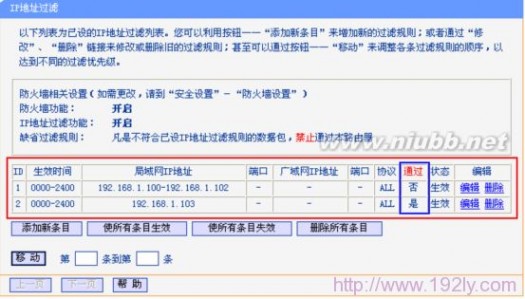
注意:我们的“缺省过滤规则”下面选择的“凡是不符合已设IP地址过滤规则的数据包,禁止通过本路由器”,所以我们只需要设置允许192.168.1.103上网即可,192.168.1.100、192.168.1.101、192.168.1.102这三台计算机默认就会被拒绝通过路由器。
实例二:局域网中的192.168.1.100、192.168.1.101、192.168.1.102这三台计算机在任何时候都只能浏览网页,但不能上qq、下载资料等;而192.168.1.103在早8点--晚6点时间范围内只能到219.134.132.62邮件服务器上收发邮件,其余时间完全禁止访问互联网。
注意:浏览网页需要用到的端口好是80、53;收发电子邮件使用25与110端口。
设置方法和实例一中的设置方法完全一样,在添加新条目的时候注意选择端口和时间范围的设置就可以了。如下图所示:
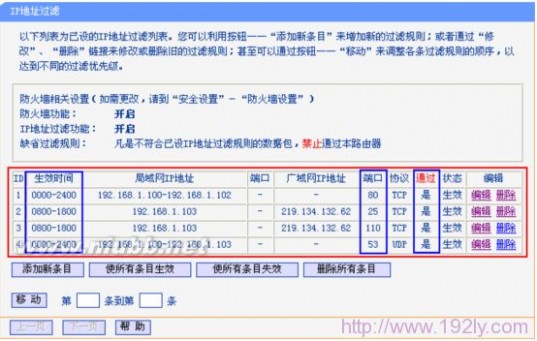
四 : TP-Link TL-WR842N 300M无线路由器设置
本文介绍了TP-Link TL-WR842N 300M无线路由器的安装和ADSL(PPPoE)虚拟拨号上网的设置方法,宽带运营商提供的上网方式有3种:1、ADSL(PPPoE)虚拟拨号;2、静态IP上网;3、动态IP上网。普通家庭用户和小型企业一般都是使用ADSL(PPPoE)虚拟拨号这种上网方式。

TL-WR842N路由器
一台全新的TP-Link TL-WR842N 300M无线路由器,从设备的连接到完成上网参数及无线网络的配置,需要经过以下4个配置步骤:1、配置IE浏览器;2、路由器安装;3、设置电脑IP;4、设置TL-WR842N路由器。
步骤一:配置IE浏览器
1、运行IE浏览器,点击“工具”——>选择“Internet选项”。
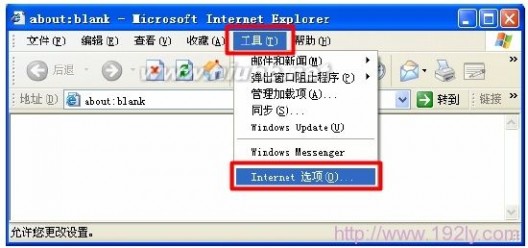
2、选择“连接”——>删除“拨号和虚拟专用网络设置”选项中的拨号连接——>选择“局域网设置”。
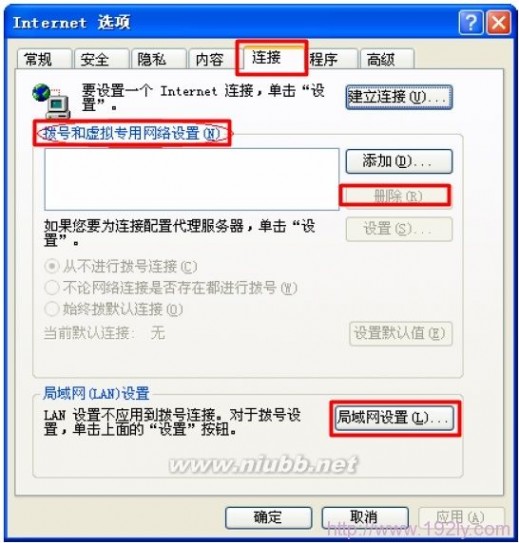
3、勾选“自动检测设置”——>“确定”。
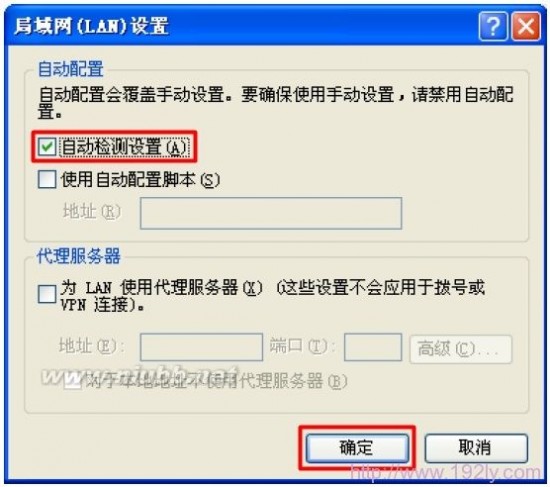
步骤二:路由器安装
1、电话线上网用户:请准备2根较短的网线,一根网线用来连接ADSLModem或者光猫上的网线接口与TP-Link TL-WR842N路由器上的WAN接口;另一根网线,一头连接电脑,另一头连接TP-Link TL-WR842N路由器上的1/2/3任意接口。

2、光钎上网用户:用户需要准备2根网线,其中一根网线用来连接光猫与TP-Link TL-WR842N路由器的WAN接口,另一根网线用来连接计算机与TP-Link TL-WR842N路由器的LAN接口(1/2/3/4中的任意一个都可以)。

3、网线入户上网:请准备1根较短的网线,网线入户:指的是宽带运营商提供了一根网线到用户家里;请先把宽带运营商提供的这根网线,插在TP-Link TL-WR842N路由器上的WAN接口;再把准备的网线,一头连接电脑,另一头连接TP-Link TL-WR842N路由器上的1/2/3任意接口。

注意问题:路由器面板上对应局域网端口的局域网状态指示灯和计算机上的网卡指示灯必须亮。
步骤三:设置电脑IP
连接TL-WR842N路由器上网时,需要把计算机的IP地址配置为动态IP地址(自动获取);因为路由器已经启用了DHCP服务,可以给电脑分配上网所需要的IP、网关、子网掩码、DNS等地址。详细的配置方法请阅读:电脑动态IP地址配置方法。
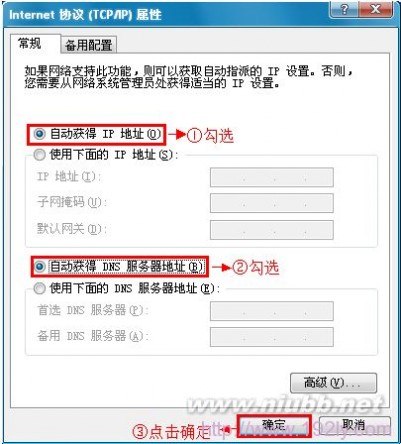
步骤四:设置TL-WR842N路由器
1、登录管理界面:打开网页浏览器,在浏览器的地址栏中输入:tplogin.cn并按下回车——>[www.61k.com];设置管理员的登录密码——>点击“确认”。(请牢记自己设置的管理员登录密码,一旦忘记登录密码,只能通过恢复出厂设置的方法来重新配置)(tplogin.cn打不开?点击阅读:tplogin.cn打不开的解决办法)
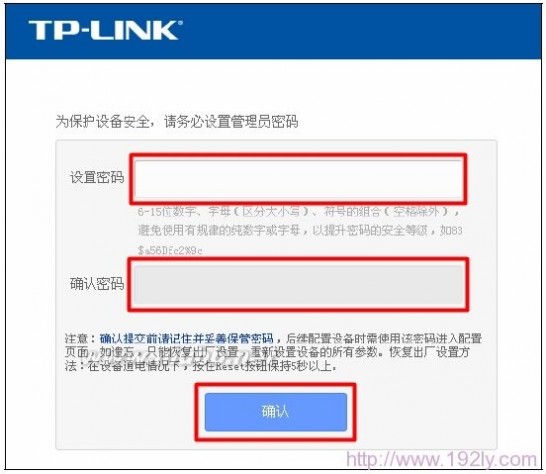
注意问题:设置好管理密码后,若用户登录时连续10次输入管理员密码错误,则在2小时内无法登录路由器管理界面。
2、运行设置向导:首次登录TL-WR842N路由器的管理界面时,系统会自动运行“设置向导”,如果没有弹出该页面,可以点击页面左侧的设置向导菜单将它激活。

3、选择上网方式:选择“PPPoE(ADSL虚拟拨号)”——>“下一步”。

4、配置上网帐号:请根据ISP宽带运营商提供的宽带用户名和密码,填写“上网帐号”、“上网口令”——>“下一步”。

5、无线网络设置:设置“SSID”,SSID就是无线网络的名称,注意不能使用中文——>选择“WPA-PSK/WPA2-PSK”——>设置“PSK密码”——>“下一步”。
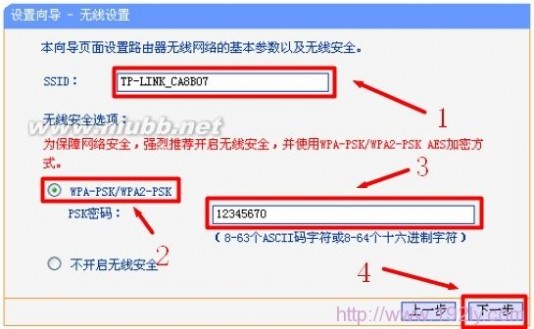
6、点击“完成”
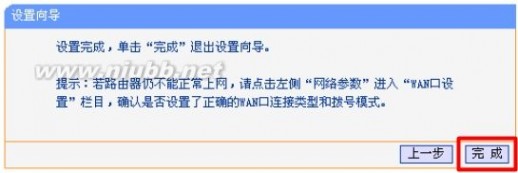
至此,就完成了TP-Link TL-WR842N 300M无线路由器的安装和上网设置,连接到TL-WR842N路由器的电脑直接就可以上网了,电脑上不用再进行拨号;另外智能手机、平板电脑等无线终端也可以连接TL-WR842N路由器的无线网络来上网。
五 : TP-Link TL-WR841N 300M无线路由器设置
本文介绍了TP-Link TL-WR841N 300M无线路由器的安装和上网设置方法,TL-WR841N采用11N无线技术,无线传输速率最高可达300Mbps,相对于传统的54M 11G和150M产品,可满足更多的无线客户端接入。在客户端数量相同时能为每个客户端提供更高的无线带宽,使局域网内的数据传输更加高效,减小数据拥塞及网络延时,语音视频、在线点播和网络游戏更加流畅。

一台全新的TP-Link TL-WR841N 300M无线路由器,从设备连接到完成上网配置,需要进行以下3个方面的配置:1、路由器安装;2、设置电脑IP;3、设置TL-WR841N路由器。
步骤一:TL-WR841N路由器安装
1、电话线上网用户:请准备2根较短的网线,一根网线用来连接ADSLModem或者光猫上的网线接口与TP-Link TL-WR841N路由器上的WAN接口;另一根网线,一头连接电脑,另一头连接TP-Link TL-WR841N路由器上的1/2/3任意接口。

2、光钎上网用户:用户需要准备2根网线,其中一根网线用来连接光猫与TP-Link TL-WR841N路由器的WAN接口,另一根网线用来连接计算机与TP-Link TL-WR841N路由器的LAN接口(1/2/3/4中的任意一个都可以)。

3、网线入户上网:请准备1根较短的网线,网线入户:指的是宽带运营商提供了一根网线到用户家里;请先把宽带运营商提供的这根网线,插在TP-Link TL-WR841N路由器上的WAN接口;再把准备的网线,一头连接电脑,另一头连接TP-Link TL-WR841N路由器上的1/2/3任意接口。

注意问题:路由器面板上对应局域网端口的局域网状态指示灯和计算机上的网卡指示灯必须亮。
步骤二:设置电脑IP
TL-WR841N路由器默认启用了DHCP服务器,可以自动给计算机分配IP地址,所以只需要把电脑的IP地址配置为自动获取(动态IP地址)即可;具体的设置方法本站已有专门的文章进行介绍,请阅读:电脑动态IP地址设置方法;文章详细的介绍了XP、Windows7、Windows8系统下动态IP地址的配置方法。
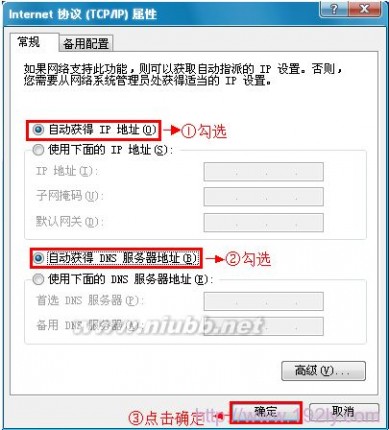
步骤三:设置TL-WR841N路由器
1、登录管理界面:打开网页浏览器,在浏览器的地址栏中输入:tplogin.cn,将会看到下图 所示登录界面,为保护设备安全,请务必设置管理员密码,点击确认按钮,确认提交前请记住并妥善保管管理密码。后续配置设备时需使用该密码进入配置页面,如遗忘,只能恢复出厂设置,重新设置设备的所有参数。(tplogin.cn打不开?点击阅读:tplogin.cn打不开的解决办法)
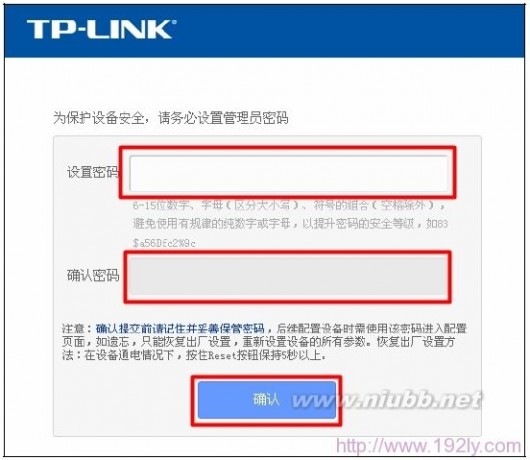
注意问题:设置好管理密码后,若用户登录时连续10次输入管理员密码错误,则在2小时内无法登录路由器管理界面。
2、运行设置向导:首次登录TL-WR841N路由器的管理界面时,系统会自动运行“设置向(www.61k.com]导”,如果没有弹出该页面,可以点击页面左侧的设置向导菜单将它激活。
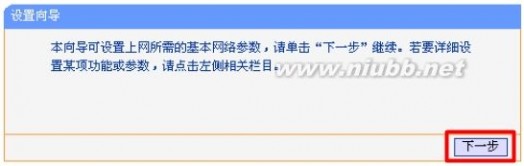
3、选择上网方式:请根据ISP宽带运营商提供的上网方式进行选择,一般都是“PPPoE(ADSL虚拟拨号)”这种上网方式,本例也以这种方式进行介绍。

4、配置上网帐号:请根据ISP宽带运营商提供的宽带用户名和密码,填写“上网帐号”、“上网口令”——>“下一步”。
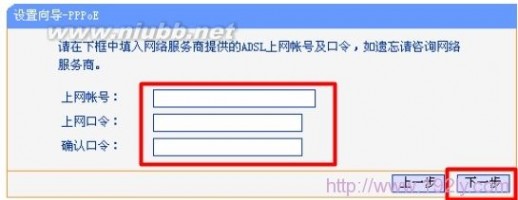
5、无线网络设置:设置“SSID”,SSID就是无线网络的名称,注意不能使用中文——>选择“WPA-PSK/WPA2-PSK”——>设置“PSK密码”——>“下一步”。
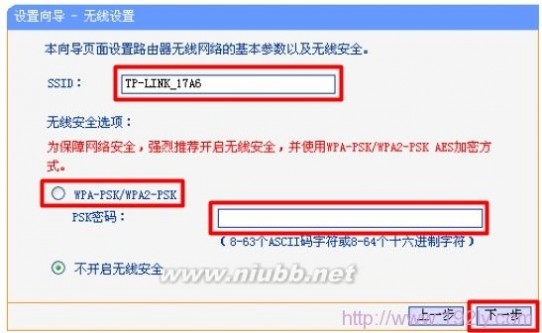
6、点击“完成”

至此,TL-WR841N路由器的安装和上网配置就结束了;计算机、手机、平板电脑等终端可以通过有线或者无线的方式,连接到TL-WR841N路由器上共享同一根宽带线路上网。注意:电脑连接到TL-WR841N路由器后直接就可以上网了,电脑上不需要再进行拨号。
本文标题:tp link无线路由器设置-通过TP-Link无线网卡设置虚拟AP61阅读| 精彩专题| 最新文章| 热门文章| 苏ICP备13036349号-1