一 : TP-Link TD-W89841N增强型无线路由器快速设置攻略图文教程
TD-W89841N作为最新支持11N技术的无线 ADSL路由器,它集路由器、交换机、无线AP、防火墙于一体,可支持ADSL(电话线)、LAN(网线到家)两种接入方式,用户可根据自身实际情况,选择合适的接入方式。TD-W89841N有三种工作模式:无线ADSL路由、无线ADSL桥、无线路由,本文将介绍最常用的工作模式—无线ADSL路由模式的快速安装方法。
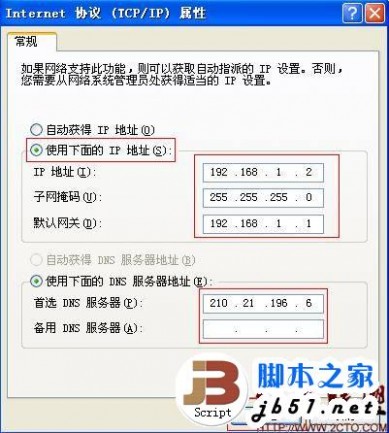
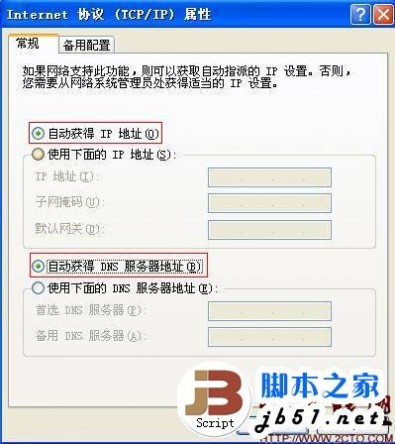


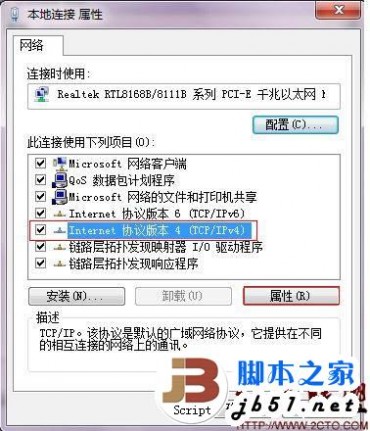
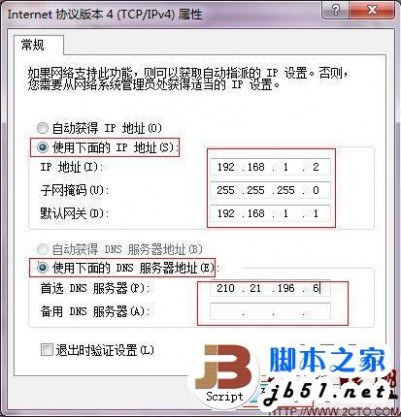
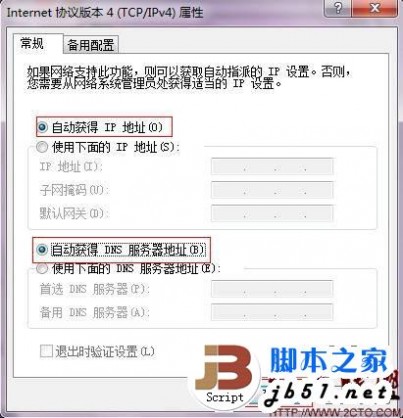
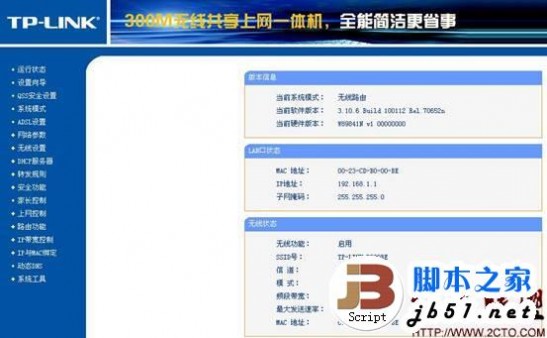
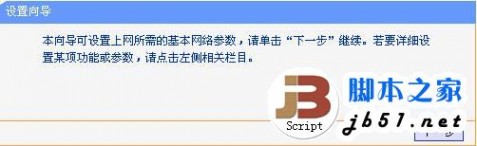


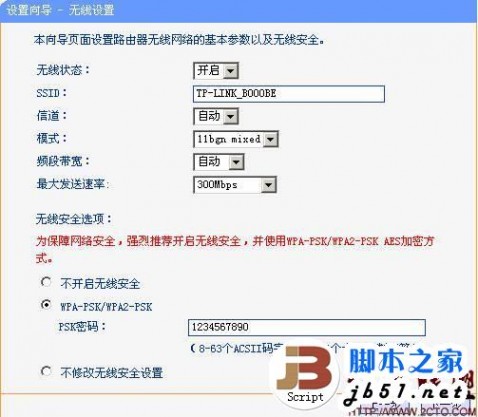

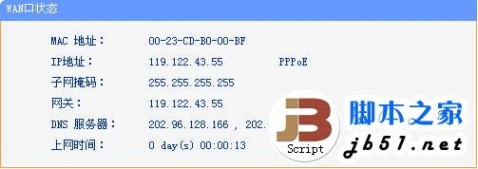
二 : TP-Link TL-WR886N无线路由器上网设置
本文介绍了TP-Link TL-WR886N无线路由器的安装和上网设置方法;一台新购买(恢复出厂设?置)的TL-WR886N路由器,要实现上网功能,需要进行下面3个步骤:1、TL-WR886N路由器安?装;2、设置电脑IP地址;3、TL-WR886N路由器上网设置。

TP-Link TL-WR886N无线路由器
步骤一、TL-WR886N[www.61k.com)路由器安装
1、电话线上网:请准备2根较短的网线,一根网线用来连接ADSLModem(猫)与腾达TL-WR886N
路由器的WAN接口;另一根网线用来连接腾达TL-WR886N路由器上的任意一个LAN(1/2/3/4)接
口与计算机。

电话线上网时路由器安装
2、光钎上网:请准备2根网线,一根网线用来连接光猫与腾达TL-WR886N路由器的WAN接口;
另一根网线用来连接腾达TL-WR886N路由器上的任意一个LAN(1/2/3/4)接口与计算机。

光钎上网时路由器的安装方法
3、网线入户上网:请准备1根网线,先把宽带运营商提供的入户网线插在腾达TL-WR886N路由
器的WAN接口;再把自己准备的网线,一头连接计算机,另一头连接到腾达TL-WR886N路由器
上的任意一个LAN(1/2/3/4)接口。

网线上网时路由器安装
注意问题:
(1)、腾达TL-WR886N无线路由器安装成功后,设备上的SYS指示灯会闪烁,WAN接口会常亮或者
闪烁,1/2/3/4口中与电脑相连的端口常亮或闪烁。
(2)、用户请根据自己的宽带接入方式,按照上面介绍的方法,安装你的TL-WR886N路由器。
步骤二:设置电脑IP地址
本例以Windows XP系统进行演示,Windows 7和Windows 8用户请阅读文章:电脑动态IP地址设置方法。
1、右击“网上邻居”——>点击“属性”
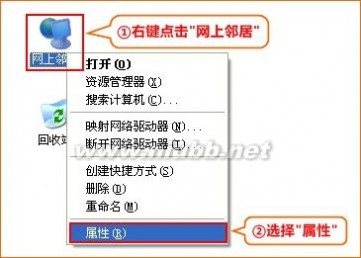
XP网上邻居属性
2、鼠标右击“本地连接”—>点击“属性”

XP电脑本地连接属性
3、鼠标双击“Internet协议(TCP/IP)”

xp系统下本地连接属性中选择tcp/ip
4、选择“自动获得IP地址”和“自动获得DNS服务器地址”——>点击“确定”。
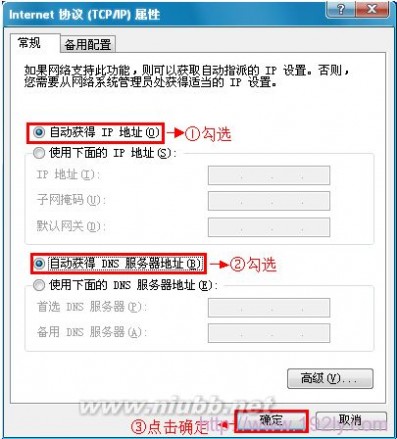
xp系统下设置自动获取ip地址
PS:如果之前电脑上是静态IP地址上网,请先记录下电脑上的IP、网关、子网掩码、DNS信息,然后再设置为自动获得,如下图。
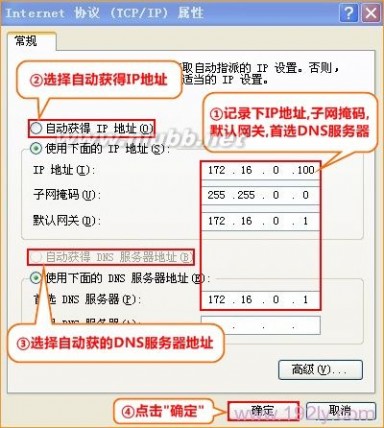
查看、记录电脑上的静态IP地址
步骤三、TL-WR886N路由器上网设置
1、登录设置界面:运行电脑上的浏览器,在浏览器的地址栏中输入tplogin.cn然后按下回车
键,会弹出一个对话框。tplogin.cn打不开?点击阅读:tplogin.cn打不开的解决办法

浏览器中输入tplogin.cn
2、设置登录密码:第一次登录TL-WR882N路由器时,需要用户手动设置一个登录密码;在“
设置密码”框中设置管理密码——>并在“确认密码”中再次输入——>点击 确定。
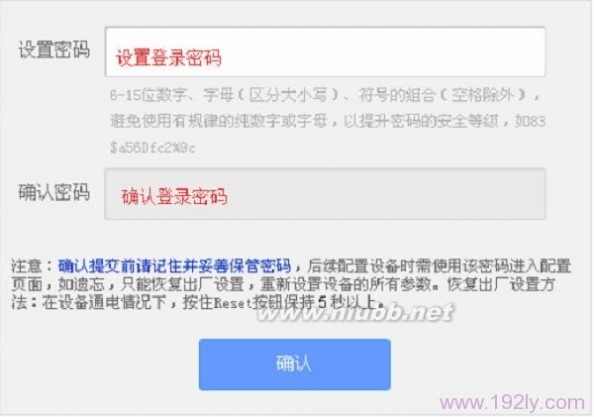
设置TL-WR886N登录密码
注意:如果已经设置好管理密码,会直接弹出一个输入密码的对话框,用户只需要输入之前
设置好的密码即可进行登录。
3、运行设置向导:输入密码进行登录后,路由器上会自动弹出设置向导界面,如果没有弹出
,可以点击左侧菜单中的“设置向导”来运行。

TL-WR886N路由器的设置向导
4、选择上网方式:这里可以看到一共有4个选项,分别是:“让路由器自动选择上网方式”
、“PPPoE(ADSL虚拟拨号)”、“动态IP(以太网宽带,自动从服务商获取IP地址)”、“静
态IP(以太网宽带,网络服务商提供固定IP地址)”。如何来选择上网方式呢?下面进行详
细介绍。
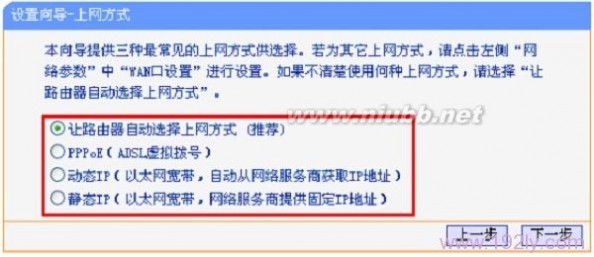
TL-WR886N路由器上的三种上网方式
(1)、ADSL拨号:目前,90%以上的用户办理的宽带都是“ADSL拨号”上网,办理“ADSL拨 号”宽带业务后,宽带运营商会提供一个宽带用户名、宽带密码给用户;在未使用路由器时 ,需要通过电脑上的“宽带连接”来拨号上网。
ADSL拨号上网设置:选择“PPPoE(ADSL虚拟拨号)”——>点击“下一步”
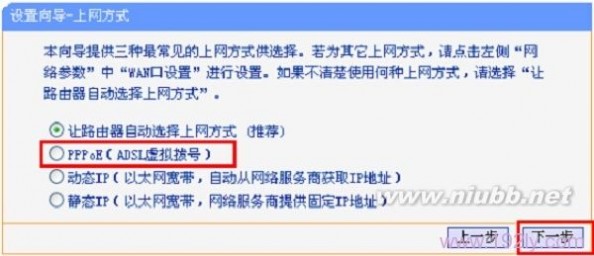
TL-WR886N路由器上选择ADSL拨号上网
输入宽带运营商提供的宽带帐号和密码——>点击“下一步”。

填写宽带用户名和宽带密码
(2)、动态IP:也就是动态IP(DHCP获取IP),办理了“动态IP”上网宽带业务的用户,宽
带运营商会提供一根网线到用户家里;在未使用路由器时,只需要把这根网线插在电脑上,
并把电脑的IP地址设置为自动获得,电脑就可以上网了。
动态IP设置:选择“动态IP(以太网宽带,自动从服务商获取IP地址)”——>点击“下一步 ”。
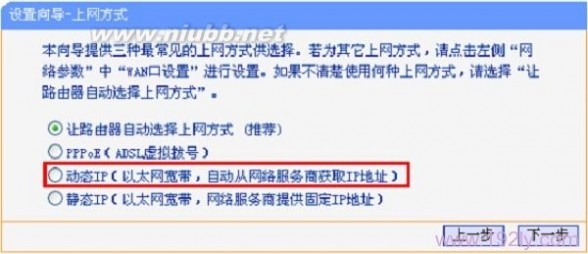
TL-WR886N路由器上选择动态IP地址上网方式
(3)、静态IP:办理了“静态IP”上网宽带业务的用户,宽带运营商会提供一根网线到用户
家里,同时还会提供一个IP地址、子网掩码、网关、2个DNS服务器地址给用户;在未使用路
由器时,只需要把这根网线插在电脑上,并根据提供的IP地址信息来设置电脑上的IP地址。
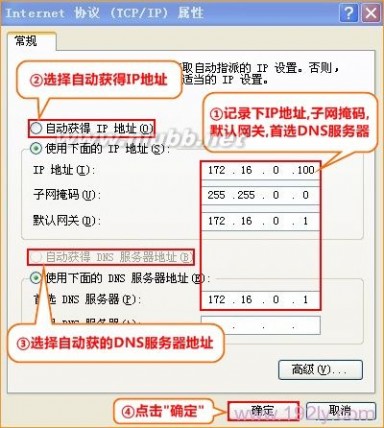
查看、记录电脑上的静态IP地址
静态IP上网设置:选择“静态IP(以太网宽带,网络服务商提供固定IP地址)”——>点击“
下一步”。
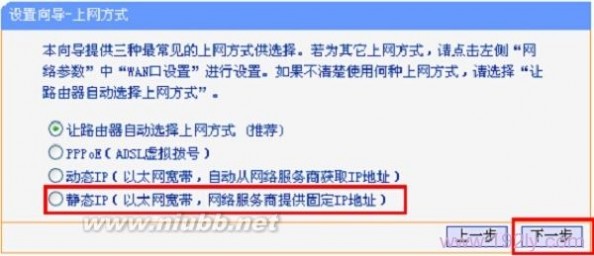
TL-WR886N路由器上选择静态IP上网方式
填写运营商分配的IP地址、子网掩码、网关以及DNS服务器地址——>点击“下一步”。

TL-WR886N路由器上静态IP上网设置
6、配置无线网络:“SSID”即无线网络名称,用户根据自己的需求进行设置——>勾选“
WPA-PSK/WPA2-PSK”——>设置“PSK密码”——>点击“下一步”。
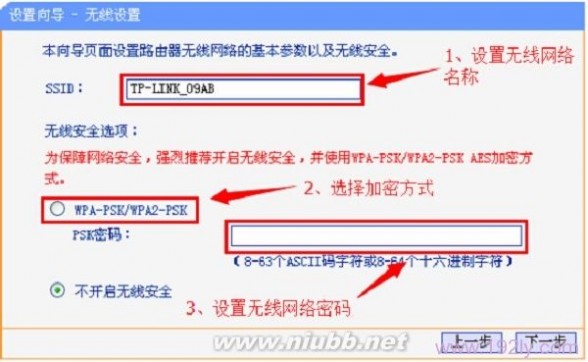
设置TL-WR886N路由器上的无线网络
7、重启路由器:点击“重启”——>在弹出对话框点击“确定”。
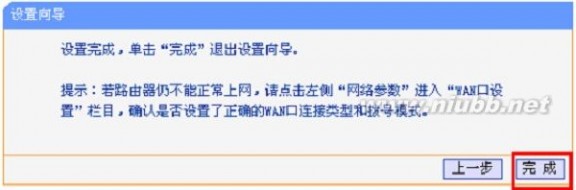
TL-WR886N路由器上网设置完成
8、重启完成后,重新登录到TP-Link TL-WR882N无线路由器的设置界面,点击“运行状态”
——>查看“WAN口状态”,如果显示已经获取到了IP地址等信息,如下图所示,表示设置成
功,可以正常上网了。
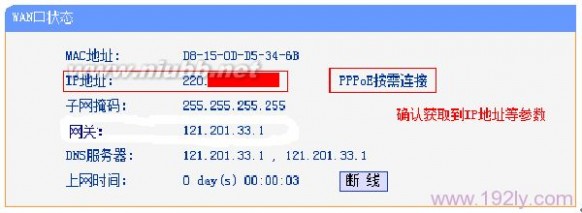
检查TL-WR886N路由器设置是否成功
注意问题:
(1)、上网方式不要选择“让路由器自动选择上网方式”,路由器经常识别不准确,造成无
法上网。
(2)、“PPPoE(ADSL虚拟拨号)”、“动态IP”、“静态IP”这三种上网方式,是根据你办
理的宽带业务类型来选择的,选择不正确,是不能够上网的;如果根据上面的介绍,你还是
不能判断自己的上网方式,请电话咨询你的宽带运营商客服,弄清楚了再进行选择。
(3)、由于路由器的软件(固件)版本不一样,设置上和本文介绍的可能略微有些差异,但
不会太大。
三 : TP-Link TL-WR842N无线路由器作为无线交换机设置方法
本文介绍了TP-Link TL-WR842N无线路由器作为无线交换机的设置方法,很多时候可能需要把一台无线路由器作为无线交换机(无线AP)来使用。例如:原来的网络中只提供了有线上网,需要增加无线网络;原来的无线网络信号覆盖范围有限,需要增大无线覆盖范围。
步骤一:设置电脑IP
首先,需要把电脑的IP地址设置为自动获取(动态IP),如下图所示。如果不会设置,请阅读文章:电脑动态IP地址的设置方法。
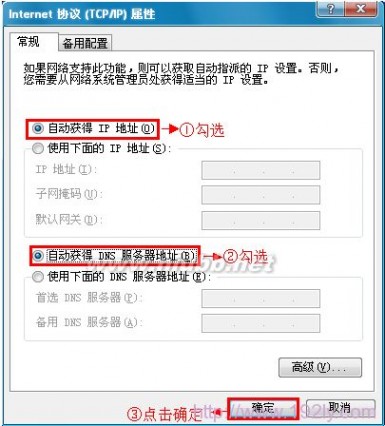
步骤二:电脑连接TL-WR842N路由器
准备一根网线,网线的一头连接电脑上的网线接口,网线的另一头连接TL-WR842N路由器的LAN接口(1、2、3、4)中的任意一个,如下图所示:

注意问题:先不要把TL-WR842N路由器与主路由器进行连接,只需要连接TL-WR842N路由器与电脑就可以了。
步骤三:设置TL-WR842N路由器
1、设置TL-WR842N路由器无线网络
(1)、点击“无线设置”——>“基本设(www.61k.com]置”——>设置“SSID”,SSID就是无线WiFi的名称,SSID不要设置为中文——>勾选“开启无线功能”、“开启SSID广播”——>点击“保存”。
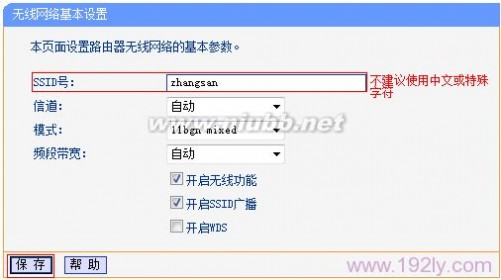
(2)、点击“无线设置”——>“无线安全设置”——>选择“WPA-PSK/WPA2-PSK”——>设置“PSK密码”,PSK密码就是WiFi密码,长度大于8位——>点击页面下方的“保存”。

2、关闭DHCP服务器
点击“DHCP服务器”——>“DHCP服务”——>“DHCP服务器”选择:不启用——>“保存”。

3、修改LAN口IP地址
进入TL-WR842N的设置界面后,点击“网络参数”——>“LAN口设置”——>“IP地址”修改为:192.168.1.2——>“保存”。
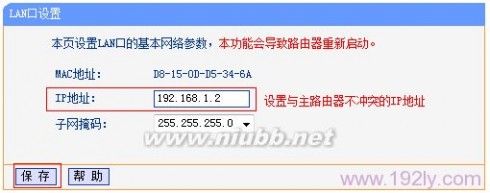
注意问题:如果前面的路由器的设置网址是192.168.0.1,那么就应该把TL-WR842N路由器的LAN口IP地址修改为:192.168.0.2,这一点请广大网友注意。
重启路由器:点击保存后,路由器会提示重启,按照提示点击“确定”即可。
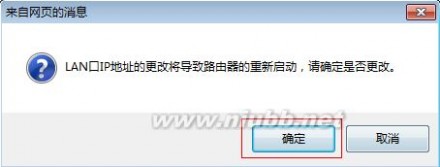
温馨提示:TL-WR842N重启之后,用户需要在浏览器中输入:192.168.1.2来登录路由器。
步骤四:TL-WR842N连接前端路由器
再准备一根网线,一头连接前端路由器的LAN接口,另一头连接TL-WR842N路由器的LAN口(1、2、3、4)中的任意一个,注意不是WAN接口,如果连接到WAN接口是不能用的,请广大网友注意。

至此,就完成了TP-Link TL-WR842N无线路由器作为交换机用时的设置方法,用户的其他电脑可以连接到TL-WR842N无线路由器的其他LAN接口上网了,手机、平板等无线终端也可以连接TL-WR842N无线路由器的无线WiFi来上网了。
本文标题:tp link无线路由器设置-TP-Link TD-W89841N增强型无线路由器快速设置攻略图文教程61阅读| 精彩专题| 最新文章| 热门文章| 苏ICP备13036349号-1