一 : 怎么设置无线路由器(tp-link)上网
 现在家庭或者办公室,tp-link无线路由器的应用已经很普遍了,不管是使用电脑无线上网还是用手机wifi上网都需要用到无线路由器,下面给大家讲解下tp-link无线路由器怎么设置:
现在家庭或者办公室,tp-link无线路由器的应用已经很普遍了,不管是使用电脑无线上网还是用手机wifi上网都需要用到无线路由器,下面给大家讲解下tp-link无线路由器怎么设置: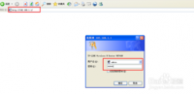
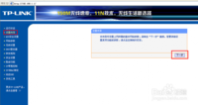
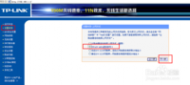
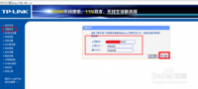
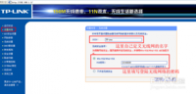

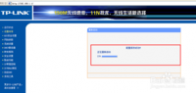

二 : TP-Link 无线路由器设置图文教程 怎么设置TP-Link无线路由器图解
下面给大家介绍tp link无线路由器设置,示例中是以全新路由器进行演示的,如果不确定路由器之前是否被设置过,那么建议对TP-Link无线路由器进行复位操作,大家可以参考下
无线路由器的基础配置
在我们第一次配置无线宽带路由器时,参照说明书找到无线宽带路由器默认的IP地址是192.168.1.1,默认子网掩码是255.255.255.0
由于TP-LINK TL-WR541G的配置界面是基于浏览器的,所以我们要先建立正确的网络设置,我们已经将电脑A通过网卡连接到了无线宽带路由器的局域网端口,接下来我们有两种方法为电脑A设置IP地址。
1、设置电脑A的IP地址为192.168.1.xxx(xxx范围是2至254),例如我们可以输入192.168.1.6,子网掩码是255.255.255.0,默认网关为192.168.1.1。
2、设置电脑A的TCP/IP协议为“自动获取IP地址”,然后关闭无线宽带路由器和电脑A的电源,首先打开无线宽带路由器电源,然后再启动电脑A,这样无线宽带路由器内置的DHCP服务器将自动为电脑A设置IP地址。
在完成上面的步骤后,我们使用电脑A,打开一个IE浏览器的窗口,在地址栏上输入http://192.168.1.1(输入密码默认是admin,admin)即可进入配置界面。

这个不必介绍了吧,登录后的初时界面,呵呵
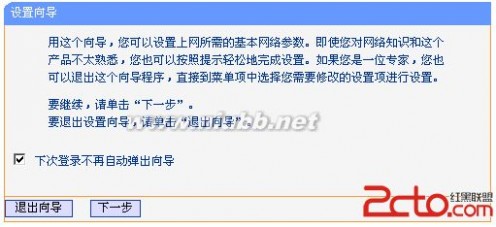
登陆之后首先运行设置向导,我已经把登陆运行向导功能关闭,大家可以在左边栏点击设置向导。点击下一步出现如下图所示
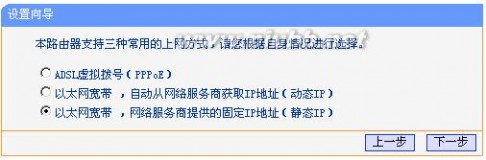
由于本人现在是在办公室,属于在局域网内建设局域网(道理一样),所以先介绍静态ip的设置。点击下一步出现如下图格式
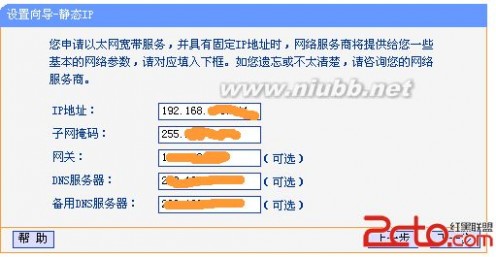
大家现在可以设置你的外网IP等信息,这个仅供有固定ip用户使用
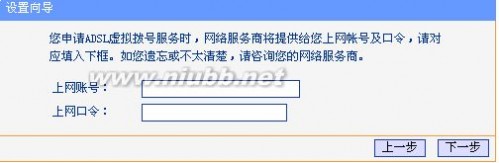
如果大家在上面选择的是pppoe设置(宽带拨号),则会弹出如上图的窗口,把你的帐号和pw输入点击下一步即可
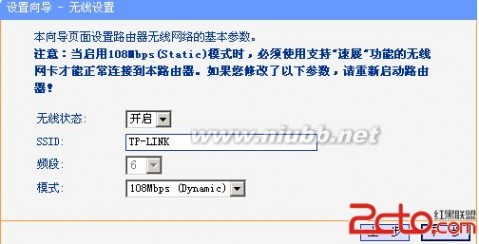
经过以上的设置之后,在前两个步骤点击下一步(如果选择的是动态ip则直接跳转到这里)都会跳转到如上图的窗口。在这里我们可以选择路由是否开启无线状态,默认是开启的。SSID是无线局域网用于身份验证的登录名,只有通过身份验证的用户才可以访问本无线网络
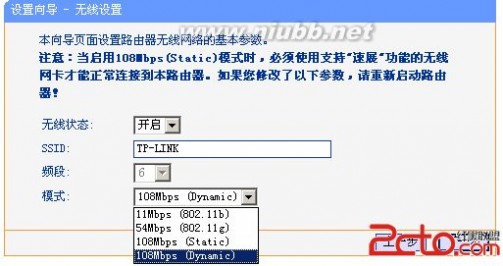
在模式这里可以选择带宽设置有11m、54m和108m共四个选项,只有11m和54m可以选择频段,共有1-13个频段供选择,可以有效的避免近距离的重复频段。
大家应该发现了108m模式有两个,一个是Static模式,另外一个是Dynamic模式。二者一个为静态的一个为动态的,注意如果选择了静态108m模式,必须是支持速展tm功能的无线网卡才可以连接,建议选择动态或54m自适应
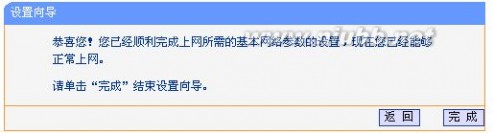
晚成后会出现如上图的所示,点击完成。
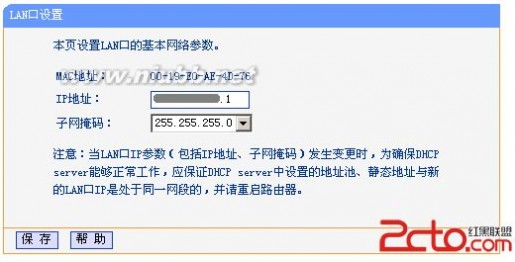
现在进入了网络参数设置的LAN口设置即你想组建的局域网网段,IP地址即你将要使用的网关

IP地址设置好后,子网掩码有255.255.255.0和255.255.0.0可以选择.
如果选择了255.255.255.0的话,最多可以使用254个ip地址,按照我设置的ip地址项表述的话就是100.100.100.1-100.100.100.254可以使用,但是路由器本身占用了.1的地址,所以只有253个。
如果选择的是255.255.0.0,则可以使用100.100.0.1-100.100.255.254之间的除路由器占用的.1外的任意IP地址
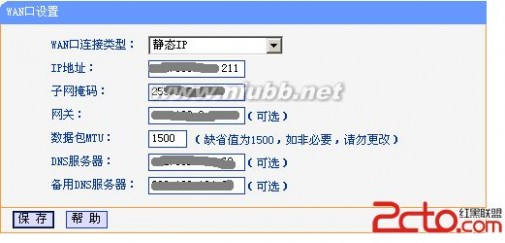
呵呵,这个wan口设置就是刚才咱们使用设置向导设置好的广域网(相对本局域网)信息
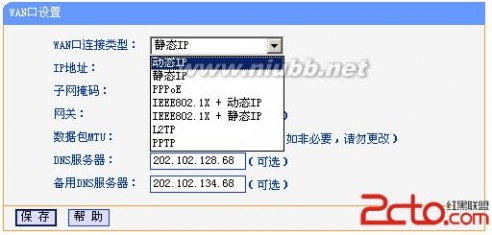
大家应该看到了上图wan口连接类型有7个可供选择,根据自己的需要选择即可,有不明白的pm我

mac地址克隆就不需要详细介绍了吧,主要是外接设备需要绑定mac的时候,才需要更改为已允许的
扩展:tp无线路由器桥接图解 / tp link无线路由器 / tplink无线路由器网址
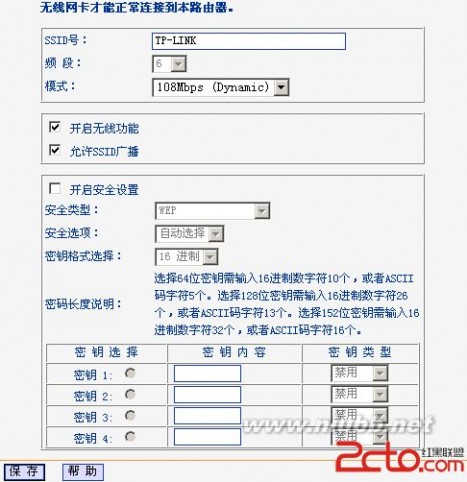
这个图片是无线参数的基本设置,这里主要说明的是安全设置,当然你要开启了才可以~~HOHO
这里需要介绍的知识比较多,等有时间了整理。
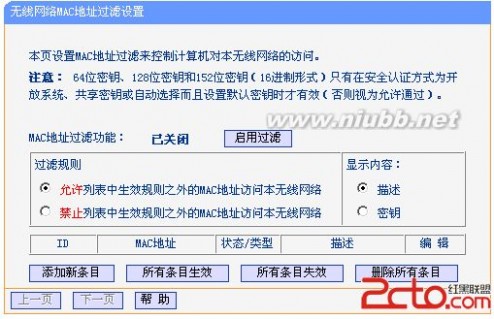
在这里可以添加允许或禁止的mac地址访问本局域网络,一般的家庭用的话,主机不多,建议启用允许列表即可,记得添加允许的mac啊
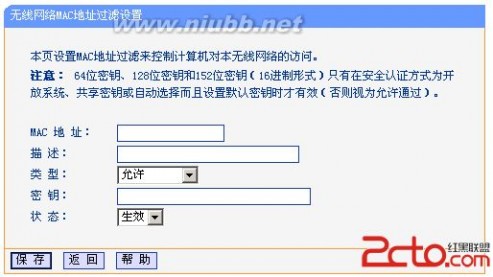
无论上一步选择的是允许还是禁止列表中的添加都会转到如上图的窗口,并且可以在这里设置是允许的还是禁止的,可以选择生效或失效,呵呵
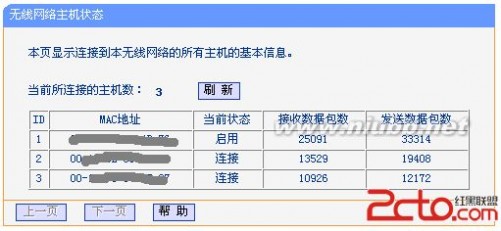
这里就不需要说明了,主要显示连接到本路由器的电脑等设备的信息以及数据包大小
下面给大家介绍tp link无线路由器设置(www.61k.com],示例中是以全新路由器进行演示的,如果不确定路由器之前是否被设置过,那么建议对TP-Link无线路由器进行复位操作。TP-Link无线路由器正确的复位方法:请在路由器通电的情况下,按住后面板上标识为QSS/RESET的按钮,持续5秒钟以上,保持按压的同时观察SYS灯,当SYS灯由缓慢闪烁变为快速闪烁状态时,表示路由器已成功恢复出厂设置,此时松开该按钮,路由器将重启。
一、硬件连接
1、用网线将计算机直接连接到路由器LAN口。也可以将路由器的LAN口和局域网中的集线器或交换机通过网线相连,如下图 所示。
2、用网线将路由器WAN口和xDSL/Cable Modem或以太网相连,如下图 所示。
3、连接好电源,路由器将自行启动。
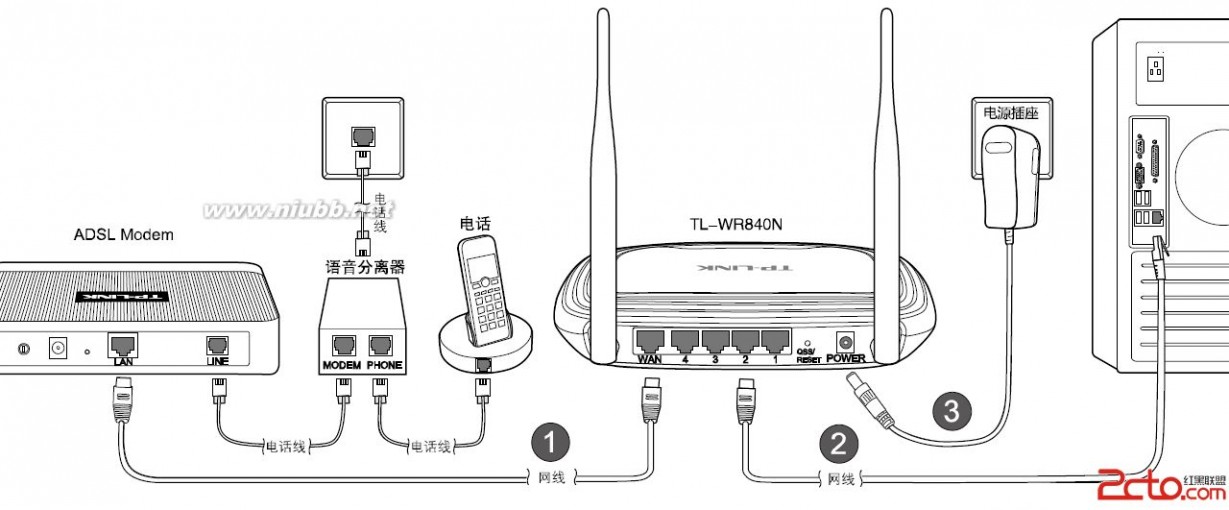
二、建立正确的网络连接
1、计算机IP地址的设置
右键点击桌面上的“网上邻居”图标,选择属性,在打开的“网络连接”页面中,右键点击“本地连接”,选择属性,在打开的“本地连接 属性”页面,选中“Intelnet 协议(TCP/IP)”点击属性,在“Intelnet 协议(TCP/IP) 属性”页面,选中“自动获取IP地址”后点击确定即可。具体的详细设置步骤图解参考:fast无线路由器设置
2、使用Ping命令测试与路由器的连通
在Windows XP 环境中,点击开始-运行,在随后出现的运行窗口输入“cmd”命令,回车或点击确定进入下图所示界面。
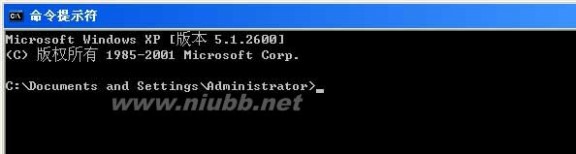
输入命令:Ping 192.168.1.1,回车。
如果屏幕显示为:
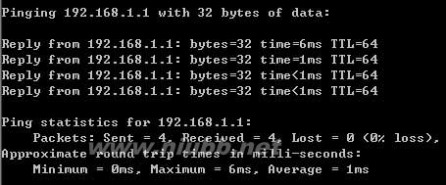
计算机已与路由器成功建立连接。
如果屏幕显示为:
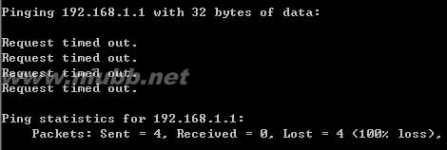
这说明设备还未安装好,请按照下列顺序检查:
1、硬件连接是否正确?
路由器面板上对应局域网端口的Link/Act 指示灯和计算机上的网卡指示灯必须亮。
2、 计算机的TCP/IP 设置是否正确?
若计算机的IP 地址为前面介绍的自动获取方式,则无须进行设置。若手动设置IP,请注意如果路由器的IP 地址为192.168.1.1,那么计算机IP 地址必须为192.168.1.X(X 是2 到254之间的任意整数),子网掩码须设置为255.255.255.0,默认网关须设置为192.168.1.1。
三、TP-Link无线路由器的快速设置
打开网页浏览器,在浏览器的地址栏中输入路由器的IP地址:192.168.1.1,将会看到下图所示登录界面,输入用户名和密码(用户名和密码的出厂默认值均为admin),点击确定按钮。

浏览器会弹出如下图所示的设置向导页面。如果没有自动弹出此页面,可以点击页面左侧的设置向导菜单将它激活。
 vcq9vfjQ0NGh1PGjrNK7sOO80s2lv+20+NPDu6fKx3BwcG9lsqa6xdPDu6eho9XiwO/O0sPH0aHU8bXa0rvP7sjDwrfTycb319S2r9Gh1PGhozwvcD4NCjxwIHN0eWxlPQ=="TEXT-ALIGN: center">
vcq9vfjQ0NGh1PGjrNK7sOO80s2lv+20+NPDu6fKx3BwcG9lsqa6xdPDu6eho9XiwO/O0sPH0aHU8bXa0rvP7sjDwrfTycb319S2r9Gh1PGhozwvcD4NCjxwIHN0eWxlPQ=="TEXT-ALIGN: center">
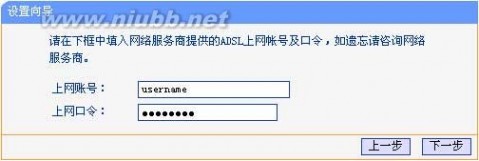
扩展:tp无线路由器桥接图解 / tp link无线路由器 / tplink无线路由器网址
设置完成后,点击下一步,将看到如下图 所示的基本无线网络参数设置页面。

无线状态:开启或者关闭路由器的无线功能
SSID:设置任意一个字符串来标识无线网络
信道:设置路由器的无线信号频段,推荐选择自动
模式:设置路由器的无线工作模式,推荐使用11bgn mixed 模式
频段带宽:设置无线数据传输时所占用的信道宽度,可选项有:20M、40M 和自动
最大发送速率:设置路由器无线网络的最大发送速率
关闭无线安全:关闭无线安全功能,即不对路由器的无线网络进行加密,此时其他人均可以加入该无线网络。
WPA-PSK/WPA2-PSK:路由器无线网络的加密方式,如果选择了该项,请在PSK 密码中输入密码,密码要求为8-63 个ASCII 字符或8-64 个16 进制字符。
不修改无线安全设置:选择该项,则无线安全选项中将保持上次设置的参数。如果从未更改过无线安全设置,则选择该项后,将保持出厂默认设置关闭无线安全。
设置完成后,单击下一步,将弹出下图所示的设置向导完成界面,单击重启使无线设置生效。

重启以后我们的TP-Link无线路由器的基本设置就完成了
扩展:tp无线路由器桥接图解 / tp link无线路由器 / tplink无线路由器网址
三 : TP-Link TL-WR742N无线路由器怎么设置
本文介绍了TP-Link TL-WR742N无线路由器的安装、上网设置和无线WiFi设置,TL-WR742N路由器一共有6个硬件版本号:V1.0、V2.0、V3.0、V4.0、V5.0、V6.0;期中V5.0版本在设置上与其它硬件版本有所不同,下文会进行介绍。

步骤一:查看硬件版本号
1、在TL-WR742N路由器产品壳体背面找到标贴位置,标贴 Serial Number 栏有 Ver(即Version/版本)标注,该信息即产品的硬件版本。如下图:
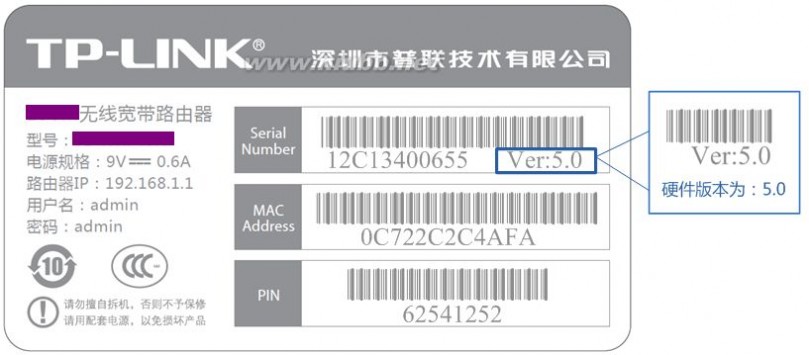
2、硬件版本中Ver:n.m=Ver:n.0,例如产品硬件版本显示为Ver:4.3,则硬件版本为Ver4.0。如下图:
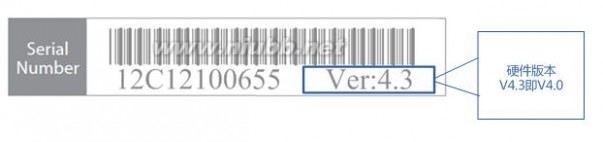
步骤二:TL-WR742N路由器安装
1、电话线上网:需要准备2根较短的网线,一根网线用来连接TL-WR742N路由器的WAN接口与ADSLModem(猫);另一根网线用来连接TL-WR742N路由器上的任意一个LAN(1/2/3/4)接口与用来设置的计算机。

2、光钎上网:请准备2根网线,一根网线用来连接TL-WR742N路由器的WAN接口与光猫;另一根网线用来连接TL-WR742N路由器上的任意一个LAN(1/2/3/4)接口与电脑上的网线接口。

3、网线入户上网:请准备1根网线,先把宽带运营商提供的入户网线插在TL-WR742N无线路由器的WAN接口;再把自己准备的网线,一头连接计算机,另一头连接到TL-WR742N路由器上的任意一个LAN(1/2/3/4)接口。

步骤三:设置电脑IP
本文以Windows XP电脑为例进行介绍,Windows 7/8用户请点击阅读文章:电脑动态IP地址的设置方法。
1、用鼠标右击桌面上的“网上邻居”——>点击“属性”。
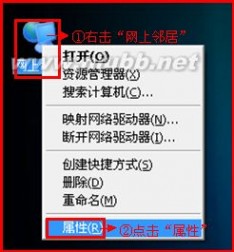
2、鼠标右击“本地连接”—>点击“属性”

3、鼠标双击“Internet协议(TCP/IP)”
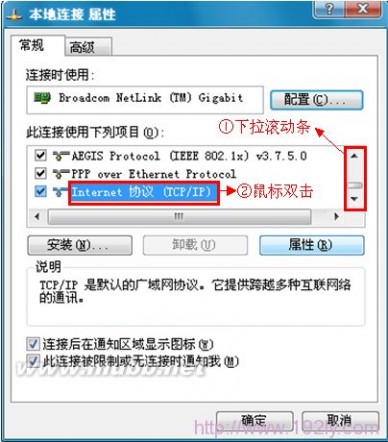
3、选择“自动获得IP地址”和“自动获得DNS服务器地址”——>点击“确定”。
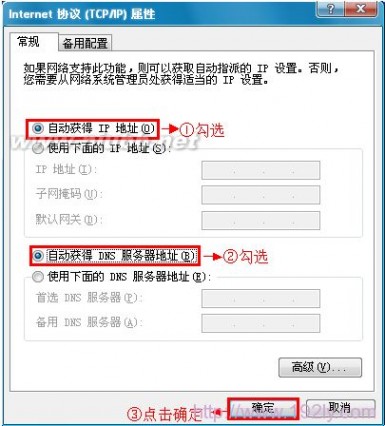
步骤四:TL-WR742N路由器设置
1、登录TL-WR742N设置界面:
(1)、V5.0版本:在浏览器的地址栏中输入:192.168.1.1然后按下回车——>在“设置密码”框后面设置一个登录密码——>在“确认密码”框里再次输入设置的登录密码——>点击“确认”。192.168.1.1打不开?点击阅读:TP-Link路由器192.168.1.1打不开解决办法
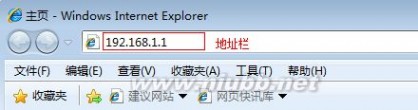
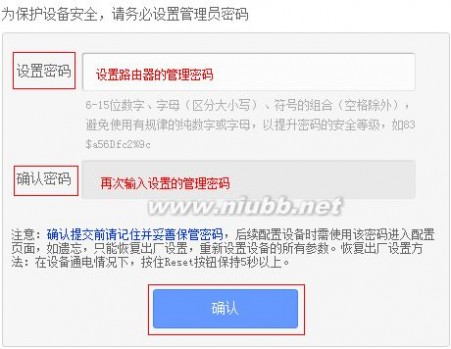
(2)、其它版本:在浏览器的地址栏中输入:192.168.1.1并按下回车——>输入默认登录用户名:admin,默认登录密码:admin——>点击“确定”。
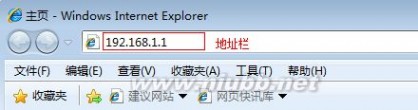

2、运行设置向导:进入TL-WR742N的设置界面后,点击左侧的“设置向导”——>在右侧界面中点击“下一步”。

3、选择上网方式:选择“ PPPoE(ADSL虚拟拨号)”——>点击“下一步”。

4、填写宽带帐号和密码:“上网帐号”填写:宽带帐号——>“上网口令”和“确认口令”填写:宽带密码——>点击“下一步”。
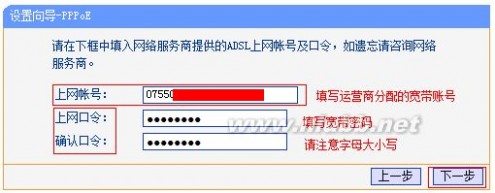
5、无线WiFi设置:设置“SSID”,SSID就是无线WiFi名称,用字母和数字的组合,不能用汉字和特殊字符——>选择“WPA-PSK/WPA2-PSK”——设置“PSK密码”,PSK密码就是无线WiFi的密码——>点击“下一步”。
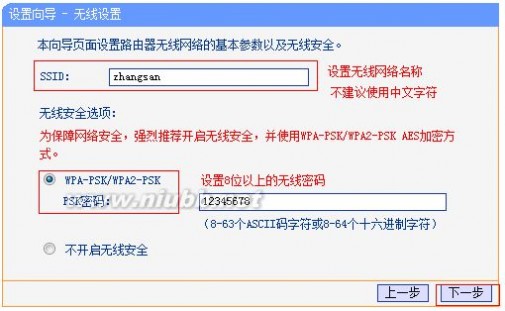
6、设置完成:
(1)、其它版本:点击“重启”——>弹出对话框点击“确定”。
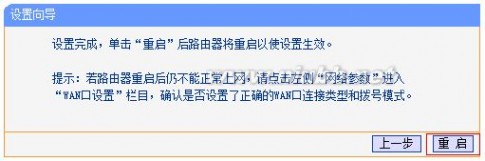
(2)、V5.0版本:点击“完成”。

温馨提示:V5.0版本和其它版本只有在“登录设置界面”和“设置完成(www.61k.com)”这2步操作不同,其它的设置完全一样。
步骤五:检查设置是否成功
点击“运行状态”——>查看“WAN口状态”,如果“WAN口状态”显示连接,有IP地址信息,如下图所示,说明设置成功,可以上网了。
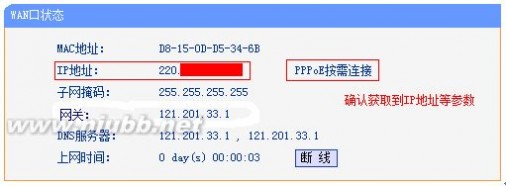
如果显示未连接,0.0.0.0,说明设置不成功,请认真检查每一个设置步骤,严格按照文中介绍的方法来进行设置。
四 : TP-Link无线路由器当交换机怎么设置?
TP-Link无线路由器当交换机应该怎么设置呢?在网络中由于各种各样的原因,有时候需要把路由器当成交换机来使用,本文以TP-Link无线路由器为例,介绍无线路由器当成交换机使用时的设置方法。
其实无线路由器当成交换机使用时的设置方法非常的简单,只需要关闭无线路由器[www.61k.com)上的DHCP服务,并用网线插在该无线路由器的LAN接口接入到网络中,这是该无线路由器其实就已经是一台交换机了。具体设置方法参加下面的图文介绍:
1、登录管理界面:在浏览器中输入192.168.1.1,并按Enter键---->输入用户名和密码登录,默认均是admin。(192.168.1.1打不开?点击阅读:TP-Link路由器192.168.1.1打不开解决办法)
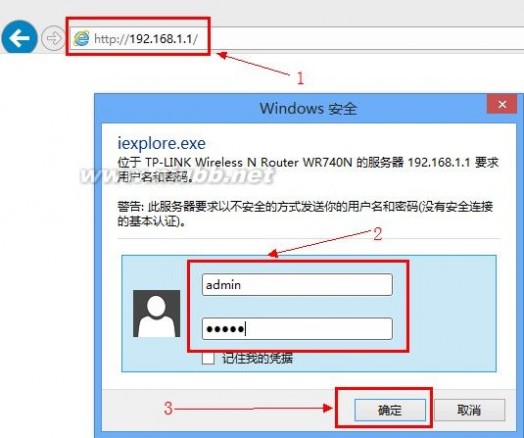
2、关闭DHCP服务:在管理界面点击“DHCP服务”—->再点击“DHCP服务”—->在右边选择“不启用”—->点击“保存”。注意:关闭TP-Link无线路由器的DHCP服务后会提示重启,但这里我们先不重启,待所有的设置完成后,再重启。

3、设置无线网络:点击“无线设置”---->“基本设置”---->然后设置无线网络的SSID、信道等参数---->点击“保存”。

然后在点击“无线安全设置”,选择无线网络的加密方式,并设置无线网络的密码,设置完成后点击“保存”。
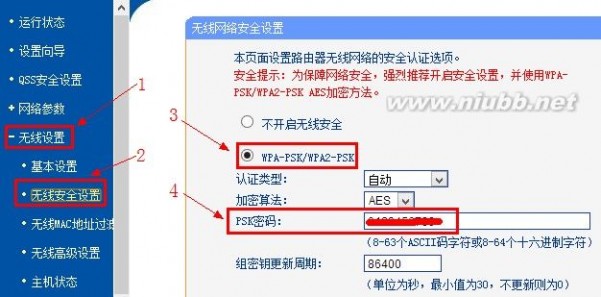
4、修改LAN口IP地址:默认情况下TP-Link无线路由器LAN口的IP地址是192.168.1.1,当交换机使用时,如果网络中已经有设备的使用了192.168.1.1这个地址,为了避免IP地址冲突,必须把TP-Link无线路由器LAN口的IP地址修改为局域网中未被使用的一个IP地址。修改方法如下:
在TP-Link无线路由器的管理界面,点击“网络参数”---->“LAN口设置”,在右侧的“IP地址”选项中设置一个新的IP地址---->点击“保存”,然后会自动重启。
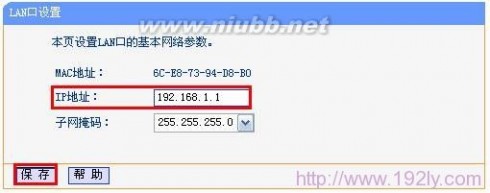
需要注意的是,新的IP地址必须和接入网络的IP地址在同一个网段,如果不在同一个网段,那么连接该“交换机”的设备将无法和网络中的其它设备通信。
5、将设置完成的TP-Link无线路由器的1/2/3/4口通过网线连接现有的网络的路由器或交换机。
本文标题:tp-link无线路由器怎么设置-怎么设置无线路由器(tp-link)上网61阅读| 精彩专题| 最新文章| 热门文章| 苏ICP备13036349号-1