一 : 在GNS3中模拟交换机和PC
一.目标:使用ios c3640交换模块,模拟交换机
二.使用VPCS模拟PC机
www.2cto.com
VPCS模拟PC机软件下载:http://up.2cto.com/2013/0205/20130205022716801.rar
步骤1.启动GNS3软件(这不是废话么,呵呵 。。。)
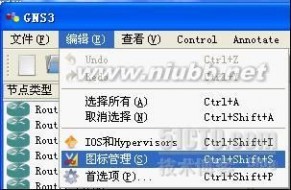
2.点击 编辑--->图标管理,出现如下对话框
3.按图中步骤设置,即可完成交换机配置
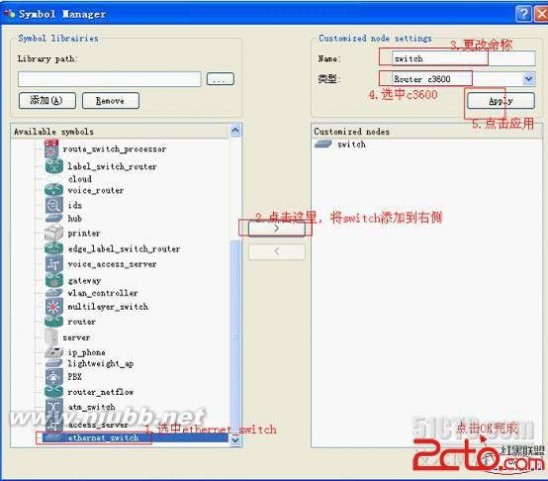
4.步骤3完成后,在节点类型的最下面,出现一个switch图标,表示添加交换机成功
5.添加两个交换机到拓扑中,因为该交换机是用路由器的 ios模拟的,所以图标显示为R1,R2,
只需在R1或R2上单击右键 更改设备名称即可,结果如下图 www.2cto.com
6.双击拓扑中的R1,出现 节点配置 对话框如下

2.双击SW1图标,打开如下对话框,设置如图

3.点击OK完成后,弹出如下对话框
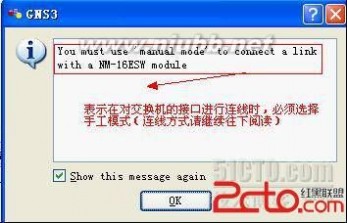
4.完成对交换机的添加后,点击连线,如下图

5.连接两台交换机,如下图
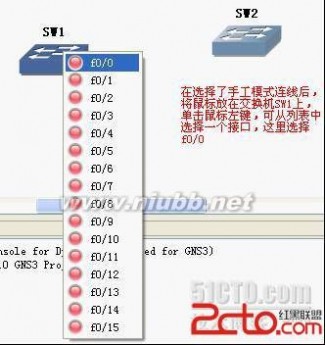


6.连线完成后,退出连线模式,鼠标指针恢复正常,如下图
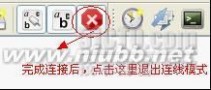
7.在SW1上单击右键,选择console进入交换机配置

启动配置界面如下:
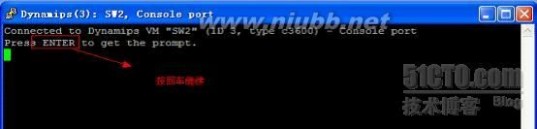

至此成功模拟交换机,下面利用VPC添加虚拟PC机。。。。。。 www.2cto.com
8.添加虚拟PC机方法与添加交换机大同小异,点击 编辑 菜单 ,选择 图标管理 选项设置如下图
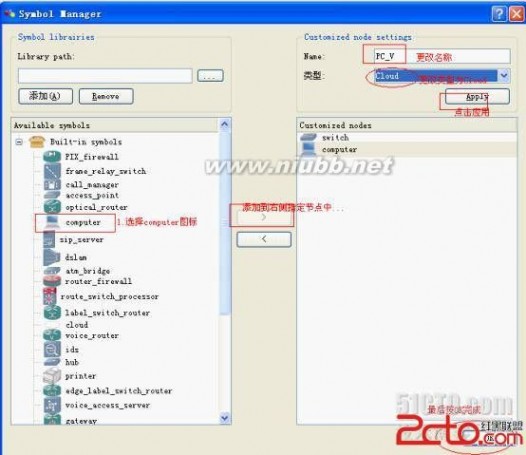
9.添加两台pc到拓扑图中,如下图

10.双击C1进入节点配置模式如下图设置
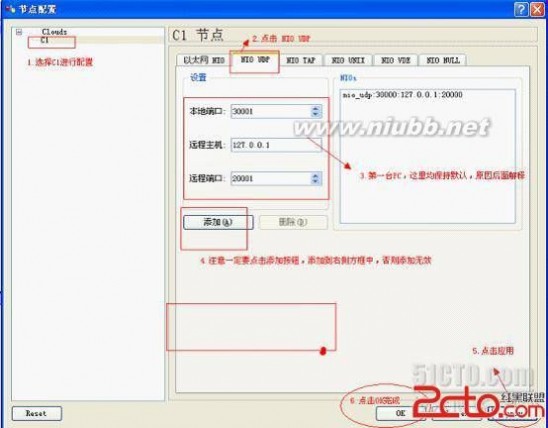
11.双击C2进入节点配置
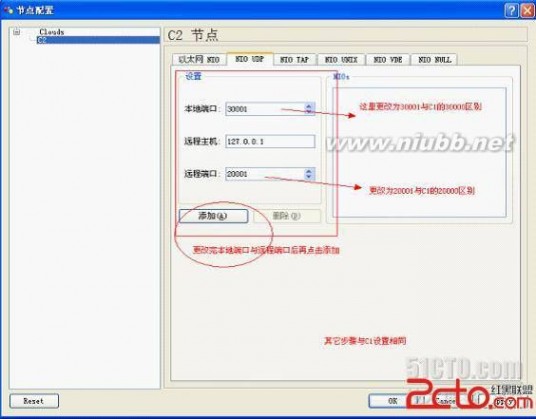
17.
2.设置完C1和C2后,使用手工连接方式分别将C1和SW1,C2和SW2连接,如下图
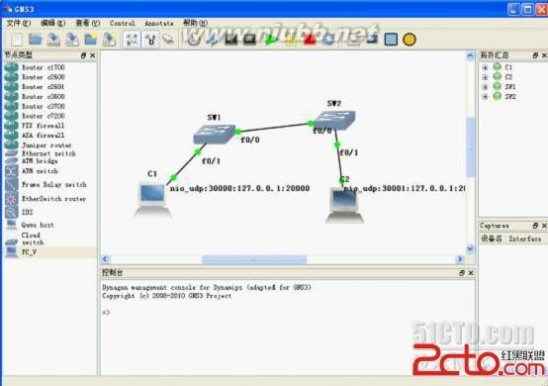
3.完成以上步骤后,已经完成拓扑图的搭建,下面启动下载的VPCS
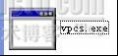
,模拟PC机,首次运行界面如下:
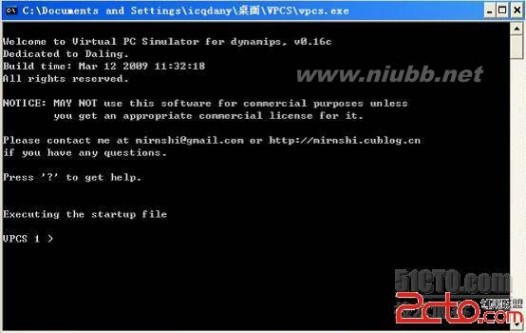
4.使用show命令,查看相关信息
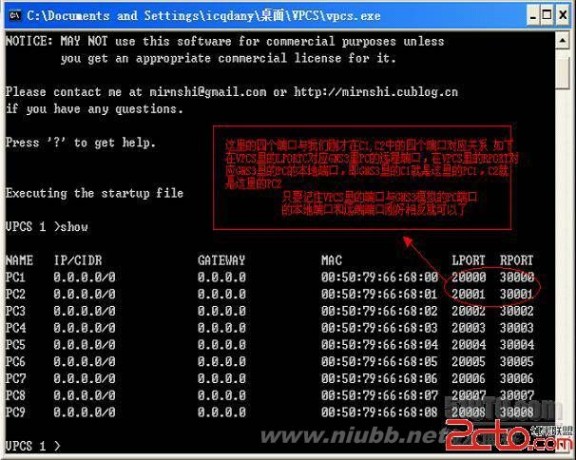
5.使用ip命令分别配置PC1和PC2的IP地址,如下图
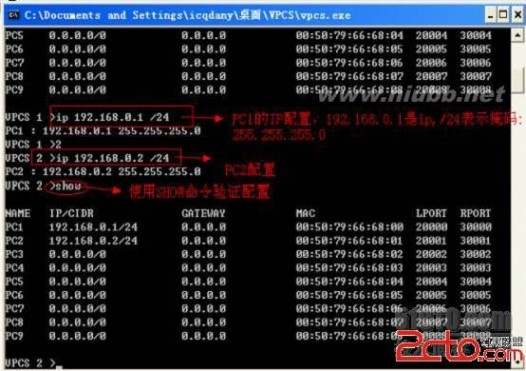
6.注意在连通性测试之前还必须要配置交换机,因为我们用的交换机不是真正意义上的交换机,是用路由器模拟出来的交换机,因此要将路由器的路由功能关闭,配置如下图: www.2cto.com
(SW2上的配置与SW1的完全相同,这里不再列举)

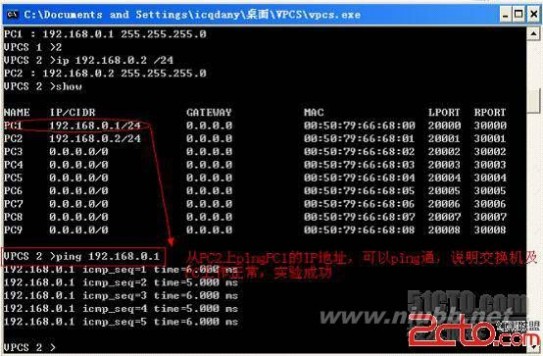
实验最后拓扑图如下:
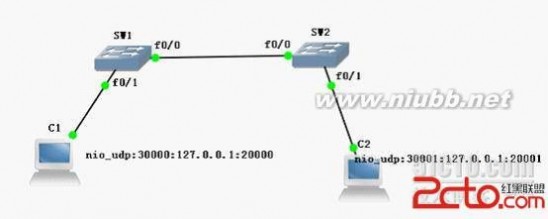
二 : 路由器/交换机模拟器大比拼--RouterSim
一、 Routersim经典老牌模拟器,两年前伯狼准备考试时,在培训中心看到众多的思科粉丝们都在用它,本来以为它那死板的要命的命令方式和实验环境会在不久的将来(注意是在考CCNA2.0的时代)淹死在激烈的竞争中,却发现它还是在时时提高中的,目前的版本是RouterSim's Network Visualizer 4.0,用来准备CCNA 640-801的考试还是完全应付的来的,据该公司所讲,这一版本的routersim提供了432条命令,并有超过230个实验,具体是不是真有这么多,伯狼实在无从考证,(因为它太贵了,伯狼买不起……)另外,它是为专门为CCNA考生定制的,定制的好到一塌糊涂,除了命令少点和不能自定义实验环境之外,没有什么别的缺点,还有,它可以升级,不过升级的费用还是要交滴,直接从它的3.0版本升级到4.0版本需要交59美刀,而如果是从与它类似的Syebex出品的模拟器升级到4.0版本,不好意思,你要挨89刀……
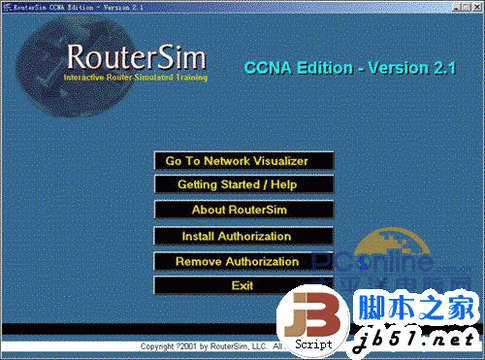
RouterSim 主界面,有点老土……
Go To Network Visualizer:直接进入实验环境
Getting Started/Help:其实就是“帮助”
About RouterSim:关于RouterSim的一些版主、注册信息等等
Install Authorization:相当于通常的“注册”
Remove Authorization:与它的上一栏正好相反,这个是用来移除注册信息的(伯狼一直很奇怪,老外的软件为什么注册了还要再移除呢?想不明白)
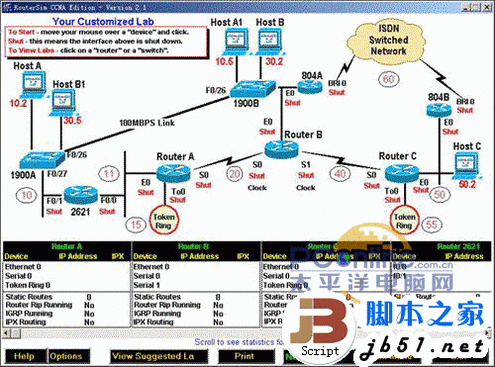
RouterSim的实验拓扑,单纯从设计来看,要满足一个CCNA的实验要求是完全不成问题的,从上面可以看到相关的网段、设备型号、连接端口、连接方式,应该说就算从目前来看,排除设备上的因素,这一拓扑也绝对配得上CCNA640-801考试的需要了。
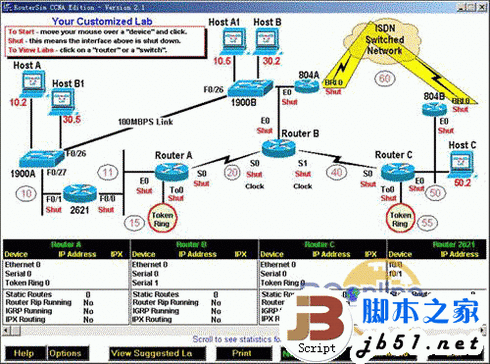
直接将鼠标放到那些圈圈里的数字就可以看到该数字所表示的网段的范围,伯狼感觉这一个非常适合NA的考生,在NA的考试中,子网换算通常会搞的人七荤八素,如果能在平时的实验中得以训练,无疑是一个不错的解决方法。
在这一界面还有最底下的一排面板,这些面板就是用来查看很多不同的配置的:
Option:设置实验中窗口的显示是否以弹出方式出现;设置实验的配置文件的保存位置。
View SUggested Lab/View Your Customized Lab:显示建议实验/自定义实验
Print:这个就不用我说了吧,这个词都不认得的话,就不要玩IT了……
Net Detective:检测网络
其余两个就不用偶多说了吧:)

好了,看完了主界面,下面就看看设备的设置界面。
除了主窗口之外,它下面还有足足两排的按钮(伯狼当初看到这些就眼晕……),呵呵,先别眼花,我们从头看,Help Option就不用说了,说说其它的:
Display Labs:如下图所示,其实就是告诉你有哪些实验是可以做的。
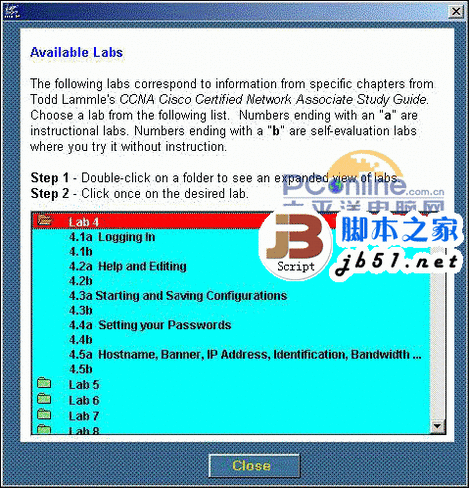
Display Net Configs:显示当前设备的配置情况,包括路由协议的设定、端口的设定等等,有点像Show的效果,要关掉前面的那个配置的显示窗口,就得用它下面那个Close Net Configs了。
在Display Net Configs右边的从2621开始全是设备切换键,直接点击就可以进入相关的设备的配置界面。
一楼最左手边的Supported Comman是用来显示当前实验设备状态可支持的命令集,如下图:
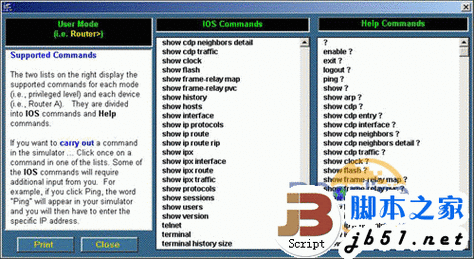
每种模式下的命令支持都是不同的,而在图里我们是看不全到底都有哪些命令支持,不过前面提到过的,RouterSim官方介绍说它支持到432条命令,支持NA是足够了。
好了,带着它游了一遍街了,下面就谈谈它的缺点,当然,用2.1版来评论最新版本肯定是不公正的,但没办法,RouterSim没有给我们试用版看效果,而且在它的官方网站并没有程序可供下载,有的只是一段小片片,还有点停顿,看不太清楚,而且就目前市场情况来看,它在国内最新版并没有占有多少份额,主要还是贵呀……
因为我们的目的是对模拟器的整体进行比较,当然就不能只将眼光局限于NA的实验范围了,而从其2.1版以及其官方介绍来看,它的可扩展性并不好,对于NP实验的支持并不理想,甚至可能很差,而目前在市面上比较流行也就这个2.1版了,因此很难对它的最新版本作出评价,既然2.1版应用最为广泛,我们也就只能对这一版本进行评价,总体来说……它跟不上潮流了……
三 : 把H3C路由器变成交换机模拟器的方法(图文)
如果你还在使用华为的HW-RouteSim进行H3C路由器、交换机的模拟演练,推荐使用H3C自己的模拟软件(H3C-simware),与H3C发 行的产品使用的是一样的系统软件,几乎能够模拟演练H3C的所有路由、交换命令(通过SecureCRT 连接工具连接到模拟出来的路由器、交换机上,或者通过windows XP自带的超级终端程序,与实际连接操作一样)。当然,不包括功能扩充模块的模拟,比如,语音模块。这种命令的使用是要有硬件支持的,模拟软件还不支持插 入模块。

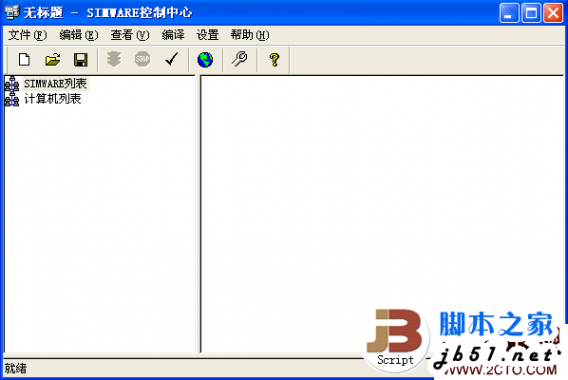
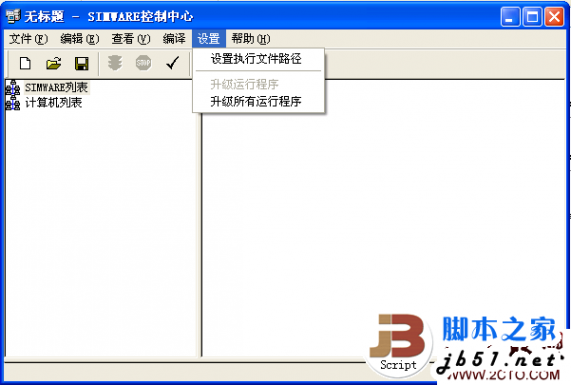



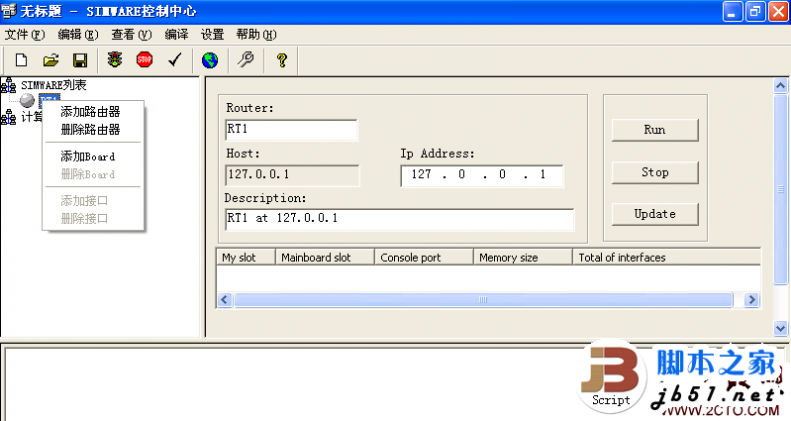
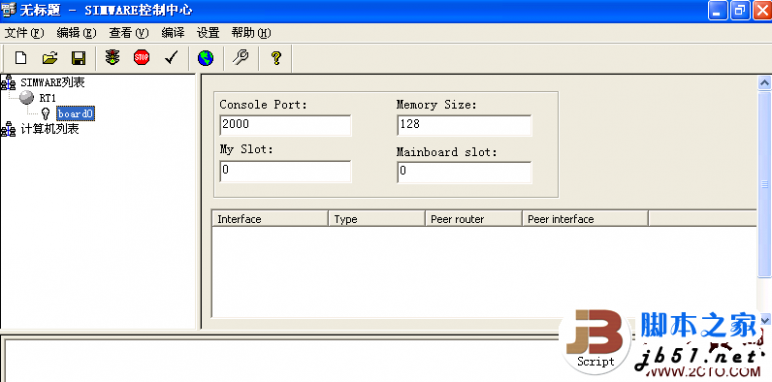

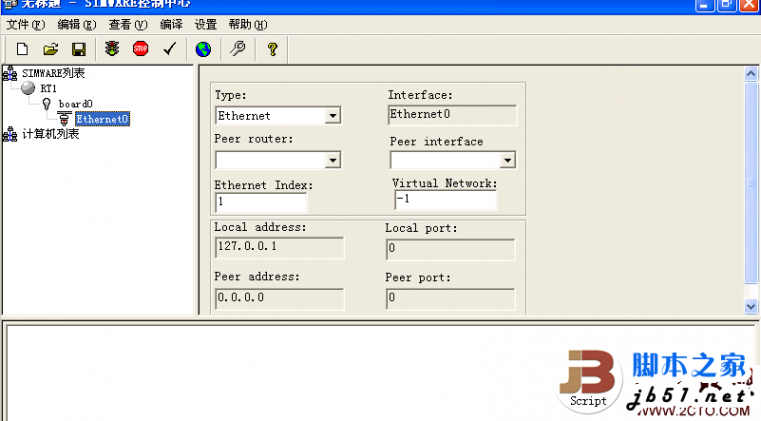
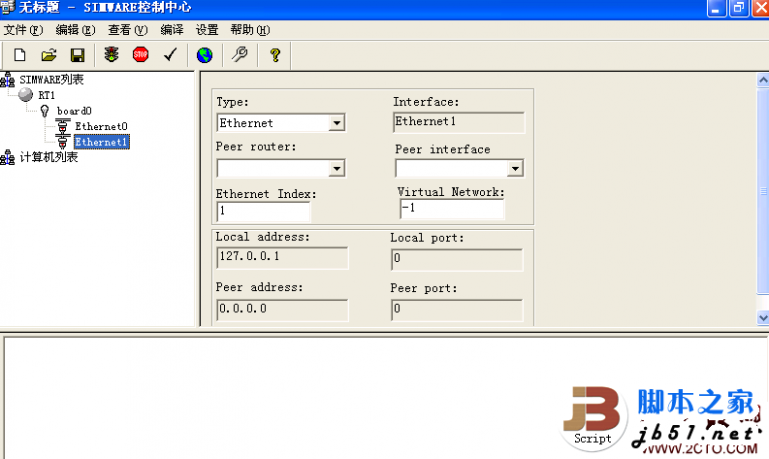
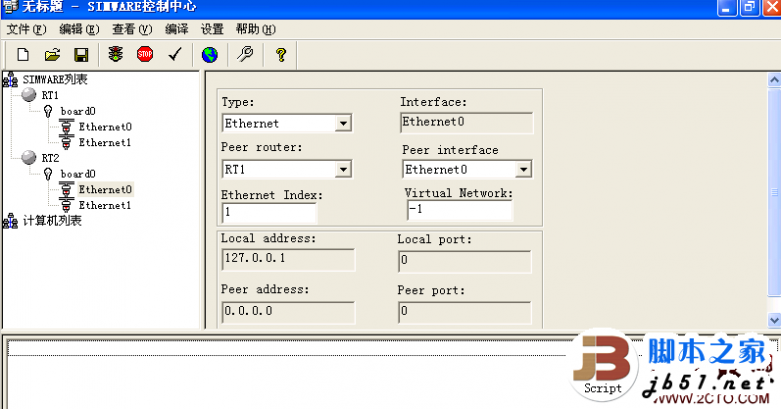


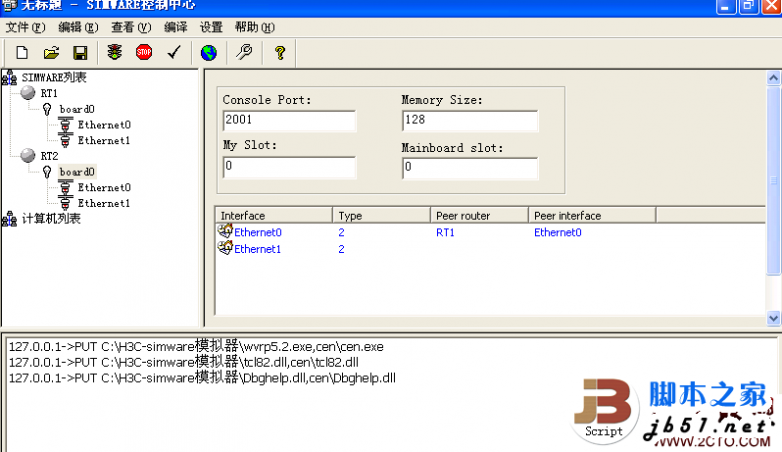
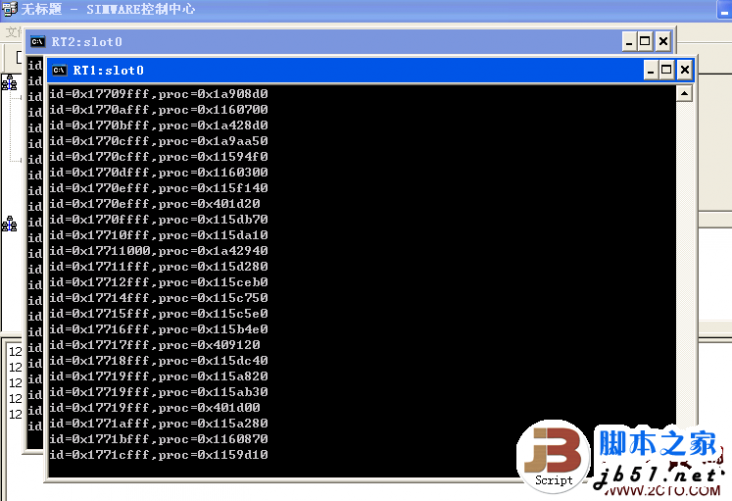
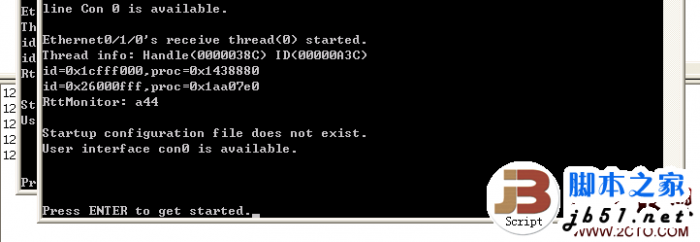





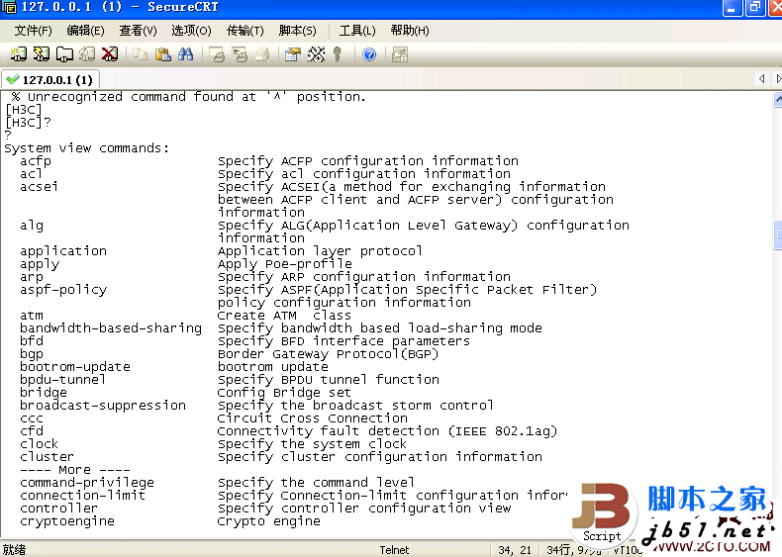
61阅读| 精彩专题| 最新文章| 热门文章| 苏ICP备13036349号-1