一 : 电脑thinkpads230u装win7系统步骤有哪些?
电脑thinkpads230u装win7系统步骤有:
1:下载一个系统镜像,这里推荐使用紫光一键重装系统,这个软件集成最新的window系统镜像,windowxp,window7,window8系统。
。www.61k.com)2:下载好紫光一键重装系统后,打开软件,选择好系统,现在的电脑一般内存都在2G以上,可以下载window7系统,老电脑建议使用windowxp
3:选择好后,点击开始,系统会自动下载系统,接下来,你可以去做其他的事情了,只要等待系统下载完成即可,
4:大概等待1到2小时,系统会下载完成,进入安装界面,自动安装系统,你不要任何其他的操作,耐心等待系统安装完成即可。
这款机子原系统是win8的,改为win7系统步骤和注意事项:
1、首先需要全盘格式化,请备份好重要资料。
2、分区表是GPT, 不是MBR ,要转成MBR。
3、进BIOS把-OS Optimized Defaults即UEFI Secure Boot里的Enabled/ON改为Disabled/OFF。
4、然后按下F9有个红字的Attention!的提示点击Y,回车,F10回车就可以。或也可以再把BIOS里的Both改为Legacy Only强制设定为MBR引导,bios设置若不一样,百度搜索(联想WIN8改WIN7)
5、推荐下载联想OEM版系统,自动激活的,不建议按装GHOST,think PAD系列GHOST按装成功的比较少。也可以下载普通msdn镜像,不要下载VOL的msdn激活不了麻烦。
电脑thinkpads230u装win7系统步骤
1.重启机器,进入PE系统。
2.把WINDOWS7的ISO镜像解压到非c盘,如D:win7.。。。当然你也可以不用建立win7文件夹。在这里在说明一点就是,一定要把你想分的分区分好,尽量不要频繁调整硬盘各个分区的大小,尤其是主分区,一定要考虑周全。
3.进入PE,格式化C盘为NTFS。c盘最好有15G以上的空间,安装完win7大概要用8G。我在这里建议大家分30G。
4.关键部分从D:win7复制boot,bootmgr和sources这三个文件到C盘根目录。
5.在PE中运行cmd,输入“c:bootbootsect.exe/nt60 c:”(注意exe和/及nt60和c:之间有空格)
6.回车后看到提示successful字样的语句即成功了!然后重起电脑。
二 : 电脑重装系统步骤
★注意,如果不是在一台全新的电脑上安装操作系统的话,进行如下操作您硬盘上的全部数据
(不重新分区的话只有C盘的数据会全部丢失)将会全部丢失,务必先要做好重要数据的备份工作。
原版2000/XP/2003的安装光盘都是支持从光盘引导进入安装程序的,也只有从光盘引导进入的安装程序
才可以重新对整个硬盘分区并格式化C盘进行重装(从Windows系统下启动的安装程序一开始运行就会
在C盘写入一些安装时必需要用的临时文件,所以那样开始安装后C盘是不能删除也不能重新格式化的)。
如果想要做一次彻底的格式化重装,或者想用安装光盘给硬盘重新分区的话,从光盘引导进入安装程序是
唯一的选择。我们这边当然是要做一次彻底的重装了。
1、启动计算机,看到蓝色DELL标志画面时,屏幕的右上角会出现提示:F2=Setup,F12=BootMenu。
此时需要迅速按下键盘上的<F12>键。
★注意:最多按两下<F12>键就足够了,否则键盘可能会被锁住,那样的话,到了第5步时键盘会无法使用
2、然后就会出现如下图所示的启动设备选择菜单
3、放入操作系统安装光盘,用键盘的<↑>或<↓>箭头按键将光标移动到带有"CD-ROM"字样的选项
(老机器如左图第4项,新机器如右图第3项),按<Enter>键回车。
在从安装光盘引导之后,当屏幕上出现如下图所示的提示时,需要在5秒之内再按一下<Enter>键回车。
★如果此时不按<ENTER>键回车,则会从硬盘启动
4、然后会进入蓝色的Windows安装程序界面(此时屏幕的左上角有WindowsSetup的字样)。
5、安装程序载入一些设备驱动后,会有短暂的黑屏,稍后出现如下画面,按<Enter>键回车,开始安装。
★注意:想要尝试进行系统修复安装的,这边也是按<Enter>键回车,而不是按<R>键。
6、按回车键之后,将会出现WindowsXP许可协议,按<F8>键按受协议。
7、按<F8>接受协议之后会有2种情况:
(1)如果原来电脑中有安装过相同版本的XP操作系统,则按<F8>接受协议之后会出现下图所示的界面,
问是否修复原有的XP安装。此时按<R>键,安装程序将会尝试修复所选择的操作系统,即修复安装;
按<ESC>键,则直接进入硬盘分区界面。
★注意:修复安装的修复过程中,系统文件会被重新复制,部分系统设置会被重置。其它的文件和程序则不
会被安装程序删除或更改。
(2)如果原来电脑中没有安装同一版本的操作系统,则按<F8>后会直接进入下面的硬盘分区界面。
★注意:对于新购买的戴尔N系列(未预装Windows操作系统)电脑,到这1步会看到2个分区:
1个是47MB(有些电脑是31MB)的戴尔工具分区,另1个是2GB的可用于DOS安装的分区。
因为2GB的用于DOS安装的分区容量较小,所以要删掉重新分区以方便Windows操作系统的安装。47MB
的戴尔工具分区,其中预装的是戴尔电脑硬件诊断工具(该工具在随机给的驱动程序安装光盘上也有)。
保留该分区,则可以从13页的启动设备选择菜单中直接启动进入硬件诊断工具;否则,就需要从驱动程序
安装光盘引导方能进入。一般情况下,这个分区在操作系统中是不可见的,不会妨碍电脑的正常使用,所以
建议保留。当然,把该分区删除掉,同样不会对电脑的正常使用产生任何负面的影响。
但是,如果安装程序走到这1步时,发现这个工具分区被分配了盘符(如上图中分区2左侧有个C:那样),
那就要把该分区删除掉。不然装好系统之后,分区盘符会乱掉。
8、删除分区的方法:(以删除2GB的DOS分区为例)
用键盘的下箭头<↓>键把光标移到上图所示的分区2上,再按<D>键,屏幕上会出现“您要删除的磁盘分区
是1个系统磁盘分区”、“要删除此磁盘分区,请按ENTER”的提示。
★注意:只有删除系统分区时(一般系统分区为C:),才会有“您要删除的磁盘分区室1个系统磁盘分区”
“要删除此磁盘分区,请按ENTER”的提示;删除其它分区,则直接提示“要删除此磁盘分区,请按L”。
9、此时按下<ENTER>键回车后,屏幕上将会再出现如下图所示的“要删除此磁盘分区,请按L”的提示,
这个时候,再按一次<L>键就可以删除该磁盘分区。
10、全部分区都删除之后(或是新更换的硬盘未进行任何操作之前)的情况,全部是1个未划分的空间。
11、再然后,我们来创建新的分区,光标移到未划分空间上,按<C>键,弹出如下画面。
12、默认新建分区的大小是全部未划分空间,我们要多分几个区,就要把原来的数值删掉,重新输入想
要得到的分区大小,这里我们示例未划分1个10GB的分区,所以输入10245,然后按<ENTER>键回车。
★由于Windows下面是以1GB=1024MB来计算硬盘容量,所以若是设置分区大小时输入10000,无法在
Windows中得到1个正好10GB的分区。考虑到Windows安装程序会自动会输入的大小做一定的取舍,
所以【『要输入的数值』=『准备划分的GB数』×1024+5】
比如划分10GB分区,就输入10245(10×1024+5=10245);20GB分区,则输入20485,以此类推。
不过要注意的是,这条规则只适用于分区被格式化为NTFS文件系统时,我们这里的10245MB的分区,
如果用FAT32文件系统格式化,在Windows中显示的将会是9.99GB。
13、C盘已经被建出来了,接着再来,光标如上所示移到分区1下的未划分空间,再按<C>键来创建分区。
我们把剩下的空间全部划分为分区2,所以直接按<ENTER>键回车就可以。细心的朋友会发现这边
的最大磁盘分区为6126MB,比上面6134MB的未划分空间少了8MB,为什么呢?
14、分区创建出来之后就知道了,原来是在使用Windows安装程序划分两个以上分区时,系统会在硬盘
末尾保留8MB的空间,这是正常情况,不必担心。
虚拟机的硬盘只有16GB,所以只分了2个区。如果大家的硬盘比较大,就按创建分区的步骤接着分吧。
建立分区后,就开始安装XP吧。这里要把系统装到C盘,光标移到“C:分区1…”上,按<Enter>键回车。
15、按回车后,将会进入到分区格式化界面。
建议用第三项——“使用NTFS文件系统格式化磁盘分区”,想要节约时间用第一项执行快速格式化也可以。
但一般不建议使用快速格式化,除非可以确认硬盘没有问题,这是因为快速格式化无法修正硬盘的逻辑错误。
这里我们用NTFS文件系统完全格式化硬盘,移到第三项上,按<Enter>键回车。
★注意:如果是在Windows安装程序中新建的未格式化的磁盘分区上安装系统,必须选择如何格式化硬盘。
如果在已经分好区并格式化过的硬盘上安装系统,还会再多出1个保持现有文件系统(无变化)的选项。
如果这个分区恰好又是FAT或是FAT32文件系统,那还会有1个将磁盘分区转换为NTFS的选项。除非不想
删除这个分区上除Windows系统之外的其它文件,否则最好还是格式化一下吧。
三 : 如何给电脑重装系统 重装系统步骤图解
电脑在使用长了以后就免不了会发生一些问题,如电脑感染顽固病毒木马,杀毒软件查杀不了;安装系统时间长了硬盘里的碎片越来越多,运行的速度越来越慢;出现系统瘫痪不能使用,经常死机等一系列的问题,这个时候如果找不到具体原因,最好的办法就是重装系统在安装前先得做一些准备工作,看看自己C盘里有没有自己需要保存的资料,把这一些文件复制到其他分区里,特别是在【我的文档】里的东西,有一些朋友还不知道【我的文档】所在的硬盘分区就是在C盘里的,当格式化硬盘安装好操作系统后才发现自己需要的资料已经不能找回来了,所以需要特别提醒一下,准备好一张Windows XP或者WIN7系统光盘。
或者通过一些软件备份下系统
如何备份Win7系统在还原重装系统
首先重启电脑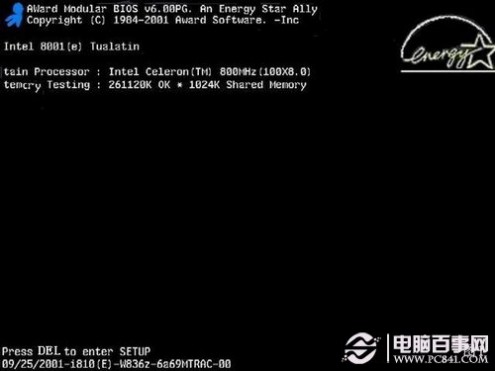
启动电脑进入上面的界面后按“delete”键进入下图界面
移动键盘左边的上下左右光标键,选择下图的指示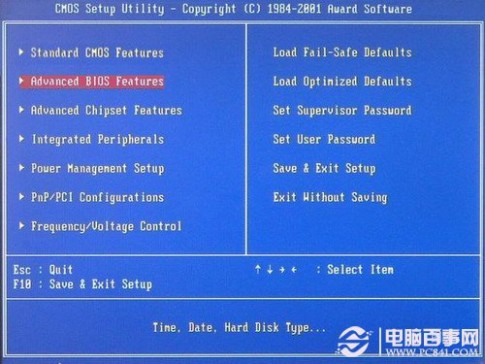
选择好上图效果后按回车进入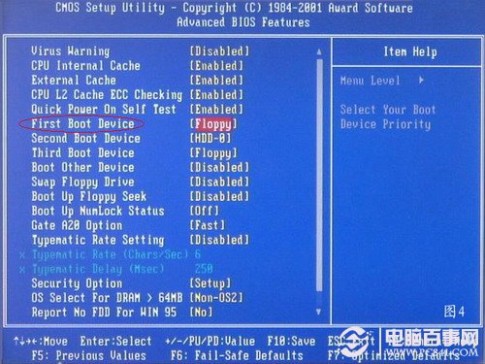
看到那个圈圈住的地方了吗,按回车进入,选择下图所示的然后按光标选择CDROM,按回车确认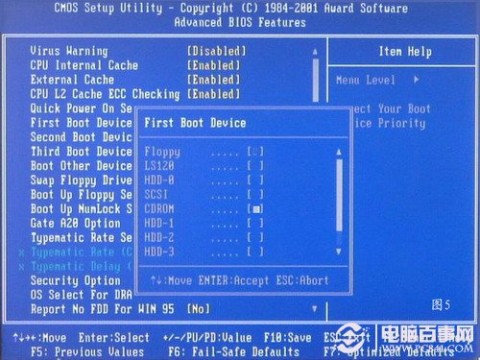
然后按F10保存
电脑将重启后展示上面的界面,把XP光盘放到光驱中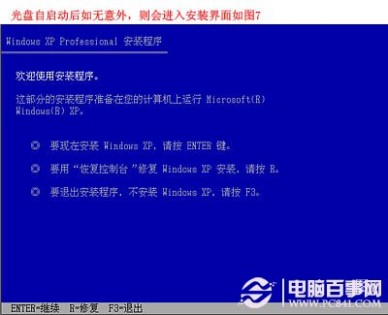
等出现上面的界面后按回车继续操作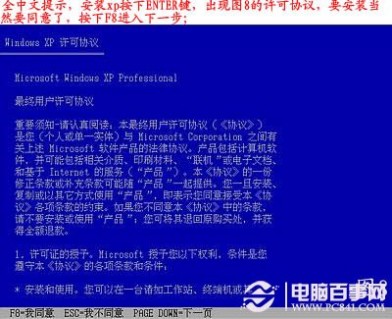
按F8同意进入下一步,这个是霸王条款,看与不看一样:
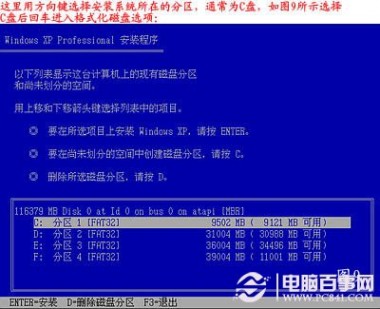
上面是选择安装系统在那个盘符,直接回车就好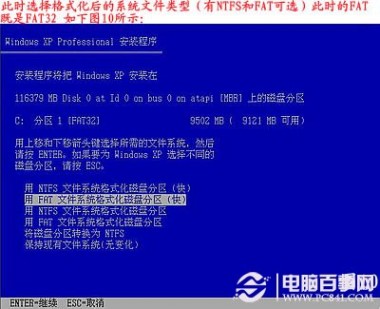
这个是将C盘以FAT文件系统格式化C快速格式化C盘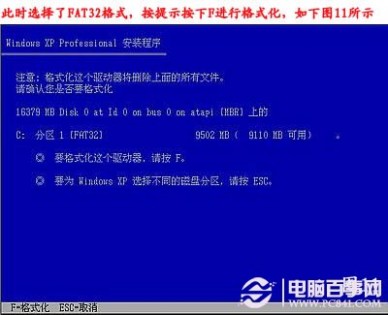
按F键格式化硬盘
按回车继续操作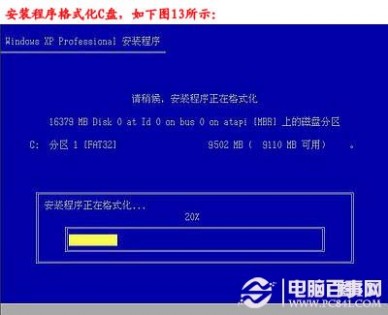
系统正式进入格式化C盘的操作
格式化成功后就直接复制系统文件到C盘中了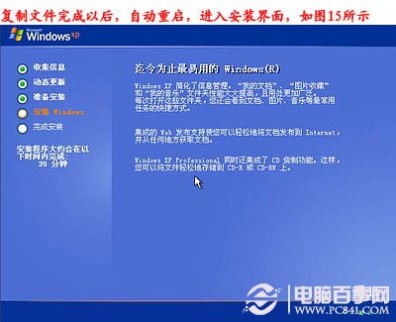
这个是自动安装系统的整个过程了,基本都是自动操作无需人干预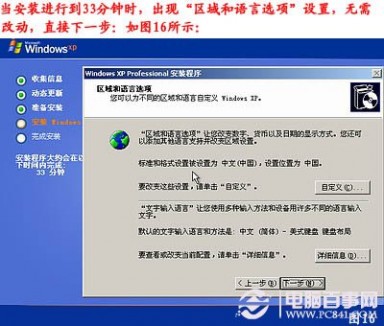
看到上图直接下一步就会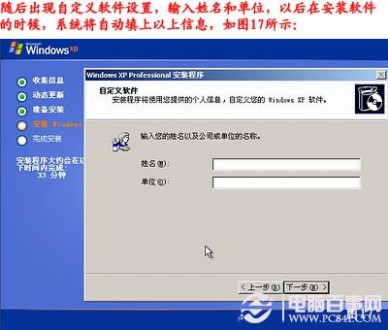
自己随便输入
按照上图输入产品序列号,不过现在很多光盘都是自动的这个也省略了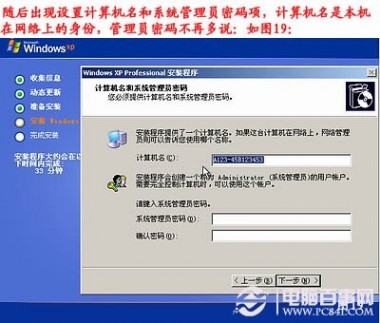
给系统设置一个进入密码
直接下一步就OK了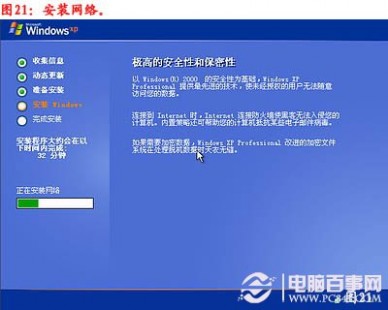
正式安装windowXP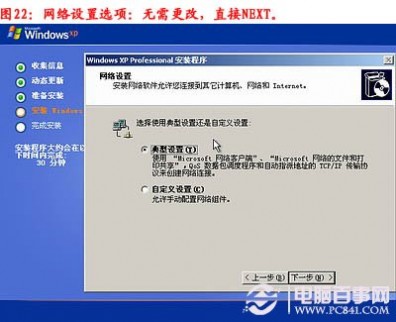
选择典型设置就好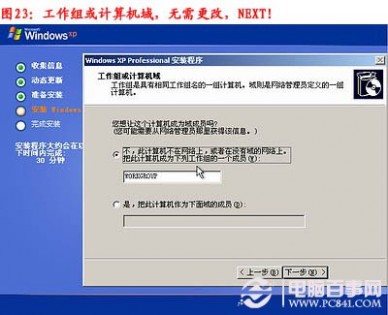
点下一步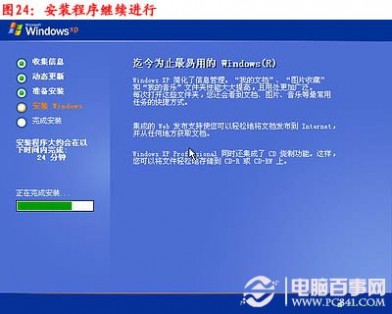
看到上图等着就好 、
、
基本安装完成了
安装好后它自己重新启动
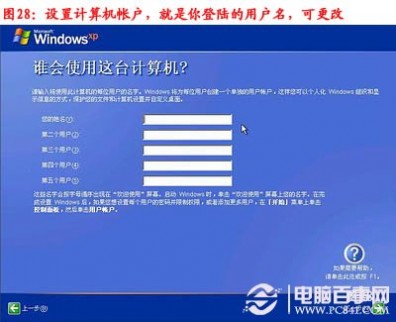
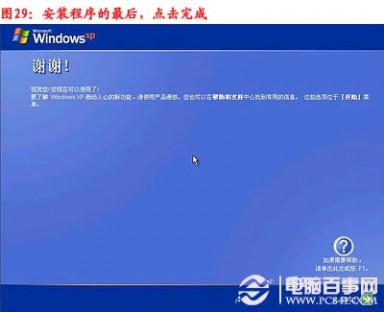
以上过程结束后,xp安装宣告基本结束!
安装完成了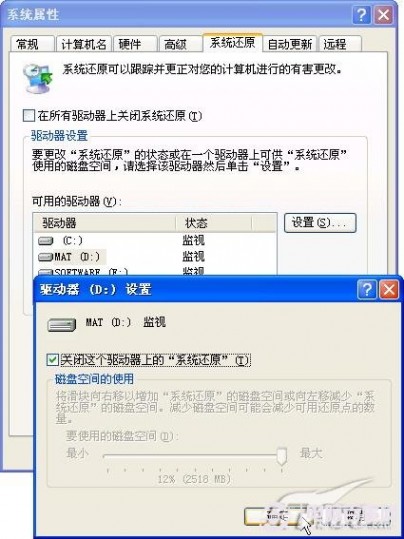
关闭系统还原
给管理员设置密码

设置好点击OK就好了

上面是如何重装系统具体步骤图解完整版,不过记得重启后将cmos设置成重硬盘启动,就是第一步第四个图设置成HDD-0(这个是设置成从硬盘启动的意思)然后就万事OK了,下面就安装你所需要的软件东东吧
四 : 电脑怎么重装系统,如何重装系统步骤图解

电脑怎么重装系统,如何重装系统步骤图解
电脑怎么重装系统,如何重装系统步骤图解:电脑在使用长了以后就免不了会发生一些问题,如电脑感染顽固病毒木马,杀毒软件查杀不了;安装系统时间长了硬盘里的碎片越来越多,运行的速度越来越慢;出现系统瘫痪不能使用,经常死机等一系列的问题,这个时候如果找不到具体原因,最好的办法就是重装系统
在安装前先得做一些准备工作,看看自己C盘里有没有自己需要保存的资料,把这一些文件复制到其他分区里,特别是在【我的文档】里的东西,有一些朋友还不知道【我的文档】所在的硬盘分区就是在C盘里的,当格式化硬盘安装好操作系统后才发现自己需要的资料已经不能找回来了,所以需要特别提醒一下。准备好一张Windows XP系统光盘
首先重启电脑
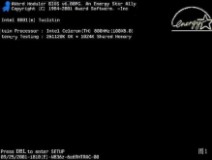
启动电脑进入上面的界面后按“delete”键进入下图界面

移动键盘左边的上下左右光标键,选择下图的指示,

选择好上图效果后按回车进入
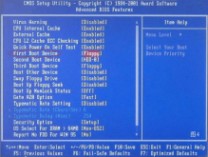
看到那个圈圈住的地方了吗,按回车进入,选择下图所示的然后按光标选择CDROM,按回车确认

然后按F10保存
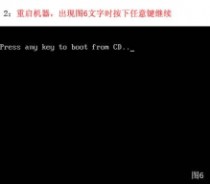
电脑将重启后展示上面的界面,把XP光盘放到光驱中

等出现上面的界面后按回车继续操作

按F8同意进入下一步,这个是霸王条款,看与不看一样

上面是选择安装系统在那个盘符,直接回车就好

这个是将C盘以FAT文件系统格式化C快速格式化C盘

按F键格式化硬盘

按回车继续操作

系统正式进入格式化C盘的操作

格式化成功后就直接复制系统文件到C盘中了

这个是自动安装系统的整个过程了,基本都是自动操作无需人干预

看到上图直接下一步就会
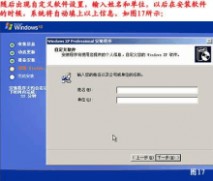
自己随便输入

按照上图输入产品序列号,不过现在很多光盘都是自动的这个也省略了
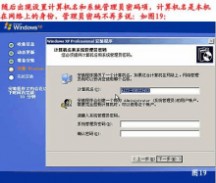
给系统设置一个进入密码

直接下一步就OK了

正式安装windowXP
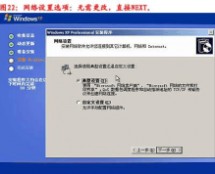
选择典型设置就好

点下一步

看到上图等着就好

、
基本安装完成了

安装好后它自己重新启动



以上过程结束后,xp安装宣告基本结束!

安装完成了
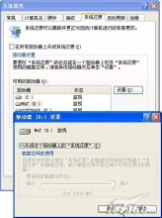
关闭系统还原

给管理员设置密码


(本文来自 电脑怎么重装系统,重装系统步骤)
设置好点击OK就好了


上面是如何重装系统具体步骤图解完整版,不过记得重启后将cmos设置成重硬盘启动,就是第一步第四个图设置成HDD-0(这个是设置成从硬盘启动的意思)然后就万事OK了,下面就安装你所需要的软件东东吧
 本文标题:电脑重装系统步骤-电脑thinkpads230u装win7系统步骤有哪些?
本文标题:电脑重装系统步骤-电脑thinkpads230u装win7系统步骤有哪些? 61阅读| 精彩专题| 最新文章| 热门文章| 苏ICP备13036349号-1