一 : 马桶安装步骤图解
马桶在卫浴产品中的使用频率是相当高的,正因如此,关于马桶的相关知识也是很必要的。比如,马桶安装步骤你知道吗?今天,小编就为大家带来马桶安装步骤图解。

安装前师傅会先对排污管道进行全面检查,看管道内是否有泥砂、废纸等杂物堵塞,同时检查马桶安装位的地面前后左右是否水平,如发现地面不平,在安装马桶时应将地面调平。将下水口锯短,在条件允许的情况下尽可能让下水口高出地面2mm-5mm。

选择座便器前首先确定你家座便下水的尺寸,就是下水口距墙的距离是多少?(标准只有300、400毫米两种)
然后根据尺寸任意选择你喜欢的样式,注意要选节水型的(3-6升),定购要看清型号、产地,现在的产品鱼龙混杂,货比三家是无悔的选择。
座便器安装前先确定是否你选择的产品,配件、说明是否完整,仔细看一下说明书,了解一些产品事项,以防偷梁换柱、偷工减料,切记。

下水口要求安装工处理平整,座便器底出口要加装座便器专用法兰、或涂抹玻璃胶与下水口对口均匀,座便器底、四周打胶,座便器与墙间隙均匀、摆放端正、平稳。
座便器就位后要求进水无渗漏、水位正确、冲刷畅通、开关灵活、盖稳固。
现在安装座便器一般不加装地脚螺丝,但要用玻璃胶堵好座便器上的预留孔,防止翻味。

若加装地脚螺丝,先用座便器安装的专用密封胶,在座便器底座排水口的外围2CM处均匀涂抹,座便器的下水口应正对着排水管道的中央位置,画好座便器左右侧的胀栓的位置,拿开座便器,打孔,埋胀栓,要注意,这个新打孔的胀栓预埋洞内,有可能打破了防水层,建议在预埋膨胀螺丝的同时,在洞口内周围灌上密封胶剂,然后再埋胀栓,先拧好胀栓,让膨胀栓完全的放开,加固它的拉力,再把上口螺丝拧掉,放好座便器。
坐便器安装后应等到玻璃胶(油灰)或水泥砂浆固化后方可放水使用,固化时间一般为24小时。如果请的是不专业的人来安装,通常为了图省事,施工人员会直接用水泥做粘合剂,这是一定不行的,填实了座便器的下口固定位置,其实这中间有个弊端,水泥本身就有膨胀性,时间长了,这种方法可能会导至座便器的底座开裂,且不便于维修。

安装或调试水箱配件。先检查自来水管,放水3-5分钟冲洗管道,以保证自来水管的清洁;再安装角阀和连接软管,然后将软管与安装的水箱配件进水阀连接并按通水源,检查进水阀进水及密封是否正常,检查排水阀安装位置是否灵活有无卡阻及渗漏,检查有无漏装进水阀过滤装置。
看完小编对马桶安装步骤图解的介绍,大家是否对这个问题是否有了更多了解呢?家居视野的拓宽需要平时对这方面知识的不断积累,希望本文能够为大家正确处理家居产品的问题带来帮助。
二 : cad2008安装破解步骤
AutoCAD 2008 官方简体中文破解版=2CD光盘+注册机(BT种子,请用迅雷、快车或BT软件下载)
特别信息:Autodesk AutoCAD 2008 简体中文版(激活方法非常简单,第一次激活请认真看,不要说没用。)
1. 安装 Autocad 2008 (光盘自动运行,如不自动运行,请双击光盘根目录下 Setup.exe 安装)
点击“配置” (在接受许可协议之后??)
选择“单机许可”
选择安装方式为“典型”
不要选择 Express Tools 和“材质库”
点击“配置完毕”,开始安装
2. 启动 AutoCAD 2008,选择激活产品
输入序列号:
653-12354321 或 666-98989898 或 666-69696969
记下申请码
3. 运行 AutoCAD2008Chs_KeyGen.exe,将申请号输入到注册机中,即可得到激活码,继续激活过程??激活完成。
重新启动 AutoCAD 2008
从概念设计到草图和局部详图,AutoCAD 2008 为您提供了创建、展示、记录和共享构想所需的所有功能。AutoCAD 2008 将惯用的 AutoCAD 命令和熟悉的用户界面与更新的设计环境结合起来,使您能够以前所未有的方式实现并探索构想。 概念设计
更新的概念设计环境使实体和曲面的创建、编辑和导航变得简单且直观。由于所有工具都集中在一个位置,因此您可以方便地将构想转化为设计。改进的导航工具使设计人员可以在创建和编辑期间直接与其模型进行交互,从而可以更加有效地对备选设计进行筛选。
可视化工具
无论处于项目生命周期中哪个阶段,AutoCAD 2008 均使您可以通过强大的可视化工具(例如漫游动画和真实渲染)来表达所构思的设计。通过新的动画工具,您可以在设计过程早期发现设计缺陷,而不是在缺陷可能变得难以解决时才发现它们。
文档
有时您必须将设计付诸实现,在此情况下,AutoCAD 2008 使您可以方便快捷地将设计模型转化为一组构造文档,以便清晰准确地描绘要构建的内容。截面和展平工具使您可以直接通过设计模型进行操作来创建截面和立视图,随后可以将其集成到图形中。由于无需为设计文档包重新创建模型信息,因此,您将能够节省时间和资金,并避免在手动重新创建期间可能发生的任何错误。
共享
AutoCAD 2008 扩展了已有的功能强大的共享工具(例如,可将当前 DWG 文件输出为旧版本的 DWG 而且可以输出和输入具有红线圈阅和标记信息的 DWF? 文件),并且改进了输入并将 DWF 文件作为图形参考底图进行操作的功能。此外,AutoCAD 2008 现在已具备以 Adobe PDF 格式发布图形文件的功能!
三 : 手把手教你安装Windows 8专业版的图文步骤
不管你抱有什么心态,微软的Windows 8系统还是来了!就好像我们熟悉了Windows 98,当XP到来时我们怎么也无法接受那些改变;就好像我们历经了10年与XP相依为伴,Windows 7发布后,到现在我们也无法割舍对XP的情怀;当我们沉浸于Win7的易用性和稳定性之中时,Windows 8的时代已经到来了!时间总是前进的,有些习惯总要改变的,有些环境总要去熟悉的……
总会有些人耐不住想尝鲜的寂寞,Win8究竟什么样?Win8有什么重大的改变?兼容性好吗?容易操作吗?跟Windows 7相比呢?能打dota吗?暗黑呢?贵不贵啊?……
问题太多了,抱歉,本文无法为你一一解读,但我相信你只要安装了Windows 8,就走出了第一步,所有的问题,你终究会有自己的答案。
我们就从Windows 8的安装说起——
为了让大家能够更清楚的认识安装,本文的所有截图都是在虚拟机上完成的,选择的系统是Windows 8专业版,图片的尺寸为1024×768(部分功能展示图为小尺寸),所以,如果你希望看到更加清晰的截图,单击图片即可浏览全图。
注:关于如何制作Windows 8安装盘以及如何在虚拟机上安装Windows 8系统,我们将会在另外的文章中介绍,希望继续关注。
如果你是在硬盘上全新安装Win8系统,应该会速度很快的,尤其是SSD硬盘,U盘引导安装。如果你曾经安装过Win7,那Win8一定比Win7的安装速度快。
首先是安装文件引导界面,这里显示了微软的最新Windows 8 Logo,尽管最初见到这个标识时有些不习惯,但现在感觉还是很不错的,色调、视觉效果都不错。这个界面停留的时间并不长,大概转几个圈就结束了。

▲运行安装
文件读取完毕,弹出Windows 安装程序的对话框,这里显示了“需安装的语言”、“时间和货币格式”、“键盘和输入方法”,由于我们一般都下载简体中文版,这里无需设置,选择默认就可以了。然后单击“下一步”。
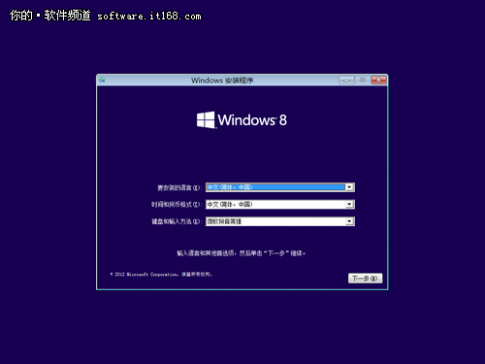
▲这里无需设置,单击“下一步”即可
之后进入安装确认对话框,单击“现在安装”。
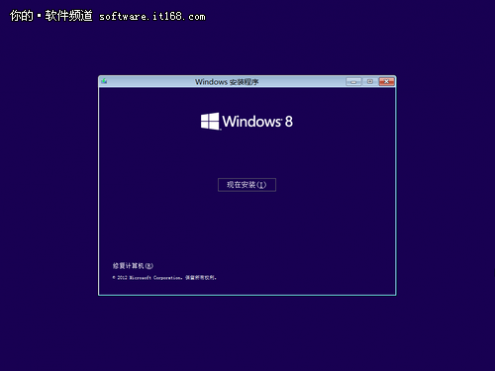
▲单击“现在安装”
之后弹出Windows 8产品密钥输入对话框,25位数字字母的组合,目前因为产品还未正式上市,所以,现在微软公司还没提供能够激活的产品密钥。但从网上获得的序列号,可以通过安装试用。这里也给大家提供一枚,Professional= NG4HW-VH26C-733KW-K6F98-J8CK4 希望你能够通过:)
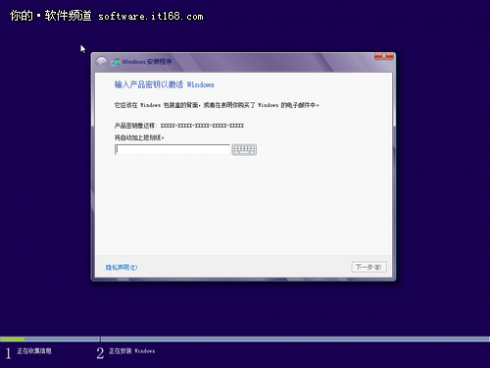
▲输入Windows 产品密钥
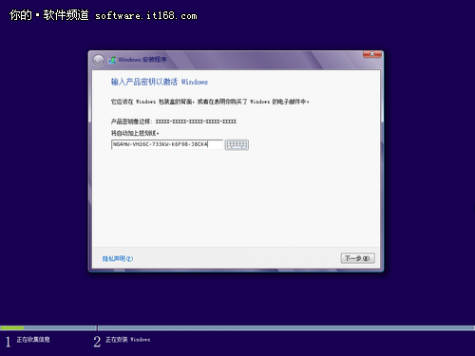
▲输入Windows 产品密钥
在Windows 8正式上市之后,我们购买的Windows产品就可以获得能够激活的序列号,微软公司此前还宣布,从6月2日到2013年1月31日期间购买正版Win7或者是预装Win7的电脑,届时可以以98元的特惠价格升级到Windows 8,并且是专业版。这无疑是个非常好的消息。
完成序列号的输入,单击“下一步”,许可条款,勾选“我接受许可条款”,再单击下一步。
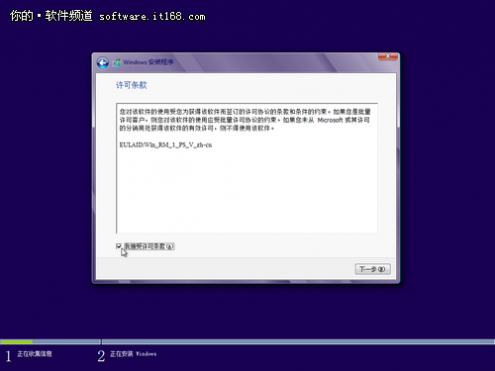
▲勾选接受许可条款
下面这张图,显示了安装的方式,升级安装或者是自定义(全新安装)。上面我们说了,如果你是现在购买了正版的Win7系统,Win8发布后,你若是再付费98元获得的序列号,那么这个安装界面,就选择升级。
自定义就是全新安装,这样会格式化你的硬盘。新硬盘安装,或者是安装双系统,都可以使用自定义方式。
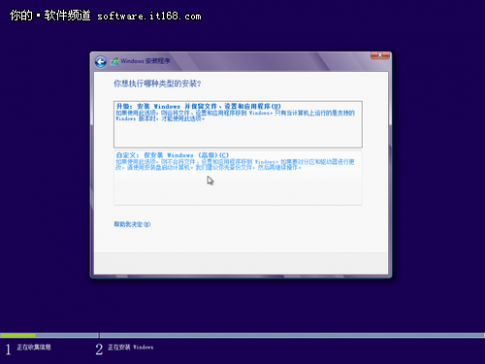
▲根据情况选择升级或者全新安装方式
然后就是选择磁盘,由于我是在虚拟机上安装Win8系统,所以这里只显示了一个推荐分配空间,没有其他分区。也就是说,如果你有多个硬盘,或者是一个硬盘的多个分区,这里的显示选项会不一样。但一般的,如果你的电脑里没有其他系统,并且是第一次安装Win8系统,那应该安装到C盘,也就是引导分区;如果是安装多个分区,一般的,C盘已经安装了XP或者Win7,那么可以将Win8安装到D盘、E盘即可。
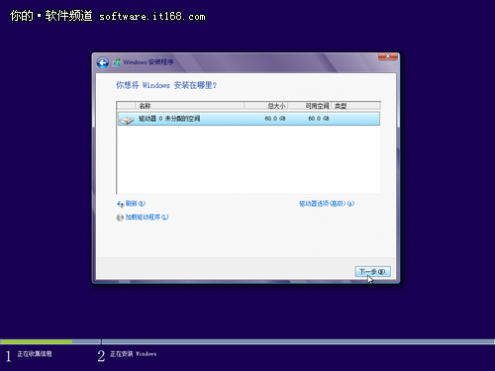
▲选择安装分区
单击“驱动器选项”就是对硬盘的操作,比如删除分区、建立扩展分区、格式化。完成后单击下一步。
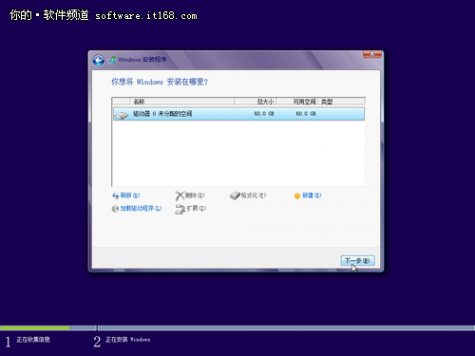
▲对磁盘的操作
对不少新手来说,可能都会在磁盘的设置上造成困难,甚至操作多次也难以搞定。其实我们只要分出C盘,比如500GB全都分配给C,在系统安装完后,我们还可以通过系统里的磁盘管理再次分配空间和磁盘。这在其他文章已经有不少的介绍了。
完成这些基础的设置,想想是不是很简单?基本上就是“下一步”,下面进入正式的安装界面。
安装中等待时间较长的就是复制文件,好在这里不需要手动设置,只要看着这些选项的时间进度即可,下面的几张图我们无需多做解释,直到完成所有的选项,并且会自动重启。
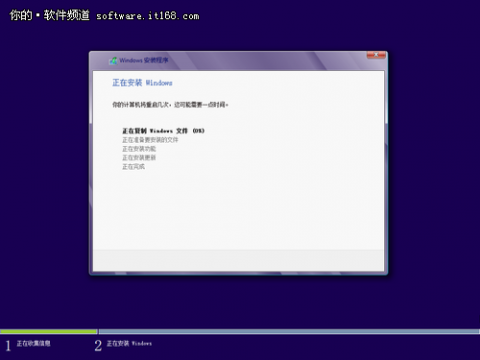
▲正在复制Windows 文件
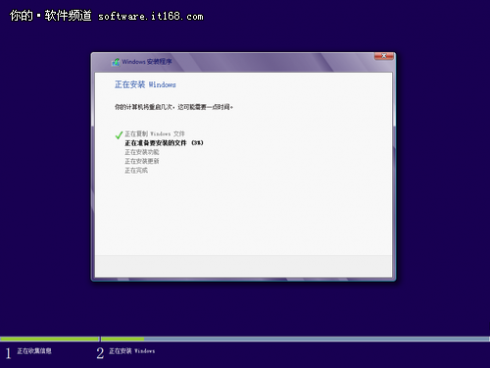
▲正在准备安装的文件

▲正在安装中
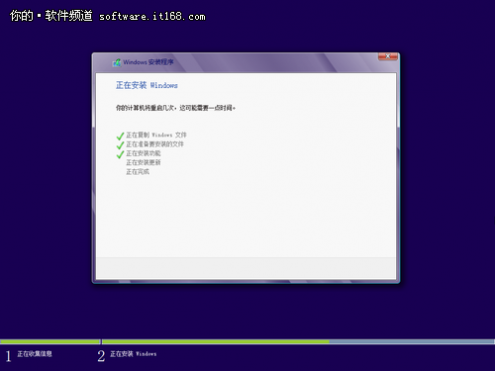
▲已完成的选项
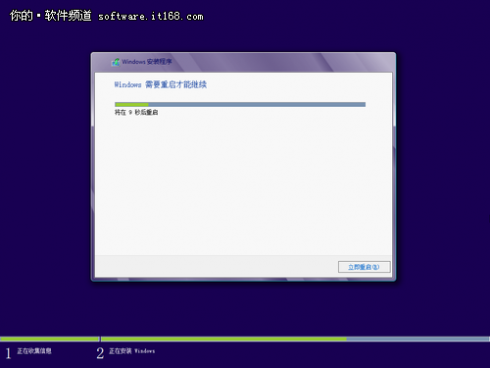
▲系统即将重启
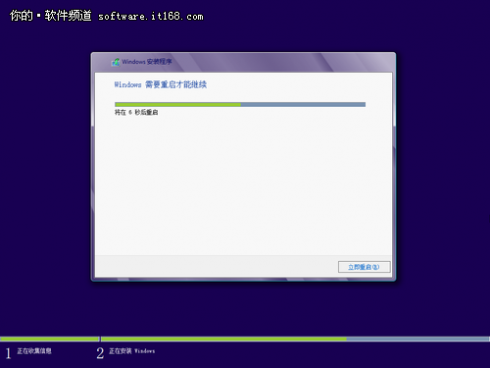
▲你也可以单击右下角的“立即重启”

▲正在启动系统(这个过程可能需要较长时间,耐心等待)
系统重启后进入个性化设置,这里你可以选择一个喜欢的颜色,以及需要输入一个电脑名称,用你的名字或者简单的拼写即可。

▲选择背景颜色和输入计算机名称
接下来的一些设置,看到那么多的选项,可能会有些懵。但对于大多数用户来讲,在这里可以选择“使用快速设置”,当然,如果你也想了解更详细的设置,那么这里就选择“自定义”。其实并不难。
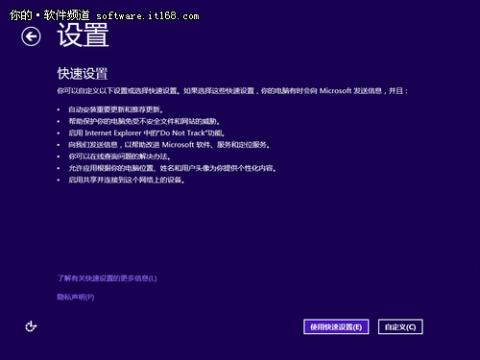
▲快速设置
单击自定义,这里首先是设置共享网络,比如你在家里有多台电脑,或者连接到此网络的设备,就可以选择是。如果你不确认,这里可以选择“否”,因为当你需要时,通过控制面板里也可以再设置。
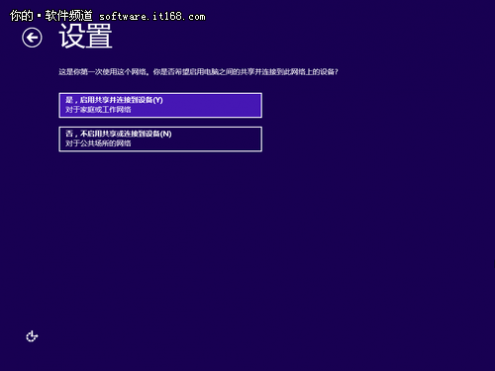
▲共享设备
系统更新,大家都很熟悉了,这里选择默认的自动更新即可。那些滑动条,就相当于一个开关,默认打开,不需要就关闭。对大多数人来讲,这里无需设置。
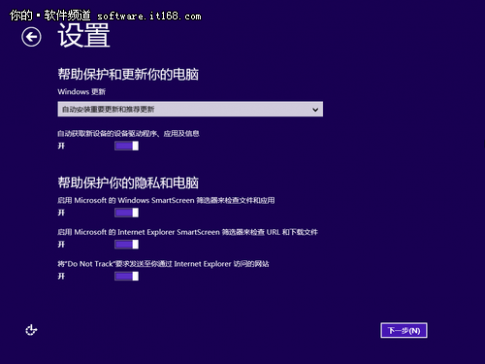
▲系统更新和隐私保护
这里主要是指当系统出现时,系统将会向微软发送信息,比如错误报告,以及使用操作等,便于微软公司对系统进一步改善体验和修补漏洞,如果你不想,就把这些都关掉。
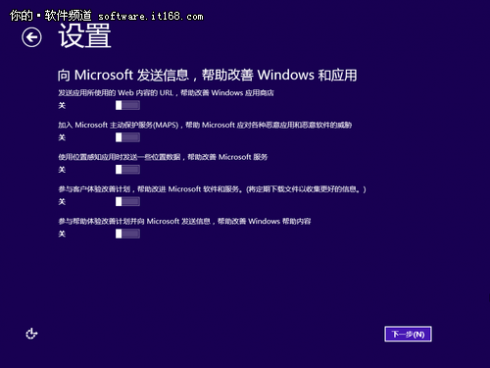
▲帮助改善Windows和应用
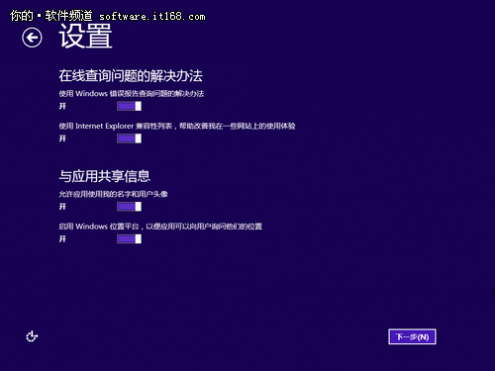
▲错误报告查询问题的解决办法
进入到“登录到电脑”,微软Win8开始,使用电子邮箱登录,并且如果是微软账户的用户,还可以从Windows 应用商店下载应用,自动升级应用,以及在不同的Windows 设备里,同一账号登录的一些信息同步等。
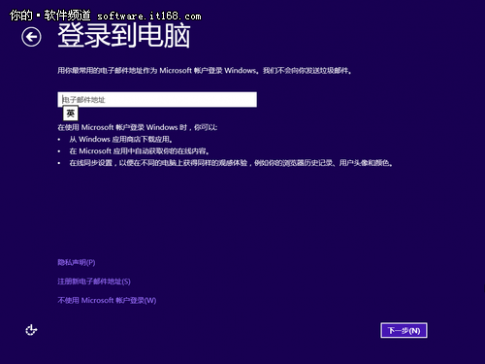
▲设置登录到电脑的账号信息
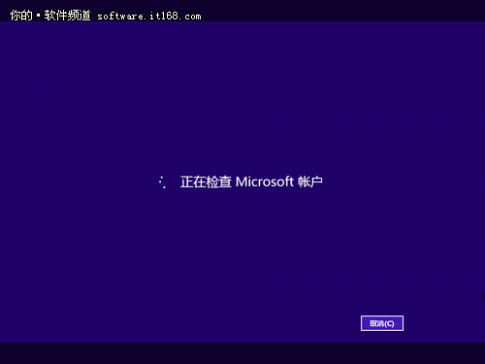
▲正在查找用户
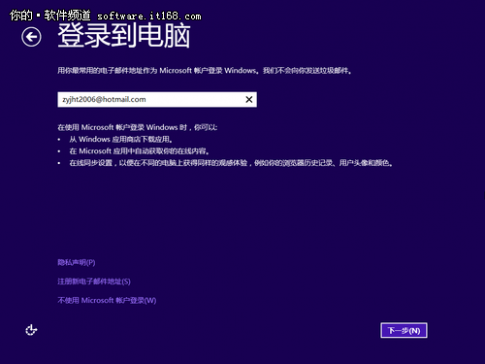
▲使用微软的账号登录,可以享受很多Windows的服务
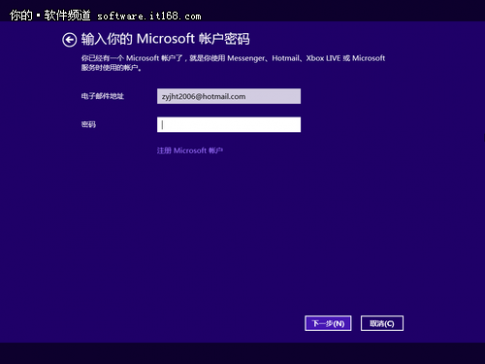
▲设置账号密码
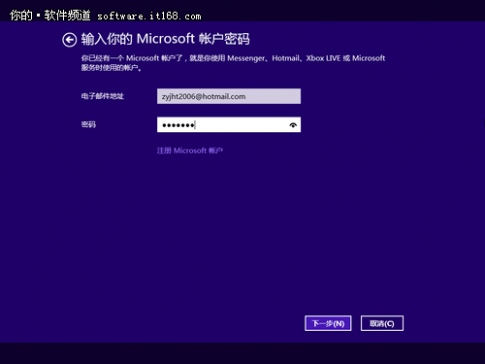
▲设置密码(将来就是你登录的密码,要记住哦~)
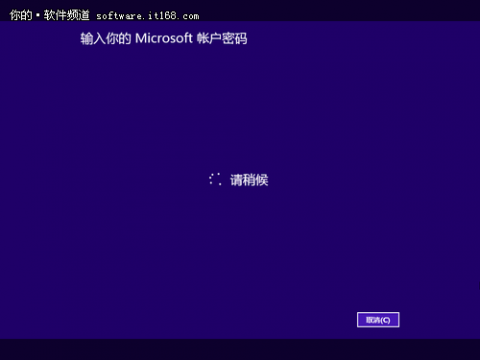
▲正在验证账号
添加安全信息,除了刚才我们设置的邮件账号,这里我们还需要输入一个手机号码,以及备用的电子邮件,并且设置完成后你的手机会收到一个确认短信,这有利于你在丢失密码可以找回,以及其他安全防范通知到你的手机上。(由于笔者此前已经注册过系统,这里就已经显示出备用电子邮件。)
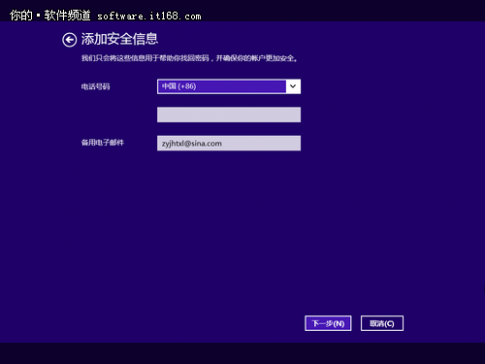
▲添加安全信息
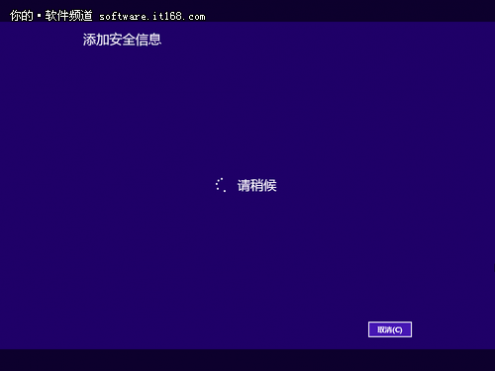
▲正在创建
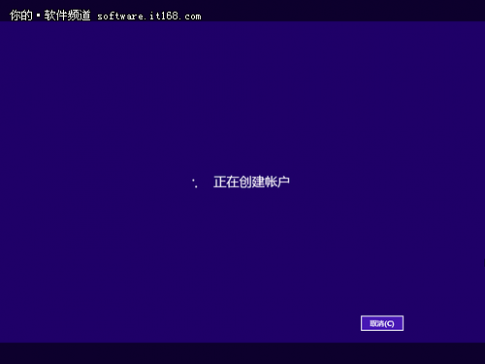
▲正在创建账户
非常紧张的完成了以上设置,是不是看的有些眼花缭乱?好在一切都完成了,看到下面这张图,你就可以去倒杯咖啡了,系统会继续完成接下来的工作。但已经不需要你再参与了。如果你很有兴趣,也可以看看Windows 8的一些介绍和初次的感受,尽管我们截了很多的图,实际上安装进度会非常快。

▲正在配置完成

▲Win8介绍

▲

▲

▲

▲
上图这个看似侧边栏的东西,是Windows 8里操作改变最大的,也是你需要经常用到的地方,因为有不少用户在操作Win8时,因为没有了开始菜单,甚至找不到关机、重启在哪里。要看清哦,进入系统后,把鼠标移动到侧边的一角,这里隐藏了很多系统的操作,千万要习惯和熟悉这里的功能。
这几张图,仅仅是颜色的变化,前面我们在安装时,有个颜色的设置还记得吧?Windows 8的背景颜色,看上去是不是很漂亮?心里是不是有一种自豪感了?再耐心几分钟时间吧(其实很快~)

▲Win8安装

▲Win8安装

▲Win8安装

▲Win8安装

▲Win8安装

▲Win8安装
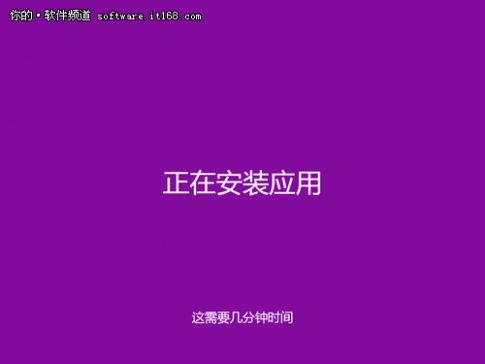
▲Win8安装
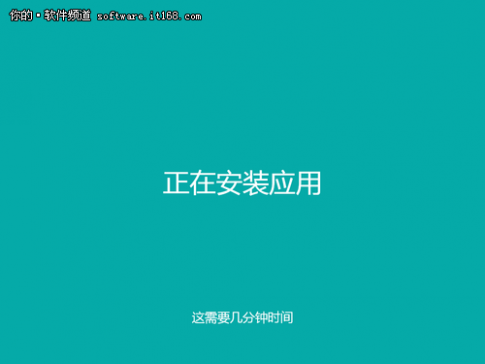
▲Win8安装
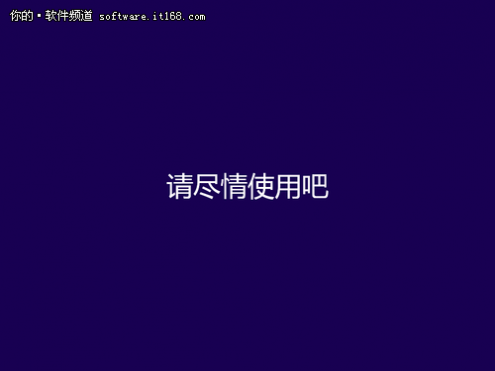
▲完成安装
到这里,Win8专业版的安装就已经完成了,看着很多的步骤,其实在安装时,进行的很快。这样之后系统就直接进入到桌面了,我们会看到一个崭新的界面,这与你此前的熟悉的所有Windows都不一样,惊叹于Windows 8的体验之旅吧!
Windows 8开机之后显示的就是这个界面,而不是所谓的“桌面”。这里没有回收站,没有计算机,只有这些形形色色的方块,他们是各种应用,比如天气预报、浏览器、应用商店、音乐、视频、邮件等,随着你的使用,可能会增加更多。
这里的所有方块你都可以移动到你方便操作的地方,拼接一下吧,是不是像有趣的七巧板?
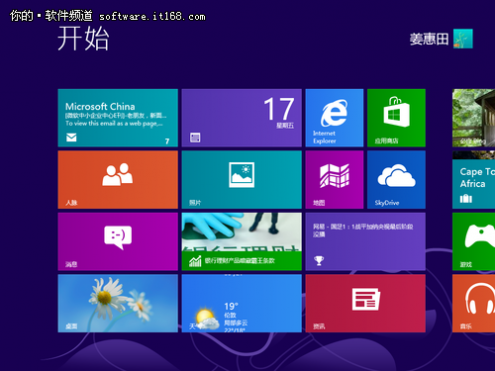
▲滑动鼠标的滚轮或者是下面的滚动条,可以查看后面的应用
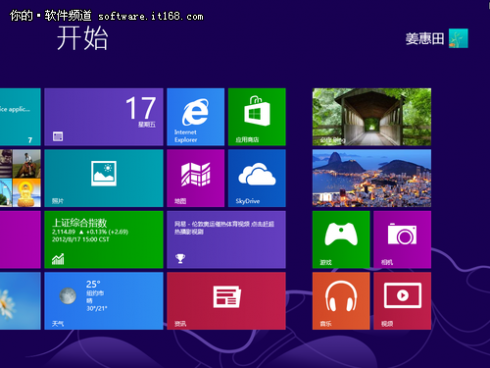
▲找到自己喜欢的了吗?

▲鼠标移动到右下角,一个缩小的界面
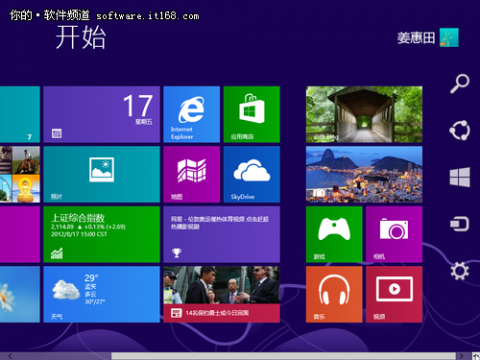
▲还记得安装中看到的那个“侧边栏”吗?

▲网络、声音、屏幕亮度、重启关机等,在这里……
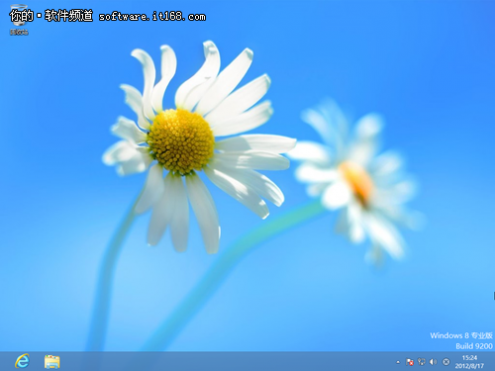
▲这才是真正的桌面,只是没有了开始菜单
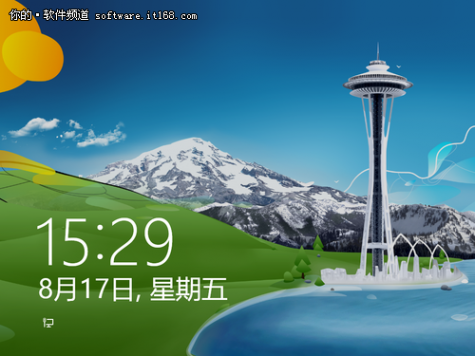
▲一副锁屏背景画面,有很多种高清漂亮的背景哦~
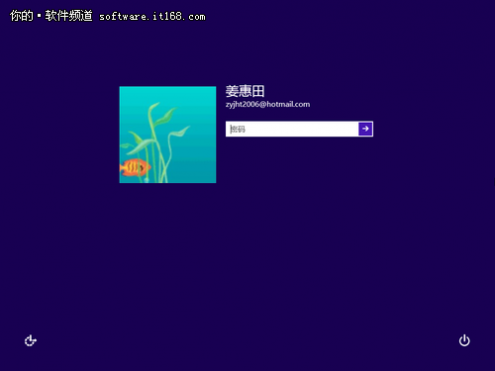
▲登录界面

▲登录界面
接下来,我们简单熟悉一下Win8的几个界面,通过图片,你可以大致看到他的变化,熟悉Windows的朋友,对这些并不陌生。
计算机基本信息。
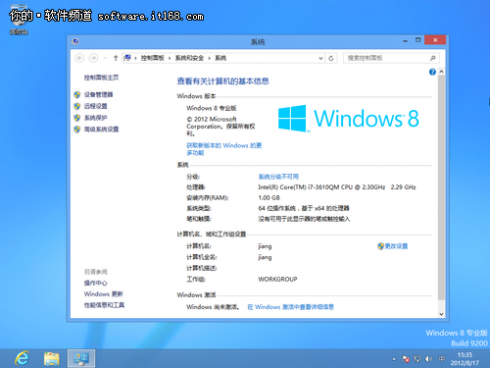
▲计算机基本信息

▲个性化,桌面主题和背景的设置
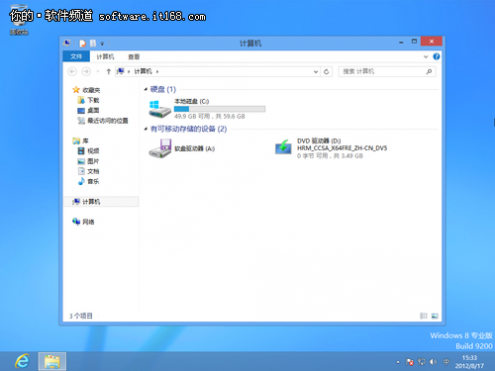
▲计算机
接下来的几张是显示了资源管理器的菜单变化,这也是Win8里的变化最大的一个。
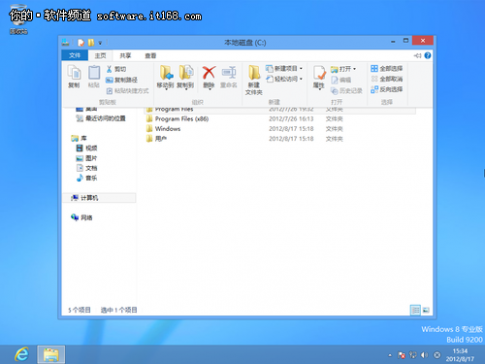
▲Win8资源管理器菜单
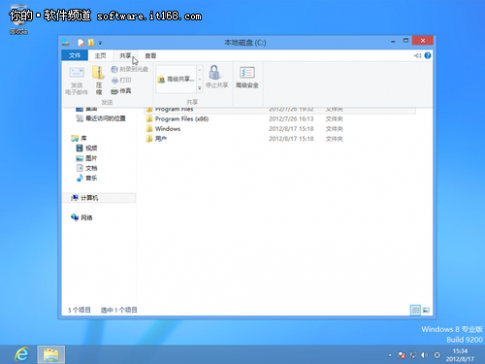
▲Win8资源管理器菜单
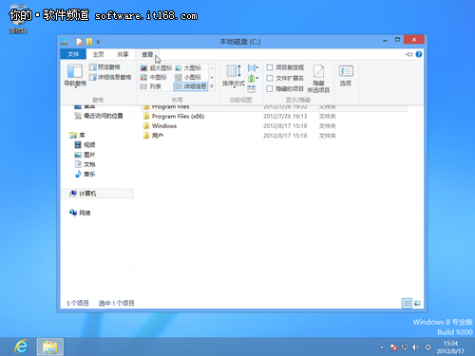
▲Win8资源管理器菜单
单击任务栏,查看任务管理器,这里与此前的也有变化,单击“相信信息”可以查看更多。
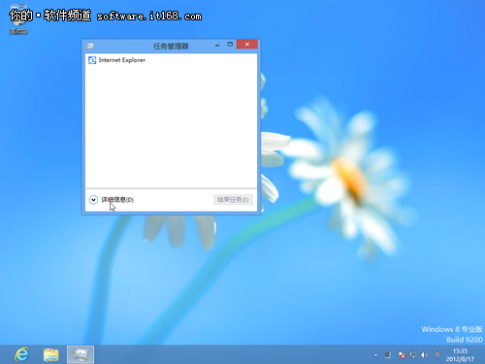
▲任务管理器
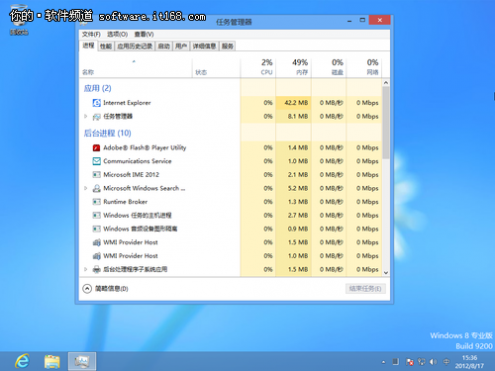
▲任务管理器
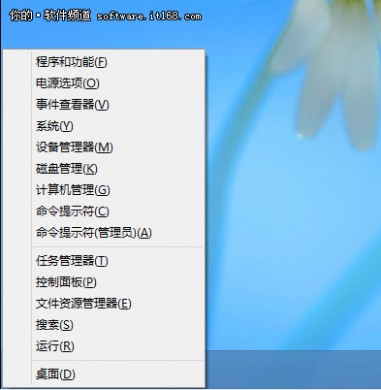
▲这个菜单是通过Win+X呼出的
在桌面上,通过Win+X快捷键,或者鼠标移动到左下角单击,就会出现这个菜单,你不觉得这里的功能并不比开始菜单少吗?足够了!
在Win8中,浏览器采用了IE10,非常简洁,操作变化并不大,只是在Win8系统里的操作习惯,你可能需要去摸索一下,一旦上手了,你会喜欢的。
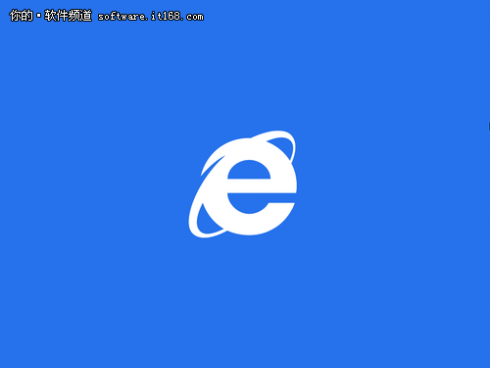
▲IE10

▲IE10
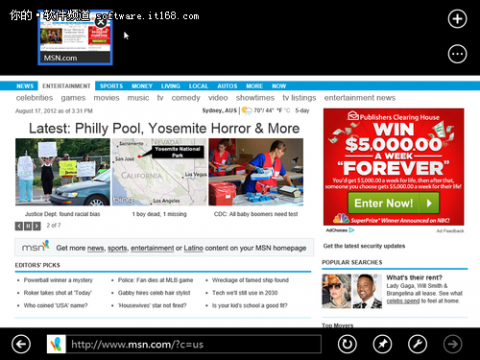
▲IE10
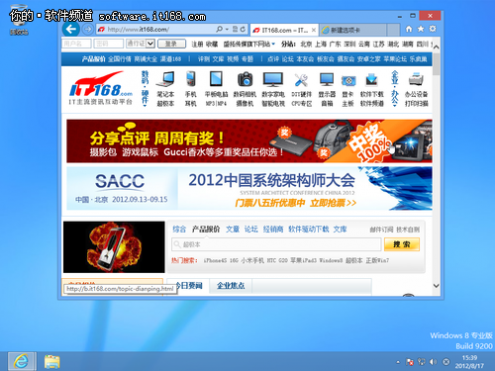
▲IE10
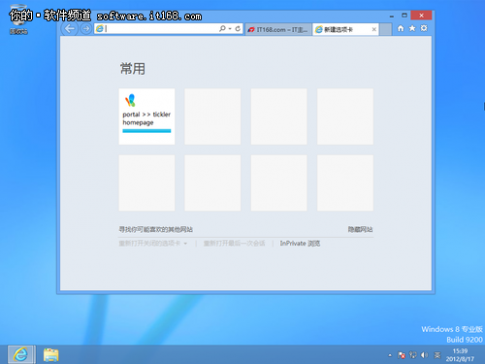
▲IE10
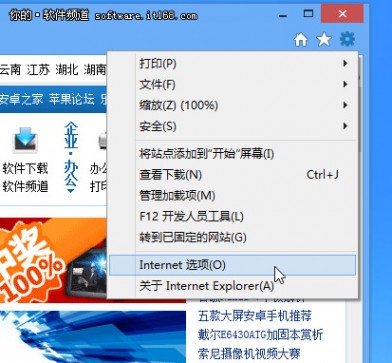
▲IE10
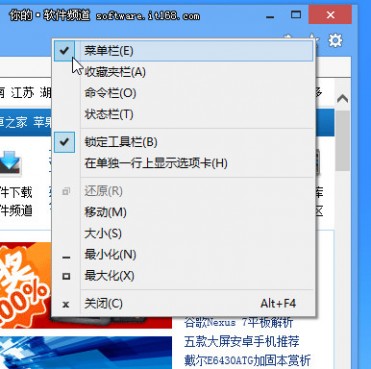
▲IE10

▲IE10
Windows 8中自带了拼音输入法,简单,非常好用。
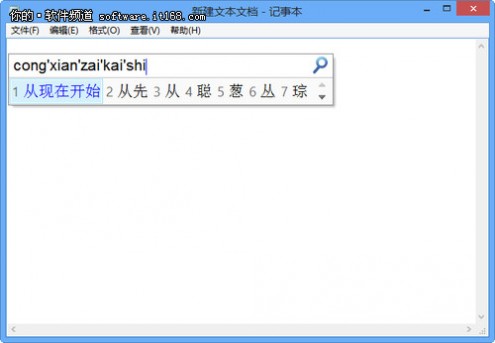
▲微软拼音
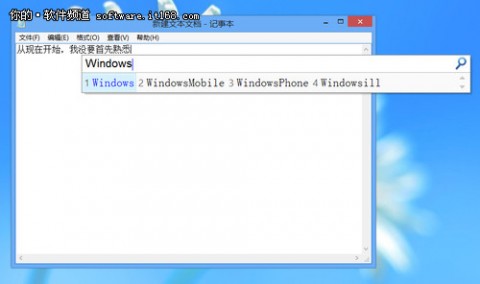
▲微软拼音
还有很多其他很不错的应用和功能,Win8的改变,相信你会喜欢。尽管开始使用时让我们无所适从,但掌握一些操作方法之后,你会感觉到Win8非常智能和便捷。目前在Win8的应用商店里,只能看到很少的应用,并且适合我们的并不多。好在我们经常使用的程序或者游戏,在Win8上都能很好的运行,比如你的QQ,你的迅雷,你的金山毒霸,你的chrome浏览器等,在Win8系统上已经都能兼容。并且Win8对硬件的驱动识别非常的棒,基本没有后顾之忧。
做一个小的总结,本文我们主要介绍了Windows 8专业版的安装教程,这对于很多新手来讲,还是非常有必要,你可以把本文设为收藏,以后遇到新手求助安装,可以随时发给他自己去学习:)关于Windows 8的应用技巧,我们已经做了很多,在以后还会把更多的应用方法跟大家分享,比如文章开始时我们说到如何创建虚拟机安装Windows,如何创建Windows 8的U盘安装方式,毕竟现在很多电脑都没有了光驱,另一个好处就是U盘的便捷性、稳定性,以及快速安装。我们都会陆续呈现给大家,希望将这些文章添加到收藏夹,或者分享到你的QQ空间,说不定他们会在你需要的时候就用到了。
四 : 使用云思想安装Win10的步骤全程图解
Win10正式版很快就要发布了,现在的测试版也已经无限接近正式版。随着正式版的发布,会有更多的用户需要安装Win10系统。当然网上安装Win10的教程也已经很多了,本文就来介绍一下使用“云思想”安装Win10的步骤。
要想全面学习一款新的操作系统,首先要做的就是安装。总的来说,Win10的安装和Win7以及Win8/Win8.1大同小异,这对于熟悉这两款系统的朋友来说很容易上手,关键之处在于对安装过程中渗透出“云”思想的把握。我们以微软公开发布的Win10预览版10122纯净安装为例,来具体看看安装细节。

1、使用其他软件制作的安装介质(光盘、U盘等)启动后,首先看到安装程序启动提示,稍等片刻便正式进入安装程序。
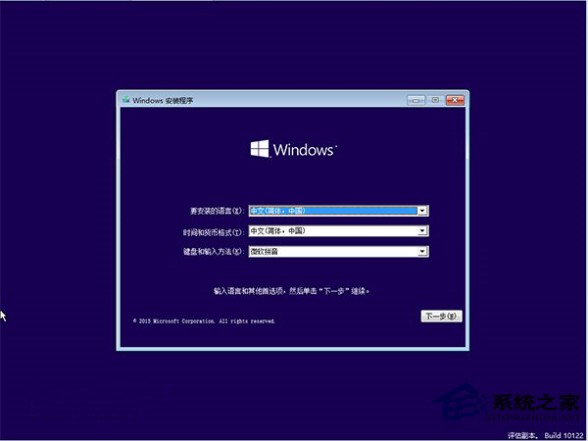
2、安装程序加载完成后,首先进入习惯选择界面,分别为安装语言、时间和货币格式、键盘和输入方法。由于我们使用的是中文版安装镜像,因此默认为中国用户习惯的选项,没什么问题就可以点击“下一步”继续。
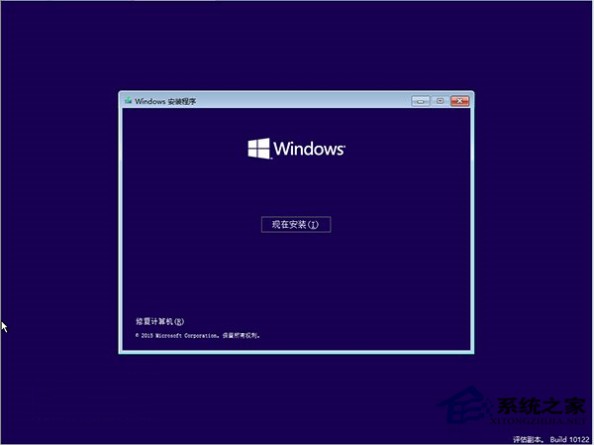
3、之后就进入了第二个界面,首次安装的用户此时点击“现在安装”即可。窗口左下角的“修复计算机”用于系统安装使用一段时间后,遇到启动等问题的修复。
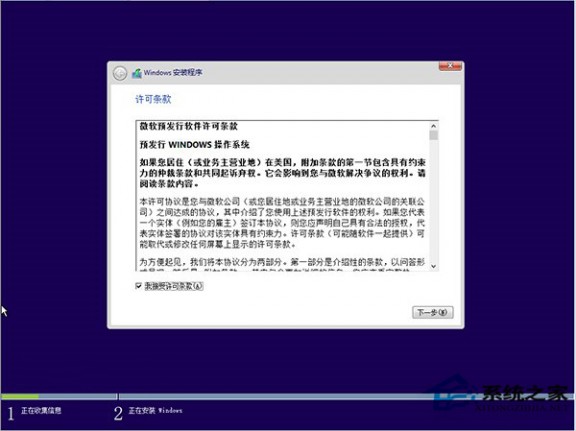
4、开始安装程序后,首先要同意《微软预发行软件许可条款》,勾选“我接受许可条款”后,点击“下一步”继续。
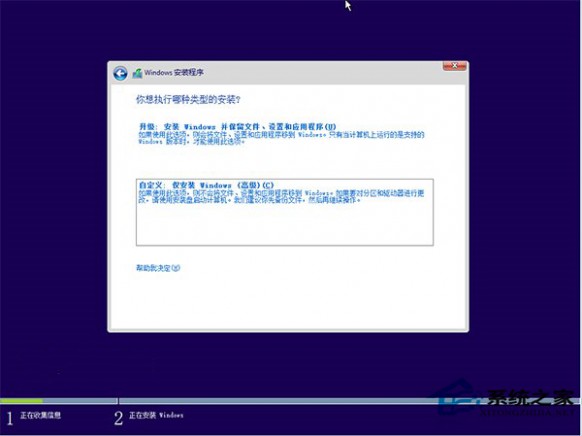
5、对于升级安装Win10的用户来说,选择第一项可以保留原有系统的文件、设置和应用程序,但安装过程会相对较慢;如果你想纯净安装Win10则应该选择第二个选项。
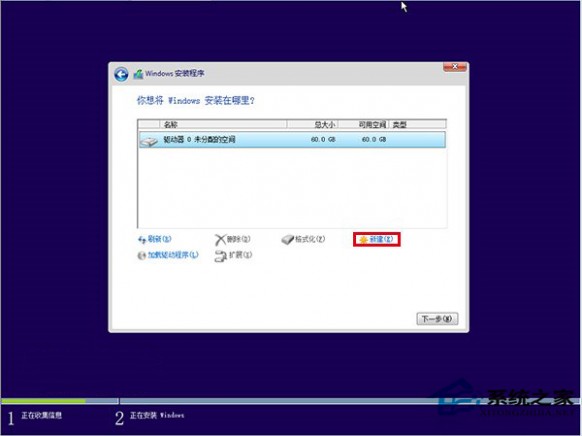
6、选择“自定义”安装后,会出现安装位置选择界面。如果你使用新硬盘,或者想要重新分区,需要选中目标硬盘后点击下方“新建”。
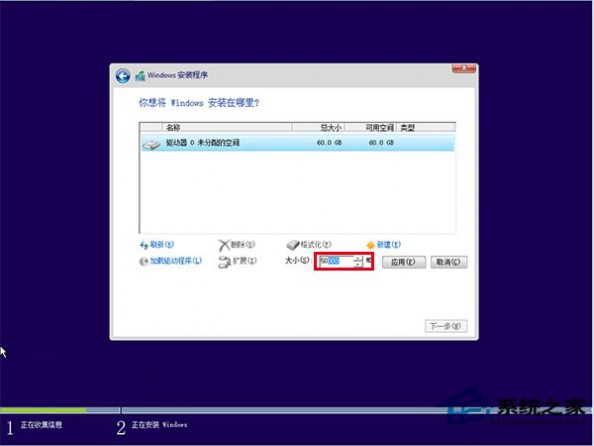
7、此时安装程序会给出分区大小设置区域。以图示硬盘为例,总容量为60GB,可把50GB划分给系统分区(这里只是举例说明而已,目前PC机械硬盘通常都在500GB乃至1TB以上,系统分区可酌情分配50GB至100GB甚至更多)。确定好分配大小后,点击“应用”开始划分。
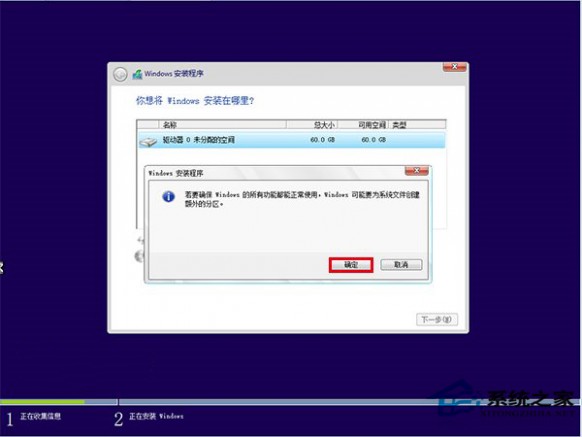
8、此时安装程序给出提示,还要为系统文件划分出额外的一些分区,点击“确定”即可。
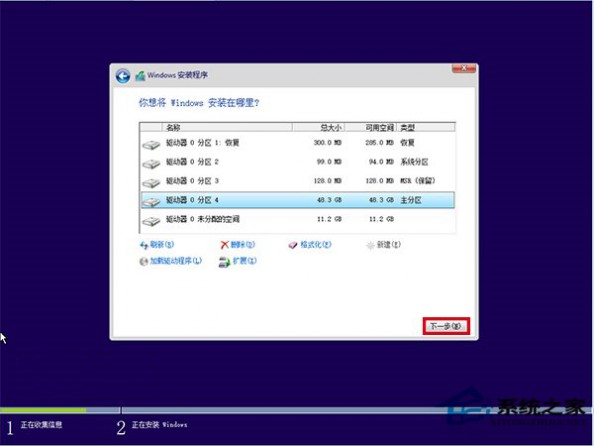
9、分区后,我们看到除了自己想要的主分区外,还多了3个系统分区。分别称为恢复分区、系统分区以及MSR(保留)分区。其中,前两个分区在传统MBR分区方式中也会存在,而MSR分区是微软为GPT分区系统的Windows专门建立的分区。此分区不可删除也不可改动,安装之后在系统磁盘管理中也会被隐藏。简单来说,普通用户无需关心系统额外建立的分区。此时选择刚刚划分出的主分区后,点击“下一步”继续。
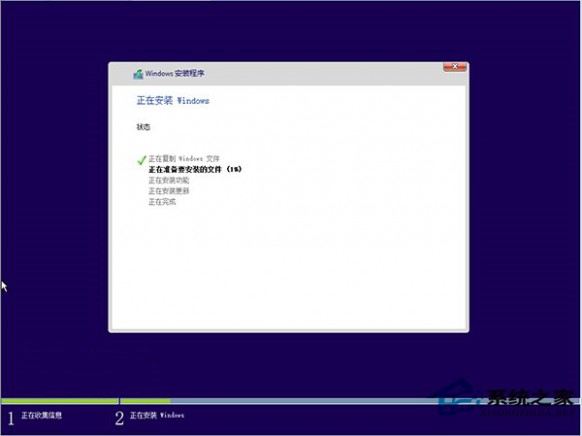
10、一切设置妥当,系统开始安装过程。现在需要耐心等待一段时间,这个过程大约持续半小时左右(与当前电脑配置有关),并且会自动重启电脑。
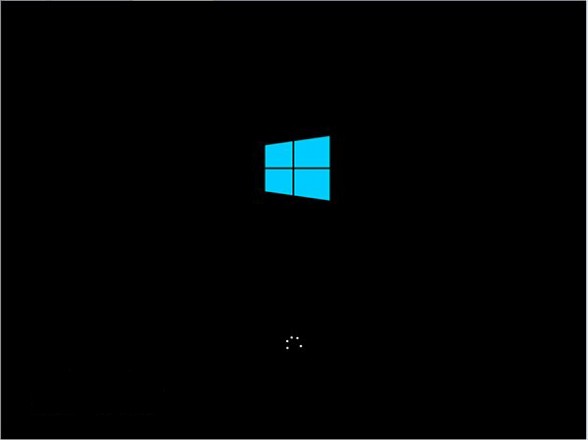
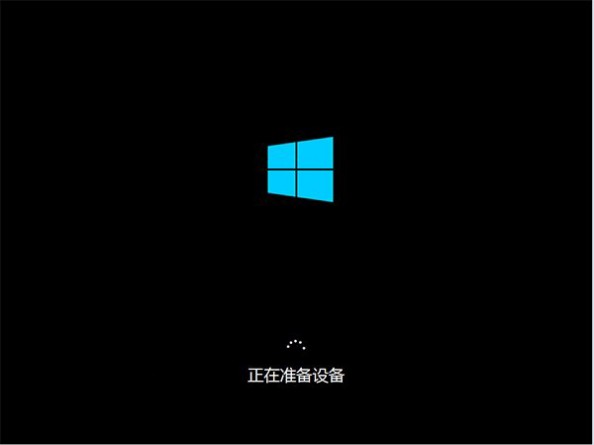

11、重启两次后,安装程序将进入后续设置阶段,此时主要文件已经安装完成。
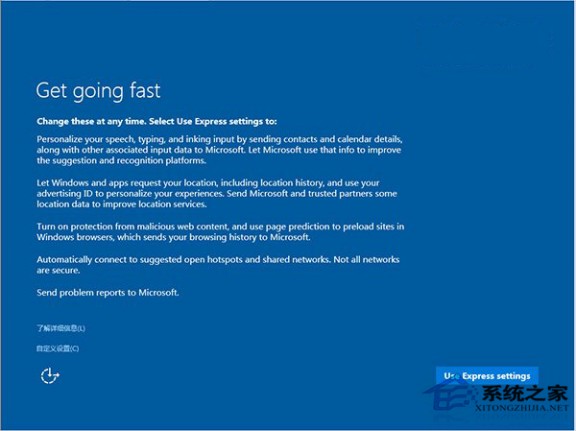
12、首先是习惯性设置(目前Win10预览版汉化并不彻底,因此有些安装界面会是英文版),你此时可以直接选择使用默认设置(右下角按钮),方便快速;也可以点击“自定义设置”来逐项确定各个选项
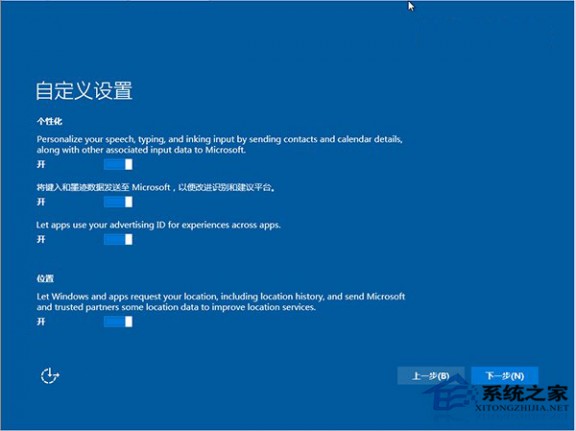
13、选择自定义设置后,首先是个性化选项,询问用户是否同意将各项使用习惯,比如语音、输入、位置等信息发送给微软,以便用于改进Win10体验。当然这些数据肯定会在不同程度上涉及到用户隐私,但微软承诺保护隐私。因此,如果你十分在意隐私问题,最好把这些开关都关闭。
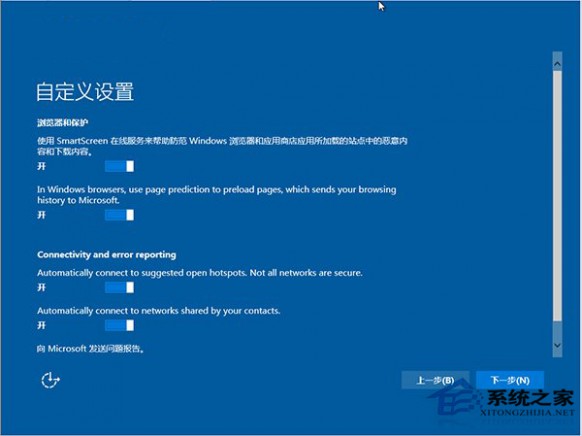
14、“个性化”设置后是“浏览器和保护”以及“连接和错误报告”设置。在浏览器设置中,可以打开SmartScreen过滤服务,提升上网安全性。第二项是网页预读技术,会提高打开速度,不过也会将浏览历史发送到微软,如果你不介意微软知道这些,可以选择开启这项功能以提高上网速度。
对于后面的“连接和错误报告”设置,可以使用默认开启的选项,便于正常使用网络,这两项分别为自动连接建议开启的热点以及自动连接你的联系人共享网络。至于“问题报告”选项,你可以选择关闭,肯定会节省一些系统资源,但开启后微软会知道你当前系统遇到的问题,便于问题的早日解决。选好之后点击“下一步”继续。
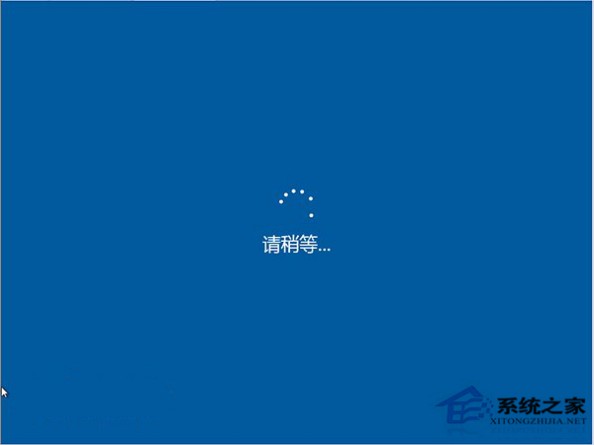

15、此时进入账号登录阶段,如果你是个人用户,选择“是我”后点击“下一个”继续。企业用户一般来说需要选择“我的组织”来进行进一步设置。

16、我们以个人用户为例,此时要填写你的微软账号密码进行登录,如果没有的话,需要点击“创建一个”来新建账户。有的话现在填写好之后,点击“登录”即可完成设置。
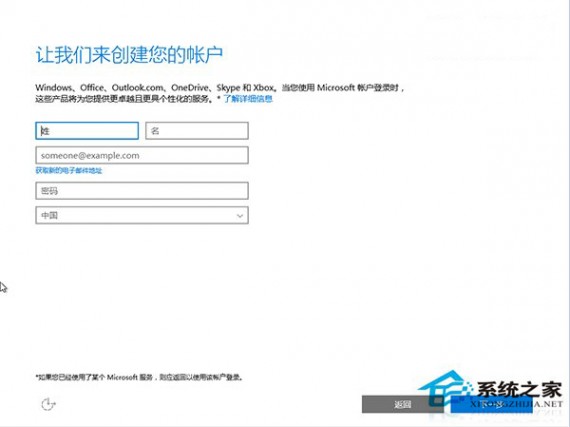
17、如果没有微软账号,就需要在此界面进行创建,正确填写好个人信息,然后点击“下一步”继续。
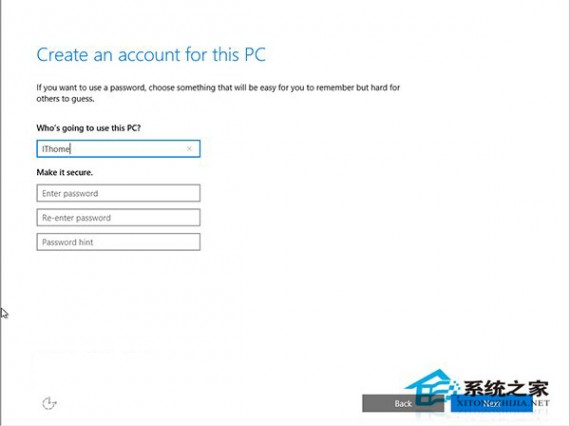
18、如果安装程序察觉到网络连接有问题等影响联网登录的情况下,会为用户转到创建本地账户的页面。该页面在之前版本中可以方便进入,但在Build 10122以及之后的版本中,微软不再提供明显入口,只作为特殊情况的候选方案。此时可以按照Windows7/Windows 8.1用户熟悉的方式进行本地账户建立操作,用户名自定,密码也可为空。填写完毕之后,点击“下一步”继续。
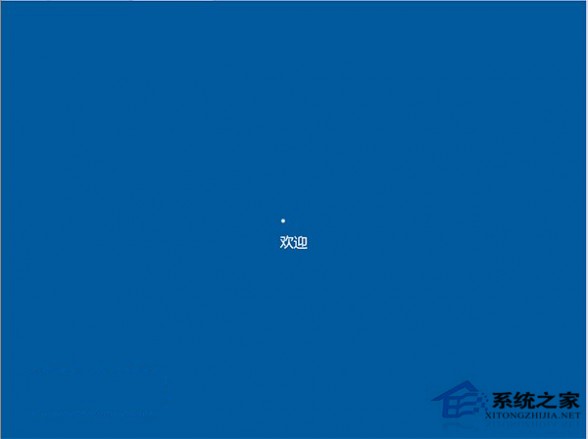
19、至此,Win10安装的全部设置工作已经完成,下面要进行的就是个性化设置以及个人应用的安装,这和当前用户微软账号内容相关联,系统会自动按照已购买应用进行下载安装。

20、该过程和用户已购应用数量有直接关系,也就是说,如果是全新的用户,或者使用本地账号登录的用户,这个时间会非常短暂。反之,经常使用微软账号的用户将需要等待更长的时间。这是整个安装过程的最后一步,完成之后将结束安装,可以正常使用。
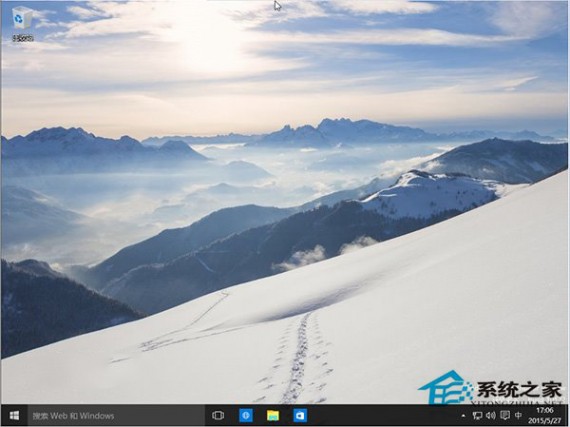
Win10预览版10122桌面
了解Win7/Win8.1安装过程的用户已经很明确地感觉到Win10安装过程相当熟悉,基本上和这两款老系统没什么区别。也就是说,从Win7开始,微软的安装程序已经没太大变化了。不过区别还是有的,也许Win7用户会觉得Win10安装程序太过“素颜”,从头到尾不是蓝底白字就是白底蓝字,不像Win7安装程序那样有个彩色背景,而且还做出了Win7的“招牌”(伪)Aero特效窗口。需要提醒第一次见到Win10安装程序的Win7用户,微软在Win8/Win8.1安装程序中已经做了类似改变,目前看来微软还没打算在Win10中改变这种基调。这种简约风格是和Win8.1/Win10的Modern界面相统一的,而且微软可能也认为把安装界面做的太华丽也没什么实际用处。安装之后你就会发现,Win10的界面已经比Win8.1好看许多,同样拥有Aero毛玻璃特效,只不过现在还不像Win7那样彻底,或者说Win10的Aero和Win7侧重点不同。
另外,Win10的特点在安装的后半段才体现出来,那就是突出账号登录的重要性。Win10“统一平台”战略使得Win10应用可以运行在包括手机、平板电脑、台式机、物联网等各种设备上,Win10应用可在统一的应用商店中进行购买。因此,用户只有使用账号登录才能实现Win10这一最大特点。当然,Win8/Win8.1用户自然不需要普及微软账号的知识,但对于“统一平台”和“统一商店”的概念需要加强理解;而目前占全球一半以上的Win7用户如果想使用Win10,就必须逐渐适应全部新设定。在Win10中,“云”概念无处不在,使用电脑不再是“单打独斗”。通过账号登录和互联网,你的全部设置和应用可以在任何一台Win10设备中完美体现,你会更加方便的使用属于自己的Win10环境。
以上就是使用“云思想”安装Win10的步骤了,在很多人看来Win10和Win7、Win8好像大同小异,只不过是界面更加扁平化了而已。但是Win10和Win8、Win7的最大的区别就是云概念。所以只有使用“云思想”来安装Win10,才能真正开启Win10的上升之路。
五 : 安装和使用FTP for Windows2003图文步骤
1.windows iis +ftp安装
开始----控制面板----添加或删除程序 如图
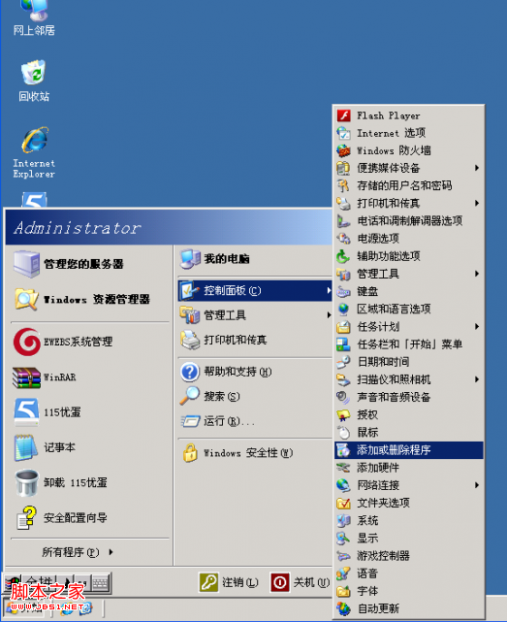
出现如下界面点击“添加/删除windows组件(a) ”如图

出现如下界面
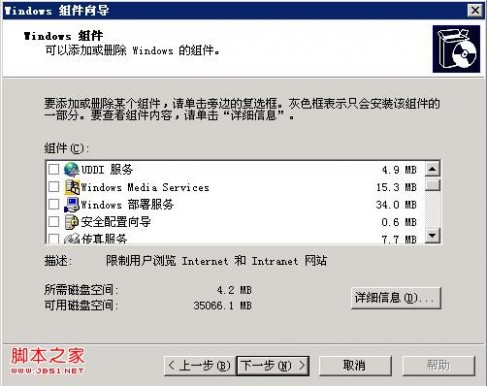
选择“应用程序服务器”
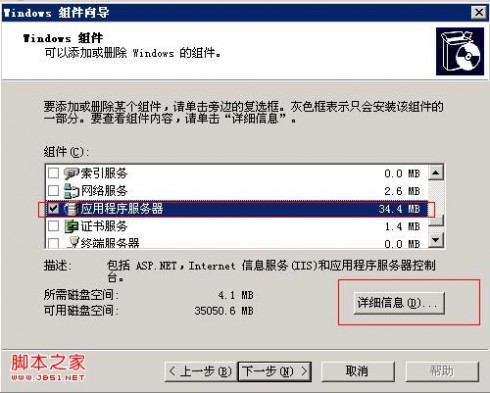
点击图片中的“详细信息”
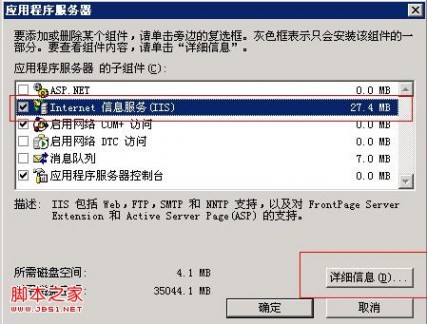
出现上面的图片“选中internet 信息服务(iis)” 点击图片中的“详细信息”
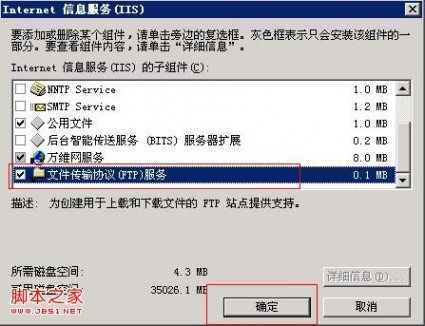
选中图片中的“文件传输协议(ftp)服务”然后点击“确定”
最后出现如下界面
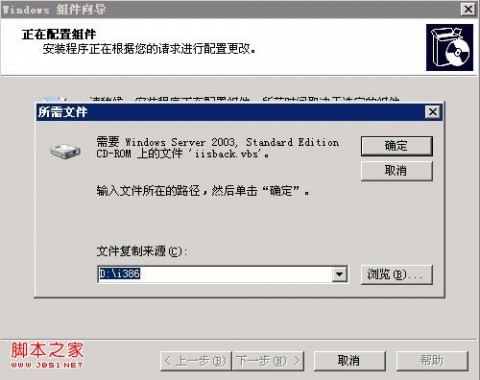
点击图片中的“浏览”选中“c:win2003_sysi386”如图

点击图片中的“打开”iis就开始安装了
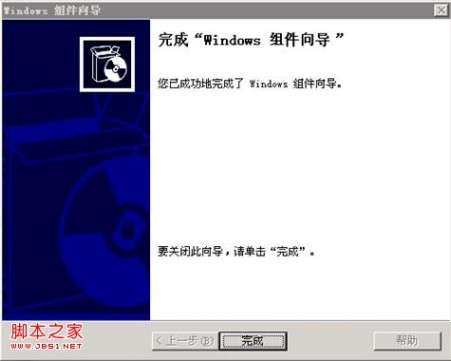
出现这个表示iis 和ftp 已经安装好了
6.ftp 配置
ftp服务器软件有很多, server-u xlight 等等通常这些都要收费,涉及到版权大家自己处理。
下面是windows只带的ftp配置教程
我的电脑——右键——选择“管理”
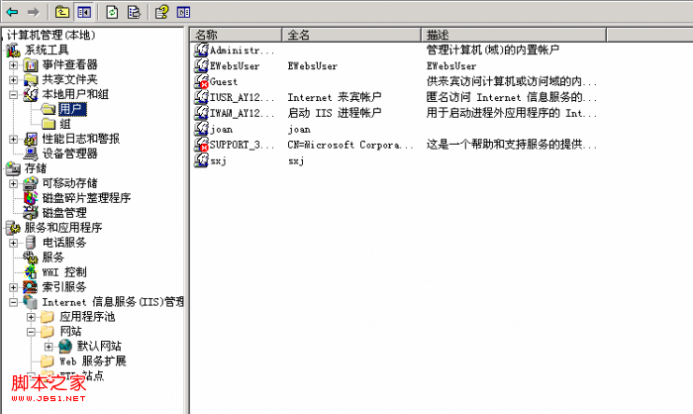
找到用户,在右边用户列表空白区域,右键选择“新用户”
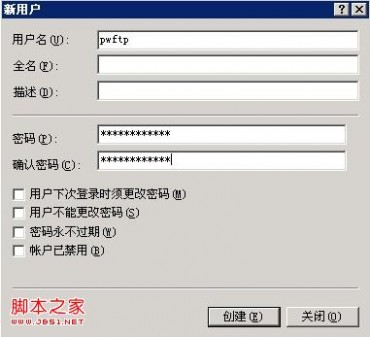
如图输入你的 ftp 用户名、密码,然后切换到 iis 删除默认的ftp站点,然后如图新建
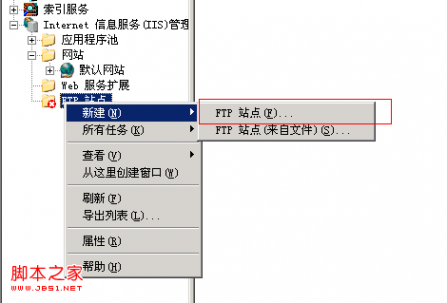
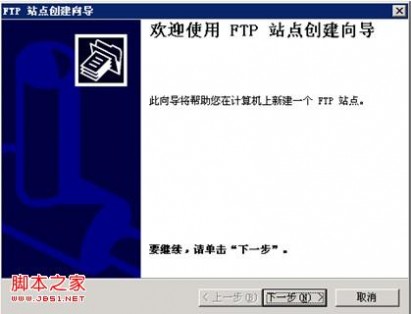
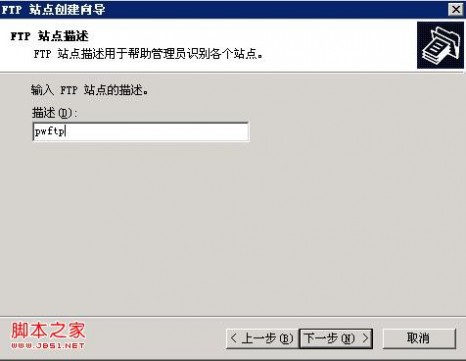
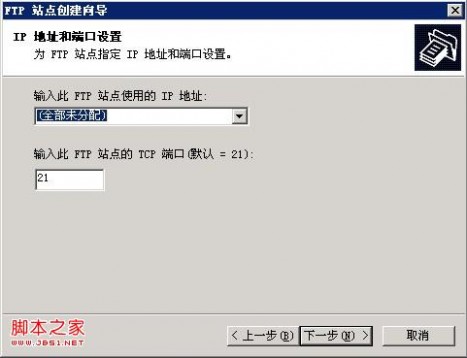
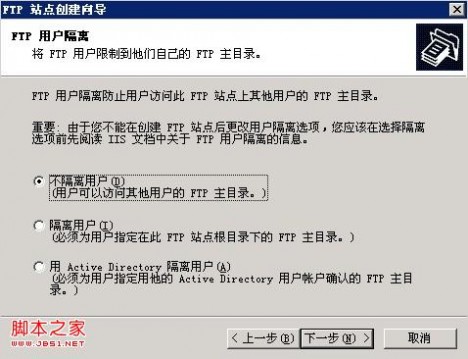

选择路径我们选择可以选择你需要的路径,如图我选择了d:websoftwww
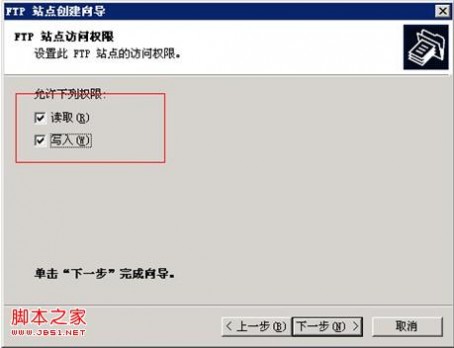

接下来设置权限,如图操作
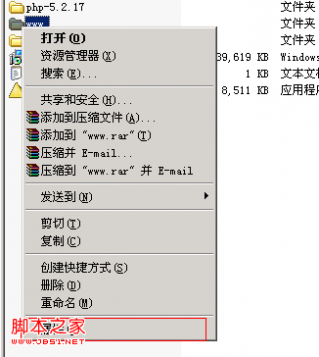
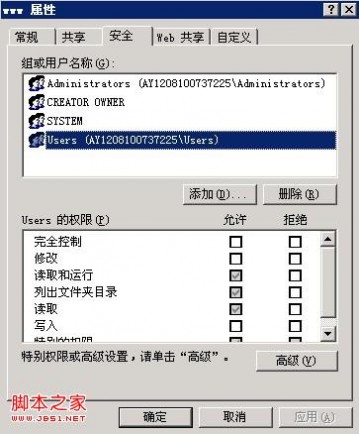
选中“users”
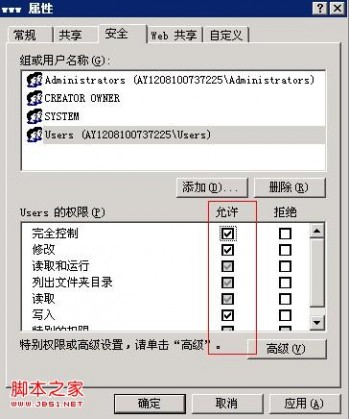
选择“完全控制”然后添加“高级”
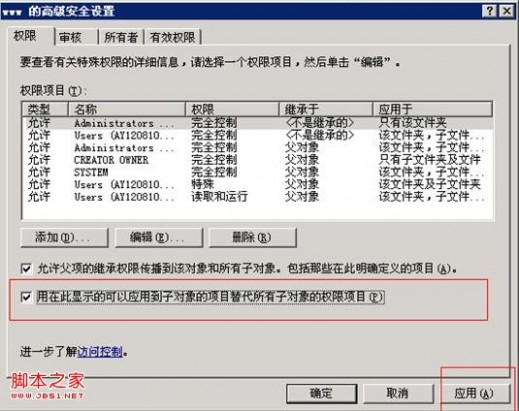
如图上图操作后出现下面的图片选择“是”

选择是之后就等系统操作完成
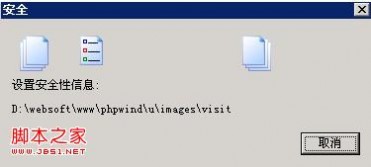
接下来添加pwftp 帐号的权限,如图操作
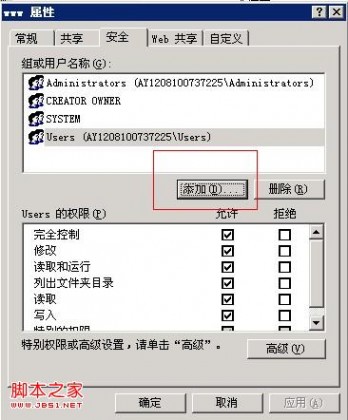

点击“确定”后出现下图

选中pwftp之后和users一样操作 ,最后点击上图的“应用”“确定”,这样 ftp 就好了。
本文标题:delphi7安装步骤图解-马桶安装步骤图解61阅读| 精彩专题| 最新文章| 热门文章| 苏ICP备13036349号-1