一 : win10如何降级win7/win8?win10怎么退回上一版本?
win10发布后,应该很多人开始了尝鲜;确实,这一代的win10速度还是挺快的,对硬件没有太大要求,但似乎兼容性上还有待完善,有不少软件尚不能完美地支持,不过只要是从以前版本升级到win10的用户,还是可以选择回退版本的。
工具/原料
从其它版本升级至win10
方法/步骤
1、选择win10开始窗口,然后选择设置按键,如下图如示,小编在任务栏和开始屏幕都放置了设置应用。
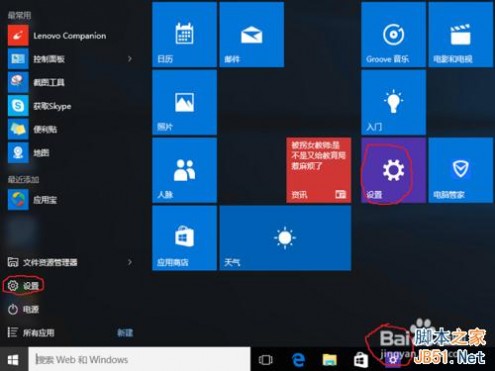
2、进入设置后,下拉菜单以便选择最后一个按键《更新与安全》,可参考下图的菜单位置。
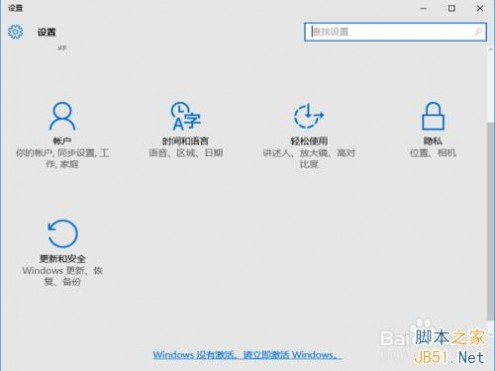
3、进入<更新与安全>子菜单,win10的日常补丁更新,也是在这里设置的,不过我们现在要选择最左方树形菜单的<恢复>
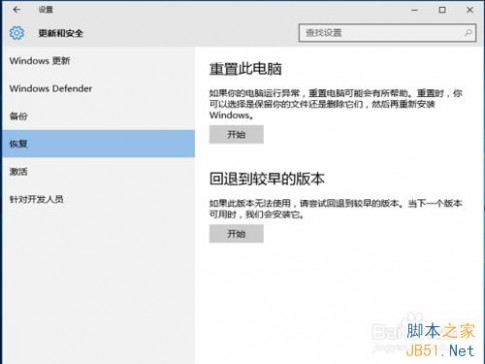
4、选择恢复后,右方有两个选择,一个为重置此电脑,这一项是为重装win10使用的,二为回退到较早的版本,就是我们此行的目的,选择下方的开始。
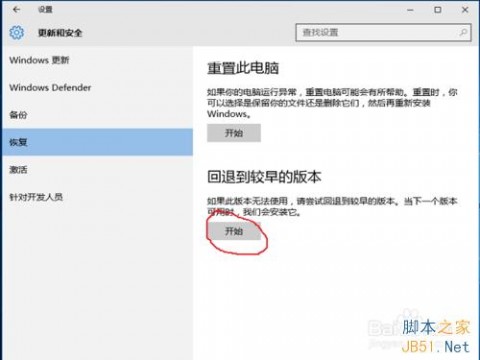
5、系统准备1-2分钟后,就会出现以下的窗口进行最后的挽留,选择一个合适的回退理由后选择下方的<下一步>
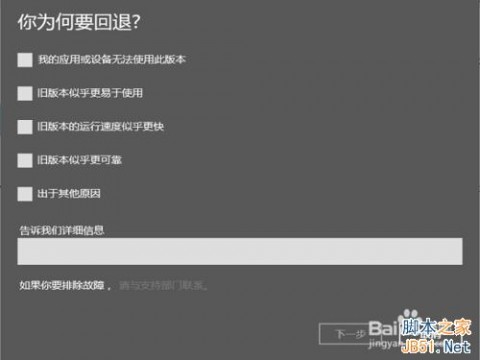
6、接着还会有一些警示,比如提示新装的应用就没有了,是否你还记得以前版本的密码之类,继续选下一步,直到下图的窗口,在这里点击回退到早期版本,电脑就开始执行回退喽。

以上就是win10如何降级win7/win8?win10怎么退回上一版本方法介绍,希望能对大家有所帮助!
二 : Win7/Win8.1升级Win10后开机慢,如何解决?
一部分从Win7/Win8.1升级而来的Win10用户发现新系统开机比原来还慢。[www.61k.com]针对这一问题,微软Community论坛审核人Alex_Shen给出了解决方案:关闭“快速启动”功能。这是因为“快速启动”基于显卡驱动和电源管理驱动,但当前很多驱动不兼容此功能,所以启动速度会受影响。微软论坛原帖叙述的较为概括,IT之家为各位整理出了详细的操作方法。
具体方法如下:
1、右键单击开始按钮,点击“控制面板”
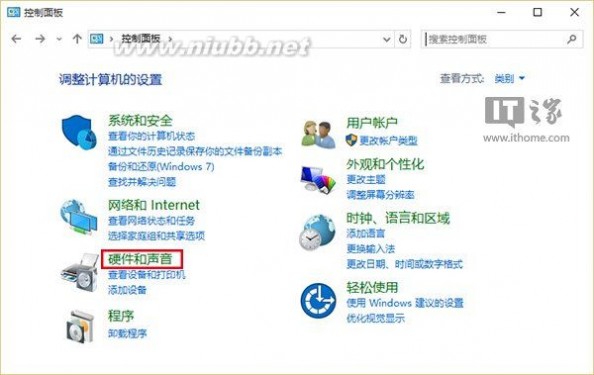
2、在“类别”查看方式下点击“硬件和声音”
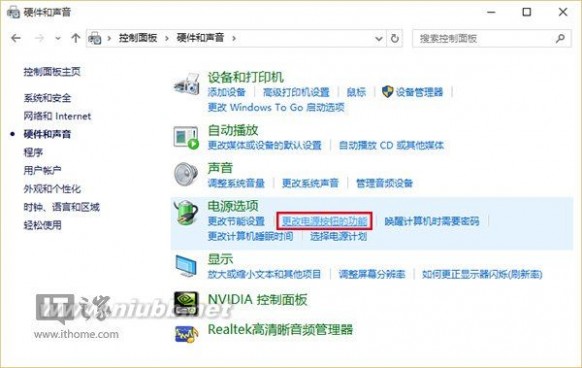
3、在“电源选项”中找到“更改电源按钮的功能”
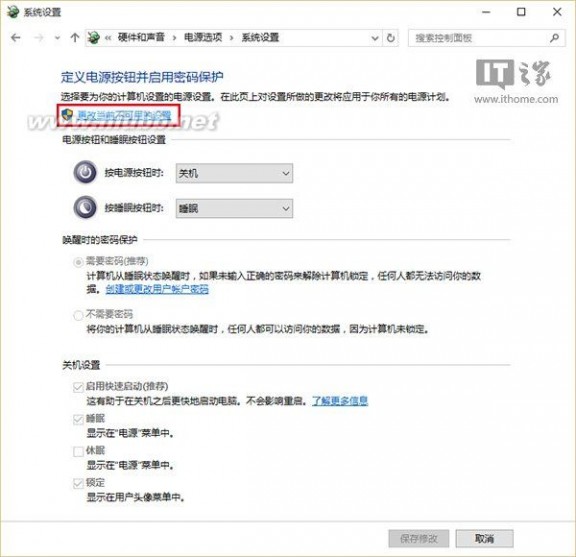
4、进入后,点击上方“更改当前不可用的设置”

5、然后在窗口下方“关机设置”中取消勾选第一项“启用快速启动(推荐)”,点击“保存修改”即可。
需要注意的是,对于该选项默认未被勾选却同样遇到该问题的用户,需要先“启用”一次(勾选后要保存修改),然后再取消勾选并保存修改才可生效。
玩转Win10,尽在IT之家Win10特别专题>>
扩展:win7升级win10开机慢 / win7开机升级失败 / win7升级失败无法开机
三 : 如何在Win10启用Win7/Win8.1通知区域图标设置?
Win10的通知区域图标设置成为了“首批”进入Modern界面“设置”的项目之一,但有些从Win7/Win8.1升级而来的老用户也会因此感到迷茫,毕竟新界面和原有界面区别还是不小的。(www.61k.com]其实,有个简单的方法可以直接开启原有界面,具体方法如下:
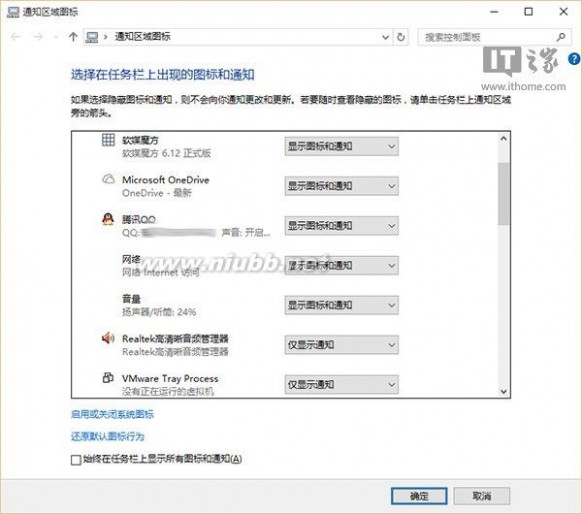
▲在Win10中开启传统“通知区域图标”设置界面
1、在开始按钮上点击鼠标右键,选择“运行”
2、在运行中输入一下命令后回车:
shell:::{05d7b0f4-2121-4eff-bf6b-ed3f69b894d9}
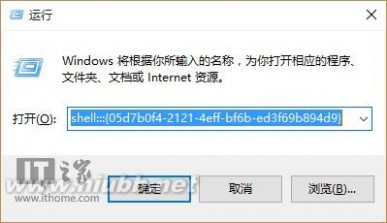
此时就打开了原有“通知区域图标”设置界面,但如果想要在下次进入该界面时方便一点,可以把上述命令制作成快捷方式,方法如下:
1、在桌面点右键,选择“新建→快捷方式”
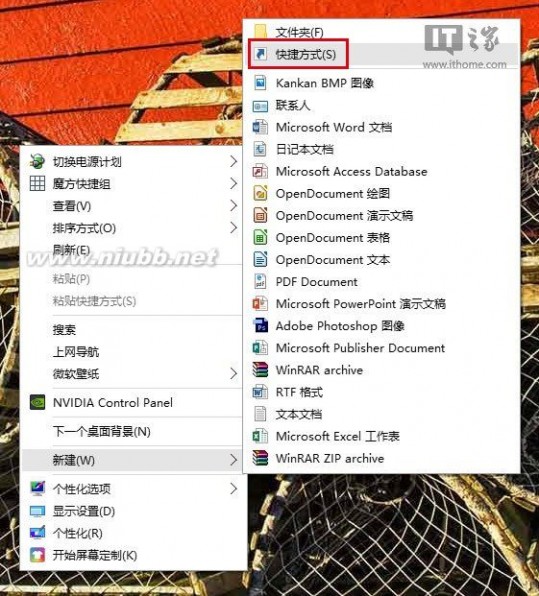
2、在中间的“对象位置”中输入以下代码:
explorer.exeshell:::{05d7b0f4-2121-4eff-bf6b-ed3f69b894d9}
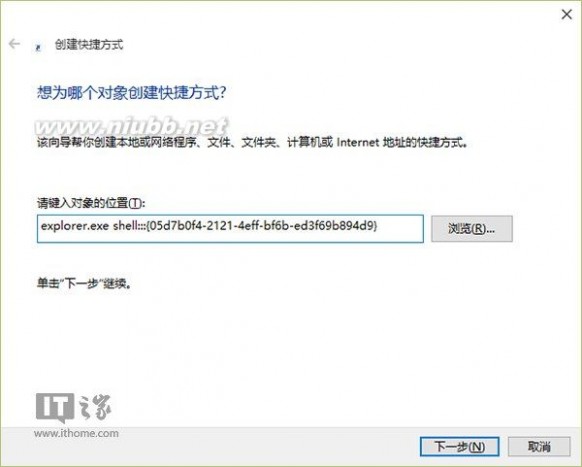
3、点击下一步后,给该快捷方式命名,可以为“通知区域图标”
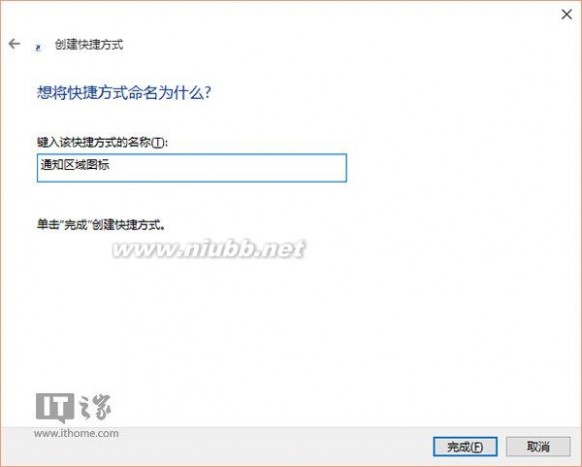
4、点击“完成”后可创建该快捷方式
今后只要打开该快捷方式,就可以使用传统方式进行通知区域图标设置。
玩转Win10,尽在IT之家Win10特别专题>>
四 : Win7/Win8.1升级Win10正式版后如何全新安装系统?
相信很多朋友都已经从Win7/Win8.1升级到了Win10正式版,也肯定会有很多朋友想在升级之后重新安装一下系统,因为从旧版本升级之后系统可能会存在一些问题。(www.61k.com]注意,本文并不是建议大家重新安装系统,而是如果你有这个打算心中又有疑惑时,可以参考本文的一些注意事项,避免走弯路。
1、确保Win10已激活
正常情况下只要从Windows7/Windows 8.1升级Windows10之后系统能够自动激活,那么全新安装Win10后也可以自动激活,因此首先你要确保系统已经激活。你可以在系统设置—更新和安全—激活中查看激活状态,同时在这里也可以看到系统版本。
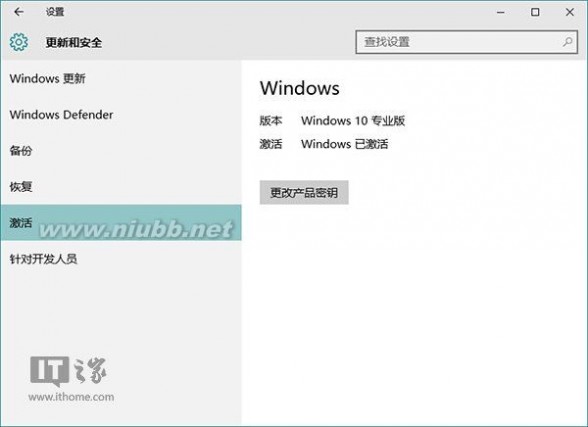
2、使用正确的ISO镜像
在全新安装时一定要确保所使用的镜像版本与正在使用的系统版本相一致,如果你使用微软官方的工具升级到Win10,并创建了ISO镜像,那么可以不用担心这个问题。如果你要自行下载镜像则需要注意。
镜像可从《Win10正式版微软官方原版ISO系统镜像下载大全》或《Win10正式版ESD升级镜像官方下载地址汇总》中下载。
另外,在选择系统架构时可以不受限制,32位或64位皆可。但要注意,如果你的电脑是UEFI引导启动,那么镜像必须与当前使用的系统架构一致。确定是否为UEFI启动,可参考《UEFI还是Legacy BIOS?如何确定Windows启动类型》。一般来说,预装Win8/Win8.1的平板、笔记本、台式机都默认为UEFI启动。
3、安装前的准备
•安装过程中只需要格式化系统所在分区即可(一般为C盘),因此你需要事先备份系统所在分区中的所有个人文件,默认情况下桌面中的内容也在系统所在分区。
•建议根据网卡型号事先下载好网卡驱动,避免重新安装系统后无法连接到网络的问题。
4、制作U盘启动盘或从硬盘启动安装Win10
可参考以下方法全新安装系统:
《最快最简单!Win10正式版硬盘安装方法详解》
《最方便最灵活!Win10正式版U盘启动安装方法详解》
安装过程中出现下面两个画面时,跳过密钥输入即可。
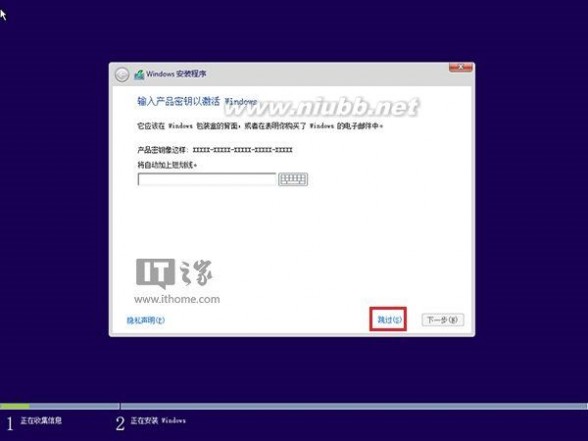
▲ 点击“跳过”
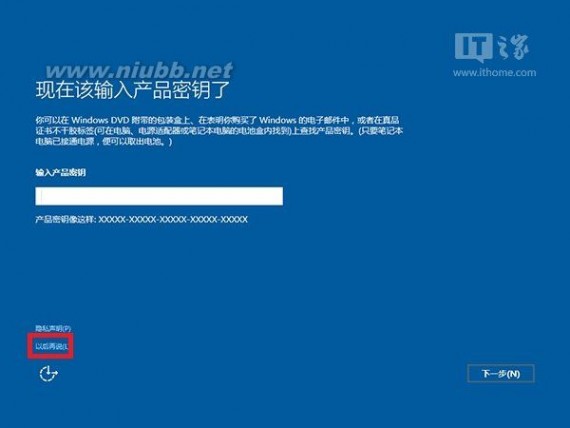
▲ 点击“以后再说”
5、联网激活
当你从Win7/Win8.1升级到Win10之后,微软会将你的激活信息保存在服务器,重新安装Win10后,系统需要将硬件信息与保存在服务器的信息进行对比,对比通过后才能自动激活,因此你需要连接到网络。注意,联网后可能需要等待一段时间才能自动激活。
玩转Win10,尽在IT之家Win10特别专题>>
扩展:win7升级win8.1正式版 / win7升级win10正式版 / 全新英朗中控系统升级
五 : Win7如何快速升级至Win8.1 Update
刚才,IT之家分享如何从XP平台升级至Win8.1 Update平台。(www.61k.com)那么对于对于Win7朋友们来说,如何实现Win7快速升级至Win8.1 Update平台?这时,我们可以分别采用在线、离线两种升级方式完成对Win7系统升级工作。
从Win8开始,微软带来一项全新的升级助手功能,支持购买系统序列号、在线下载、制作启动盘/ISO镜像、检查兼容性等功能。
因此,我们利用这款升级助手实现在线、离线升级方式。
参考教程如下:
相比Win7,Win8.1进一步降低对电脑硬件的要求,最低只需1G内存、16G可用空间,因此一般运行Win7的电脑均可正常升级至Win8.1平台。当然,我们在系统升级前还是及时检查下系统兼容性。
1、下载和运行Windows8.1升级助手(点击这里下载,4.7MB),小助手将自动检测当前的系统硬件以及软件项目,一般需要等待几分钟时间
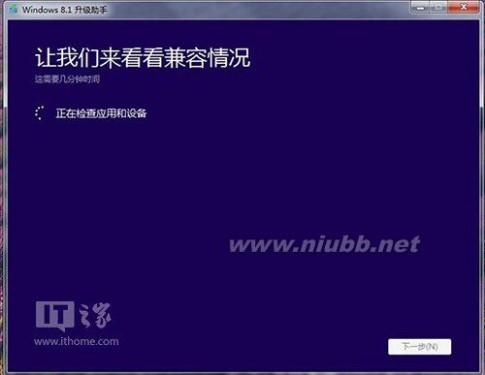
2、小助手将自动生成一份兼容性报告,包括软件和硬件项目,用户可以点击查看相关项目。对于不兼容的应用程序,升级Win8.1后,用户需要重新下载安装。
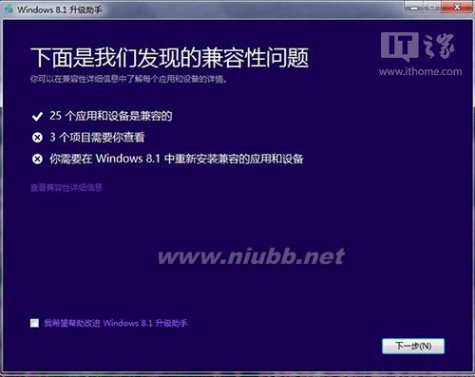
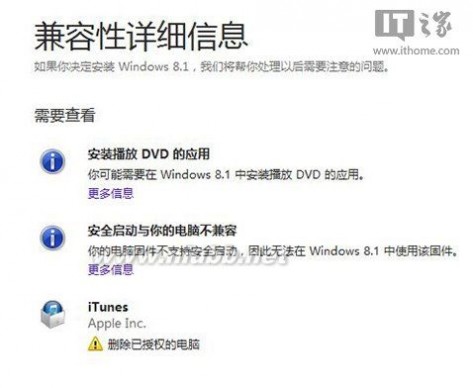
3、对于个人文档数据,我们可以选择保留“仅个人文件”;如果不需要保留可以选择“无”
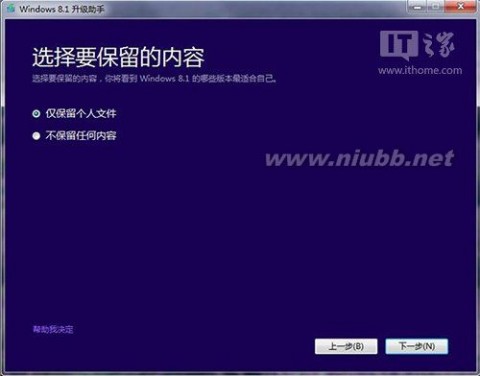
4、在线订购购买Windows 8.1

对于普通用户,升级助手一般推荐购买Windows 8.1核心版,售价888元,可输入优惠码,支持填写购买信息和信用卡支付。当订单完成处理后,用户将收到电子邮件收据(包含产品密钥)。
5、下载系统
选择下一步后,小助手将自动输入产品密钥同时联网下载Win8.1系统。下载时间通常为30分钟到3小时,具体取决于本地网速,在下载过程中,用户可以随时暂停下载、停止下载或者重新开始下载等任务。
6、安装Windows8.1。
当完成下载Windows8.1任务后,用户可以借助小助手选择立即安装(类似本地磁盘安装)或者创建介质安装(类似刻录系统光盘、制作U盘启动盘)方式。一般推荐用户提前创建一个系统引导启动工具,例如U盘启动盘。这时,只需插入U盘,选择U盘安装介质,完成系统刻录流程。
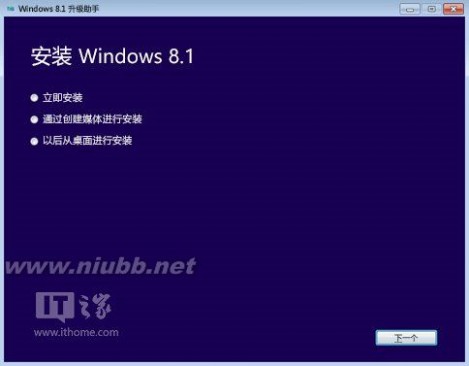
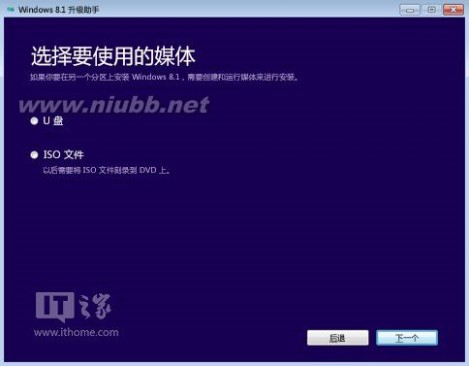
当完成以上任务后,用户可以重新返回上一步,继续安装Win8.1系统。
7、设置Win8.1。当Windows 8.1安装完成后,用户可以手动个性化,设置当前系统功能。例如个性化开始屏幕的色彩颜色以及快捷设置。
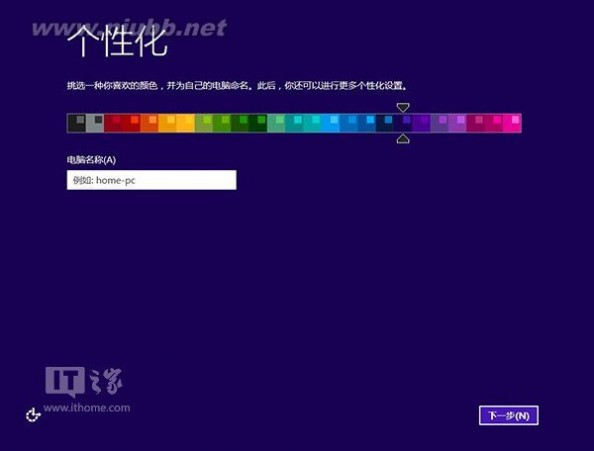
▲设置Win8个性化
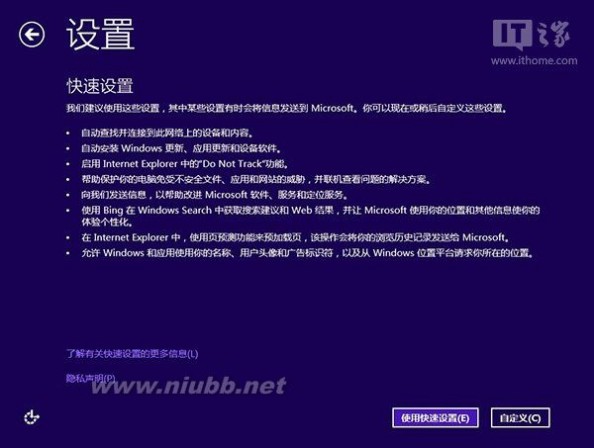
从Win8开始,系统引入了一项微软账户云同步功能,支持将本地系统配置同步到云端,其他还有网盘、Win8商店等功能,建议Win7用户注册微软新账户
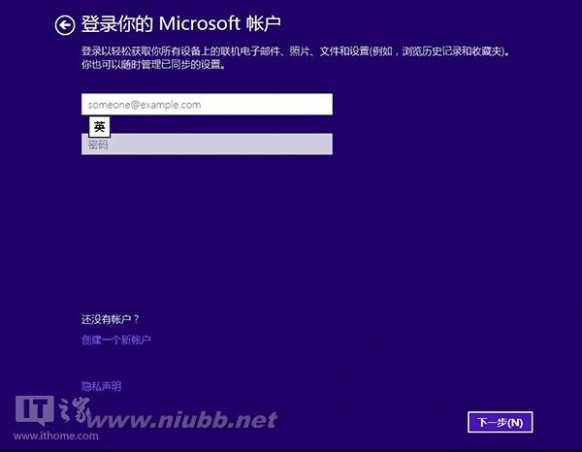
如果用户需要创建本地账户,只需要在微软账户登录界面,填写错误密码,就可以打开本地账户设置页面。
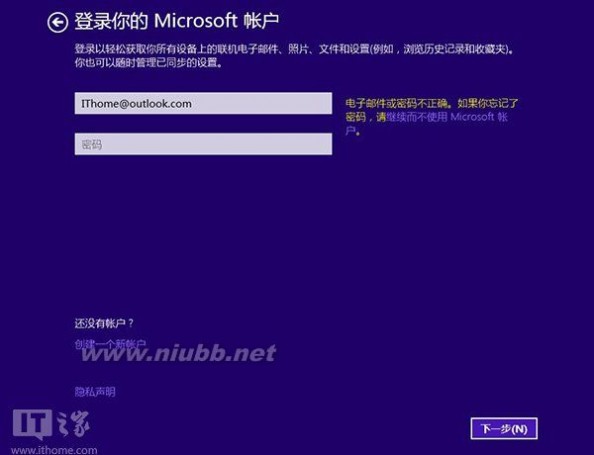
▲选择“继续不使用Microsoft账户”
然后桌面可以选择本地账户,设置用户名、密码、密码提示。
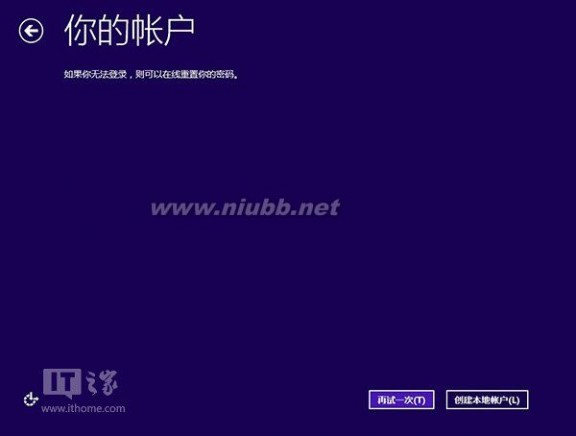
在你的账户下,设置用户名、密码、密码提示。
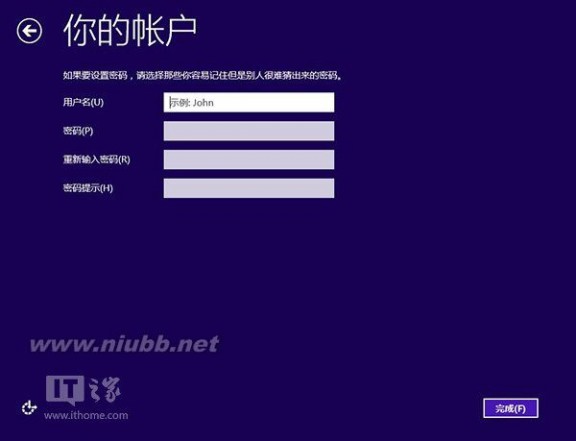
▲点击完成,生效
当首次登录Win8.1系统后,用户需手动打开Windows Update获取最新的更新补丁,其中包括Win8.1 Update,即KB2919355补丁。安装该更新后,需要重启完成配置。
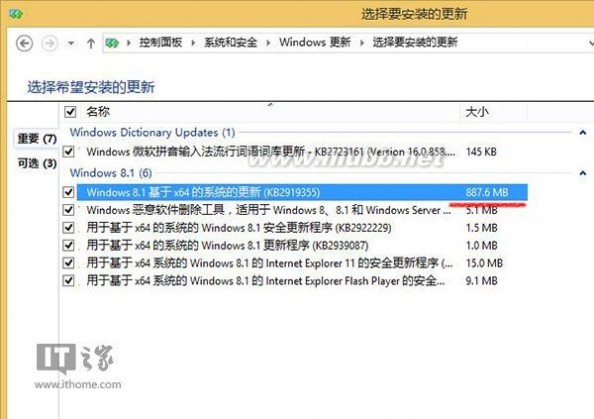
最终,成功进入Win8.1 Update全新开始屏幕。
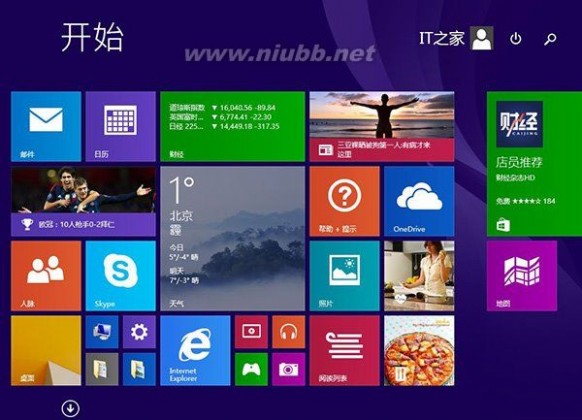
除此之外,我们还可以直接借助Win8.1 Update正式版中文完整ISO镜像在Win7平台完成离线升级安装工作。
大家在更新过程中,遇到任何问题皆可前往IT之家论坛(http://bbs.ithome.com/)讨论解决。
爱Win8,上软媒Win8之家,泡Win8中文论坛,玩Win8优化大师。
扩展:win7升级win10 update / win7快速升级win10 / 通过update升级win10
扩展:win7升级win10 update / win7快速升级win10 / 通过update升级win10
本文标题:win8.1如何升级win10-win10如何降级win7/win8?win10怎么退回上一版本?61阅读| 精彩专题| 最新文章| 热门文章| 苏ICP备13036349号-1