一 : 一台服务器安装多个linux系统
一台服务器安装多个linux系统
在公司做网卡驱动,需要在多个内核版本上测试驱动。而服务器只有一台,这样的话,只有两个解决办法,第一个是一个系统带有多个内核,第二个解决办法是安装多个系统,由于公司服务器的linux版本不一致,担心出问题,因此选择了安装多个系统这个思路。
大致过程如下所示,首先用光盘安装一个系统,在分区的时候给第一个系统指定空间大小,由于硬盘太小,才150g,想安装3个系统,因此只划了50g。相当于还剩下100g的free空间,没有分区,没有格式化。使用光碟先装好第一个系统。
下面开始装第二个系统,由于已经有一个系统了,就可以直接使用硬盘安装第二个和第三个系统。(如果有光碟的话就直接继续用光碟就ok)
一、分区
首先进入第一个系统,将剩下的100个g划分2个50g的主分区出来。具体方法如下所示:
首先执行fdisk -l
就会看到 /dev/sda 如果有多块硬盘的话,可能还会有sdb,sdc等, 我这里会显示有sda1(现有系统根分区), sda2(交换分区)
接着 执行 fdisk /dev/sda,这是可以输入m看到提示。
输入n,代表新建一个分区
输入p, 因为装系统需要的是主分区
由于主分区number 1和2已经被第一个系统的根分区和swap分区占了,因此这里只能使用3和4了
输入3,代表第三个主分区
直接回车,代表从默认地址作为新分区的起始地址。
输入分区的大小,这里可以输入柱面数或者直接输入大小,我这边直接输入柱面数,因为根据第一个分区占的柱面数大概是6300个,就是50g左右 +6300
输入w, 保存分区 这样就会得到 /dev/sda3
按同样的方法创建/dev/sda4
接下来需要执行 partprobe /dev/sda 更新一下
mksf.ext3 /dev/sda3 把新的主分区/dev/sda3格式化为ext3, 如果失败可以先重启一下
mksf.ext3 /dev/sda4 把新的主分区/dev/sda4格式化为ext3
接着挂载/dev/sda3, 要不没法对其操作
二、安装前的准备(需要提前下载好对应版本的iso镜像文件,本文以CentOS_6.3_Final.iso为例子)
上面提到了需要挂在/dev/sda3, 我们将其挂载到/sda3下
mkdir /sda3
mount /dev/sda3 /sda3
cd /sda3
将CentOS_6.3_Final.iso复制到/sda3下
这里需要将iso里面的两个文件夹(isolinux和images)取出来
mkdir a
mount -o loop CentOS_6.3_Final.iso a
cp -r a/isolinux .
cp -r a/images .
修改/boot/grub/grub.conf
添加以下类容
title install CentOS6.3
root(hd0,2) #hd0代表的是第一块硬盘,2代表的是/dev/sda3, 因为是从0开始相加的
kernel /isolinux/vmlinuz
initrd /isolinux/initrd.img
三、重启机器,进入系统的时候,选择install CentOS6.3,进入安装界面的时候,记得选择从硬盘安装,选择硬盘的时候选择/dev/sda3去找install.img
装完之后进入新的操作系统后,需要更新grub.conf,否则只能进入到新系统,具体操作如下:
mkdir /sda1
mount /dev/sda1 /sda1
cd /sda1/boot/grub
vi grub.conf
将里面第一个系统的启动参数拷贝出来,就是从title那一行一直到initrd这一行的所有内容(不是我们添加的那个安装的title)
然后添加到当前系统的grub.conf中,重启之后就可以看到有两个系统的选择项了。第三个系统方法类似。
二 : DELL_R720服务器系统安装详解
DELL R720安装图文版
1、 开机之后按F11进入BIOS设置
2、 进入BIOS设置后,在进入systemsetup,选择下面第一个system bios
3、 下面选择bios模式,当磁盘空间大于2T的时候选择UEFI模式,当磁盘空间小于2T的
时候选择BIOS模式,这个对后面的安装设置很重要的,至于下面的enable和disable是干什么的我就不知道了。然后就选择右下角的back

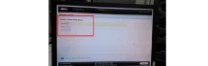

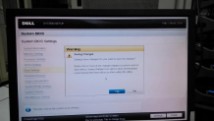
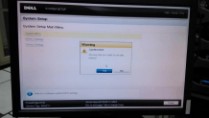
4、 下面选择yes就行了
5、 下面就是系统重启界面了

6、 下面就又进入到了开机界面,选择F10
7、 选择F10之后进入Lifecycle controller,如下图
8、 选择OS部署



9、 选择之后看到下面界面:
10、 下面就选择直接转至OS部署,因为这里服务器出厂时已经做好了RAID,所以这里就无需再配置RAID了
11、 下面第一步
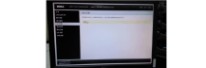
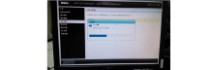
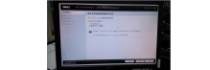
12、 接着第二步,选择操作系统
13、 选择好操作系统之后,可能要等待几分钟
14、 接着第三步选择引导模式,这里就与之前“3”里面选择有关了,重复一遍:当磁盘
空间大于2T的时候选择UEFI模式,当磁盘空间小于2T的时候选择BIOS模式
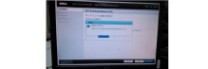


15、 由于我本次安装的磁盘打下是小于2T的,所以选择的是BIOS模式,下面第四步,
插入操作系统盘
16、 擦如操作系统介质后,点击下一步会有如图界面出现:
17、 然后到第五步点击完成重启
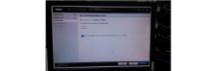
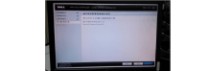

18、 下面由重启
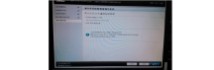
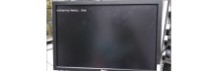

19、 下面就进入到windows的安装界面了
20、 直接点下一步
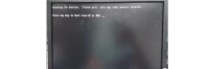
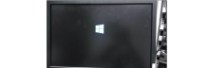

21、 选择安装系统的版本,win svr 2008 R2版本的选择enterprise的,而2012的选择
datacenter带有GUI的服务器版本,然后点击下一步
22、 下面勾选“我接受许可条款‘,这里不接受连下一步都点击不了,然后再点击下一步,
进入下面选择系统盘界面
23、 选择”驱动器选项“,给磁盘做个分区,分出C盘即可,剩余空间可以再系统安装好
之后在磁盘管理里面再分配,好了之后选择下一步
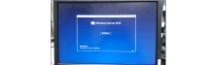
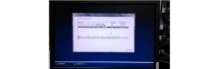

24、 下面等着就好了,大概会花个几分钟的
25、 这个过程当中会重启几次,知道安装好为止,然后输入密码
26、 点击完成,会出现下面界面:
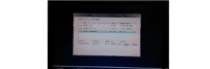
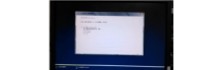

27、 按那三个键就进入输入密码界面
28、 进去之后就是桌面,大功告成
29、
30、

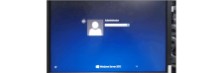
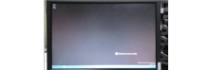
三 : DELL_R720服务器系统安装详解
DELL R720安装图文版
1、 开机之后按F11进入BIOS设置
2、 进入BIOS设置后,在进入systemsetup,选择下面第一个system bios
3、 下面选择bios模式,当磁盘空间大于2T的时候选择UEFI模式,当磁盘空间小于2T的
时候选择BIOS模式,这个对后面的安装设置很重要的,至于下面的enable和disable是干什么的我就不知道了。(www.61k.com)然后就选择右下角的back
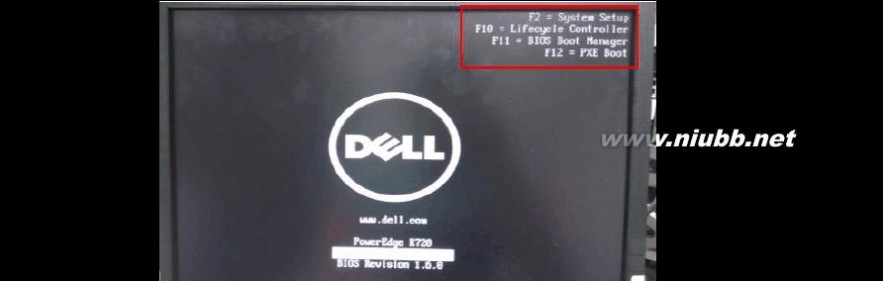
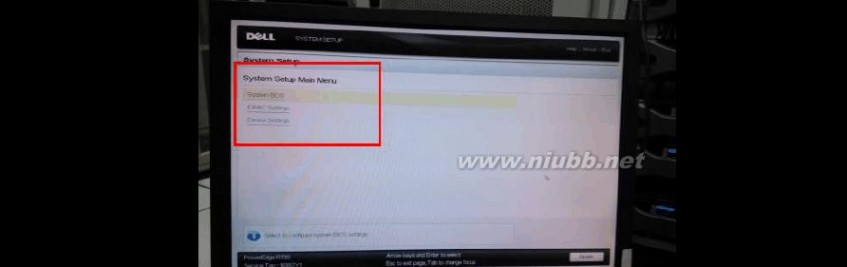
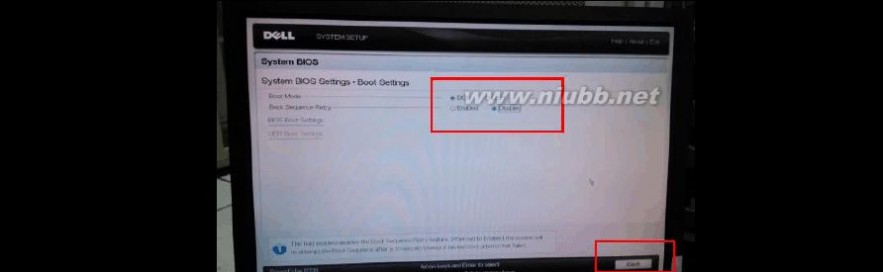
dell服务器安装系统 DELL_R720服务器系统安装详解
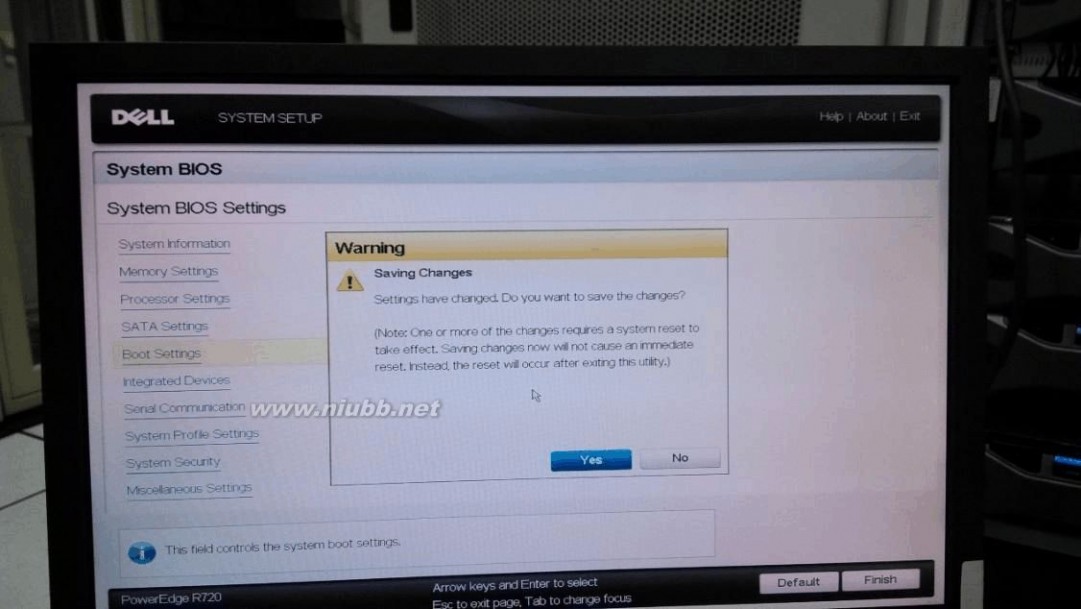

4、 下面选择yes就行了
5、 下面就是系统重启界面了
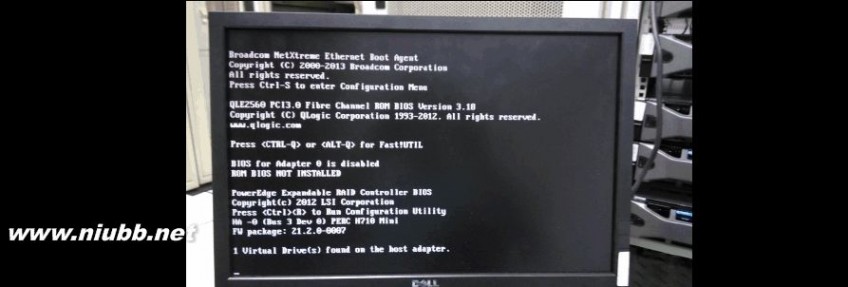
dell服务器安装系统 DELL_R720服务器系统安装详解
6、 下面就又进入到了开机界面,选择F10
7、 选择F10之后进入Lifecycle controller,如下图
8、 选择OS部署
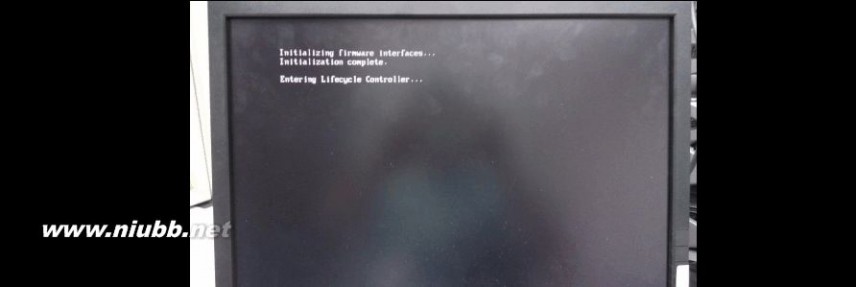

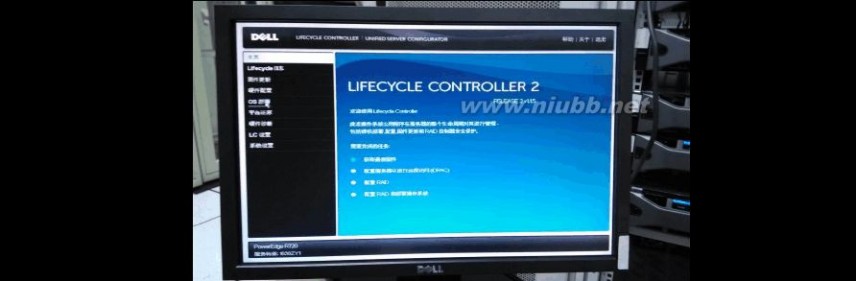
dell服务器安装系统 DELL_R720服务器系统安装详解
9、 选择之后看到下面界面:
10、 下面就选择直接转至OS部署,因为这里服务器出厂时已经做好了RAID,所以这里就无需再配置RAID了
11、 下面第一步
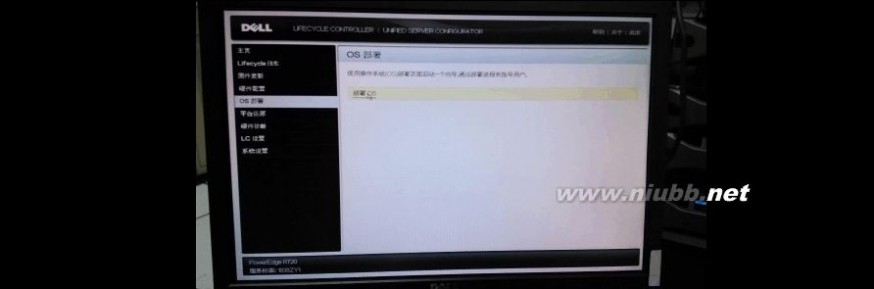
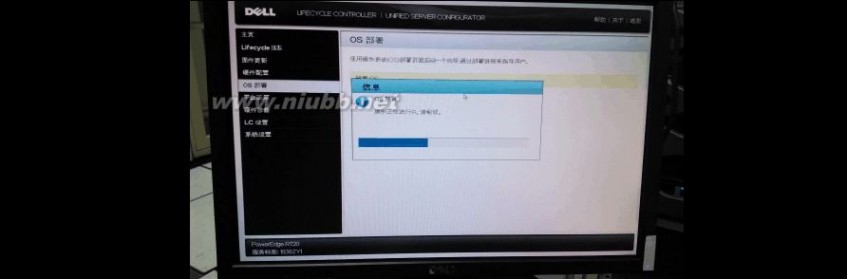
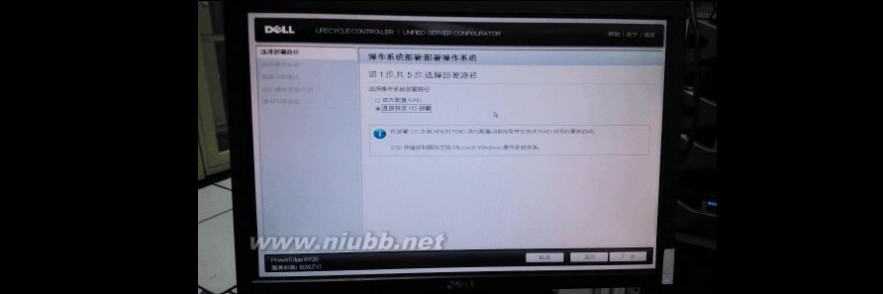
dell服务器安装系统 DELL_R720服务器系统安装详解
12、 接着第二步,选择操作系统
13、 选择好操作系统之后,可能要等待几分钟
14、 接着第三步选择引导模式,这里就与之前“3”里面选择有关了,重复一遍:当磁盘
空间大于2T的时候选择UEFI模式,当磁盘空间小于2T的时候选择BIOS模式
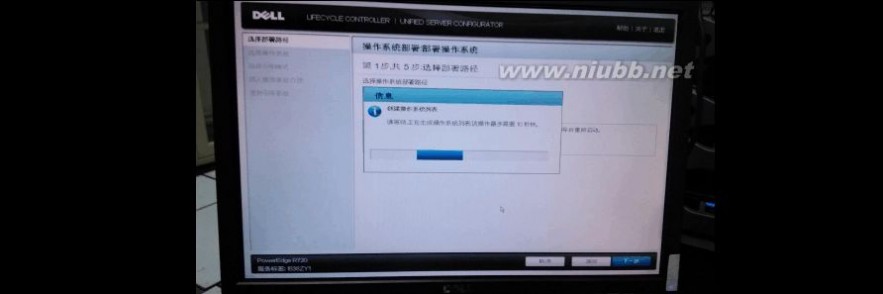
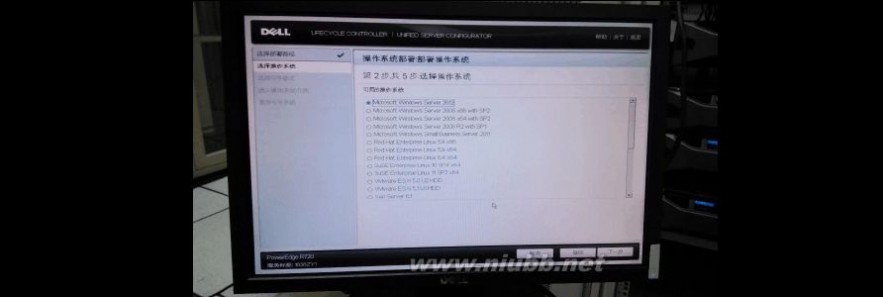
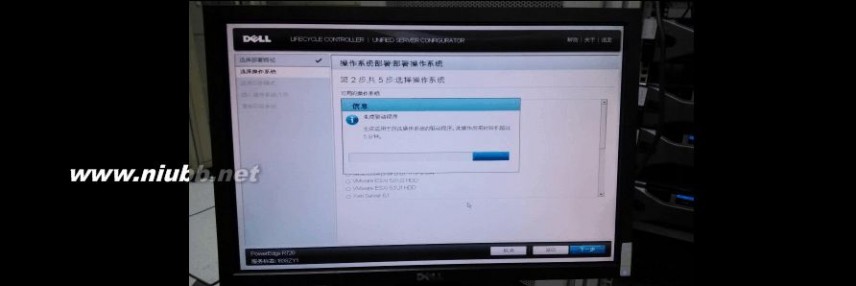
dell服务器安装系统 DELL_R720服务器系统安装详解
15、 由于我本次安装的磁盘打下是小于2T的,所以选择的是BIOS模式,下面第四步,
插入操作系统盘
16、 擦如操作系统介质后,点击下一步会有如图界面出现:
17、 然后到第五步点击完成重启

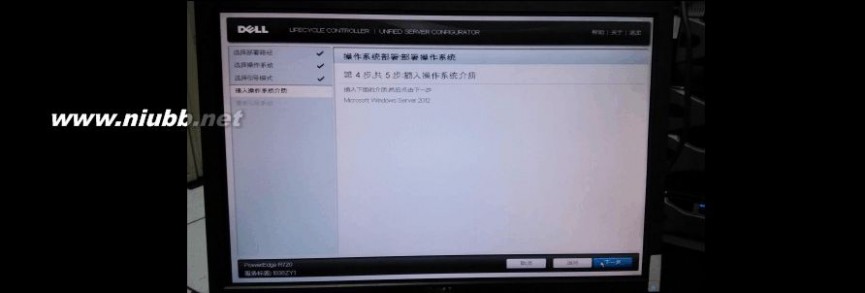
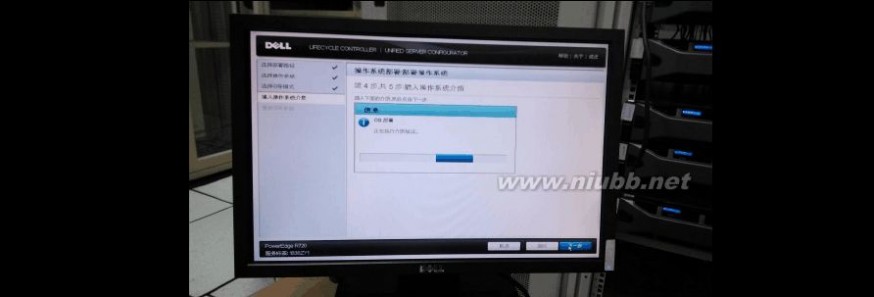
dell服务器安装系统 DELL_R720服务器系统安装详解
18、 下面由重启


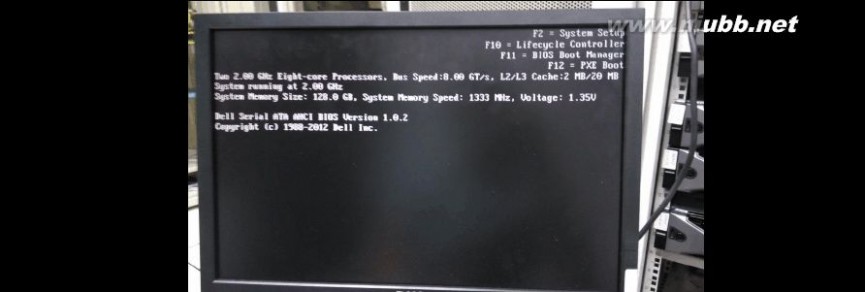
dell服务器安装系统 DELL_R720服务器系统安装详解
19、 下面就进入到windows的安装界面了
20、 直接点下一步
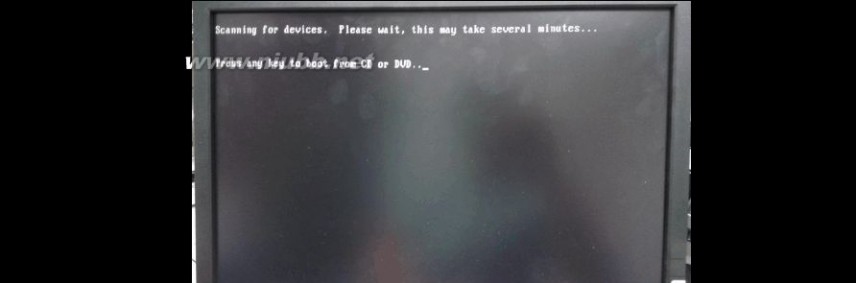
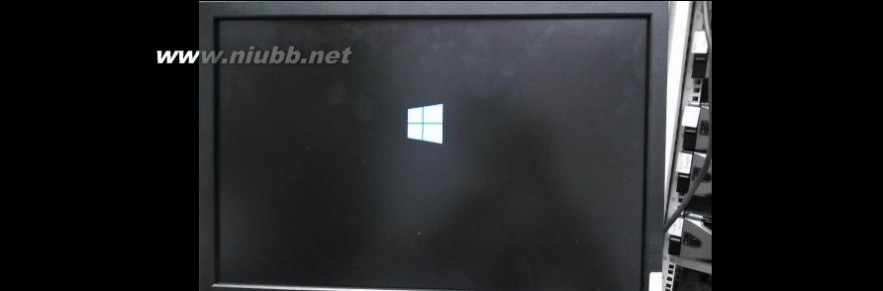
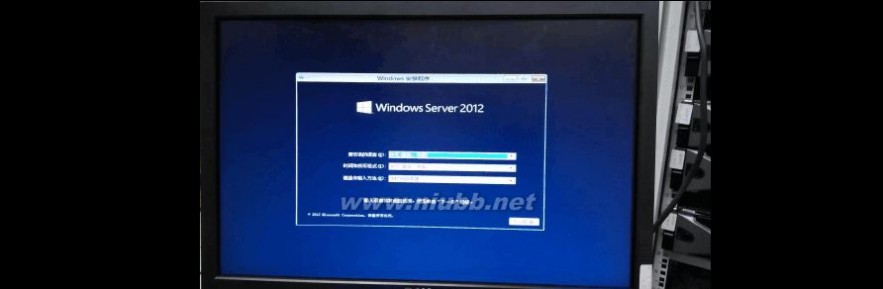
dell服务器安装系统 DELL_R720服务器系统安装详解
21、 选择安装系统的版本,win svr 2008 R2版本的选择enterprise的,而2012的选择
datacenter带有GUI的服务器版本,然后点击下一步
22、 下面勾选“我接受许可条款‘,这里不接受连下一步都点击不了,然后再点击下一步,
扩展:dellr720服务器装系统 / dell r720服务器 / dell r720服务器配置
进入下面选择系统盘界面
23、 选择”驱动器选项“,给磁盘做个分区,分出C盘即可,剩余空间可以再系统安装好
之后在磁盘管理里面再分配,好了之后选择下一步

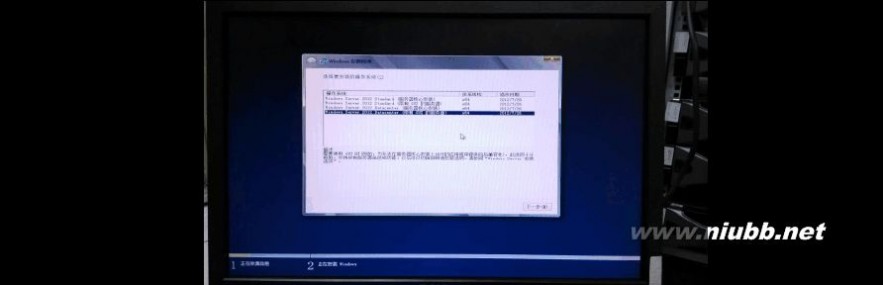
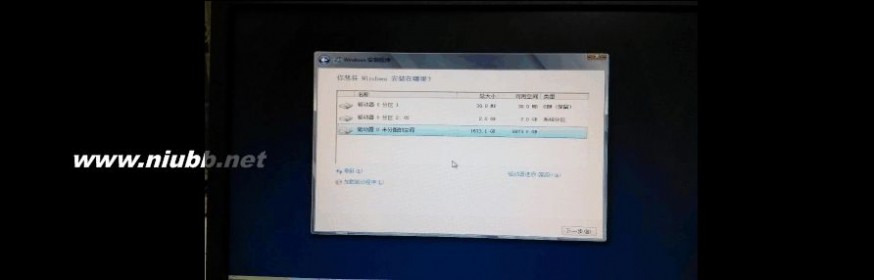
dell服务器安装系统 DELL_R720服务器系统安装详解
24、 下面等着就好了,大概会花个几分钟的
25、 这个过程当中会重启几次,知道安装好为止,然后输入密码
26、 点击完成,会出现下面界面:


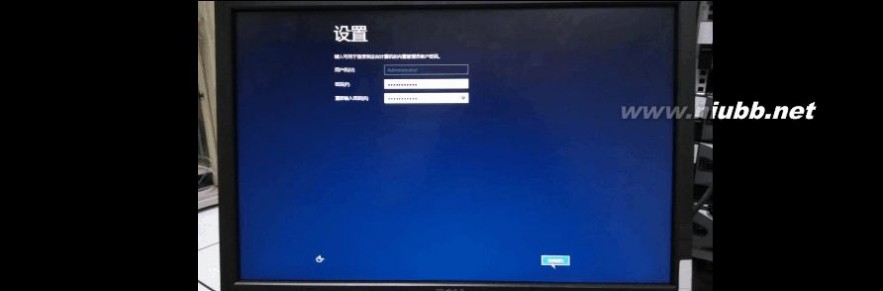
dell服务器安装系统 DELL_R720服务器系统安装详解
27、 按那三个键就进入输入密码界面
28、 进去之后就是桌面,大功告成
29、
30、
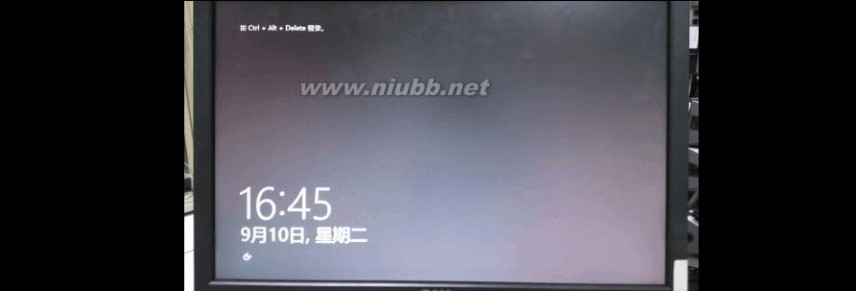
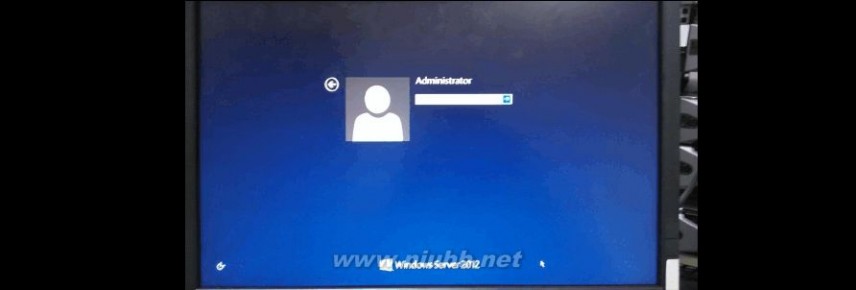

扩展:dellr720服务器装系统 / dell r720服务器 / dell r720服务器配置
四 : Ubuntu 13.04 服务器版本系统安装图解教程
Ubuntu分为桌面版(desktop)和服务器版(Server)
下面为大家介绍服务器版本Ubuntu Server 13.04的详细安装过程。
附Ubuntu Server 13.04系统镜像下载地址:
32位:http://mirrors.163.com/ubuntu-releases/13.04/ubuntu-13.04-server-i386.iso
64位:http://mirrors.163.com/ubuntu-releases/13.04/ubuntu-13.04-server-amd64.iso
用启动盘成功引导之后,出现下面的界面
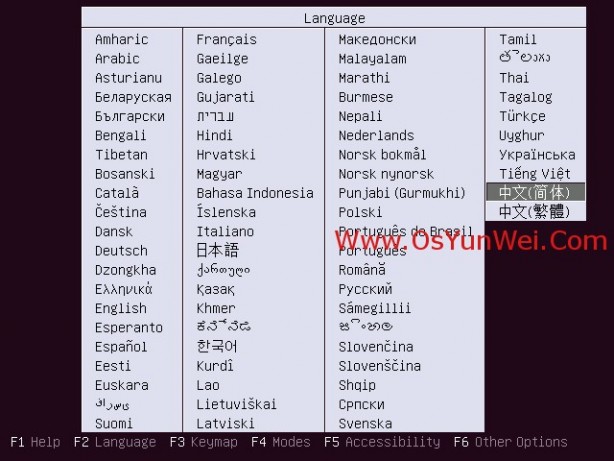
选择语言:中文(简体)
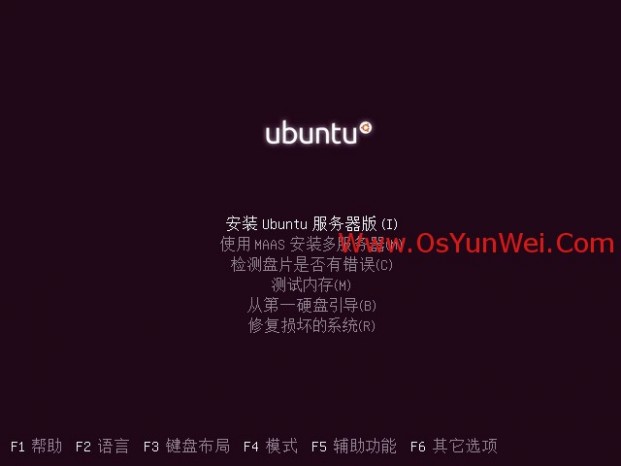
默认第一项:安装Ubuntu服务器版

询问是否继续安装所选择的语言版本,选择“yes”
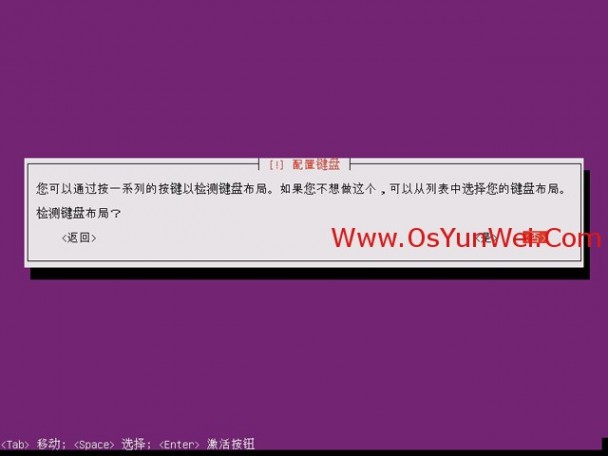
选择“否”默认键盘模式
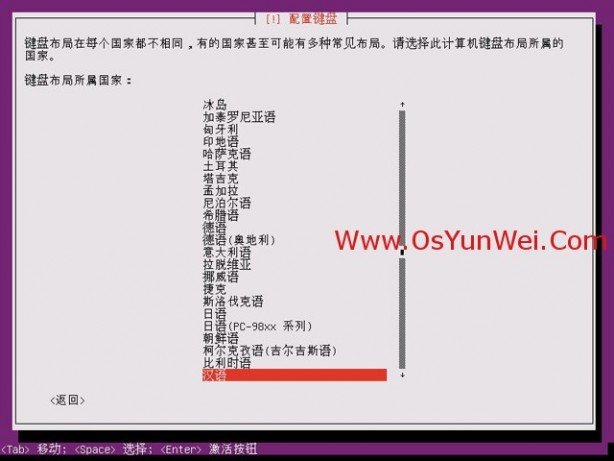
系统运维 www.osyunwei.com 温馨提醒:qihang01原创内容?版权所有,转载请注明出处及原文链接
配置键盘:汉语
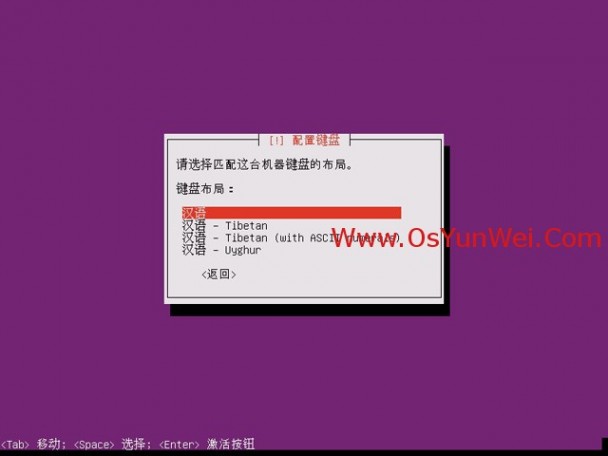
键盘布局:汉语
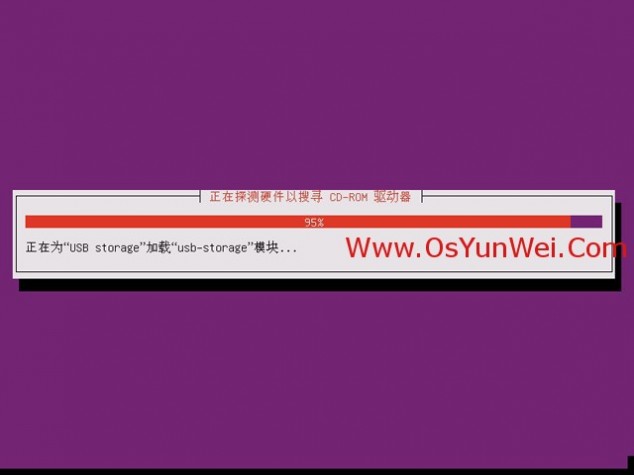
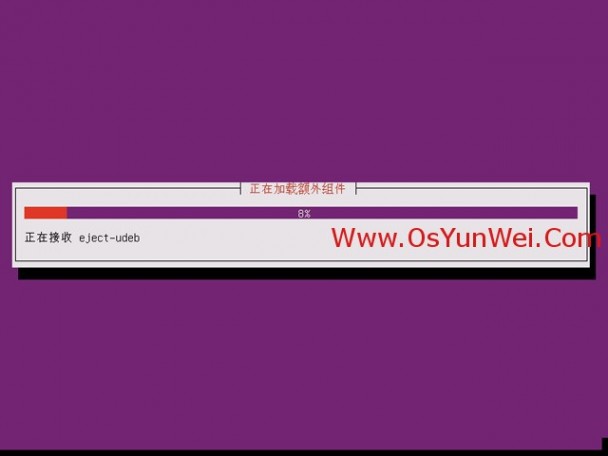
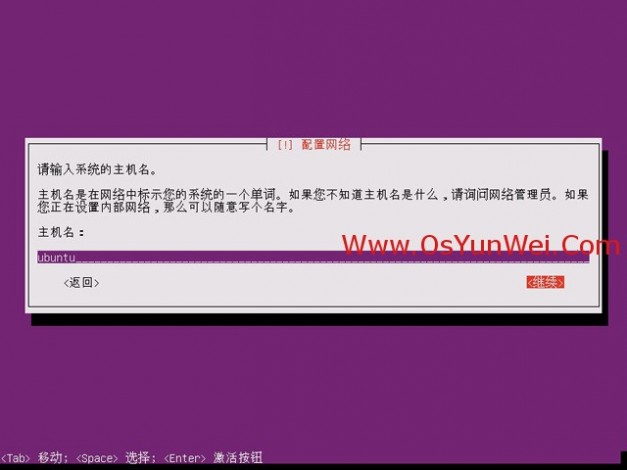
设置主机名字

创建新用户:输入新用户全名(注意:不是登录账号,相当于描述)
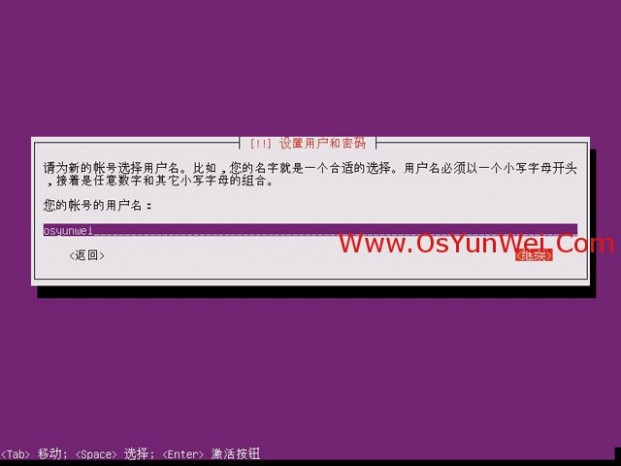
输入:账号的用户名(这个是登录账号)
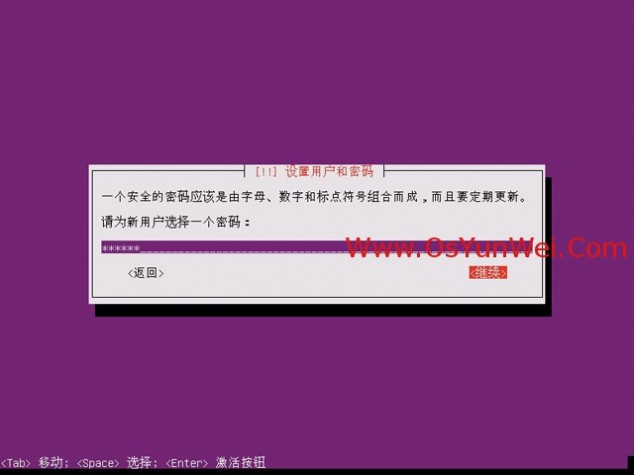
设置密码
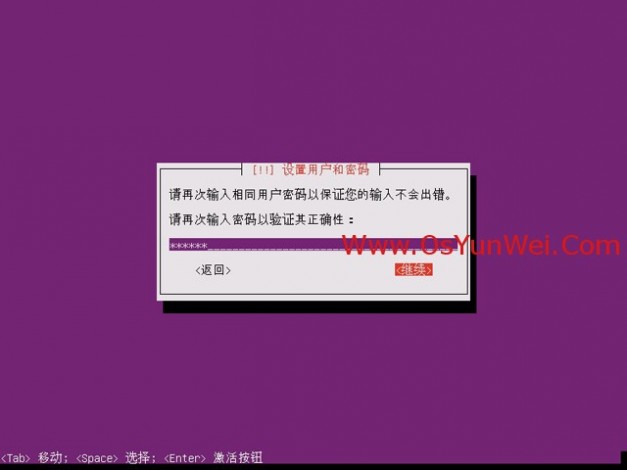
再次输入密码
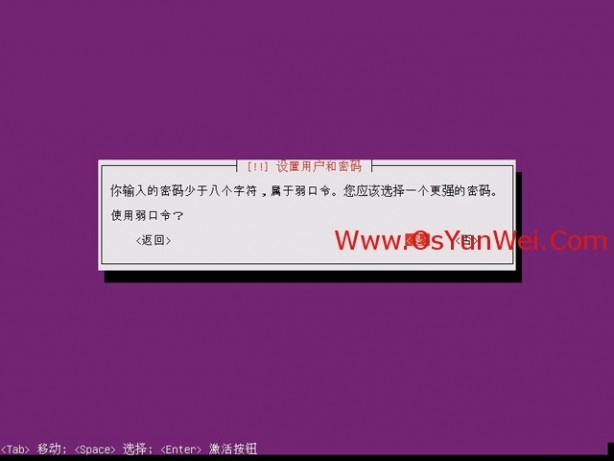
密码复杂性验证,选择是,也可以选否,重新设置复杂的密码
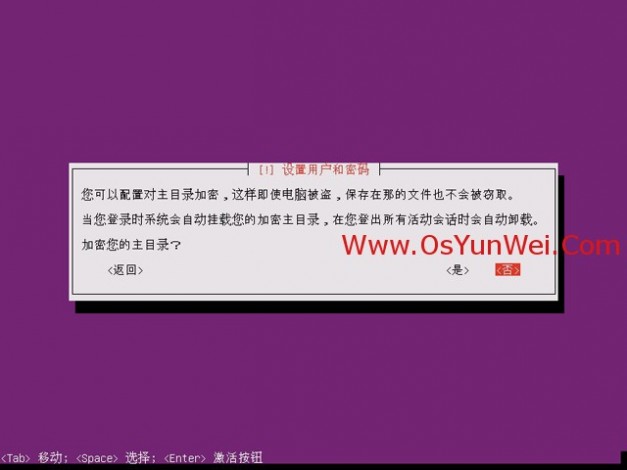
选择否
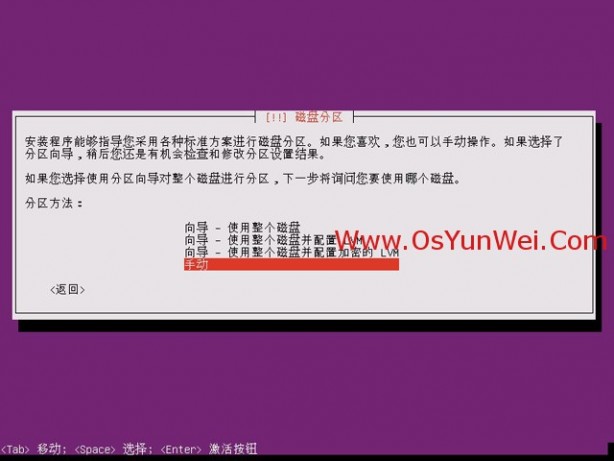
选择手动分区,进入下面的界面
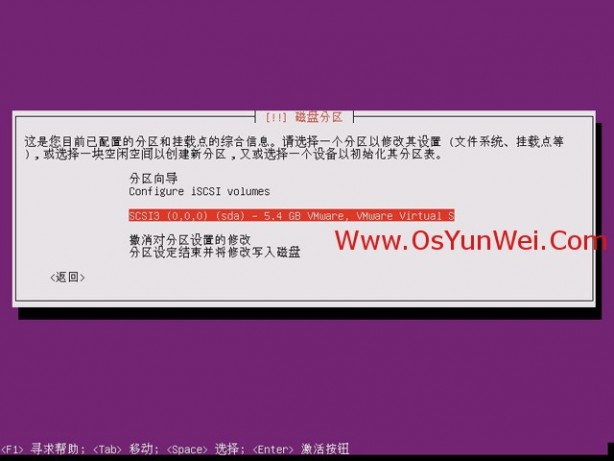
分区向导,选择需要安装的磁盘
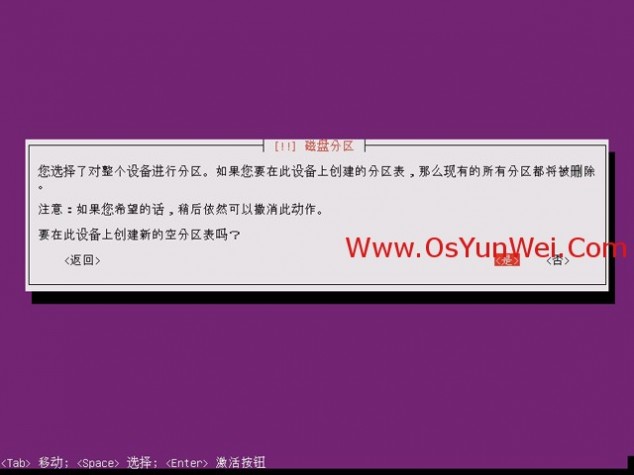
是
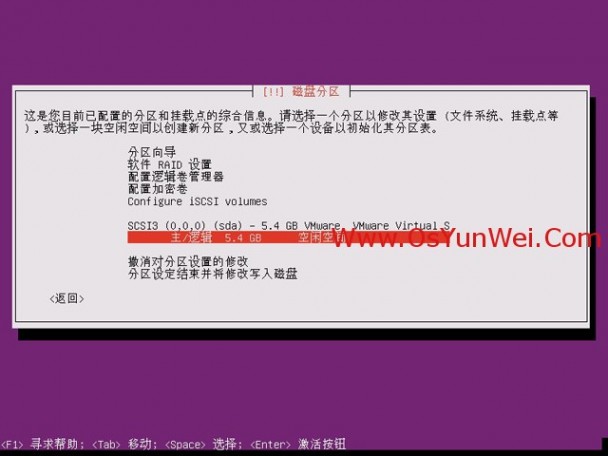
可以看到上面所选磁盘的容量信息,点击磁盘空闲空间,我这里磁盘大小是5.4G

创建新分区

大小:1GB
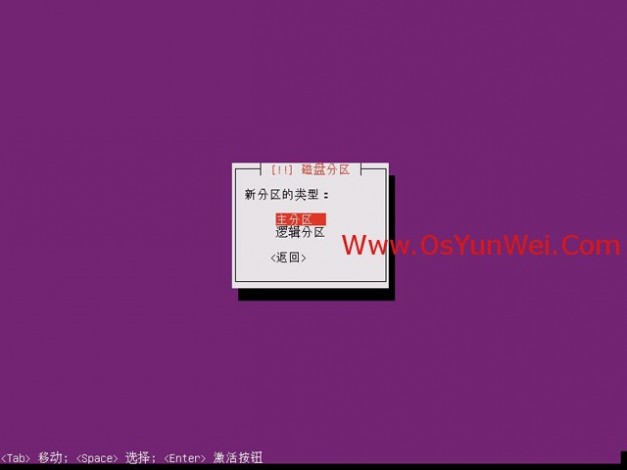
主分区
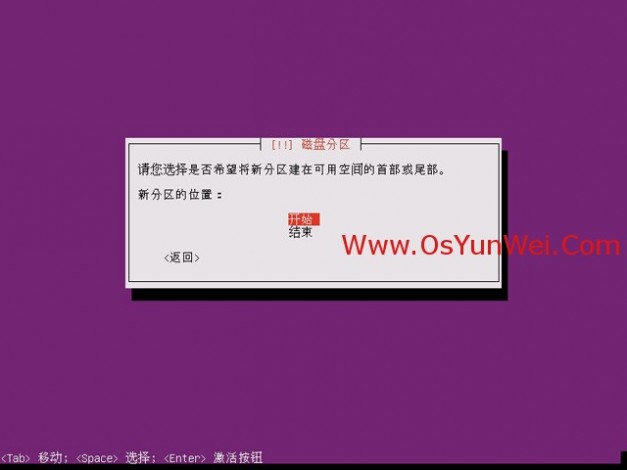
开始
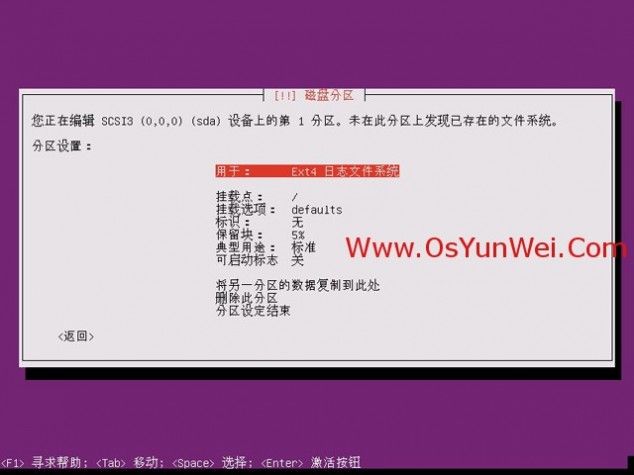
选择交换空间

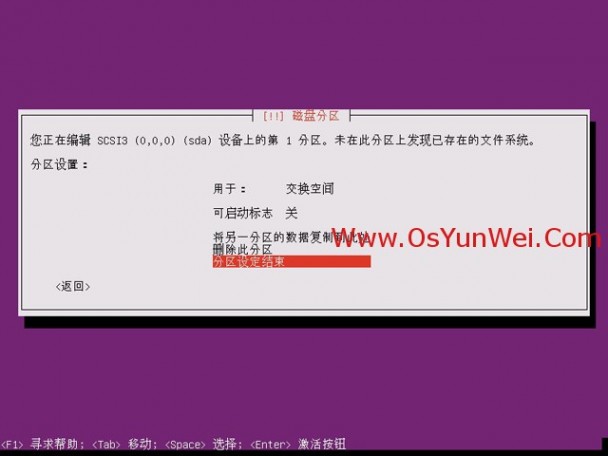
系统运维 www.osyunwei.com 温馨提醒:qihang01原创内容?版权所有,转载请注明出处及原文链接
点分区设定结束,这样就设置好了swap分区(一般为内存大小的2倍),继续重复上面的步骤,在划分一个根分区

选择空闲空间
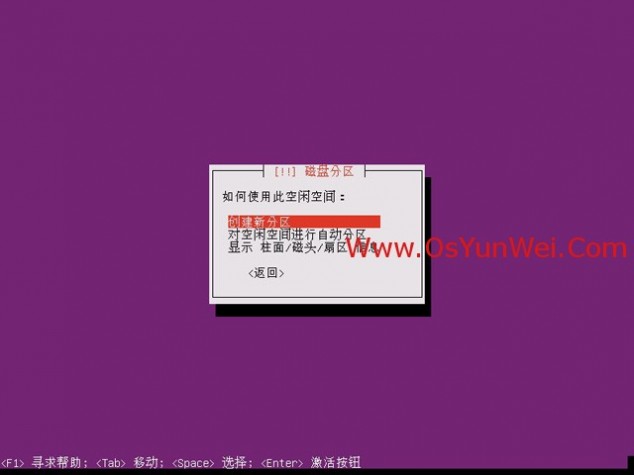
创建新分区
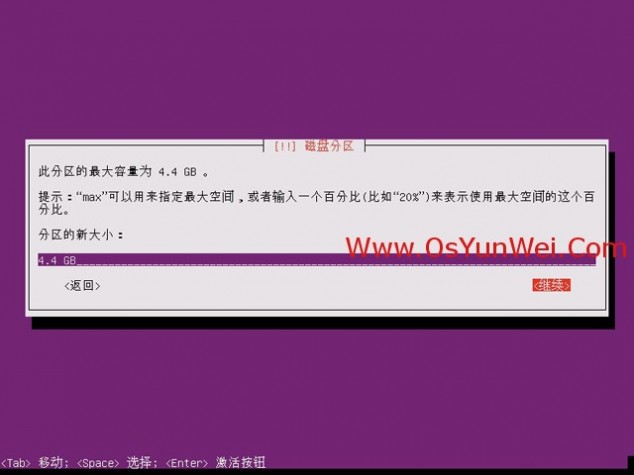
分区大小,这里默认显示剩余空间(分区之前先要规划好,我这里只分swap和跟分区"/"),
所以剩余空间全部给“/”分区,点继续
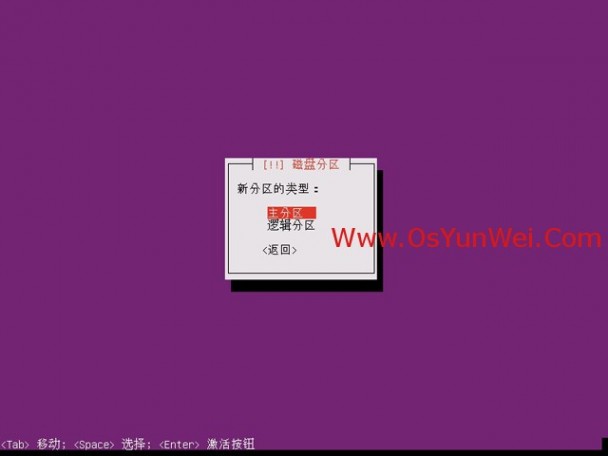
主分区
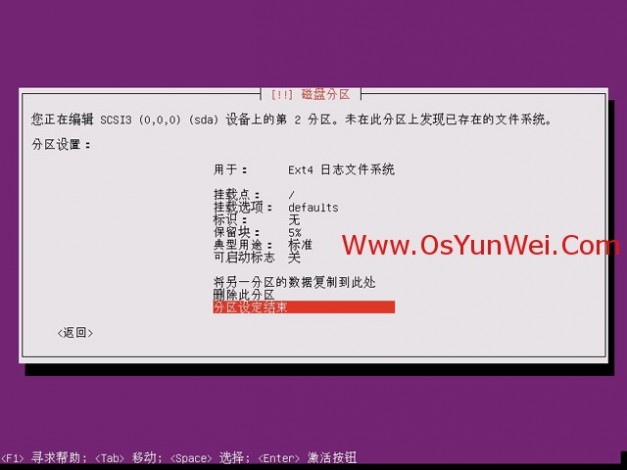
挂载点:/
点分区设定结束
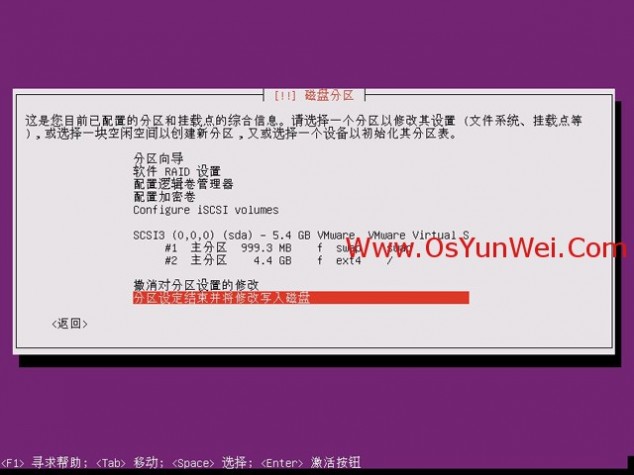
分区设定结束并将修改写入磁盘
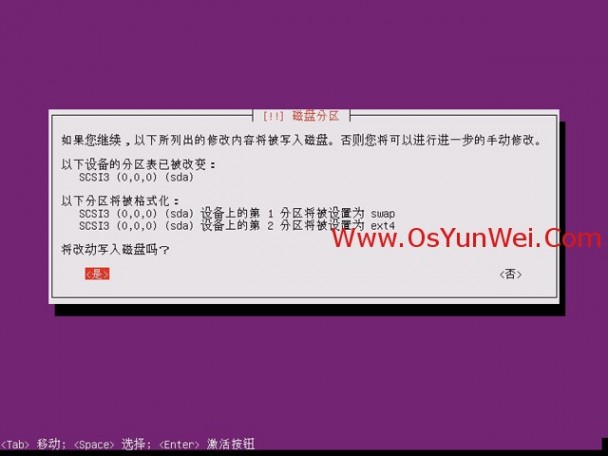
是
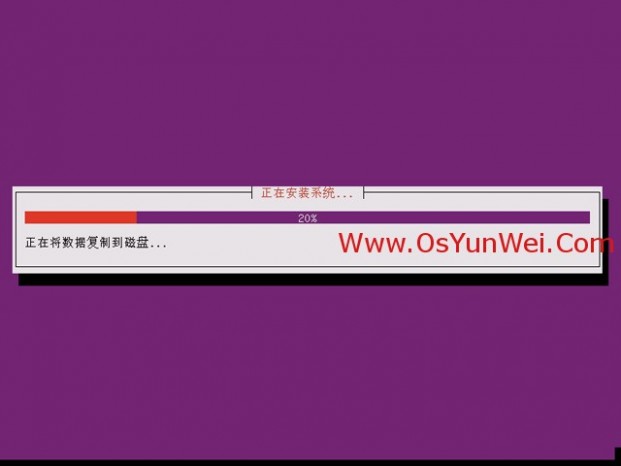
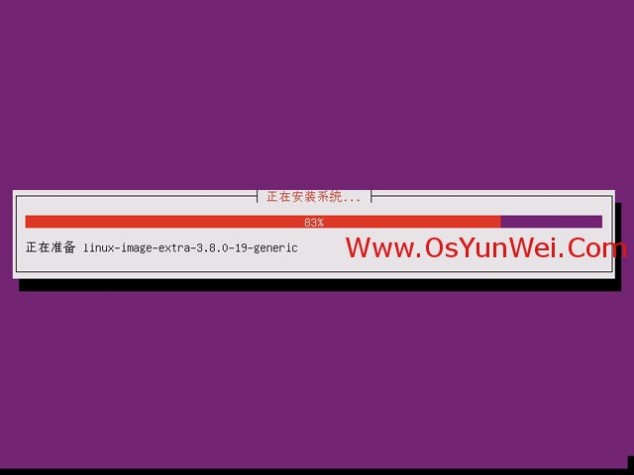
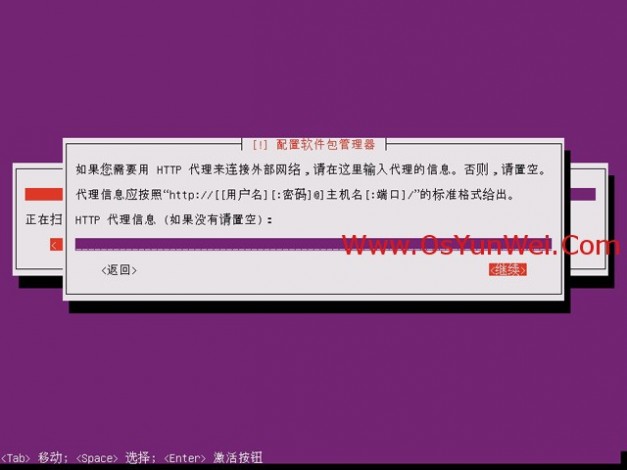
默认,继续
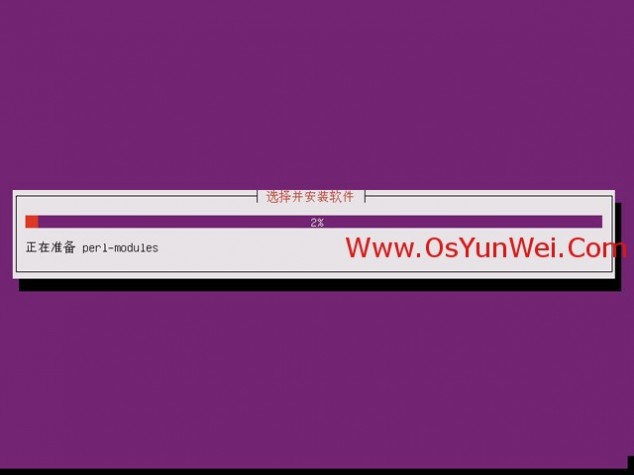

没有自动更新
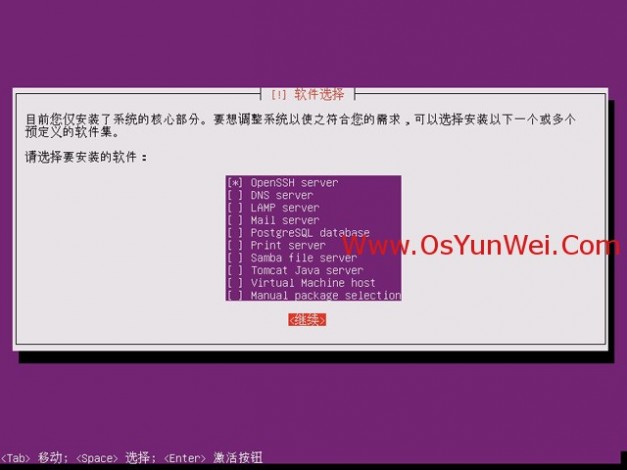
用空格键选中OpenSSH server 点继续(服务器根据自己需求。其它软件后面再安装)
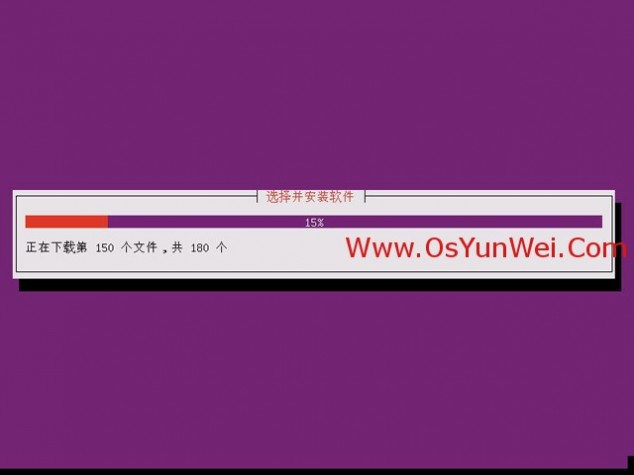
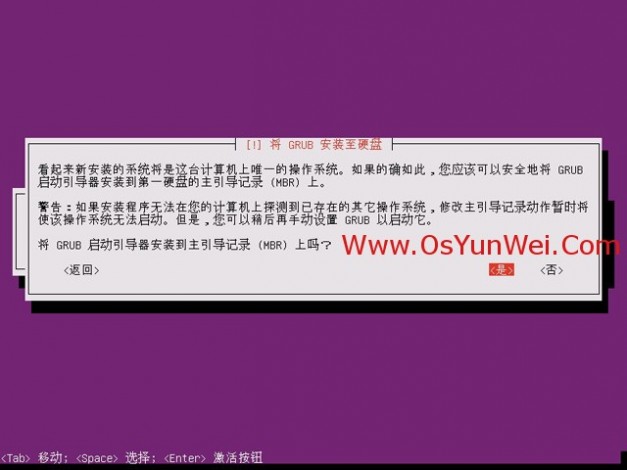
默认,是
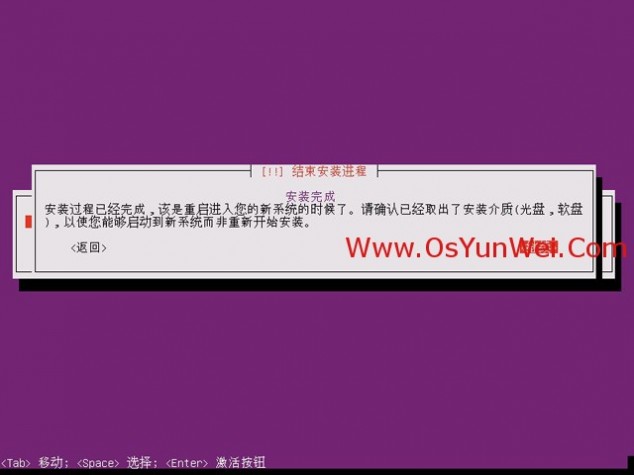
继续,系统自动重启
进入登陆界面
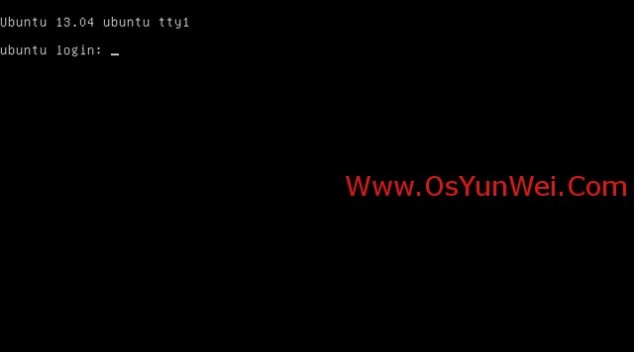
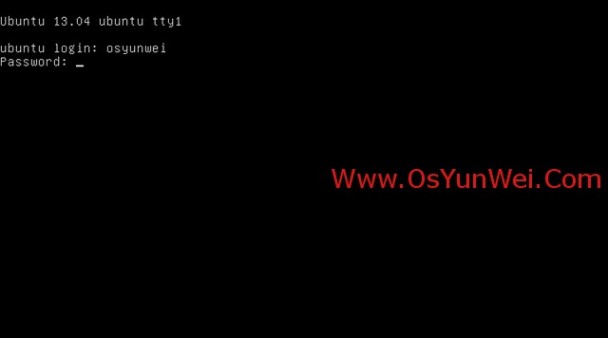
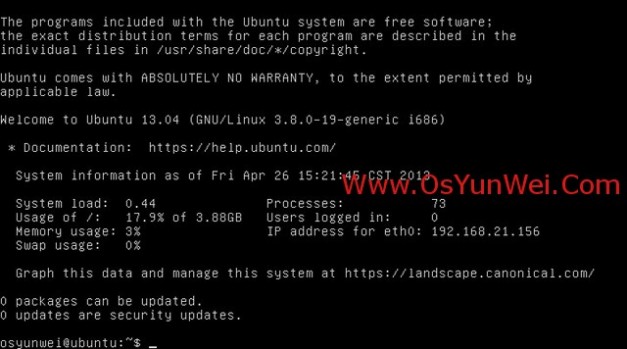
输入上面设置的用户名和密码登录系统
至此,Ubuntu Server 13.04安装完成。
五 : 在Linux系统中安装NFS服务器的方法
centos 6.4 http nfs 安装方法如下:
1.下载安装镜像文件。这里用网易的http://mirrors.163.com/centos/6/os/i386/images/install.img
2.在进入光盘的安装启动界面的时候,按esc键,就会进入boot命令符下,输入以下代码:
linux askmethod //其实就是在安装的时候询问安装方式
3.然后回车,就会有选择语言和键盘,可以直接回车询问安装方式
4.接着就会进入http和nfs等安装的相关设定界面,像以前一样设置启动参数就可以了。截图如下: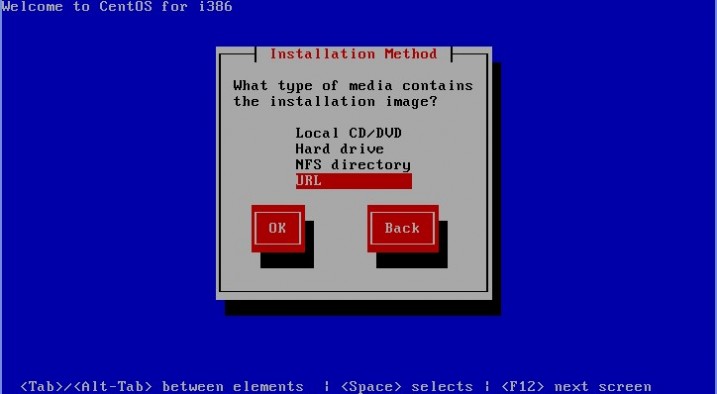
其他的一些安装启动的参数如下:
linux noprobe //表示不启动硬件检测
linux mediacheck //表示启动安装介质检查
linux rescue //表示进入救援修复模式
linux dd //表示在安装时需要读取的第三方驱动程序
linux updates //表示通过升级光盘来进行升级安装
memtest86 //表示从光盘启动的时候检测系统内存
61阅读| 精彩专题| 最新文章| 热门文章| 苏ICP备13036349号-1