一 : 使用Win7自带工具对Win7系统进行备份图文详解
系统备份是一件很重要的事情,如果系统的硬件或存储媒体发生故障,“备份”可以帮助您保护数据免受意外的损失。实现windows7系统备份的方式有很多种。比较常见的有:win7自带的系统备份,ghost安装备份,第三方软件备份 (OneKey v8.1一键还原软件)等。今天windows之家小编为大家带来Win7教程:如何使用Windows7自带工具对Win7系统进行备份。下面是图文教程(本教程同样适用于XP系统)
1.打开控制面板——系统与安全——备份与还原,选择设置备份。如图一

(图一)
2.点击设置备份后,系统会有个窗口进度条弹出,稍等一会,系统正在配置的你的磁盘。如图二
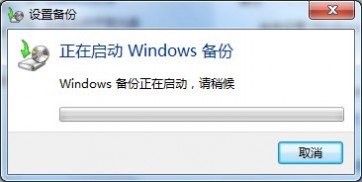
(图二)
3.选择要保存备份的位置,一般选择剩余磁盘空间较大的磁盘为保存备份的位置,点击下一步。如图三
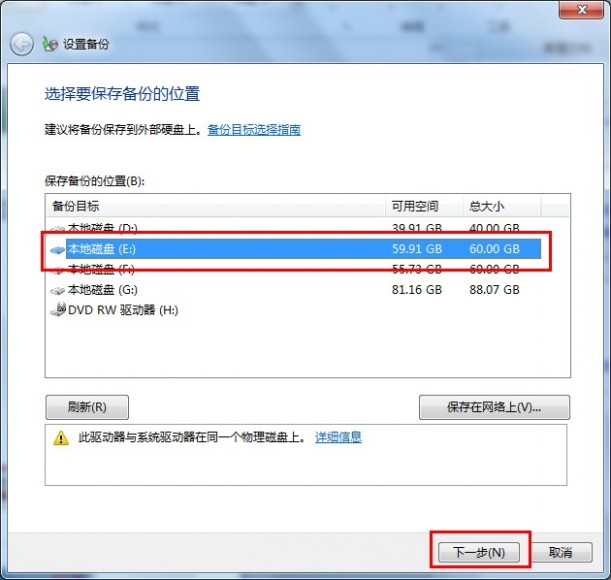
(图三)
4.备份的方式有两种,一种为“让windows选择”,相当于默认,一种为“让我选择”相当于自定义。用户可以根据自身的需要进行选择,小编这里选择的是“让windows选择”,然后点击下一步。如图四

(图四)
5.确认备份的相关信息,这里还可以改选计划任务,点击“更改计划”即可。然后点击“保存设置并运行备份”就开始进行备份了,这个过程可能比较漫长,需要耐心等待。如图五、图六
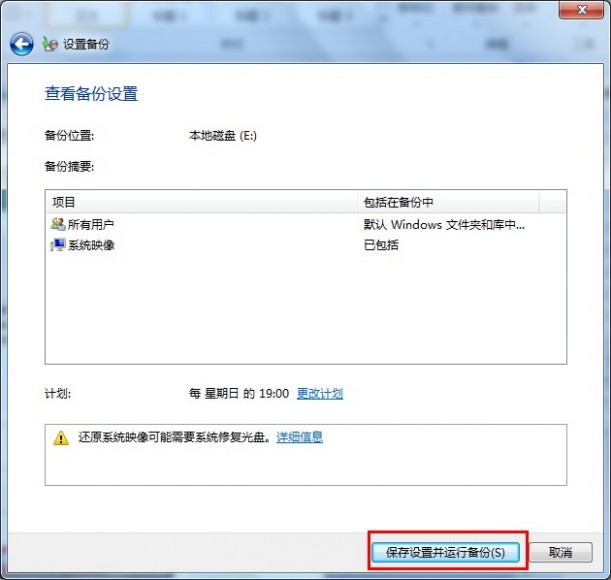
(图五)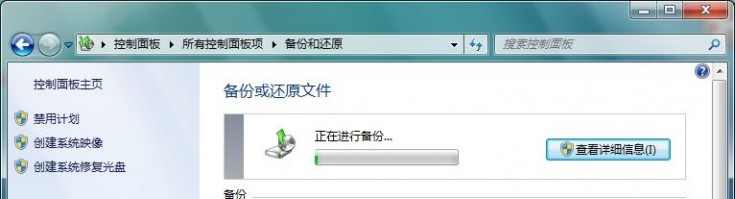
(图六)
6.系统备份完毕之后,即可看到您所备份的相关信息,包括备份的位置、时间、容量大小等。如图七

(图七)
使用windows7旗舰版系统自带的系统备份其备份速度快,同时支持光盘备份,压缩率高等特点。而且操作十分简单。如果您不想使用ghost或者第三方工具备份的话,系统自带的备份是您不二的选择。
二 : Windows7系统自带截图小工具
Windows7系统自带截图小工具
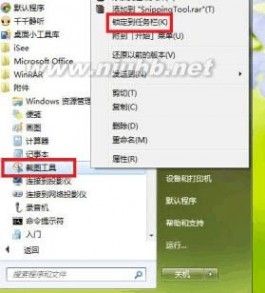
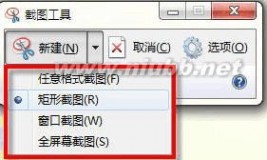
在使用电脑过程中,经常需要截取屏幕图像,很多朋友可能会选择安装专门的截图软件来截图,其实Windows7系统自带有一款小巧实用的截图工具,不需要借助第三方软件也可以截图。[www.61k.com)下面以Win7旗舰版为例,说说Windows7系统截图工具的使用方法。
一、如何启动Win7截图工具
Windows7系统自带的截图工具躲在“附件”中,单击“开始→所有程序→附件→截图工具”,就可以启动截图工具,你也可以在“开启”菜单搜索框中输入“截图工具”找到它,如果你经常需要截图,可以将它锁定到任务栏,方法很简单:将鼠标指针移动到“截图工具”上,单击鼠标右键,在弹出的快捷菜单中选择“锁定到任务栏”(如图1),就可以将“截图工具”锁定到任务栏,以后直接单击任务栏“截图工具”按钮,即可启动截图工具。
▲图1启动截图工具
二、如何使用Win7截图工具
启动截图工具后,单击“新建”按钮,在下拉菜单中选择截图模式,这里有任意截图、矩形截图、窗口截图和全屏截图四种可选模式,大家根据自己的实际需要选择一种即可(如图2)。
1
游戏截图工具 Windows7系统自带截图小工具
▲图2选择截图模式
选择好截图模式,就可以开始截图了。[www.61k.com)如果选择了“全屏截图”,系统会自动截取当前屏幕全屏图像;如果选择“窗口截图”,单击需要截取的窗口,就可以将窗口图像截取下来;如果选择“任意截图”或“矩形截图”,则需要按住鼠标左键,通过拖动鼠标选取合适的区域,然后放开鼠标左键完成截图(如图3)。
▲图3截取屏幕图像
截取屏幕图像后,利用常用工具栏上的“笔”和“荧光笔”可以在图片上添加标注,用“橡皮擦”可以擦去错误的标注,单击“保存截图”按钮,可以将截图保存到本地硬盘,单击“发送截图”按钮,则可以将截取的屏幕图像通过电子邮件发送出去(如图4)。
▲图4标注、保存、发送截图
2

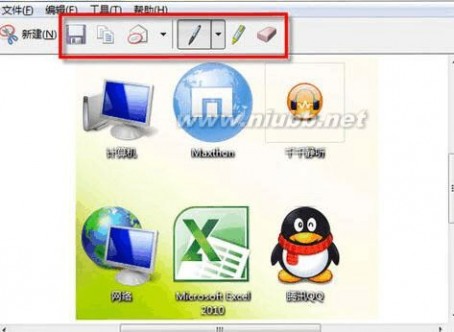
游戏截图工具 Windows7系统自带截图小工具
提示:用Windows7截图工具截图后,图像会暂时存放在系统剪贴板里,打开其它图像软件或者微软办公软件,按下“Ctrl+V”键,就可以快速将截取的图像粘贴到其它图像软件或Office文档中进一步编辑和处理,非常方便。[www.61k.com]
有了Windows7系统自带的截图工具,不需要第三方工具就可以完成截图,使截取屏幕图像变得更简单,更方便。
3
扩展:系统自带截图工具 / win7系统自带截图工具 / 系统自带的截图工具
三 : XP系统自带的画图工具在哪打开?
系统自带的画图工具在哪打开?
就在程序的附件里面,帮到你就给个好评吧
本文标题:xp系统自带画图工具-使用Win7自带工具对Win7系统进行备份图文详解61阅读| 精彩专题| 最新文章| 热门文章| 苏ICP备13036349号-1