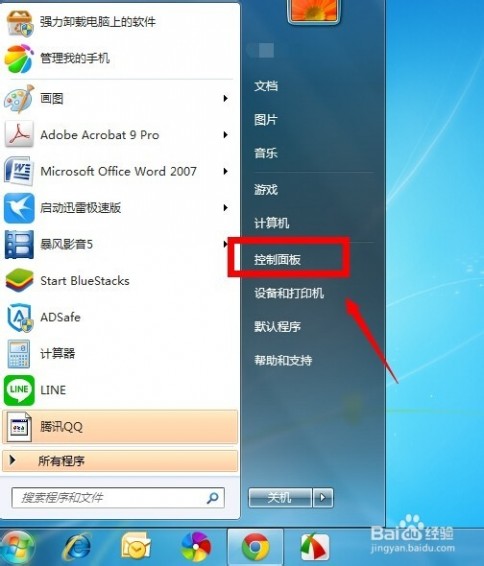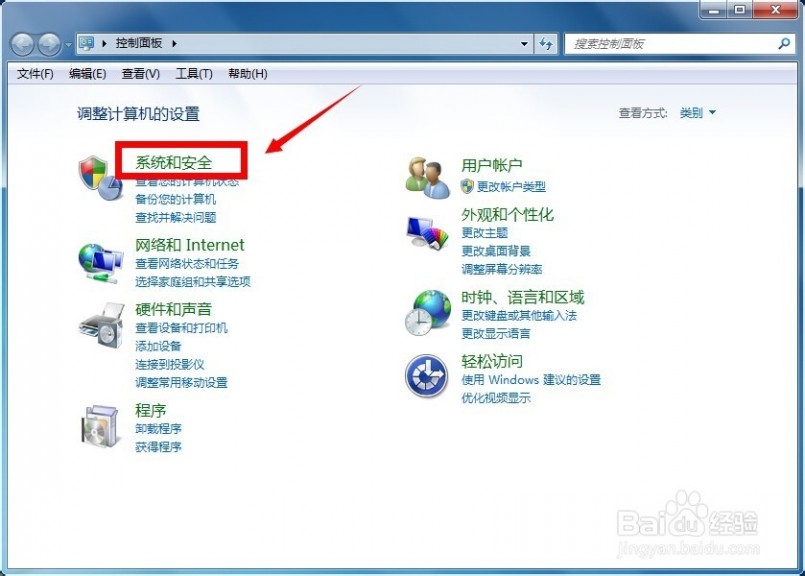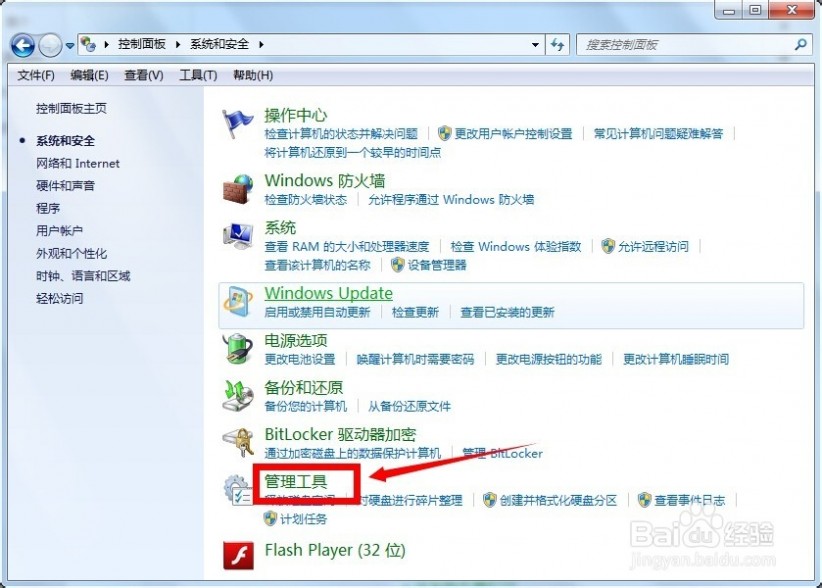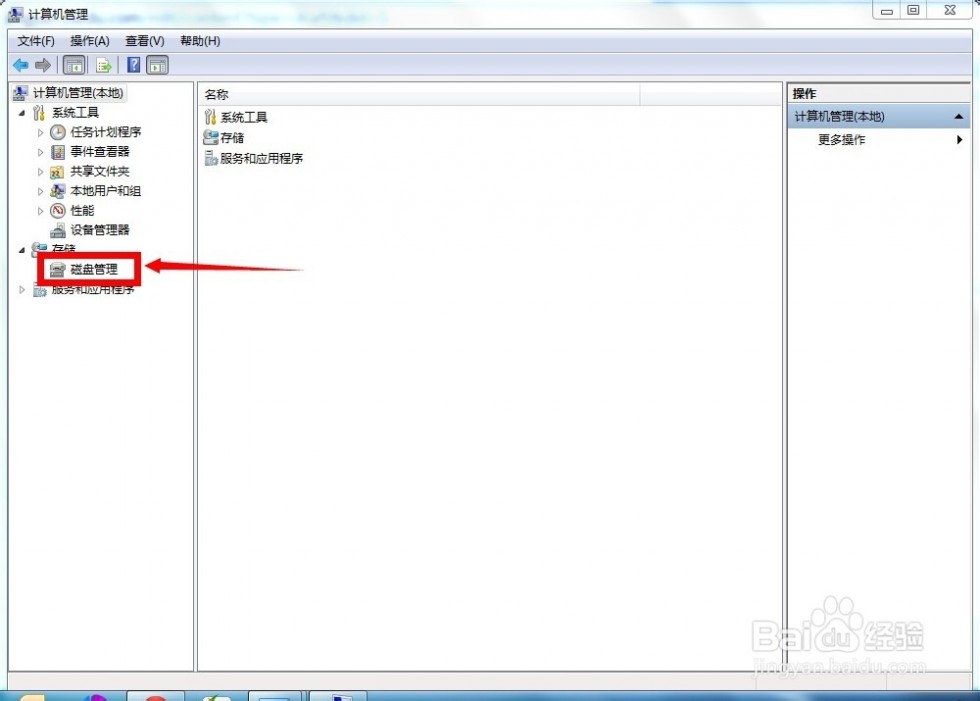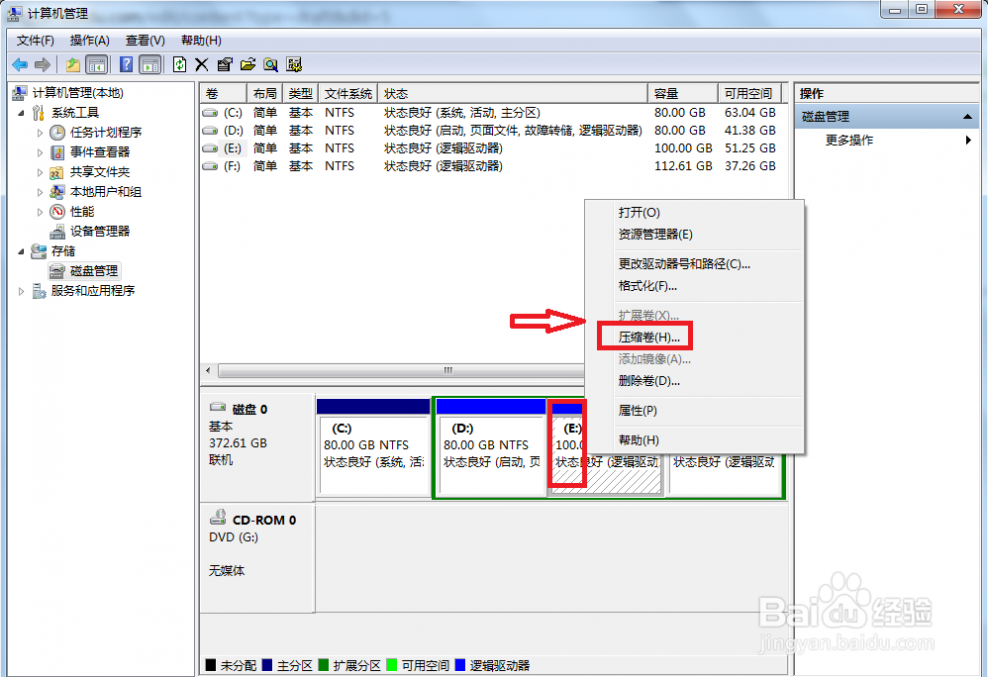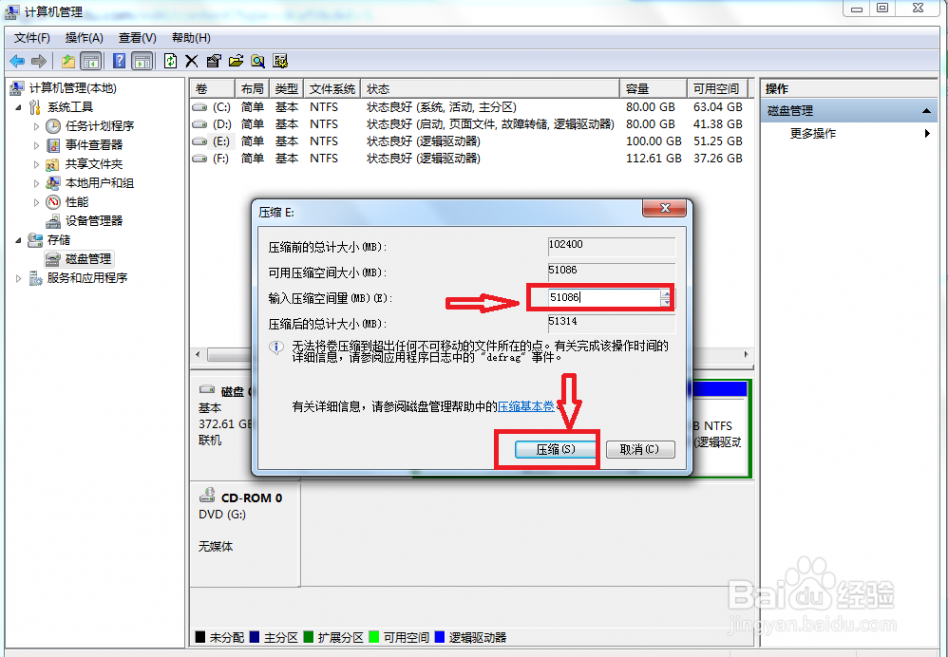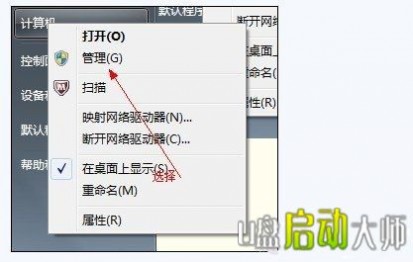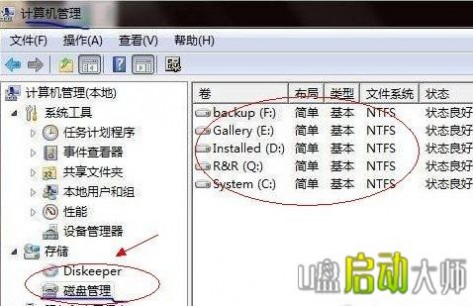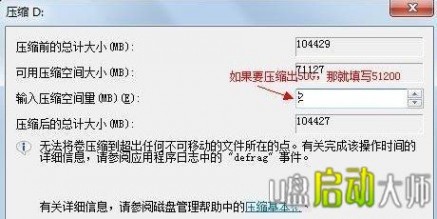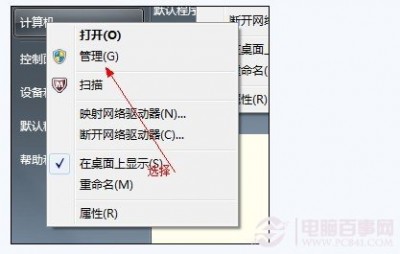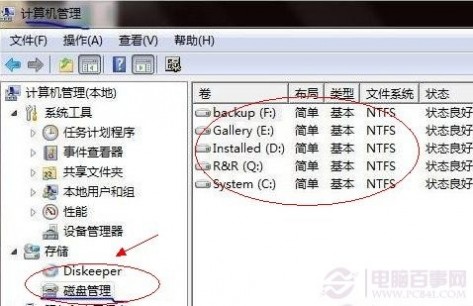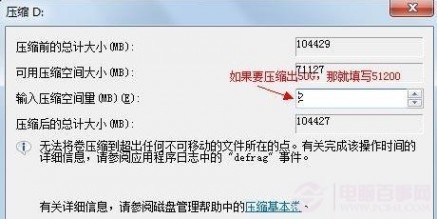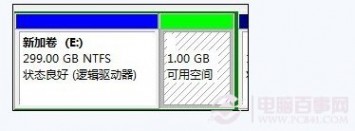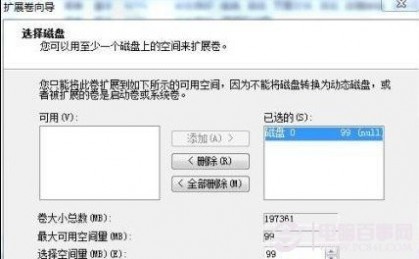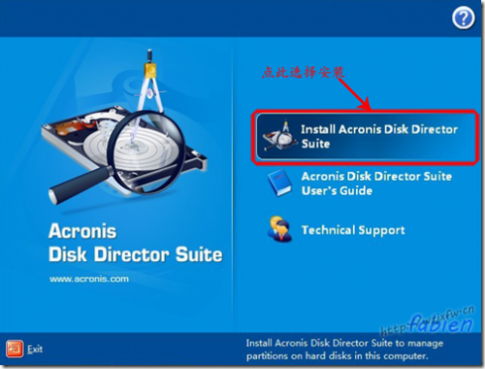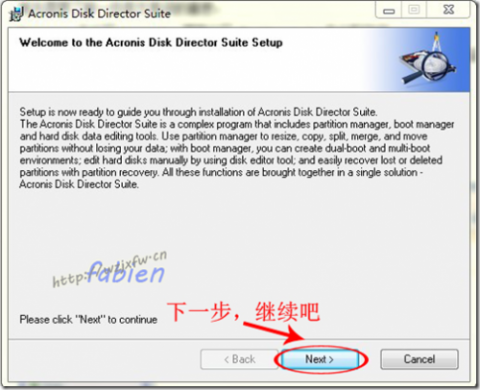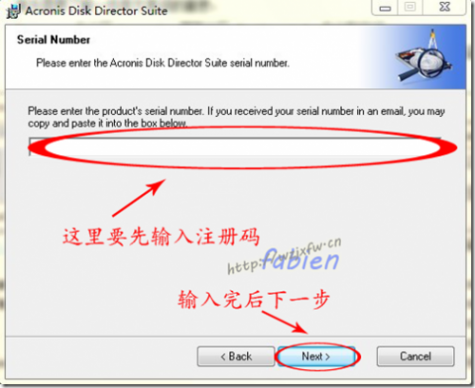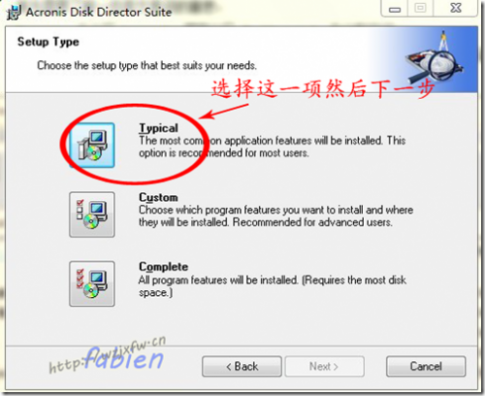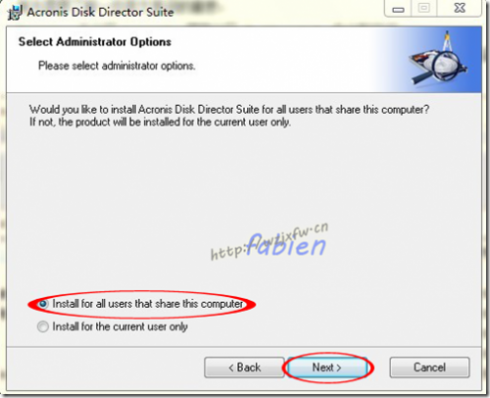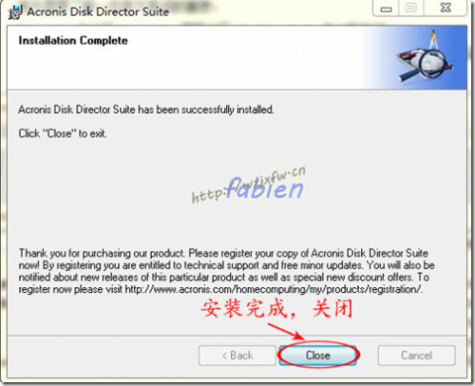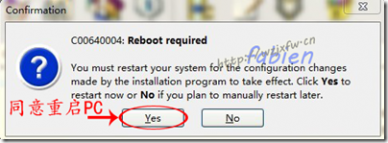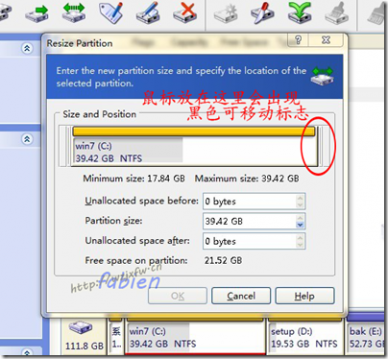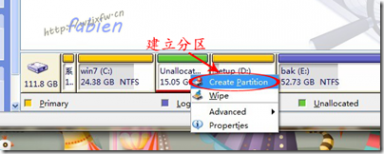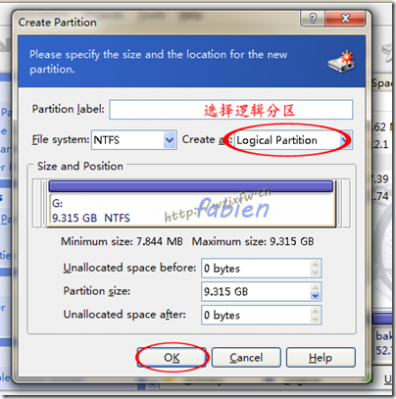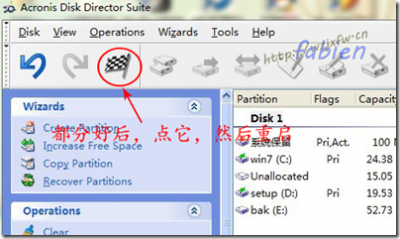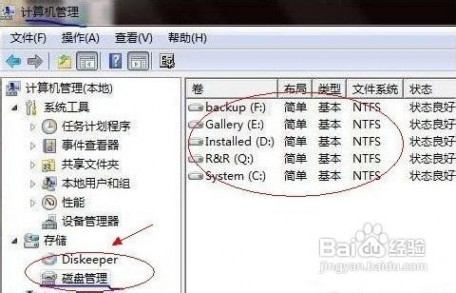一 : Win7系统硬盘分区怎么调整大小
[win7硬盘分区]Win7系统硬盘分区怎么调整大小——简介很多朋友都认为磁盘分区是专业人士才会的,对于很多新买电脑的用户,发现现在的磁盘出厂已经不会分区了,下面教大家怎么自己给磁盘分区,小白再也不用请大神帮忙了。供大家参考。
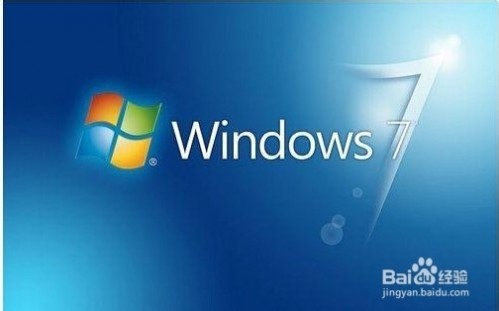 [win7硬盘分区]Win7系统硬盘分区怎么调整大小——知识点
[win7硬盘分区]Win7系统硬盘分区怎么调整大小——知识点Win7系统
[win7硬盘分区]Win7系统硬盘分区怎么调整大小——详细知识[win7硬盘分区]Win7系统硬盘分区怎么调整大小 一桌面点击开始按钮,选择控制面板进入,如下图所示
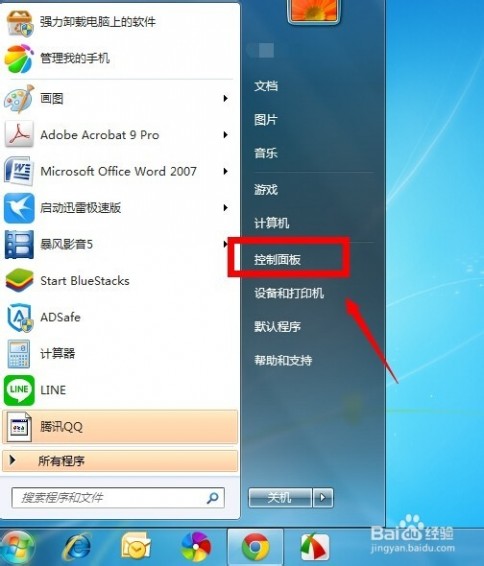 [win7硬盘分区]Win7系统硬盘分区怎么调整大小 二
[win7硬盘分区]Win7系统硬盘分区怎么调整大小 二在控制面板页面选择系统和安全进入,如下图所示
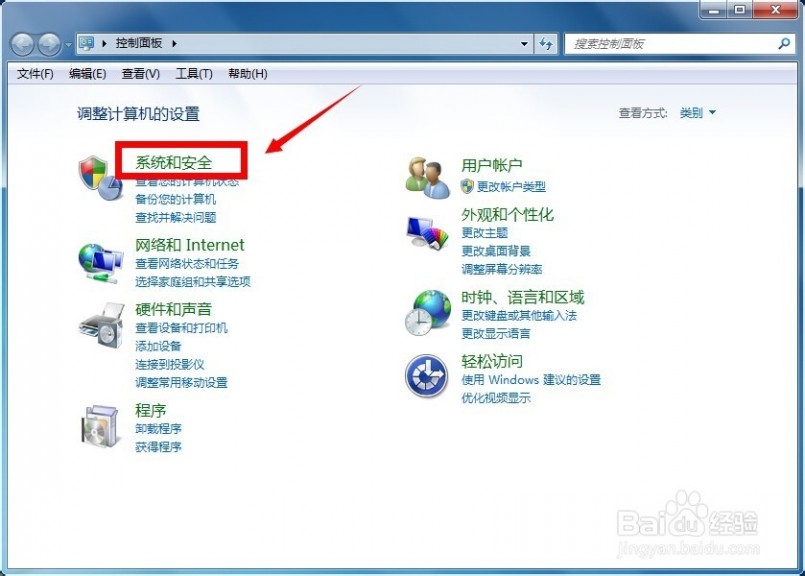 [win7硬盘分区]Win7系统硬盘分区怎么调整大小 三
[win7硬盘分区]Win7系统硬盘分区怎么调整大小 三在系统和安全页面选择管理工具选项进入,如下图所示
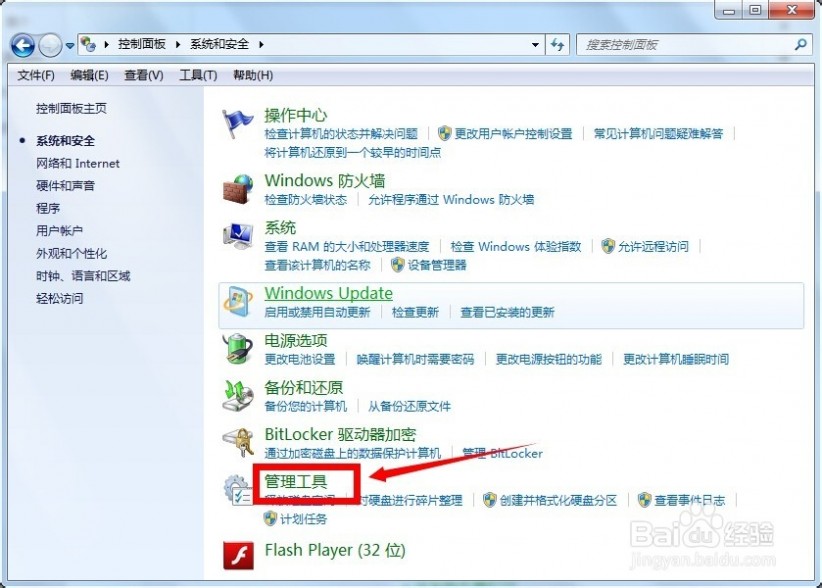 [win7硬盘分区]Win7系统硬盘分区怎么调整大小 四
[win7硬盘分区]Win7系统硬盘分区怎么调整大小 四在管理工具列表选择计算机管理选项,如下图所示
 [win7硬盘分区]Win7系统硬盘分区怎么调整大小 五
[win7硬盘分区]Win7系统硬盘分区怎么调整大小 五在计算机管理界面,选择左侧的磁盘管理进入,如下图所示
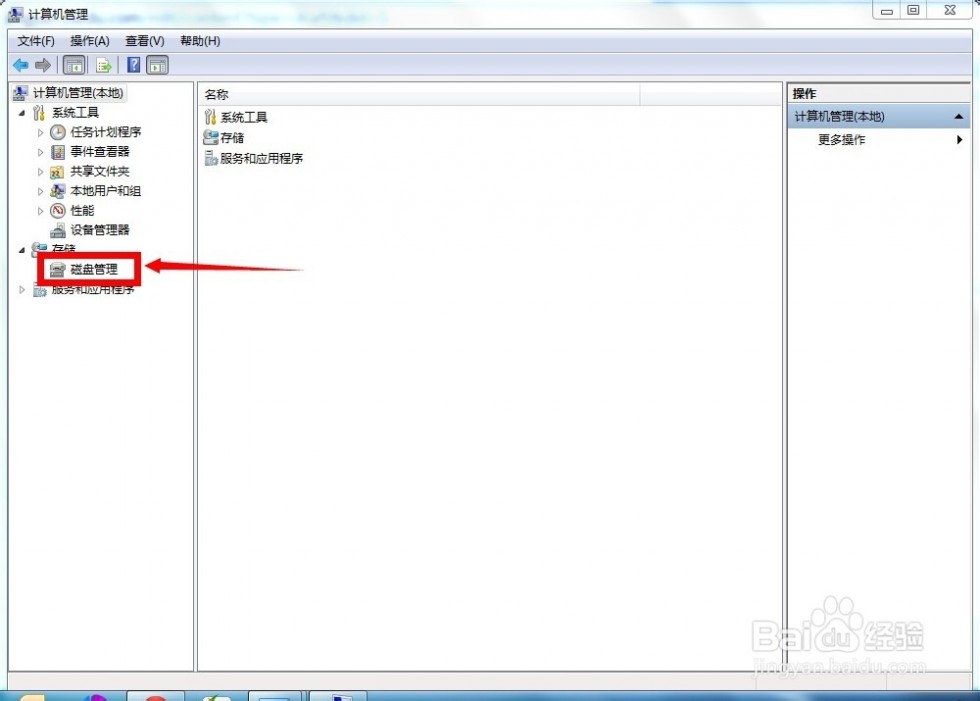 [win7硬盘分区]Win7系统硬盘分区怎么调整大小 六
[win7硬盘分区]Win7系统硬盘分区怎么调整大小 六如果你还没有分区,你只会看到一个盘符的主分区,右键点击下方盘符--压缩卷,如下图所示
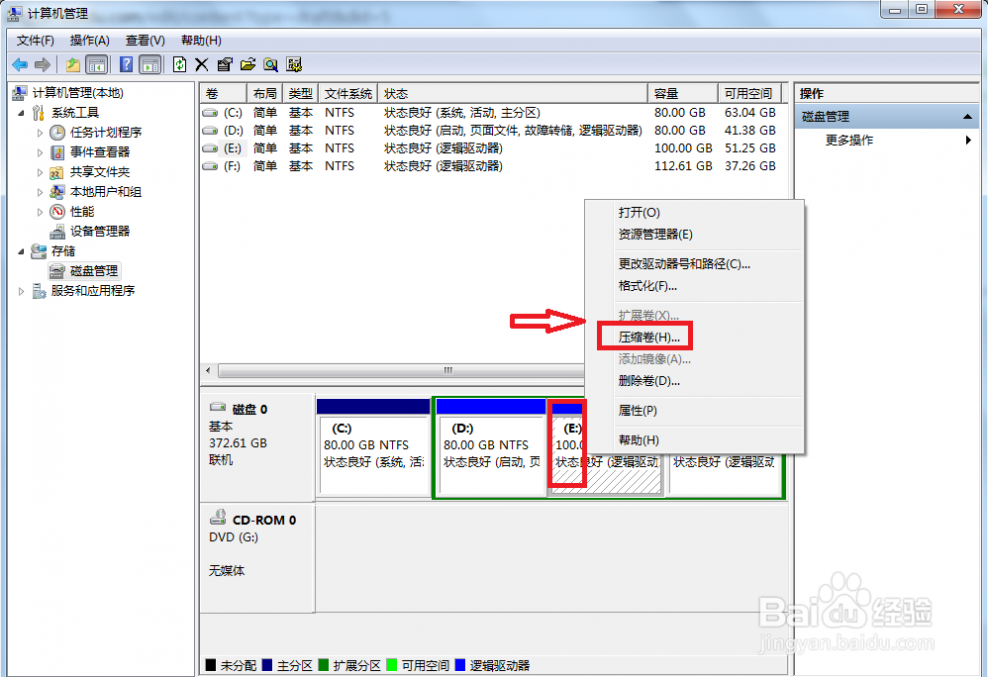 [win7硬盘分区]Win7系统硬盘分区怎么调整大小 七
[win7硬盘分区]Win7系统硬盘分区怎么调整大小 七输入你要分割磁盘的大小,点击压缩按钮即可,随后你可以看到新分区,重复上述步骤可以分更多的区!
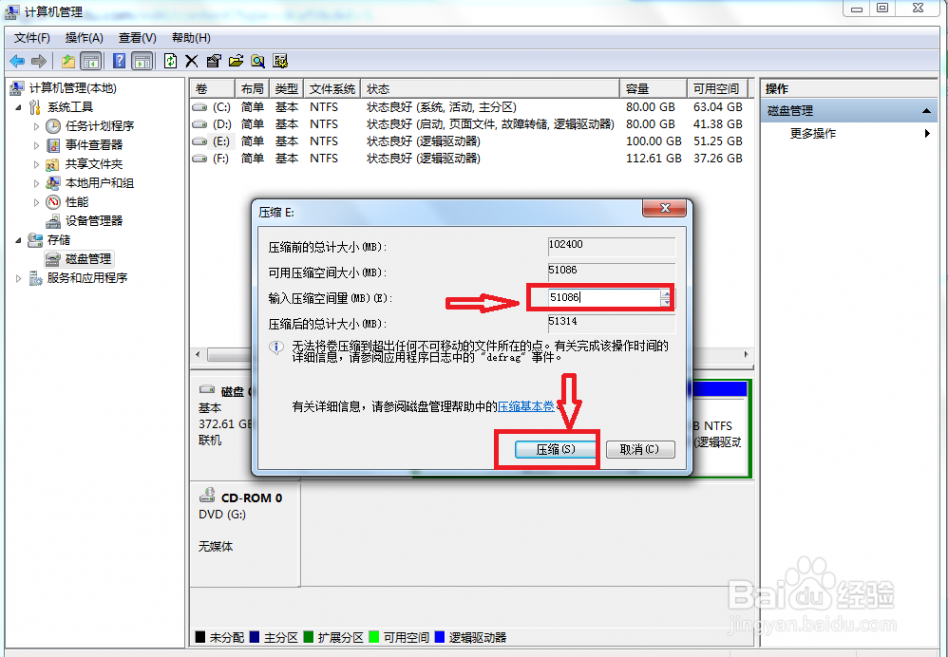
二 : Win7系统下调整硬盘分区大小给C盘更多的空间
Win7系统下如何调整硬盘分区大小,以前装系统的时候只给C盘分了30G的空间,现在电脑安装了很多程序,C盘空间越来越小了。如何给C盘调整更多的空间,我们一起来看看。
1.首先从电脑桌面左下脚开始里面进去找到“计算机”找到计算机名称后,将鼠标放其上,然后单击鼠标右键选择“管理”,然后即可弹出“计算机管理”对话框。(对于找到计算机管理对话框,更简单的方法是将鼠标放置在桌面上的“我的电脑”上,然后右键选择“管理”也是一样的)。
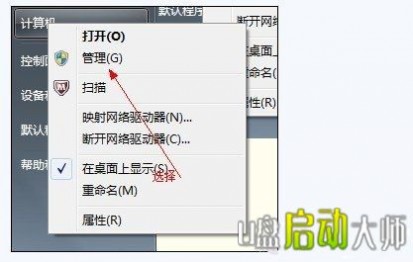
2.弹出计算机管理窗口后,我们可以在左侧看到有“磁盘管理”标签,点击磁盘管理标签后,在其右侧就会显示电脑磁盘各个分区分卷信息,如下图:
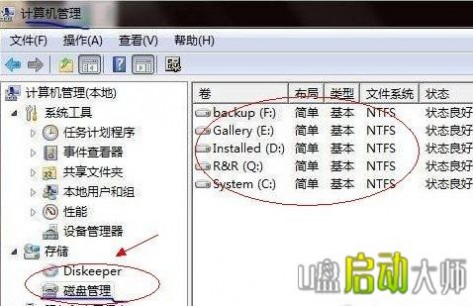
3.之后我们就可以选择一个空闲空间比较大的磁盘进行压缩了,比如我们希望把D盘的一些磁盘空间调整到C盘,那么我们可以选种D盘卷,然后再其上点击鼠标右键,在弹出的菜单中选择“压缩卷”然后在输入压缩空间量(MB)里填写要压缩出的空间量,如果要压缩出50G,就填写50GX1024MB=51200M,那么我们填写上51200即可,如下图:
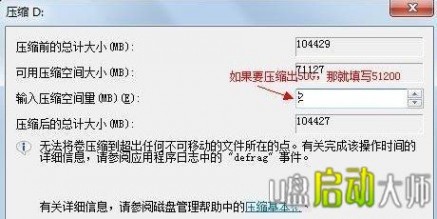
4.压缩完后,我们可以看到磁盘卷中会多出一个绿色分区的“未分区磁盘”,如下图:

最后我们只需要将该未分区磁盘空间分配给C盘即可,操作步骤为:右键点击需要扩充容量的盘符,然后在谈出的菜单中选择“扩展卷(X)”,之后会弹出如下扩展卷操作向导对话框界面:

如上图,我们选择扩展到系统盘(C盘)即可,之后点下一步即可完成操作,至此我们就成功的调整好了C盘分区大小了。
三 : 借助win7磁盘管理的压缩卷来合并磁盘分区调整分区大小
最近有网友问笔者这样一个问题:我的系统装的是windows7,但以前系统不是我自己安装的,一朋友帮忙安装的,但现在的问题是C盘系统以前才分配了30G空间,现在电脑安装了很多程序,C盘空间越来越小了,请问可不可以不重新安装系统分区硬盘,而进行简单的调整大小呢?
大家都喜欢阅读:硬盘如何分区 菜鸟必看硬盘分区教程
对于这个问题,答案是肯定的,很多专业磁盘软件也具有该功能,不过使用windows7系统其实可以借助磁盘管理的压缩卷来完成,下面小编与大家详细讲解下:对于C磁盘空间不大,我们可以将其他盘的空间转换成C盘的容量,详细步骤如下:
⒈)首先从电脑桌面左下脚开始里面进去找到“计算机”找到计算机名称后,将鼠标放其上,然后单击鼠标右键选择“管理”,然后即可弹出“计算机管理”对话框。(对于找到计算机管理对话框,更简单的方法是将鼠标放置在桌面上的“我的电脑”上,然后右键选择“管理”也是一样的)。
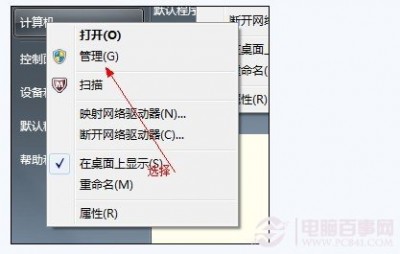
找到计算机管理
⒉)弹出计算机管理窗口后,我们可以在左侧看到有“磁盘管理”标签,点击磁盘管理标签后,在其右侧就会显示电脑磁盘各个分区分卷信息,如下图:
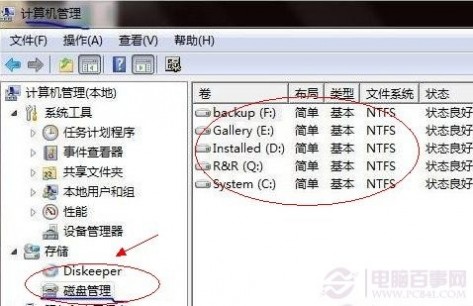
计算机磁盘管理界面
⒊)之后我们就可以选择一个空闲空间比较大的磁盘进行压缩了,比如我们希望把D盘的一些磁盘空间调整到C盘,那么我们可以选种D盘卷,然后再其上点击鼠标右键,在弹出的菜单中选择“压缩卷”然后在输入压缩空间量(MB)里填写要压缩出的空间量,如果要压缩出50G,就填写50GX1024MB=51200M,那么我们填写上51200即可,如下图:
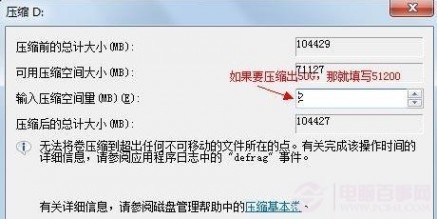
为压缩卷指定压缩磁盘空间
⒋)压缩完后,我们可以看到磁盘卷中会多出一个绿色分区的“未分区磁盘”,如下图:
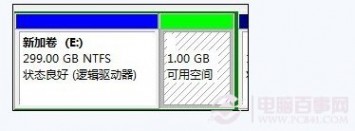
多出一个未分区磁盘
最后我们只需要将该未分区磁盘空间分配给C盘即可,操作步骤为:右键点击需要扩充容量的盘符,然后在谈出的菜单中选择“扩展卷(X)”,之后会弹出如下扩展卷操作向导对话框界面:
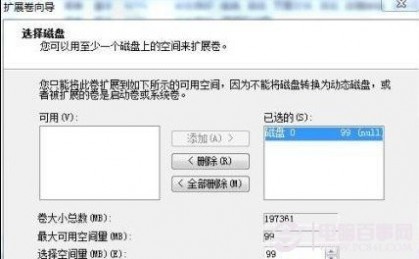
扩展卷操作向导
如上图,我们选择扩展到系统盘(C盘)即可,之后点下一步即可完成操作(WWW.PC841.COM电脑百事网),至此我们就成功的调整好了C盘分区大小了,整个步骤其实并不复杂,因此对于以前C盘分区没有分好的朋友也不用担心要重新装系统,重新分区硬盘等等,有兴趣的朋友可以去试试。
相关阅读:怎么装双系统 win7下安装win8双系统教程
四 : Win7系统下给C盘调整分区的步骤(图文教程)
很多朋友和客户都是笔记本,品牌电脑自带有windows 7系统,但是只有C盘一个分区,在WIN7下无法用以前的分区工具分区,综合网上的一些教程,自己原创教程手把手教你如何用Acronis Disk Director Suite(下载地址:)进行不破坏原来硬盘数据下无损分区。
win7系统笔记本只有一个分区,在有重要资料时候十分不方便,而又怕重分区破坏系统,破坏还原怎么办?不用发愁,看看Acronis Disk Director Suite这个强大的工具吧。
说明:
Acronis Disk Director Suite最新版10支持对Vista的分区操作,重定义大小,设置硬盘十分方便,它功能强大,分区快速。操作完分区后不会破坏你的原系统,也不会破坏装在OEM本本里的系统恢复程序。当你分完区后又可以卸载它,而完全没有依赖。很好很方便的程序
新版的Acronis Disk Director Suite 10.0调整硬盘分区的教程,截图示意如下:
1、安装:Acronis Disk Director Suite 10.0的安装,中间让输入注册码,输入后一直下一步完成安装,然后会提示是否启动计算机,点击确定重新启动。针对有些英文不是很好,对电脑不熟悉的朋友,大家还是跟着fabien一起往下看截图和分步讲解吧。
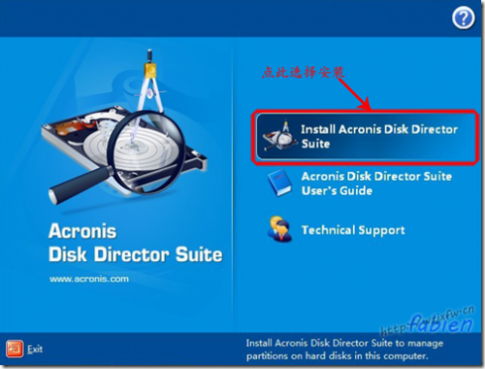
图(1)
双击安装程序出现如图(1)所示安装界面。选择第一个安装Acronis Disk Director Suite
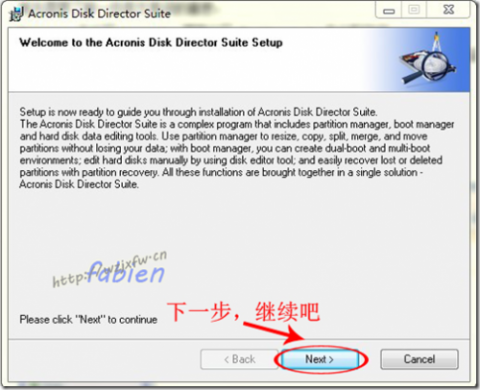
图(2)

图(3)
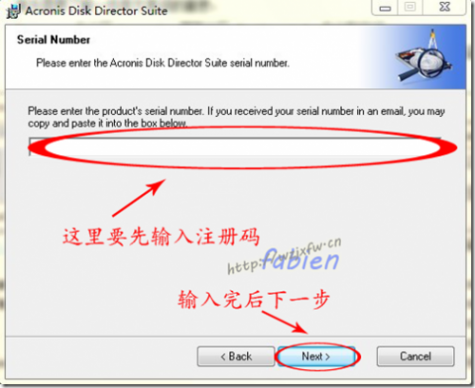
图(4)
对于图(4)这里要输入注册码,一般下来的压缩包里会有个注册机。这时候双击注册机,见图(5),在Product这一项一定要选择Acronis Disk Director Suite V10,不然算出来的注册号无效。选择后在Serial这里看到注册码,当然你也可以点“Generate”再算。然后复制注册码到软件安装界面里,点下一步。

图(5)
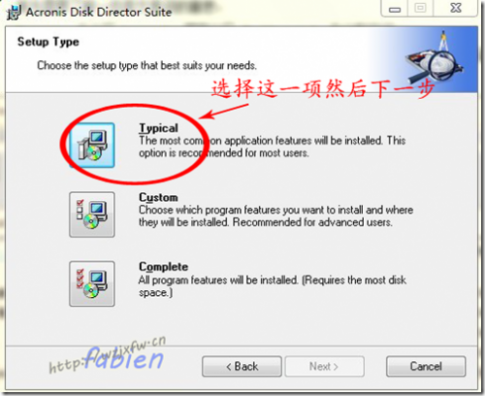
图(6)
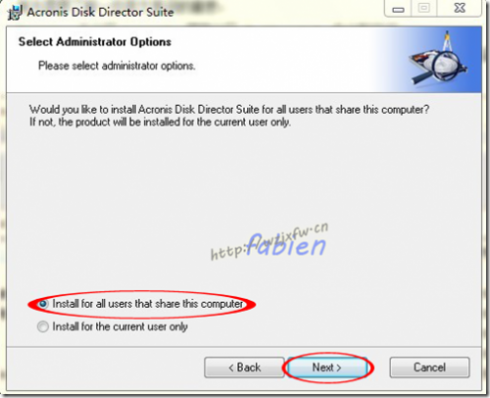
图(7)

图(8)
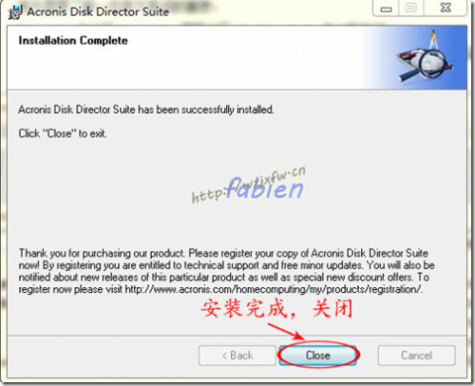
图(9)
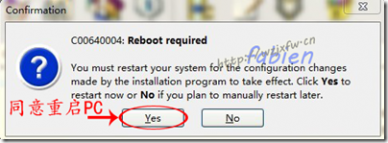
图(10)
2、重启启动计算机后,桌面上会有个“Acronis Disk Director Suite”的图标,双击运行。第一次运行Acronis Disk Director Suite 10.0,会提示软件的运行的模式,一种是自动模式(Automatic Mode),就是以向导模式运行,一种是手动模式(Manual Mode),fabien建议大家使用手动模式,实际操作反而更简单。

图(11)

图(12)
OK,看到软件操作界面了如图(12)。我的笔记本硬盘不大,这里只是讲下操作要点。比如要将C盘的区分出来点,那我们就鼠标点击C盘右键,然后选择Resize。
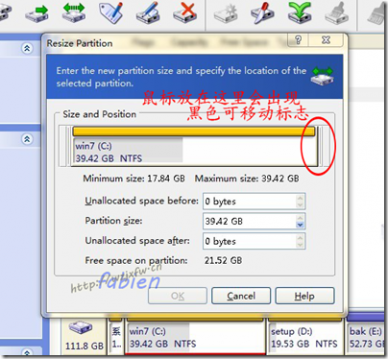
图(13)
进入Resize Partition界面,我们可以看到如图(13),鼠标放在C盘最后那里,会显示黑色可移动标志,这样我们就往左拉动,那C盘的容量会减少,一直移动到你想的C盘多大容量,然后点OK确定下来。接着我们会看到如图(14)的界面。你可以在未建立的分区里建立新分区。【当然,这里提出,可能C盘你分出来容量还是很大,你可以自己建立分区的时候选择自己想要D盘的容量)
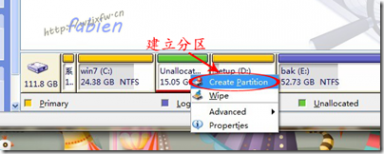
图(14)
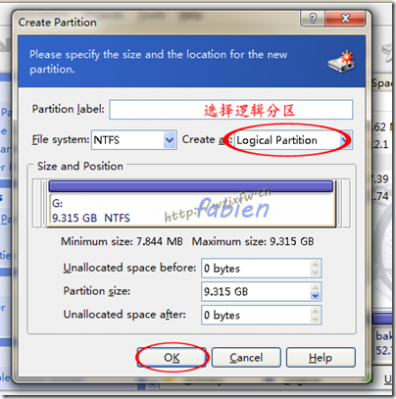
图(15)
建立新分区界面如(图15),这里的Create as选择Logical Partition,也就是说逻辑分区。当然如果你这个区还想装第二个系统的话,也可以选择主分区,这里不详细说明了。然后点OK确定。
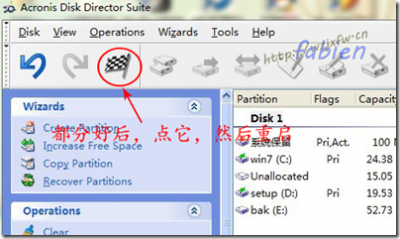
图(16)
分区如果都分好后,还不能直接关闭软件,因为软件还没执行你刚才所做的设置。看图(16),点黑白棋,执行,会提示你重新启动。确定后,重新启动,软件就会按你刚才所分的区去执行。如果你硬盘有数据要移动,可能会需要一些时间来移动数据,你只要做的就是看它完成自己进入系统就OK了。
这里已经把大概的安装和分区,已经讲完。其实Acronis Disk Director Suite还有很多实用功能,这里也不再详细说明,大家自己摸索吧。希望这个教程能帮到大家。
五 : 如何合并磁盘分区Win7调整分区大小方法
[如何合并分区]如何合并磁盘分区Win7调整分区大小方法——简介最近有网友问笔者这样一个问题:我的系统装的是win7系统,但以前系统不是我自己安装的,一朋友帮忙安装的,但现在的问题是C盘系统以前才分配了30G空间,现在电脑安装了很多程序,C盘空间越来越小了,请问可不可以不重新安装系统分区硬盘,而进行简单的调整大小呢?
对于这个问题,答案是肯定的,很多专业磁盘软件也具有该功能,不过使用windows7系统其实可以借助磁盘管理的压缩卷来完成,下面小编与大家详细讲解下:对于C磁盘空间不大,我们可以将其他盘的空间转换成C盘的容量,详细步骤如下:
[如何合并分区]如何合并磁盘分区Win7调整分区大小方法——详细知识[如何合并分区]如何合并磁盘分区Win7调整分区大小方法 一1、首先从电脑桌面左下脚开始里面进去找到“计算机”找到计算机名称后,将鼠标放其上,然后单击鼠标右键选择“管理”,然后即可弹出“计算机管理”对话框。(对于找到计算机管理对话框,更简单的方法是将鼠标放置在桌面上的“我的电脑”上,然后右键选择“管理”也是一样的)。
 [如何合并分区]如何合并磁盘分区Win7调整分区大小方法 二
[如何合并分区]如何合并磁盘分区Win7调整分区大小方法 二2、弹出计算机管理窗口后,我们可以在左侧看到有“磁盘管理”标签,点击磁盘管理标签后,在其右侧就会显示电脑磁盘各个分区分卷信息,如下图:
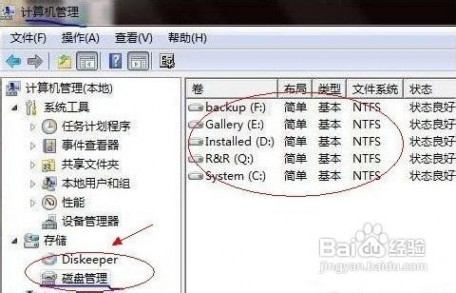 [如何合并分区]如何合并磁盘分区Win7调整分区大小方法 三
[如何合并分区]如何合并磁盘分区Win7调整分区大小方法 三3、之后我们就可以选择一个空闲空间比较大的磁盘进行压缩了,比如我们希望把D盘的一些磁盘空间调整到C盘,那么我们可以选种D盘卷,然后再其上点击鼠标右键,在弹出的菜单中选择“压缩卷”然后在输入压缩空间量(MB)里填写要压缩出的空间量,如果要压缩出50G,就填写50GX1024MB=51200M,那么我们填写上51200即可,如下图:
 [如何合并分区]如何合并磁盘分区Win7调整分区大小方法 四
[如何合并分区]如何合并磁盘分区Win7调整分区大小方法 四4、压缩完后,我们可以看到磁盘卷中会多出一个绿色分区的“未分区磁盘”,如下图:
 [如何合并分区]如何合并磁盘分区Win7调整分区大小方法 五
[如何合并分区]如何合并磁盘分区Win7调整分区大小方法 五最后我们只需要将该未分区磁盘空间分配给C盘即可,操作步骤为:右键点击需要扩充容量的盘符,然后在谈出的菜单中选择“扩展卷(X)”,之后会弹出如下扩展卷操作向导对话框界面:
 [如何合并分区]如何合并磁盘分区Win7调整分区大小方法 六
[如何合并分区]如何合并磁盘分区Win7调整分区大小方法 六如上图,我们选择扩展到系统盘(C盘)即可,之后点下一步即可完成操作,至此我们就成功的调整好了C盘分区大小了,整个步骤其实并不复杂,因此对于以前C盘分区没有分好的朋友也不用担心要重新装系统,重新分区硬盘等等,有兴趣的朋友可以去试试。
本文标题:
win7调整c盘分区大小-Win7系统硬盘分区怎么调整大小 本文地址:
http://www.61k.com/1055509.html 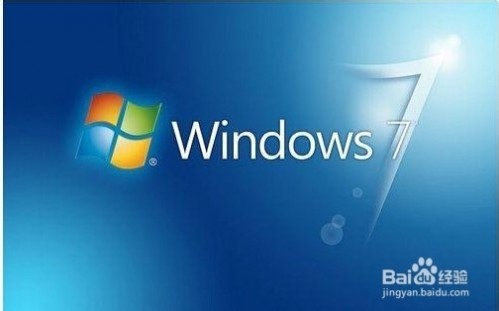 [win7硬盘分区]Win7系统硬盘分区怎么调整大小——知识点
[win7硬盘分区]Win7系统硬盘分区怎么调整大小——知识点