一 : sql2000安装教程 精
[sql2000]sql2000安装教程 精——简介虽然现在SQL 2008 R2都已经出了,但用SQL2005甚至2000的应用还是存在的。SQL Server 2k提供的非常傻瓜的缺省安装和使用模式,其上手难度并不比Access大。且SQL Server 2k可以兼顾小、中、大规模的应用,有着远远比Access强大的伸缩性。
[sql2000]sql2000安装教程 精——知识点[sql2000]sql2000安装教程 精 一电脑
[sql2000]sql2000安装教程 精 二?SQL Server Ent 2k
[sql2000]sql2000安装教程 精——详细知识[sql2000]sql2000安装教程 精 一现在的电脑配置都完全满足SQL2000的安装要求了,但某些时候用来做SQL 2k的服务器可能是一台老爷机,此时你就应该注意下SQL2000对电脑的配置要求了:
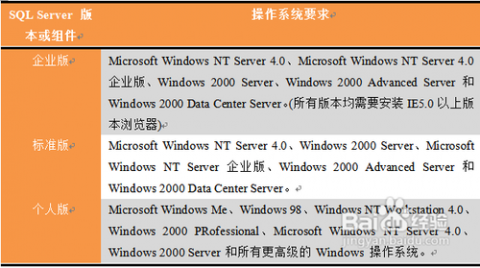 [sql2000]sql2000安装教程 精 二
[sql2000]sql2000安装教程 精 二为保证SQL的稳定运行,建议至少安装为Win 2k server版本以上:
 [sql2000]sql2000安装教程 精 三
[sql2000]sql2000安装教程 精 三将企业版安装光盘插入光驱,电脑一般会自动弹出安装界面。选择 第一个"安装 SQL Server 2000 组件"选项:
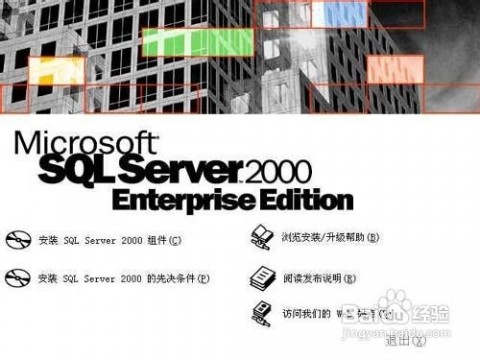 [sql2000]sql2000安装教程 精 四
[sql2000]sql2000安装教程 精 四在弹出的第一个“安装组件”界面中,选择 "安装数据库服务器" 选项:
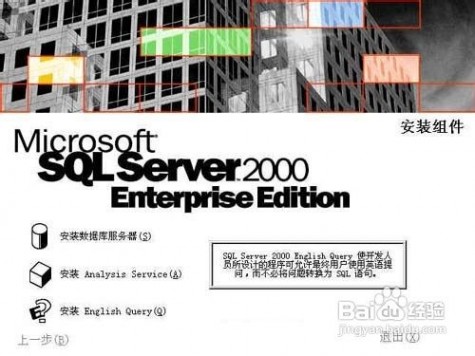 [sql2000]sql2000安装教程 精 五
[sql2000]sql2000安装教程 精 五接下来弹出“欢迎”界面,直接单击“下一步”按钮既可:
[sql2000]sql2000安装教程 精 六?在下面的步骤中,选择 "本地计算机"单选项,再单击“下一步”按钮:
[sql2000]sql2000安装教程 精 七然后在 "安装选择" 界面中,选择 "创建新的SQL Server实例..."既可:
[sql2000]sql2000安装教程 精 八在接下来的 "用户信息" 界面中,输入用户信息,或用默认的也行,再单击“下一步”按钮:
[sql2000]sql2000安装教程 精 九由于我们是学习用,没有另外的电脑来作服务器,所以我们在"安装定义"窗口中,选择 "服务器和客户端工具"选项将服务器和客户端同时一台机器上:
[sql2000]sql2000安装教程 精 十在"实例名"界面,选择 "默认" 的实例名称既可,再单击“下一步”按钮:
[sql2000]sql2000安装教程 精 1一在"安装类型"界面中选择 "典型" 安装选项,并指定 "目的文件夹"。程序和数据文件的默认安装位置都是 "C:Program FilesMicrosoft SQL Server"。但如果我们要另外指定位置,则可以指定目的文件夹:
[sql2000]sql2000安装教程 精 1二在"服务账号"界面中,选择 "对每个服务使用统一账户..." 的选项。在该配置界面中,还可以配置域用户,如果你的电脑环境是在域环境下的话:
[sql2000]sql2000安装教程 精 1三然后在下面的“身份验证模式”界面中,可用安全性的"Windows身份验证模式,如果选择 "混合模式..."选项,可设置"sa"管理员账号的密码或为空也可:
[sql2000]sql2000安装教程 精 1四在接下来的“选择许可模式”界面中,可用默认的设置:
最后,单击“完成”按钮结束安装:
[sql2000]sql2000安装教程 精 1五大约10分钟左右安装完毕,在任务栏右下角状态指示器中可以弹出SQL的菜单项:
二 : SQL2000使用教程
SQL Server 2000企业管理器(Enterprise Manager)是用于管理企业级SQL Server 2000或者SQL Server 2000对象的方便而实用的图形化工具。(www.61k.com)
用户可以通过开始菜单或快捷方式启动企业管理器。启动后,界面如图4-13所示。
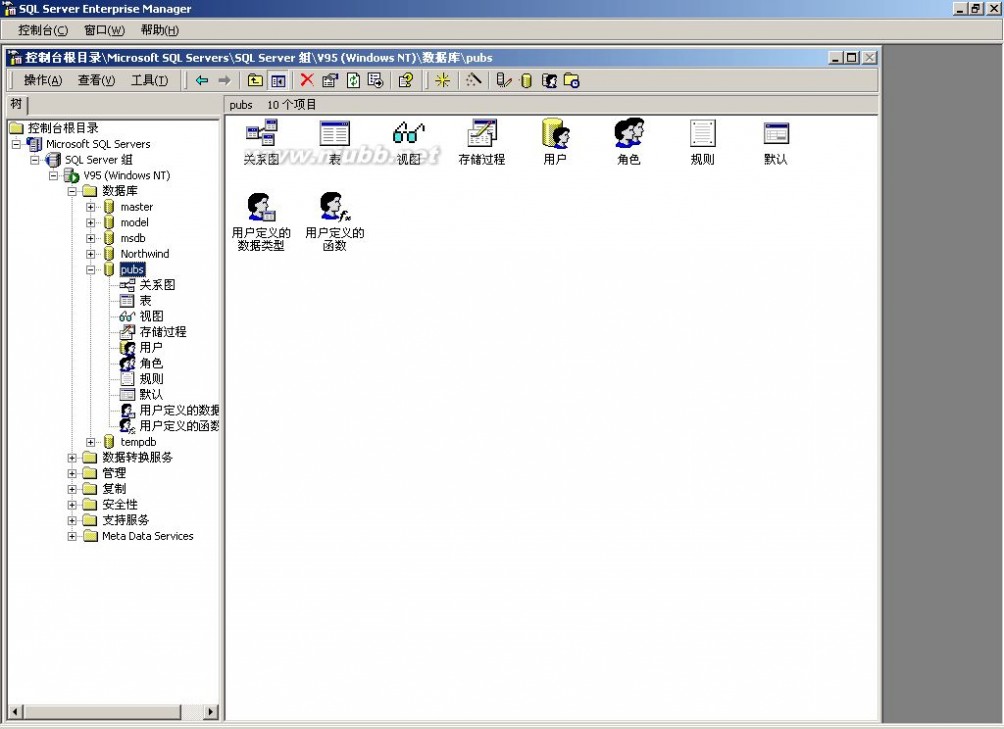
图4-13 企业管理器启动画面
Microsoft管理控制台(MMC)用以管理 Microsoft Windows 网络中的不同服务器应用程序。SQL Server 企业管理器是 Microsoft SQL Server MMC 的管理单元。
SQL Server 企业管理器是 SQL Server 的主要管理工具,它提供了一个遵从 MMC 标准的用户界面,使用户得以:
定义 SQL Server 实例组。 将个别服务器注册到组中。 为每个已注册的服务器配置所有 SQL Server 选项。 在每个已注册的服务器中创建并管理所有 SQL Server 数据库、对象、登录、用户和权在每个已注册的服务器上定义并执行所有 SQL Server 管理任务。 通过唤醒调用 SQL 查询分析器,交互地设计并测试 SQL 语句、批处理和脚本。 限。 唤醒调用为 SQL Server 定义的各种向导。
在企业管理器的管理中我们将做详细讲解。
SQL查询分析器(SQL Query Analyzer)是一个图形用户界面,用以交互地设计和测试Transact-SQL语句、批处理和脚本。可以从SQL Server企业管理器中调用SQL查询分析器。 SQL 查询分析器提供:
用于键入 Transact-SQL 语句的自由格式文本编辑器。 在 Transact-SQL 语法中使用不同的颜色,以提高复杂语句的易读性。 对象浏览器和对象搜索工具,可以轻松查找数据库中的对象和对象结构。
sql2000教程 SQL2000使用教程
模板,可用于加快创建 SQL Server 对象的 Transact-SQL 语句的开发速度。(www.61k.com)模板是包含用于分析存储过程的交互式调试工具。 以网格或自由格式文本窗口的形式显示结果。 显示计划信息的图形关系图,用以说明内置在 Transact-SQL 语句执行计划中的逻辑步创建数据库对象所需的 Transact-SQL 语句基本结构的文件。 骤。
这使程序员可以确定在性能差的查询中具体是哪一部分使用了大量资源。之后,程序员可以试着采用不同的方法更改查询,使查询使用的资源减到最小同时仍返回正确的数据。
使用索引优化向导分析 Transact-SQL 语句以及它所引用的表,以了解通过添加其他索引是否可以提高查询的性能。
从开始菜单的Microsoft SQL Server 程序组中选择 Query Analyzer 即可启动,如图4-14所示。
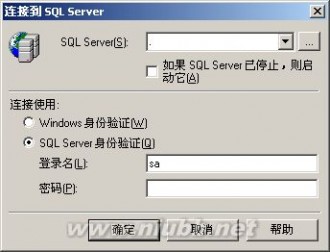
图4-14 查询分析器登录界面
在图4-14中的 SQL Server 下拉列表框中选择要登录的SQL Server 服务器,如果列表中没有,可以单击
析器窗口。
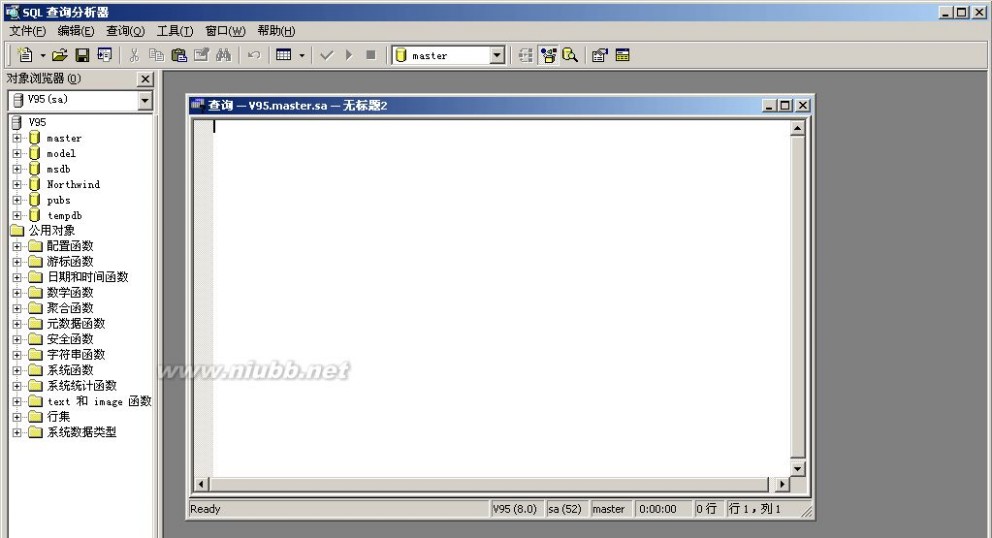
按钮,进行查找服务器。连接上服务器就可以出现如图4-15所示的查询分
图4-15 查询分析器窗口
在图4-15中的右边为查询窗口,在查询窗口中用户可以输入SQL语句,并按F5键运行,
sql2000教程 SQL2000使用教程

或单击工具栏上的按钮将其送到服务器执行,结果将显示在输出窗口中。[www.61k.com]用户也可以打开一个含有SQL语句的文件来执行,执行的结果同样显示在输出窗口中,如图4-16所示显示了一个简单的查询执行情况。
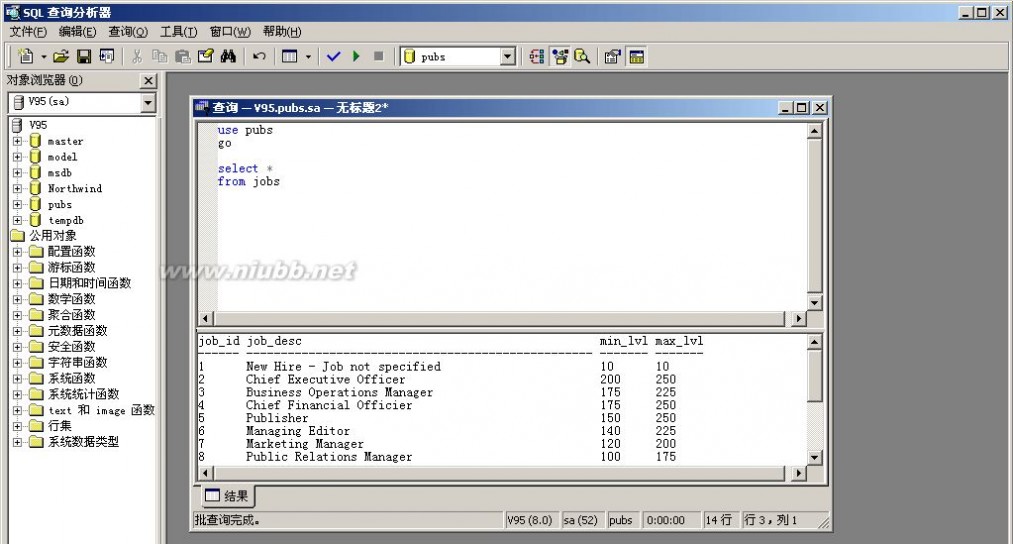
图4-16 在查询分析器中执行查询
在查询分析器中,也可以控制显示方式,还可以保存到文件。切换结果,可以单击工具栏上的按钮,并在下拉菜单中选择一种显示结果的方式,如图4-17所示为选择了网格显示方式。
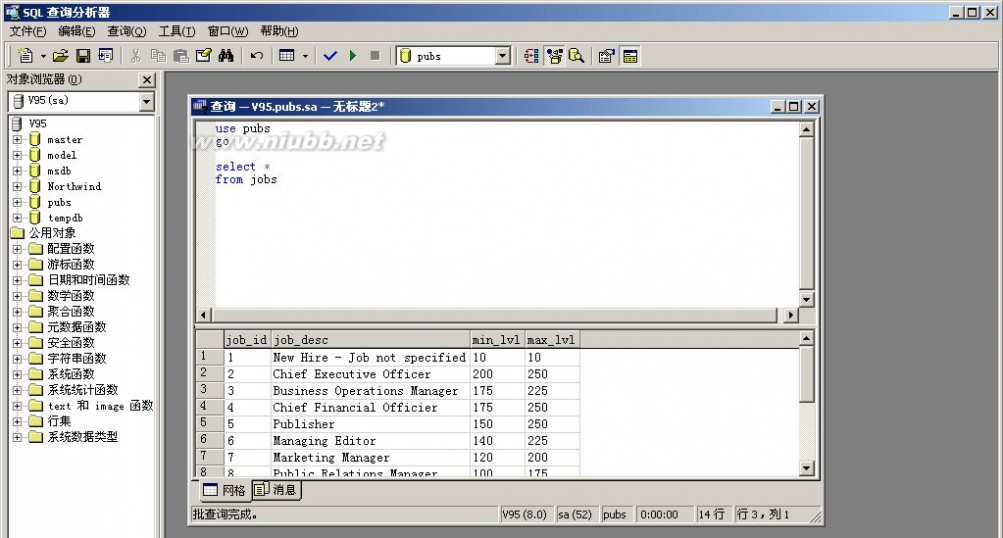
图4-17 以网格方式显示语句执行结果
如果选择窗口下的“消息”选项卡,可以查看当前执行的T-SQL语句所返回的消息,如图4-18所示。
sql2000教程 SQL2000使用教程
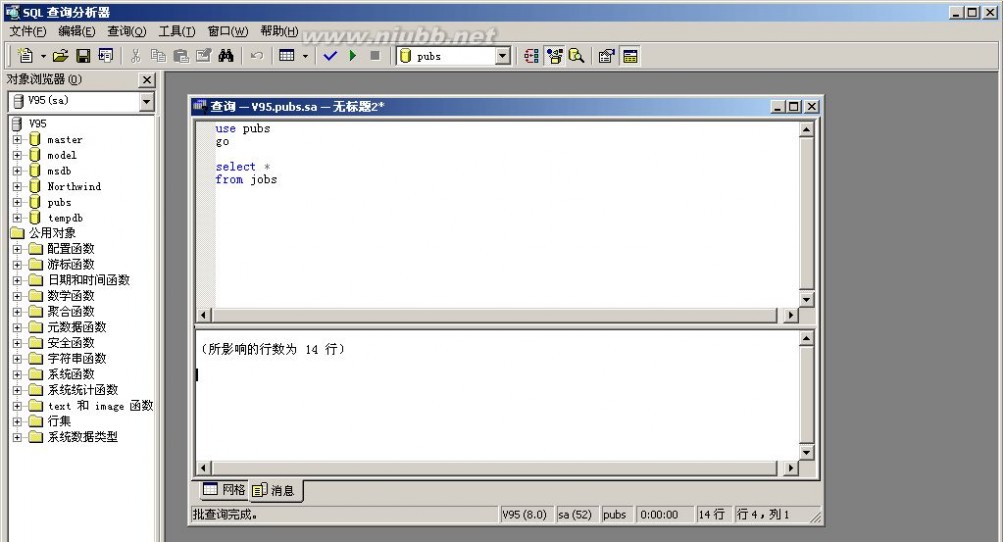
图4-18 当前执行语句返回的消息
查询分析器是一个真正的分析工具,它不仅能执行T-SQL语句,还能对一个查询语句的执行进行分析,给出查询执行计划,为查询优化提供直观的帮助。[www.61k.com]
如果选择下拉菜单中的显示执行计划,则可以在结果窗口中显示查询计划,如图4-19所示。

图4-19 查看执行计划
在图4-19中用鼠标指向执行计划中的某一步,还可以查看该步的具体细节,如图4-20所示。
sql2000教程 SQL2000使用教程
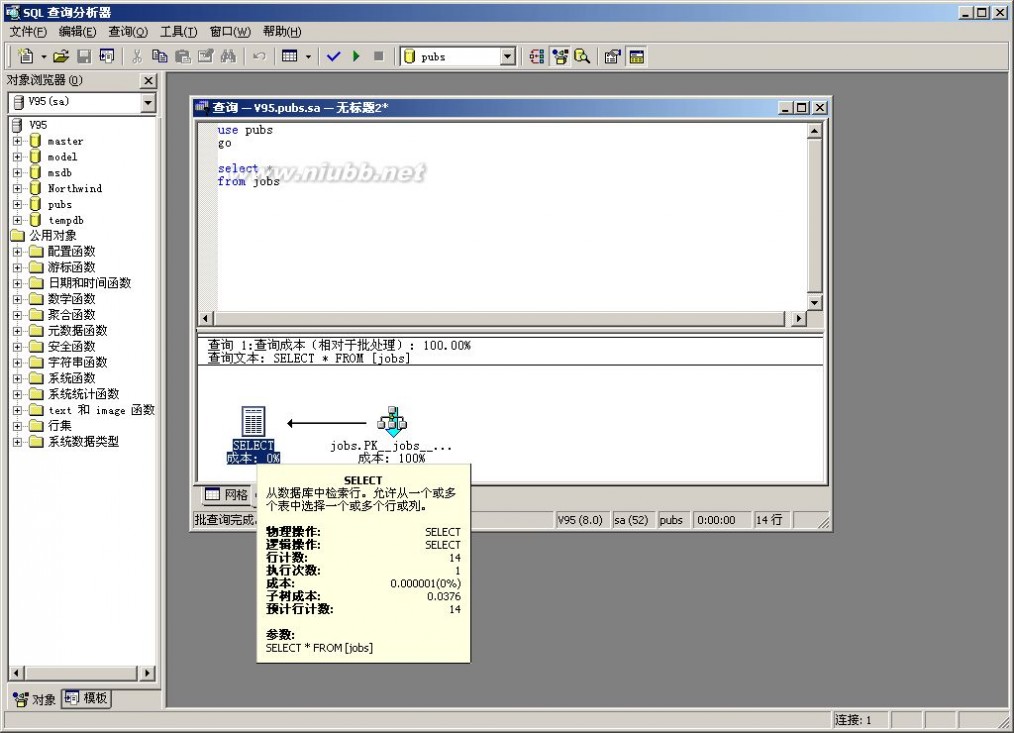
图4-20 查看计划某一步的具体细节
扩展:sql2000教程 / sql2000 / sql2000使用方法
三 : sql2000安装教程 精
[sql 2000]sql2000安装教程 精——简介虽然现在SQL 2008 R2都已经出了,但用SQL2005甚至2000的应用还是存在的。SQL Server 2k提供的非常傻瓜的缺省安装和使用模式,其上手难度并不比Access大。且SQL Server 2k可以兼顾小、中、大规模的应用,有着远远比Access强大的伸缩性。
[sql 2000]sql2000安装教程 精——知识点[sql 2000]sql2000安装教程 精 一电脑
[sql 2000]sql2000安装教程 精 二?SQL Server Ent 2k
[sql 2000]sql2000安装教程 精——详细知识[sql 2000]sql2000安装教程 精 一现在的电脑配置都完全满足SQL2000的安装要求了,但某些时候用来做SQL 2k的服务器可能是一台老爷机,此时你就应该注意下SQL2000对电脑的配置要求了:
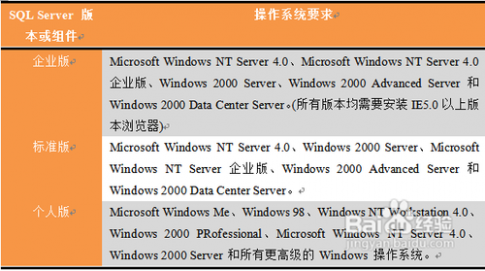 [sql 2000]sql2000安装教程 精 二
[sql 2000]sql2000安装教程 精 二为保证SQL的稳定运行,建议至少安装为Win 2k server版本以上:
 [sql 2000]sql2000安装教程 精 三
[sql 2000]sql2000安装教程 精 三将企业版安装光盘插入光驱,电脑一般会自动弹出安装界面。选择 第一个"安装 SQL Server 2000 组件"选项:
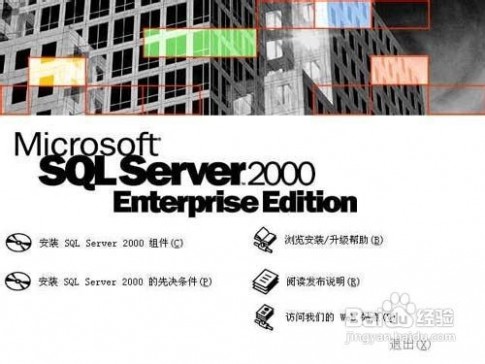 [sql 2000]sql2000安装教程 精 四
[sql 2000]sql2000安装教程 精 四在弹出的第一个“安装组件”界面中,选择 "安装数据库服务器" 选项:
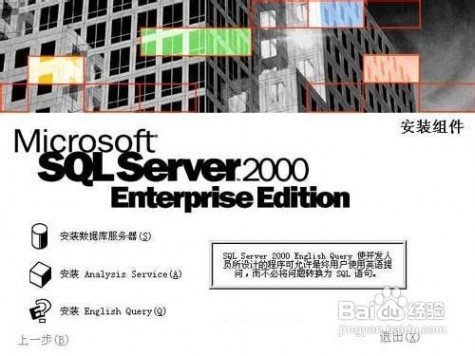 [sql 2000]sql2000安装教程 精 五
[sql 2000]sql2000安装教程 精 五接下来弹出“欢迎”界面,直接单击“下一步”按钮既可:
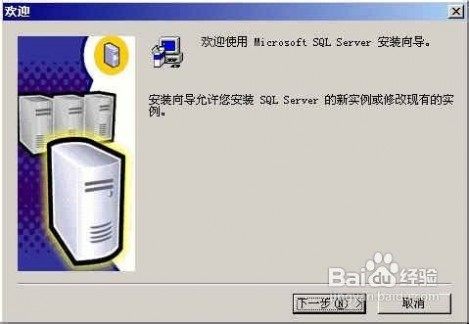 [sql 2000]sql2000安装教程 精 六
[sql 2000]sql2000安装教程 精 六?在下面的步骤中,选择 "本地计算机"单选项,再单击“下一步”按钮:
 [sql 2000]sql2000安装教程 精 七
[sql 2000]sql2000安装教程 精 七然后在 "安装选择" 界面中,选择 "创建新的SQL Server实例..."既可:
 [sql 2000]sql2000安装教程 精 八
[sql 2000]sql2000安装教程 精 八在接下来的 "用户信息" 界面中,输入用户信息,或用默认的也行,再单击“下一步”按钮:
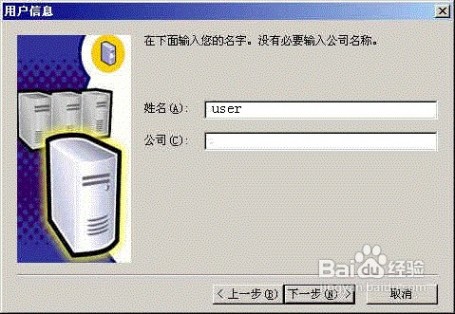 [sql 2000]sql2000安装教程 精 九
[sql 2000]sql2000安装教程 精 九由于我们是学习用,没有另外的电脑来作服务器,所以我们在"安装定义"窗口中,选择 "服务器和客户端工具"选项将服务器和客户端同时一台机器上:
 [sql 2000]sql2000安装教程 精 十
[sql 2000]sql2000安装教程 精 十在"实例名"界面,选择 "默认" 的实例名称既可,再单击“下一步”按钮:
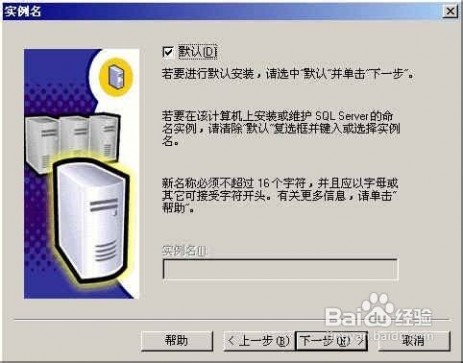 [sql 2000]sql2000安装教程 精 1一
[sql 2000]sql2000安装教程 精 1一在"安装类型"界面中选择 "典型" 安装选项,并指定 "目的文件夹"。程序和数据文件的默认安装位置都是 "C:Program FilesMicrosoft SQL Server"。但如果我们要另外指定位置,则可以指定目的文件夹:
 [sql 2000]sql2000安装教程 精 1二
[sql 2000]sql2000安装教程 精 1二在"服务账号"界面中,选择 "对每个服务使用统一账户..." 的选项。在该配置界面中,还可以配置域用户,如果你的电脑环境是在域环境下的话:
 [sql 2000]sql2000安装教程 精 1三
[sql 2000]sql2000安装教程 精 1三然后在下面的“身份验证模式”界面中,可用安全性的"Windows身份验证模式,如果选择 "混合模式..."选项,可设置"sa"管理员账号的密码或为空也可:
 [sql 2000]sql2000安装教程 精 1四
[sql 2000]sql2000安装教程 精 1四在接下来的“选择许可模式”界面中,可用默认的设置:
最后,单击“完成”按钮结束安装:
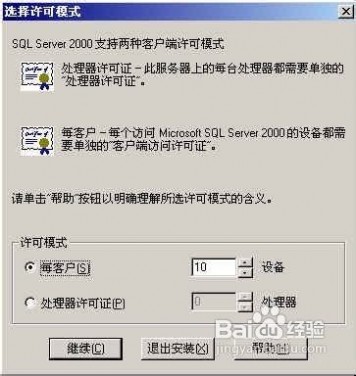 [sql 2000]sql2000安装教程 精 1五
[sql 2000]sql2000安装教程 精 1五大约10分钟左右安装完毕,在任务栏右下角状态指示器中可以弹出SQL的菜单项:

本文标题:
sql2000教程-sql2000安装教程 精 本文地址:
http://www.61k.com/1055034.html 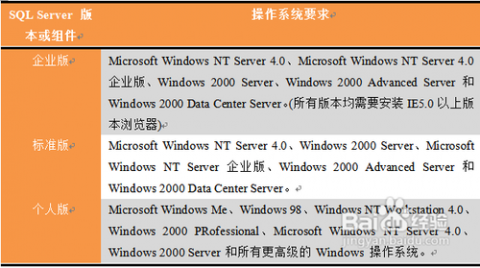

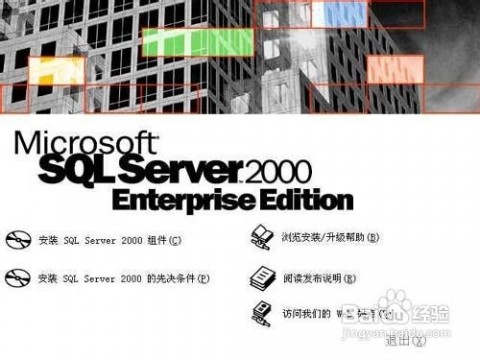
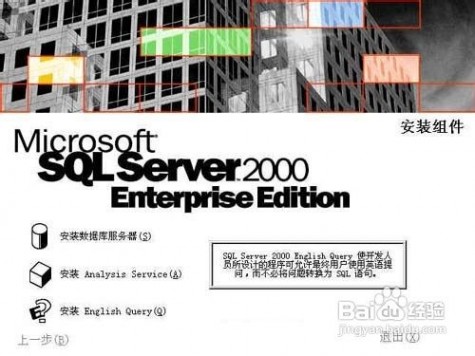
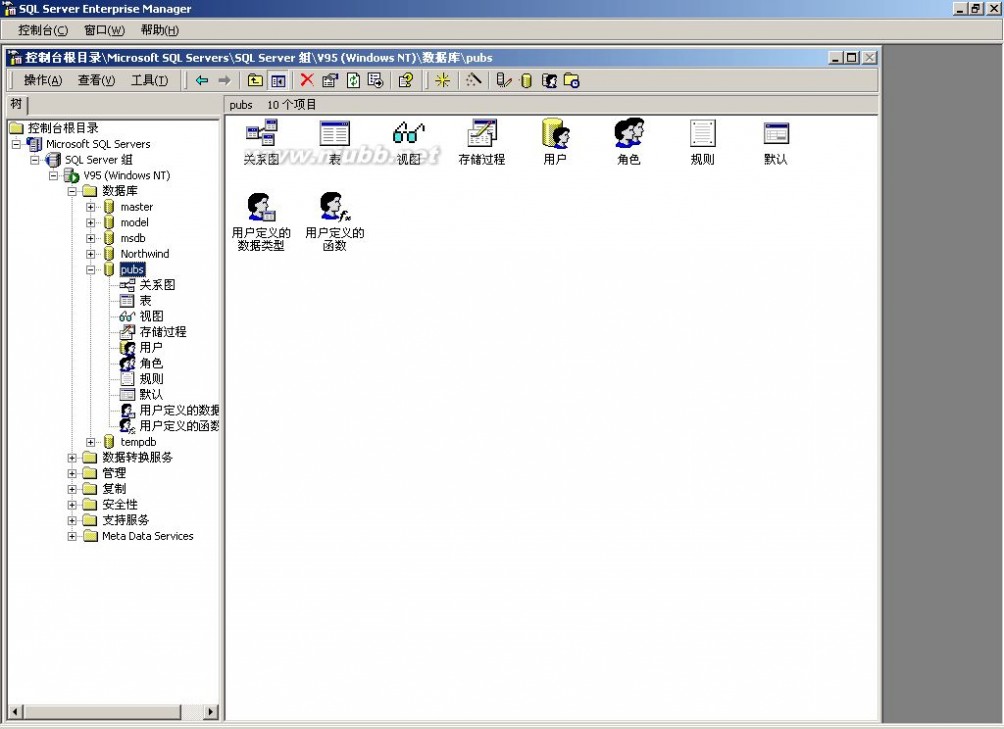
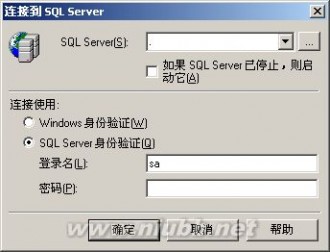
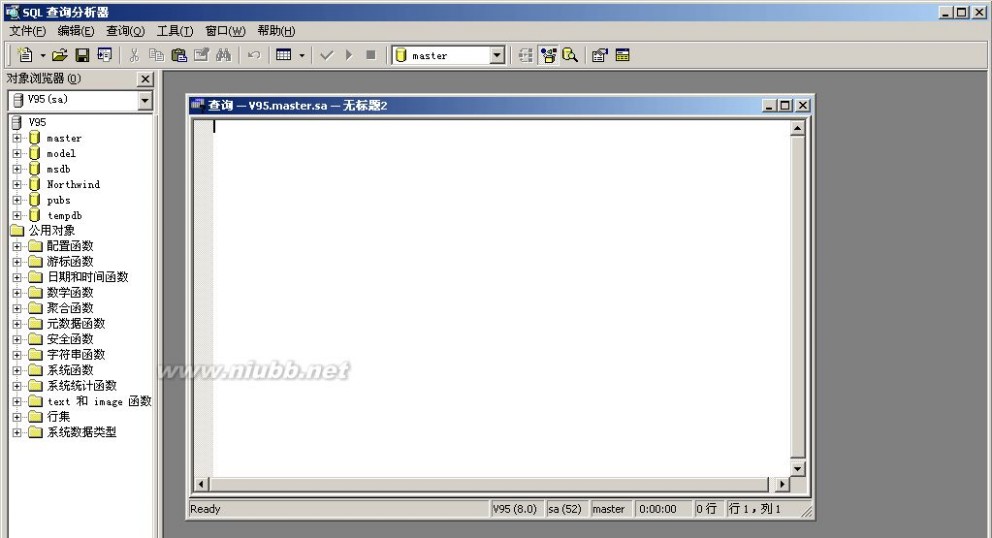

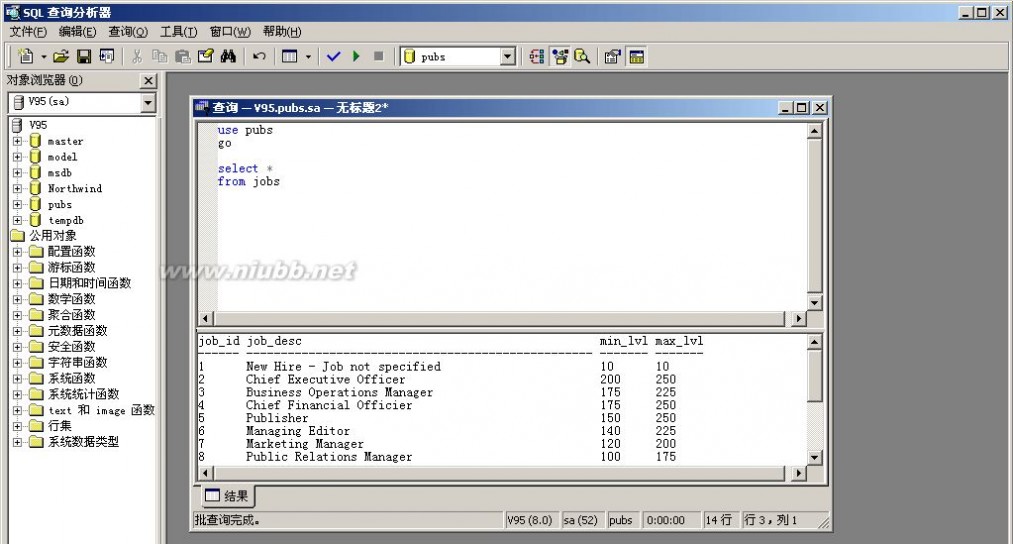
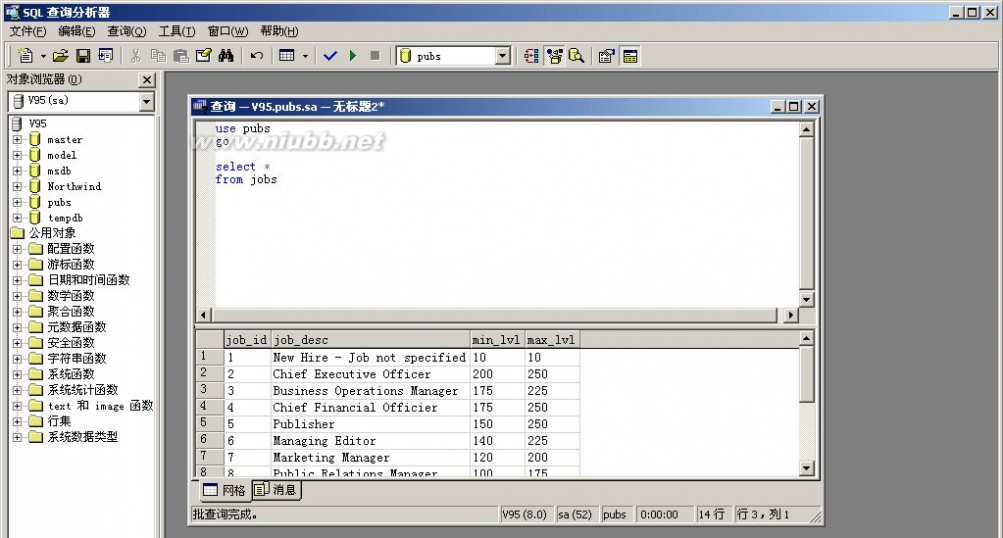
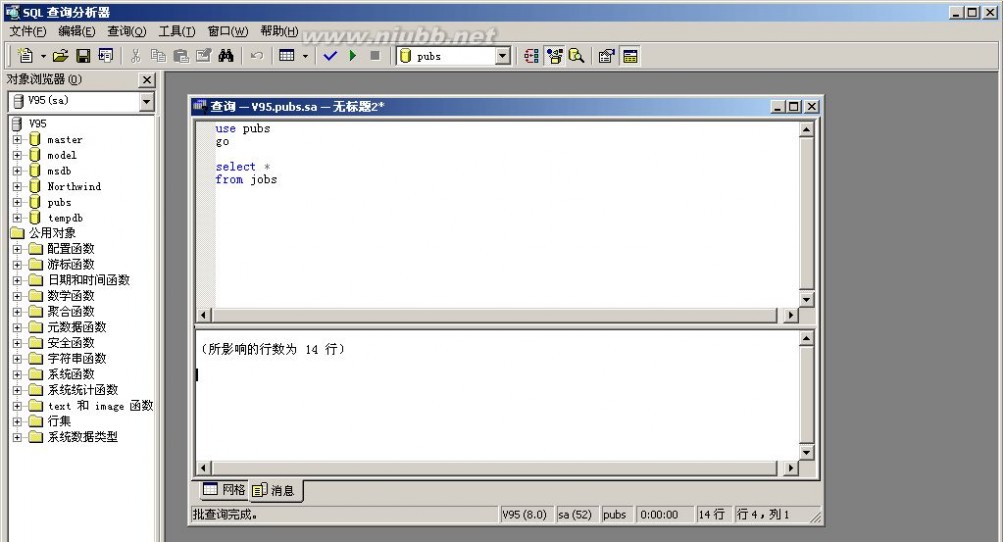

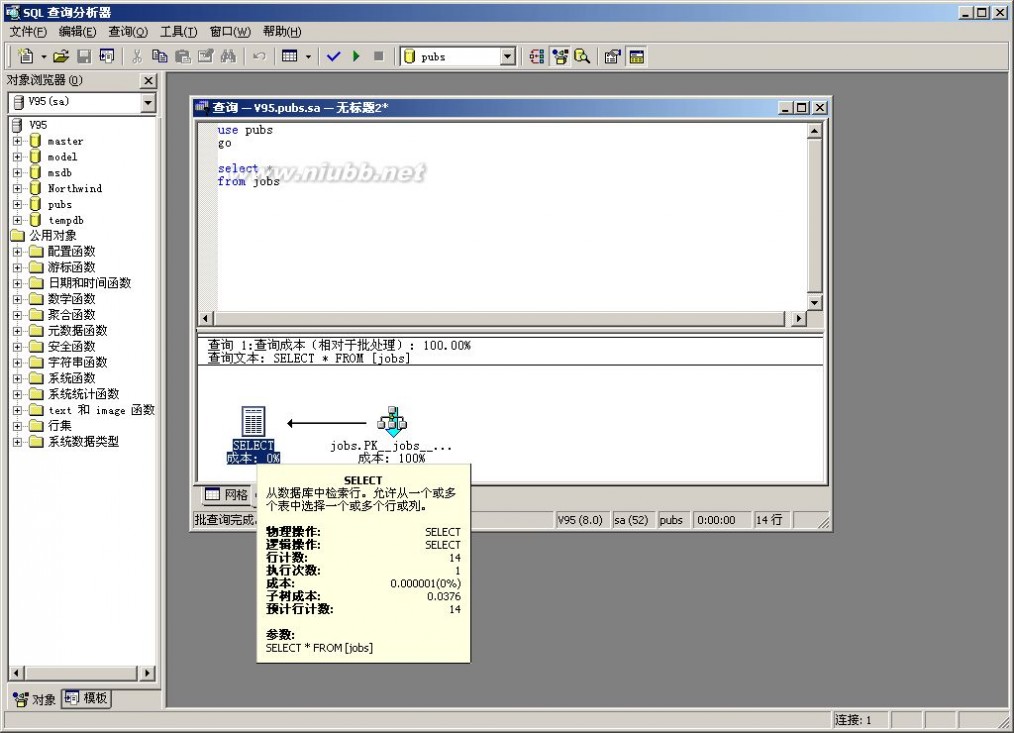
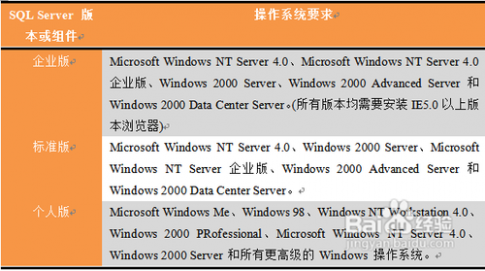

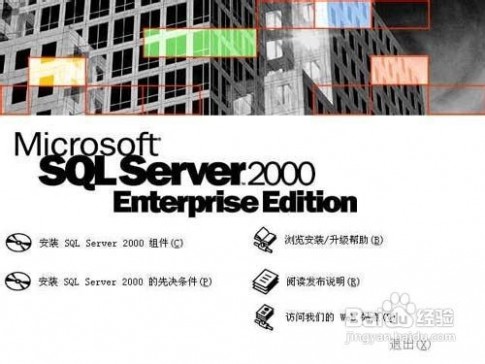
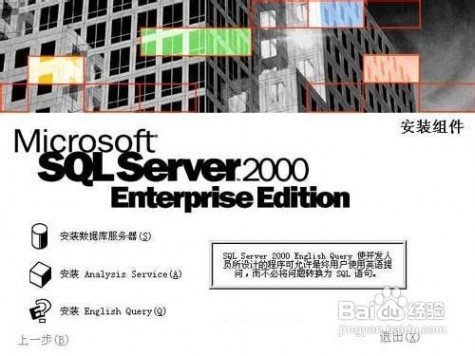
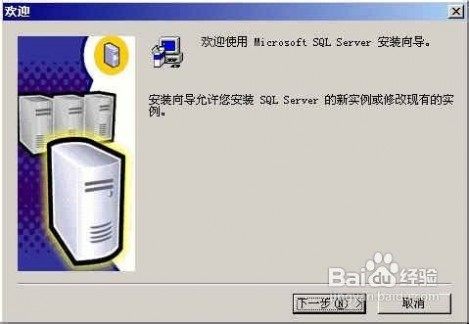


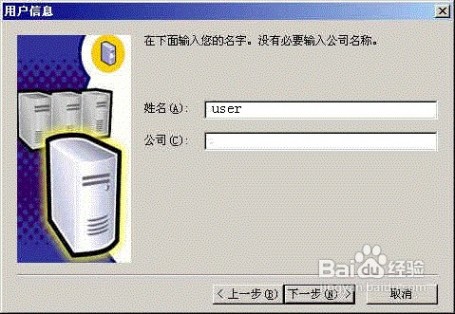

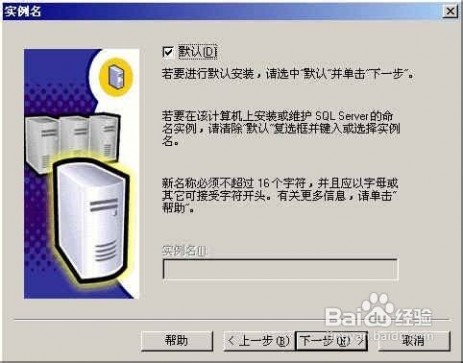



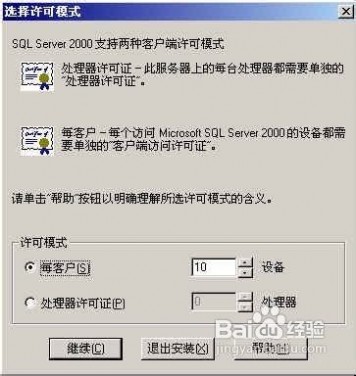
 本文标题:sql2000教程-sql2000安装教程 精
本文标题:sql2000教程-sql2000安装教程 精