一 : MIUI 8扫一扫功能怎么用?扫一扫拍题和拍照购的使用教程
MIUI 8系统的扫一扫功能提升了很多,在这里我们可以使用拍照购和拍照扫题功能,非常方便哦,具体的使用办法欢迎大家速来围观我的经验啦。

1、首先,请大家打开MIUI 8系统中的“系统工具箱文件夹”,在系统工具箱页面中我们可以找到“扫一扫”App应用。
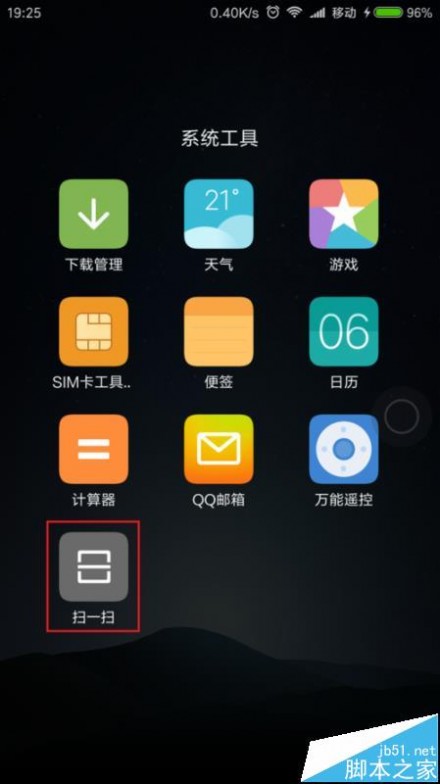
2、打开扫一扫App页面之后,点击应用中的“拍照购”选项,点击之后即可随手拍一下你想要买的东西。
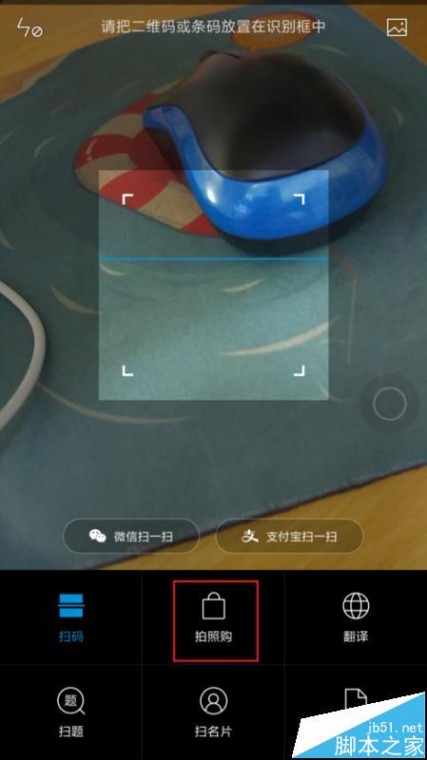
3、接下来,请大家点击页面中的拍照按钮,点击之后即可将你所想要买的东西拍成照片。
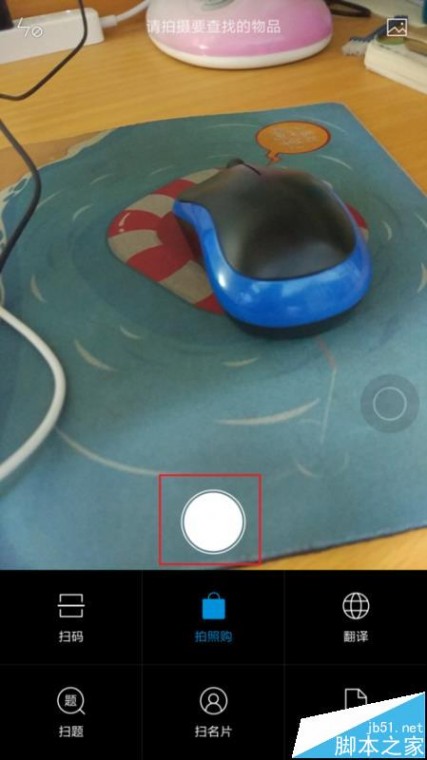
4、接下来,当扫一扫App应用联网之后,会自动联网搜索你想要买的东西,我们只需要耐心等一段时间即可。
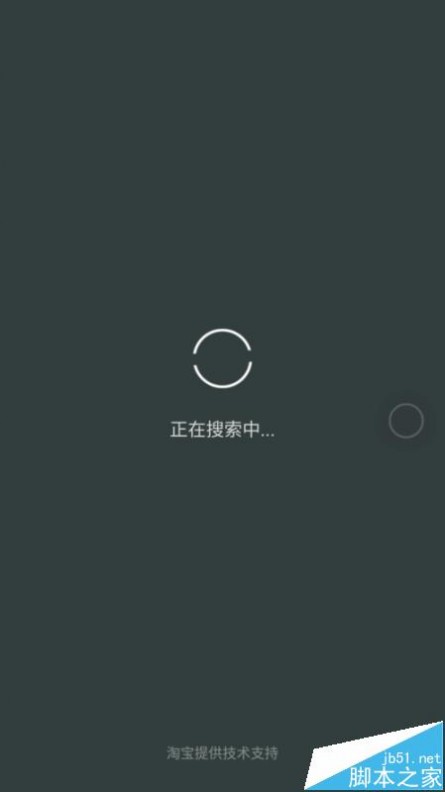
5、接下来,我们就可以看到图片的识别结果,这里我们可以在识别结果页面中选择你需要的东西,点击之后即可跳转到购物网站。

6、接下来,应用会调用淘宝客户端App应用,我们在自动打开的商品详情页面中,选择要购买的东西即可。

7、接下来,和大家说一说拍照扫题功能,我们可以在功能菜单页面中选择“扫题”选项,选择之后我们即可对着自己不会做的题目进行拍照。
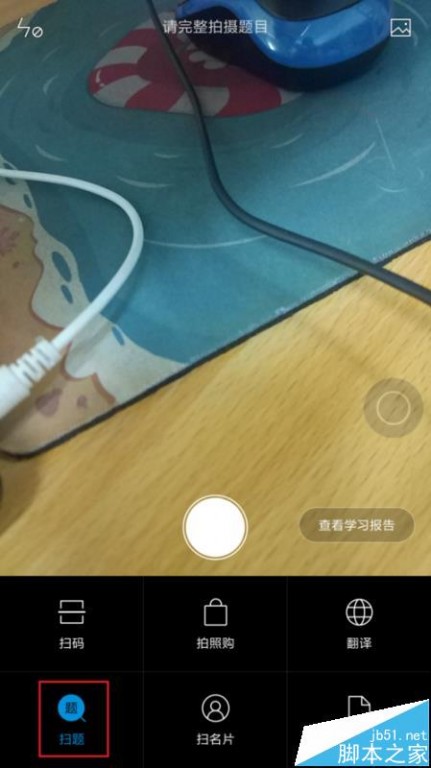
8、对着自己不会做的题目拍好照片之后,我们还需要调节一下照片的尺寸,确保照片中只有一道题目,这样才可以提升应用的识别率。
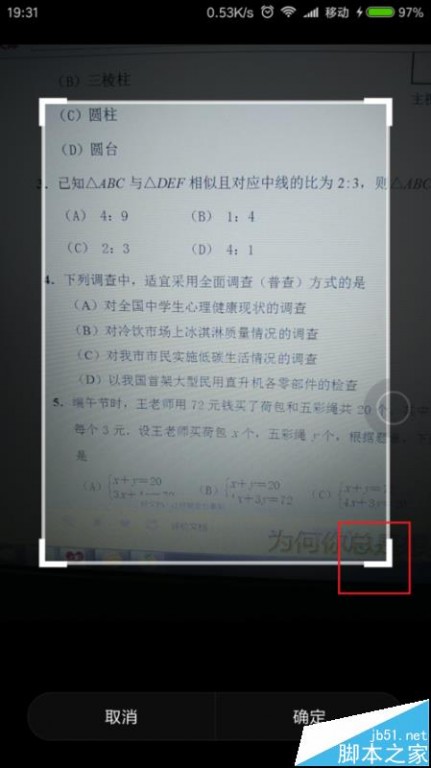
9、接下来,我们就可以手动调节图片的边框,然后保持图片中只有一道题目,并点击“完成”按钮,进行在线识别阶段。
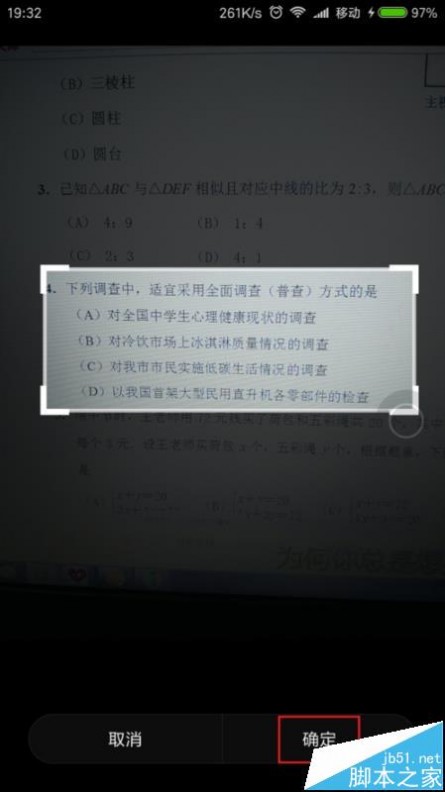
10、接下来,我们就可以看到页面中已经显示了这道题目的识别结果,页面中不仅仅显示这道题目的答案还会显示相关的解析过程,对于不会做的题目很有用哦,小伙伴们赶紧试试吧。
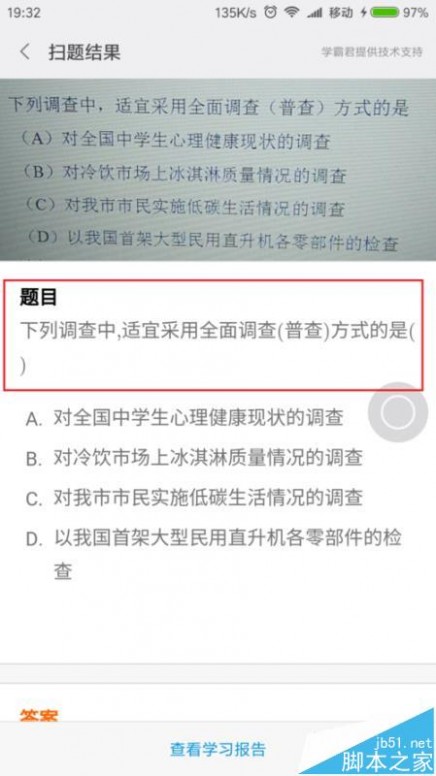
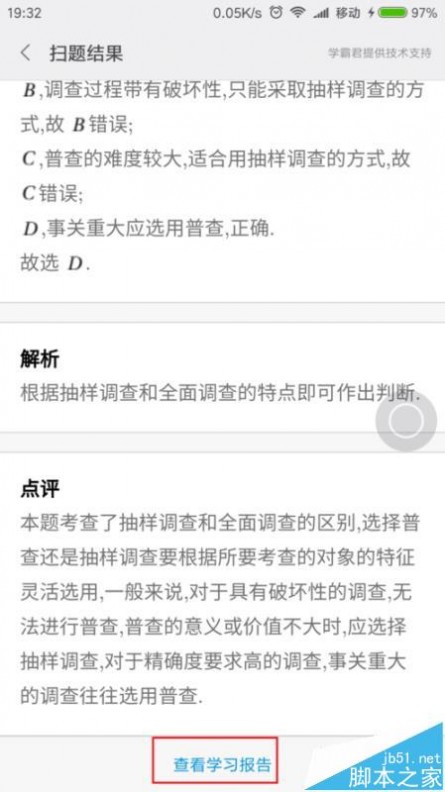
相关推荐:
小米MIUI8怎么样? MIUI8与MIUI7对比测评体验
二 : 黑客视频教程-superscan3扫描器的使用
Superscan工具
TCP 端口扫描器、Ping 和域名解析器。(www.61k.com)
Superscan是Foundstone公司开发的一款经典的扫描工具,功能非常强大,扫描的速度非常快,准确率,虽然其新的版本为4.0.不过,许多黑客高手仍然热钟爱使用3.0版本,我也是认为3.0比4.0好用一些。
Superscan启动的界面入图

01
图01
我们在“起始”栏填入要开始扫描的IP地址,在“结束”栏填入要结束扫描的IP地址,在“扫描类型”中选择“解析主机名”、“显示主机响应”和“扫描所有在列表中选择的端口”,然后点击“开始”安钮,程序就会自动扫描了,入图02
3389扫描器 黑客视频教程-superscan3扫描器的使用

图02
前面有个绿色勾号标志的主机,就表示扫描到的主机,而前边是红色叉号标志的主机,就表示没有扫描到,有可能是对方没有接入网络,也有可能是对方的网络防火墙拦截了我们发出的数据。(www.61k.com)扫描完成后,我们点击右下角的“展开所有”,扫描到的详细信息就会显示出来了,包括对方开发的端口以及相应的服务,在点击“删除”安钮,程序就会自动过 掉那些没有扫描到的主机,入图03
3389扫描器 黑客视频教程-superscan3扫描器的使用
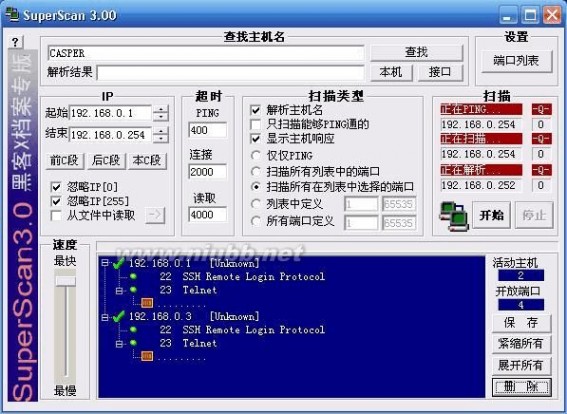
图03
如果我们想扫描单个的端口,比如3389端口的话,就可以选择“所有端口定义”,然后在后边的框中输入3389。(www.61k.com)如果我们想扫描一小段连续的端口,比如21-80端口的话,就同样在“所有端口定义”后边的框中输入21,80。
为了让大家能够更好的进行扫描,我把一些系统常用的服务(端口)列了出,大家可以参考一下。
21端口:文件传输协议(FTP)
22端口:SSH(安全shell),通常只在UNIX/Linux下开放
23端口:Telent服务
25端口:SMTP邮件服务
53端口:域名服务
80端口:WEB服务,通常网站都会开放80端口的
111端口:SUN Remote Procedure Call,通常只会在UNIX/Linux下开放
135端口:DCE endpoint resolntion,Windows系统默认开放
139端口:NETBLOS服务,Windoes系统默认开放
389端口:LDAP(Lightweight Directory Access Prtocol),轻量级目录访问协议,通常只在UNIX/Linux开放
443端口:http Mcom,通常只在UNIX/Linux下开放
445端口:Microsoft-DS,Windows系统默认开放
554端口:Real Time Stream Control Prtocol,Real Time流控制协议
1433端口:Microsoft-SQL服务
3306端口:MySQl服务
3389端口:Windows的终极服务
3389扫描器 黑客视频教程-superscan3扫描器的使用
我们点击Superscan右上角的“端口列表”安钮来看一下它的端口列表,如图
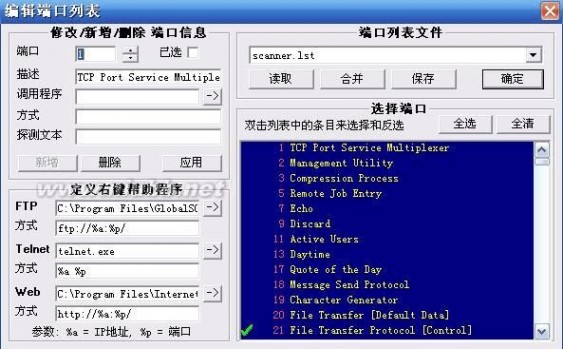
04
图04
在这儿会看到所有的列表及对应的服务。[www.61k.com]不过,仔细看会发现其中没有3306和3389端口,我们来自己给它加上。
在左上放的端口中填入3306,在下方的描述中填入MySQL server,然后点击“新增”安钮,就会发现在右方的端口列表中已经添加上3306端口了,如图
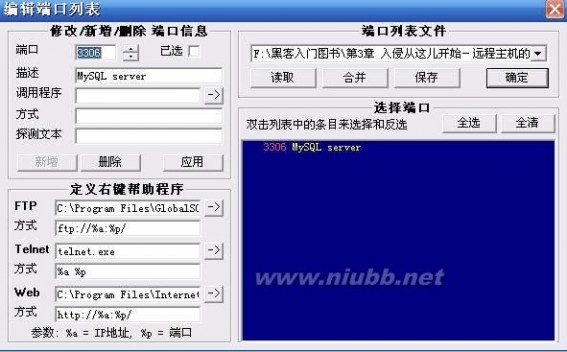
05
图05
同样的方法我们也可以添加3389端口甚至是别的端口。
Superscan中,对于23端口的返回信息并不像21、22、80等端口那样直接的显示出来,而是显示一些特定的符号。不要小看这些符号哦,事实撒谎能够从这写特定的字符这我们就可
3389扫描器 黑客视频教程-superscan3扫描器的使用
以简单的判断对方所有的操纵系统类型。[www.61k.com]
大致的判断方法如下:
..%........’......... 基本上是为Windows 系统 ..%............... 基本上是为Windows系统 ..... ..#..’ 基本上是为Linux系统 .....#..’ 基本上是为Linux系统 ..% 基本上是为FreeBSD系统 ..% ..... ..#..;..$ 基本上是为BSD系统 ........#..’..$ 基本上是为SunOS系统 ..%...
..$ 基本上是为AIX系统 基本上是为HP-UX系统
三 : Duilib教程-HelloDuilib及DuiDesigner的简单使用
一、HelloDuilib
1. 首先理解DUILIB显示的一个基本流程,如下图:
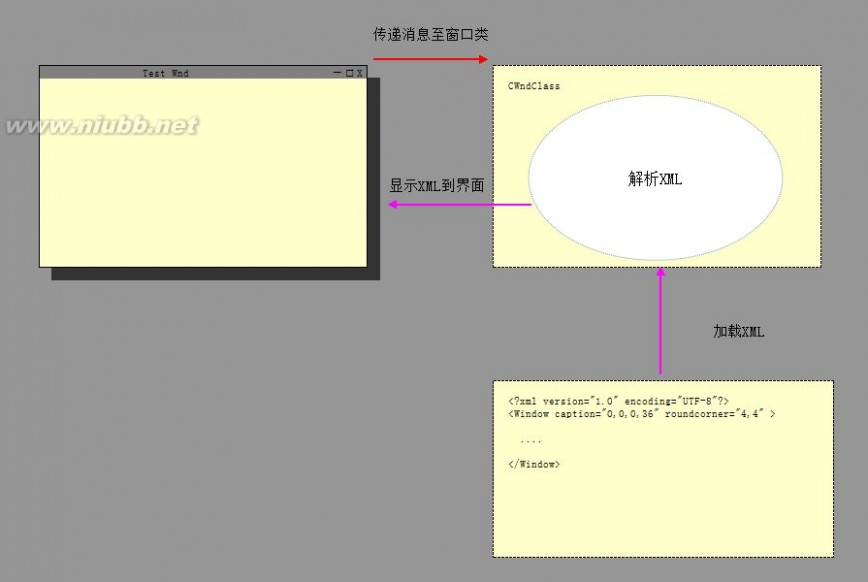
在Duilib中,WindowImplBase 这个类代表了图中 “CWndClass”。(www.61k.com)
所以我们需要做的是:
1)生成一个XML。
2)生成一个WindowImplBase对象。
3)加载XML。
4)显示窗口。
但是编写的时候,WindowImplBase已经帮我们做了许多工作,我们只需要指定XML路径,它就能够帮助我们自动加载,非常方便。
但是一般我不喜欢先编写XML,我喜欢先写MAIN函数,再编写占位函数,再一个个地实现占位函数。所以我们进入下一个步骤。
2. 建立工程。
1)如果是第一次使用DUILIB的话,你要把DUILIB加入到VS2008的环境变量中,我的Duilib保存在I:\GitHub\Duilib,设置的路径为:
包含路径:I:\GitHub\Duilib
源路径:I:\GitHub\Duilib
库路径:I:\GitHub\lib
如下图:
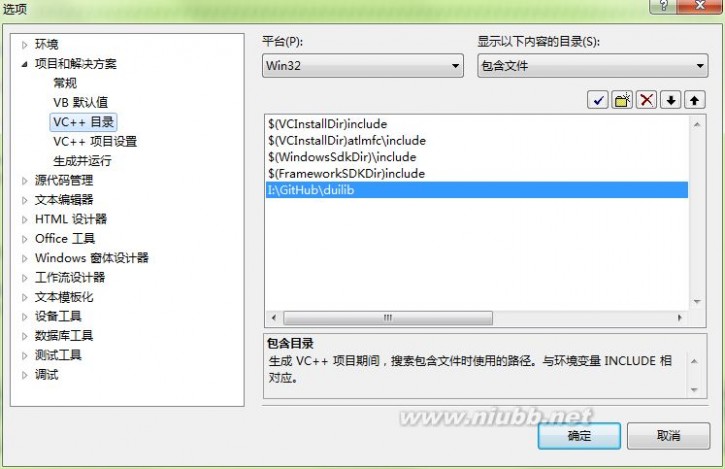
最后还要设置一下系统的环境变量为:I:\GitHub\Duilib\Bin,右键“我的电脑”->“属性”->“高级系统设置”,如果是XP的话,可能稍有不同,弹出的操作如下图:

2)新建一个WIN32工程,如下图:
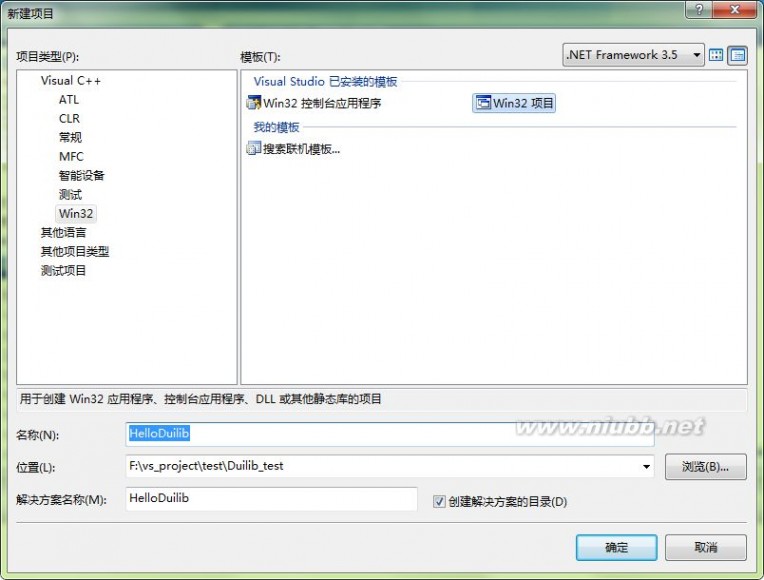
然后一直“下一步”。
在HelloDuilib.cpp中,只保留下列代码,其余全删除。
#include "stdafx.h" #include "HelloDuilib.h" int APIENTRY _tWinMain(HINSTANCE hInstance, HINSTANCE hPrevInstance, LPTSTR lpCmdLine, int nCmdShow) { }在stdafx.h中加入以下代码:
#include <ObjBase.h> #include <Duilib/UIlib.h> using namespace DuiLib; #ifdef _DEBUG #pragma comment (lib, "duilib_ud.lib") #else #pragma comment (lib, "duilib_u.lib") #endif
然后编译一下,如果编译没有问题,就进入下一步,当然你得先编译DUILIB源码,编译unicode_debug和unicode_release两个版本。当然,全部版本都编译更佳。
3)新建一个从 WindowImplBase继承的类 CHelloDuilibWnd,然后将它的头文件的代码修改如下:
class CHelloDuilibWnd : public WindowImplBase { public: CHelloDuilibWnd(void); ~CHelloDuilibWnd(void); protected: virtual CDuiString GetSkinFolder() { return _T ("skin"); }; virtual CDuiString GetSkinFile() { return _T ("HelloDuilib.xml"); }; virtual LPCTSTR GetWindowClassName(void) const { return _T ("HelloDuilib_Wnd"); }; };说明:
GetSkinFolder () 需要返回 皮肤XML 所在的文件夹
GetSkinFile () 需要返回 皮肤 XML 的文件名(也可以包含路径)
GetWindowClassName () 需要返回这个窗口的类名,这个类名用于 RegisterClass.
4)返回去编写 WinMain 函数,如下:
#include "stdafx.h" #include "HelloDuilibWnd.h" #include "HelloDuilib.h" int APIENTRY _tWinMain(HINSTANCE hInstance, HINSTANCE hPrevInstance, LPTSTR lpCmdLine, int nCmdShow) { CPaintManagerUI::SetInstance(hInstance);// 加载XML的时候,需要使用该句柄去定位EXE的路径,才能加载XML的路径 CHelloDuilibWnd* wnd = new CHelloDuilibWnd; // 生成对象 wnd->Create(NULL, NULL, UI_WNDSTYLE_DIALOG, 0); // 创建DLG窗口 wnd->CenterWindow(); // 窗口居中 wnd->ShowWindow(); // 显示 CPaintManagerUI::MessageLoop(); // 消息循环 delete wnd; // 删除对象 return 0; }3.我们再去创建皮肤XML。
首先,你得编译 DuiDesigner 这个工程,使用 DuiDesigner.sln 解决方案进行编译。在 bin中可以找到生成的 DuiDesigner.exe。打开,然后新建一个名为 HelloDuilib 的文件,该名称即为 CHelloDuilibWnd::GetSkinFile()返回的名称。
接下来,添加一个 VerticalLayout(点击下图中的1,再点击中间窗口位置,不是使用拖动的方式),然后选中这个VerticalLayout,再在最右边的属性栏中设置它的背景颜色。再在上面添加一个 Label 控件,将其Text修改为 “HelloDuilib”。
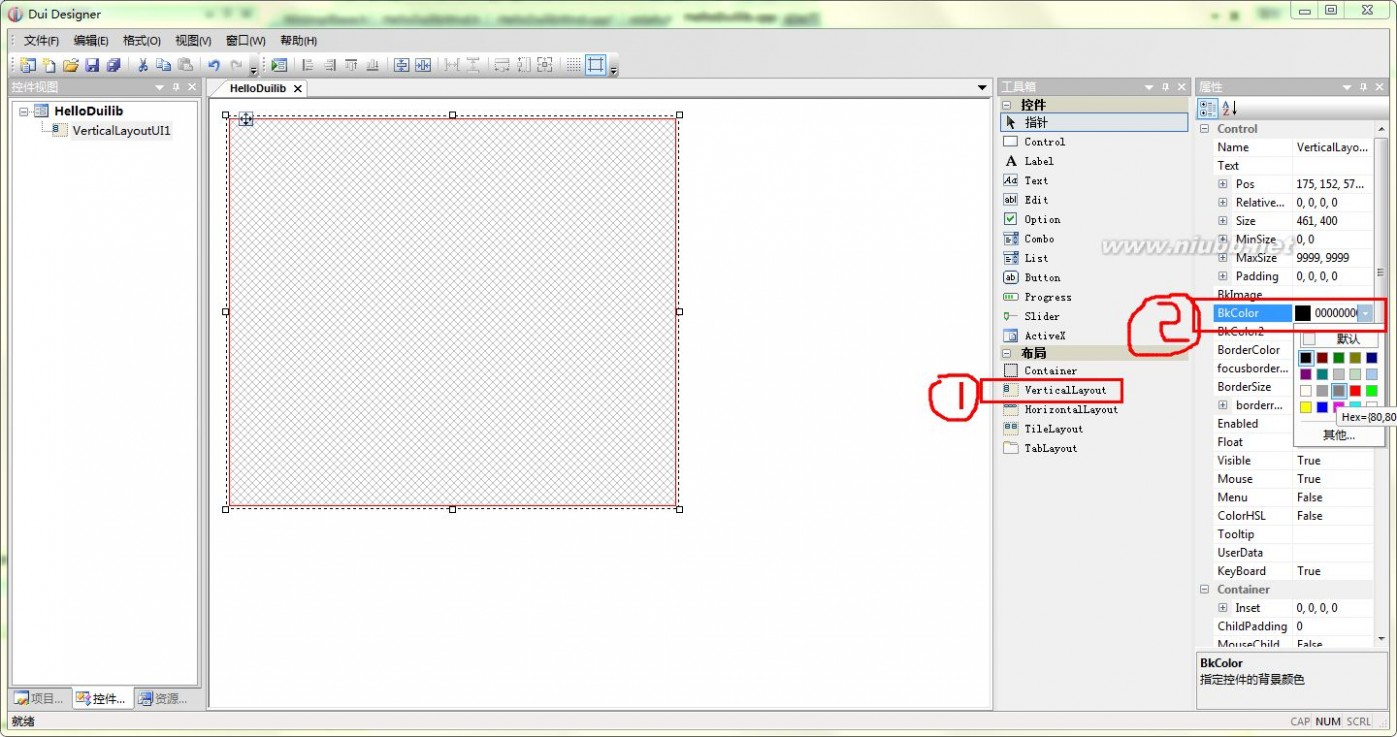
当然,你还可以添加按钮、EDIT等控件,还可以试验 BkColor2, BorderSize, BorderColor等属性。然后按 “CTRL+T”进行测试,我的测试结果如下:

按ESC即可退出测试,与VS的对话框测试一样的快捷键。
4.到 HelloDuilib 工程的生成目录下新一个文件夹“skin”,将生成的XML放到这个skin文件夹中,点击运行。
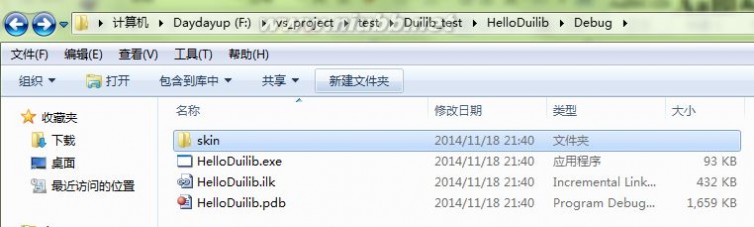
扩展:duilib duidesigner / duilib designer / duilib uidesigner
即可看到结果。
当然,你会发现你退不了程序,原因是使用了
CPaintManagerUI::MessageLoop(); // 消息循环
跳出该循环,必须使用 PostQuitMessage (0); 函数。
当然你可以使用:
Wnd->ShowModal () 用模态对话框代替非模态对话框显示
wnd->ShowWindow(); // 显示
CPaintManagerUI::MessageLoop(); // 消息循环
二、DuiDesigner的使用。
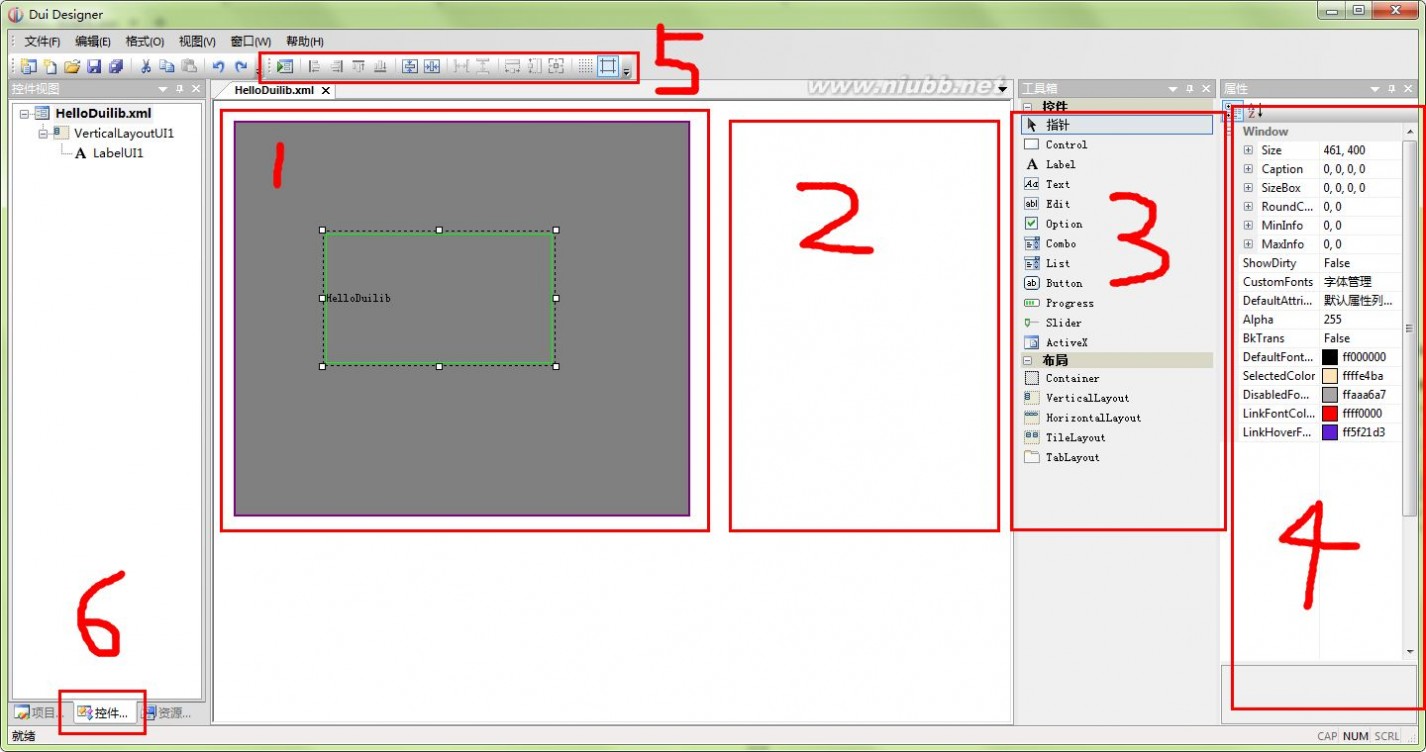
如上图,主要分为六大模块。
1为皮肤设计窗口,在上面添加控件规划你的皮肤。
2为WND窗口,请单击1与2,看属性栏变化。
3为控件添加窗口
4为属性设置窗口
5为窗口测试及控件对齐窗口
6为已添加控件层次查看窗口,当然它有三个TAB,只有控件层次才最有用。
在编写XML的时候,一定注意:
DUILIB XML一定要有一个底层 Layout!!!
不能直接在 WND上添加控件!
说明,这个工具可能会有诸多BUG,属性更改失效、时不时崩溃等,不过我遇到崩溃的情况比较少,新手可能会遇到较多,但不要抱怨,毕竟有这样一个工具已经是十分难能可贵了。
可能你已经看了属性栏中有诸多属性,你可以试着添加图片,修改颜色,修改边框等查看一下,然后你也可以看一下WND的属性,CAPION到底是什么,MINMAXINFO又是什么。
这一节最后,我可能会要求你做一些额外的工作:
1.请尝试除 UI_WNDSTYLE_DIALOG 外的其它窗口创建方式,查看有什么不一样。
2.XML是怎样加载的?
3.尝试添加按钮,并设置图片。
本节到此结束。
附带HelloDuilib.zip
扩展:duilib duidesigner / duilib designer / duilib uidesigner
四 : 蒙版是什么?蒙版的使用教程
什么是蒙版?利用蒙版可以让图片有哪些不一样的效果呢?本教程关于蒙板及蒙板操作方法的介绍,以供大家学习。
一.无缝併接图像:通过蒙版的遮挡,可以将两个毫不相干的图像完美的融合在一起。
![[PS教程]蒙版是什么?蒙版的使用教程 ps蒙版](http://p.61k.com/cpic/e1/58/7df4074e5edb10e8345a208285a558e1.jpg)
蒙版使用教程:
1、在图层面版最下面单击添加图层蒙版图标,可以看到当前层上出现了蒙版。注意背景层不能加蒙片。下图的右侧出现蒙版图标,表示现在是在蒙版状态下操作。
![[PS教程]蒙版是什么?蒙版的使用教程 ps蒙版](http://p.61k.com/cpic/89/ab/f621ee869794b59075e5022fa857ab89.jpg)
2、用黑色在图像中涂抹,可以看到蒙版中黑色部份中的图像都被遮挡掉了。
![[PS教程]蒙版是什么?蒙版的使用教程 ps蒙版](http://p.61k.com/cpic/69/3d/b7b97d015e27f131625fc77dae3c3d69.jpg)
4、如果用白色涂抹,刚才被遮挡的图像又重新显露出来了。
![[PS教程]蒙版是什么?蒙版的使用教程 ps蒙版](http://p.61k.com/cpic/a1/35/d0cbdf07faae1efe5b106697454735a1.jpg)
[page_break]
5、在蒙版中填充黑白渐变,就会将图像逐渐遮挡掉。概念必须清楚,现在填充的不是颜色,而是遮挡范围。
![[PS教程]蒙版是什么?蒙版的使用教程 ps蒙版](http://p.61k.com/cpic/46/28/09a02895ad0d9ff157eca410224b2846.jpg)
6、在蒙版状态下可以反复修改蒙版,以产生不同的效果。渐变的范围决定了遮挡的范围,黑白的深浅线决定了遮挡的程度。
![[PS教程]蒙版是什么?蒙版的使用教程 ps蒙版](http://p.61k.com/cpic/b5/ca/a6b1ea01ec10907ca3156e38123acab5.jpg)
7、按住SHIFT键,用鼠标单击蒙版,可以临时关闭蒙版图标则重新打开蒙版。
![[PS教程]蒙版是什么?蒙版的使用教程 ps蒙版](http://p.61k.com/cpic/74/90/f594414b36cb4942b4a3e6a486879074.jpg)
8、单击缩览图则退出蒙版操作状态,用鼠标将蒙版直接拖到垃圾桶上,并选择相应的选项,可以删除蒙版。
![[PS教程]蒙版是什么?蒙版的使用教程 ps蒙版](http://p.61k.com/cpic/0b/ad/1dead6c39d64d3f3f8ca0e978724ad0b.jpg)
9,当前层经过蒙版的遮挡,就会在被遮挡的地方显露出下面图层的图像,两个毫不相干的图像就会完美的融合在一起了。
[www.61k.com)![[PS教程]蒙版是什么?蒙版的使用教程 ps蒙版](http://p.61k.com/cpic/4d/cd/0f12aeaca24dade6c70c9f9d3887cd4d.jpg)
![[PS教程]蒙版是什么?蒙版的使用教程 ps蒙版](http://p.61k.com/cpic/49/42/75a534f00a360fb47e678fef55ae4249.jpg)
好了以上就关于PS蒙版的介绍及具体操作方法,希望能帮到大家。如果您觉得教程不错的话,欢迎分享及转或转载哦!
五 : protues的使用教程
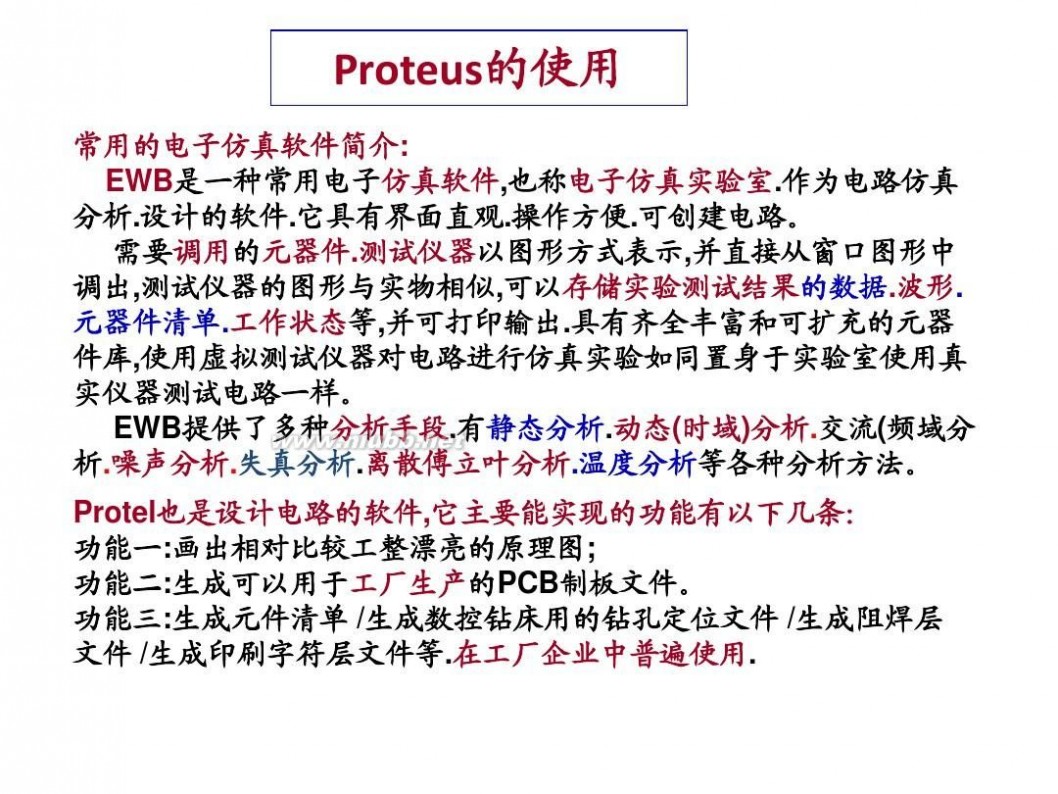
protues protues的使用教程
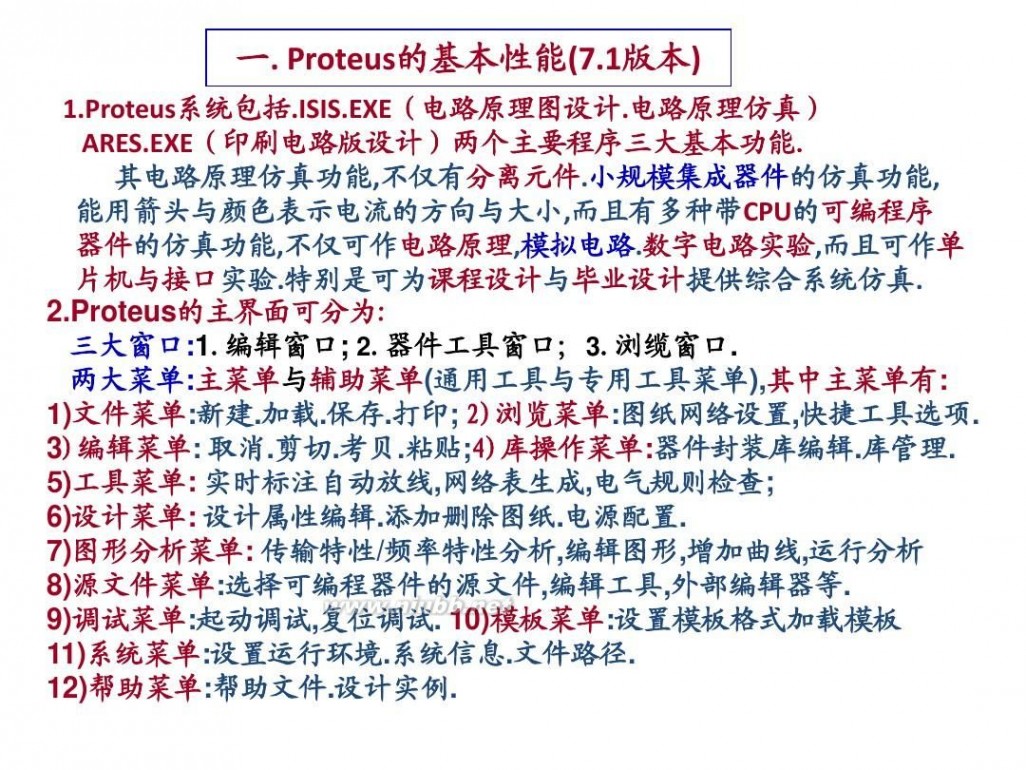
protues protues的使用教程
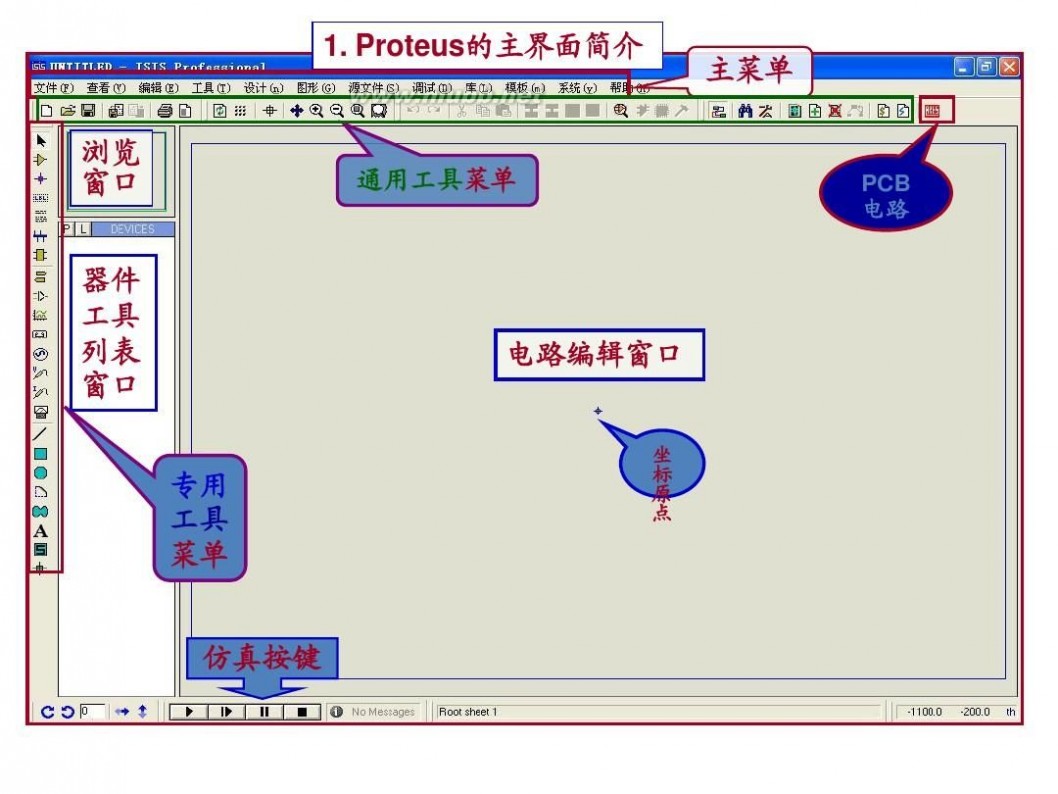
protues protues的使用教程

protues protues的使用教程
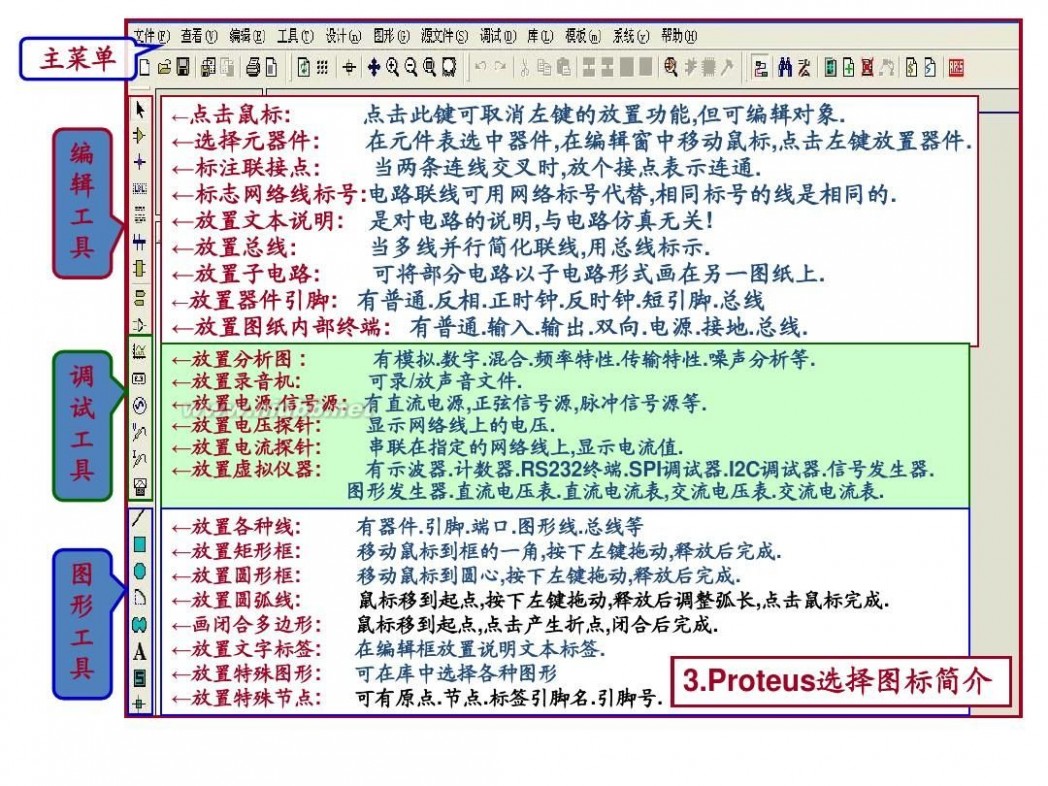
protues protues的使用教程
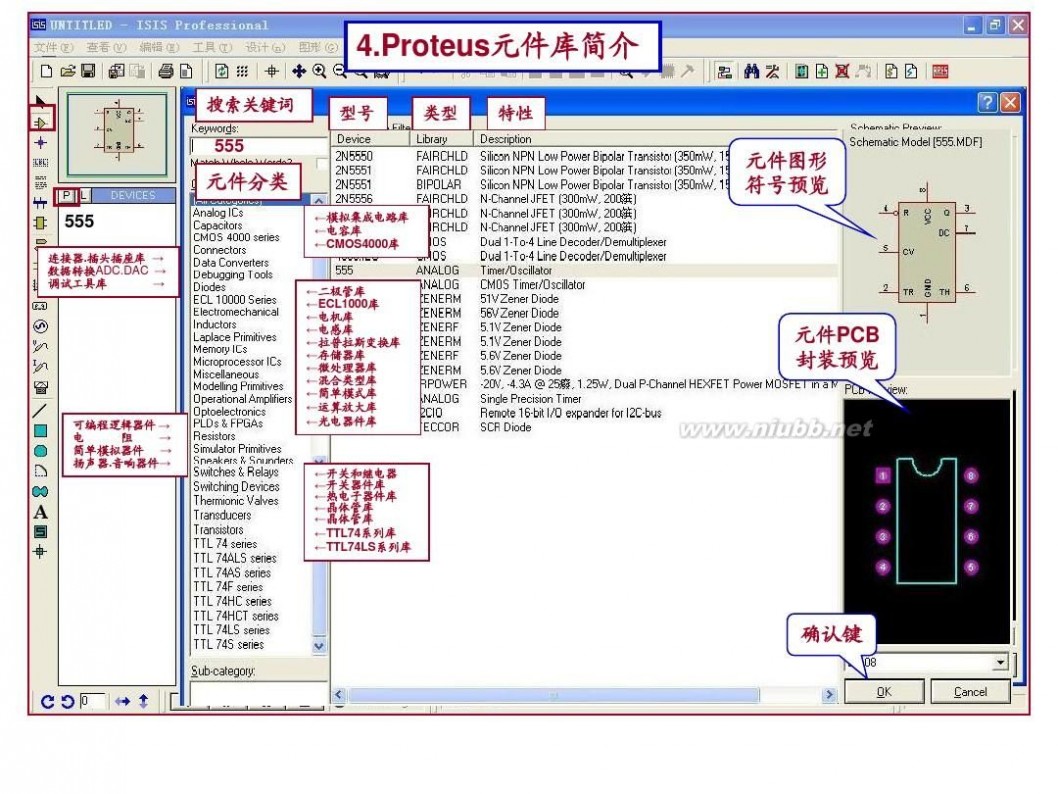
protues protues的使用教程
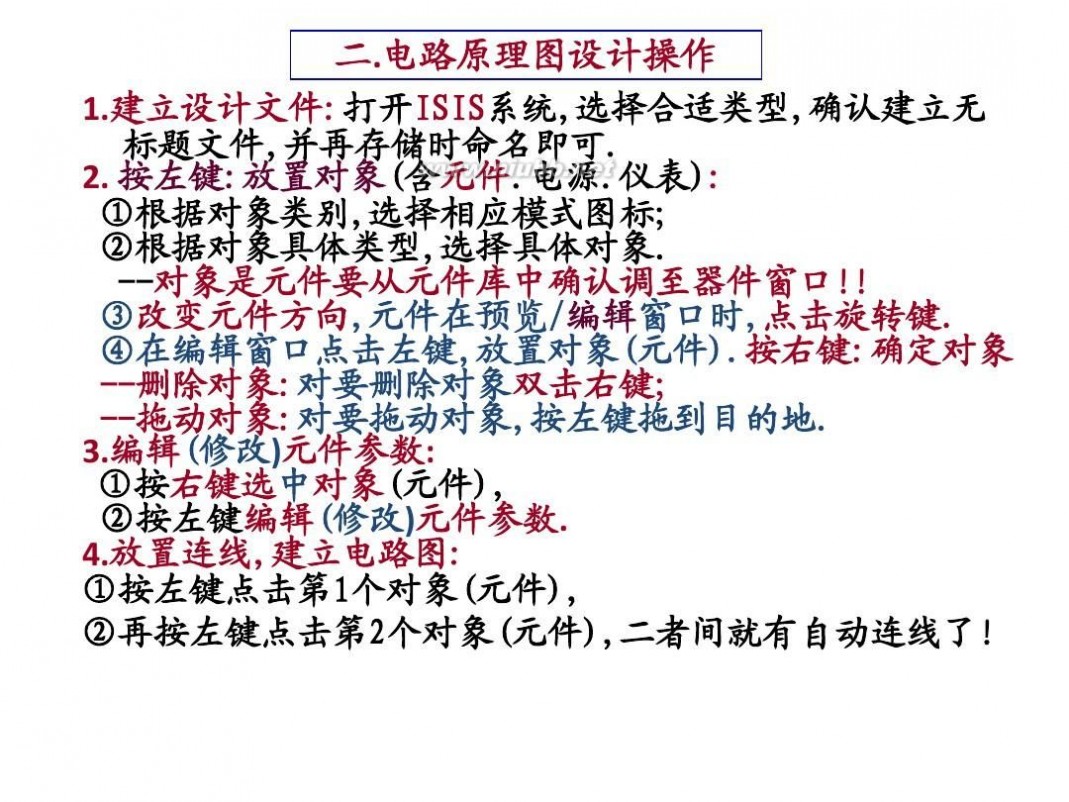
protues protues的使用教程
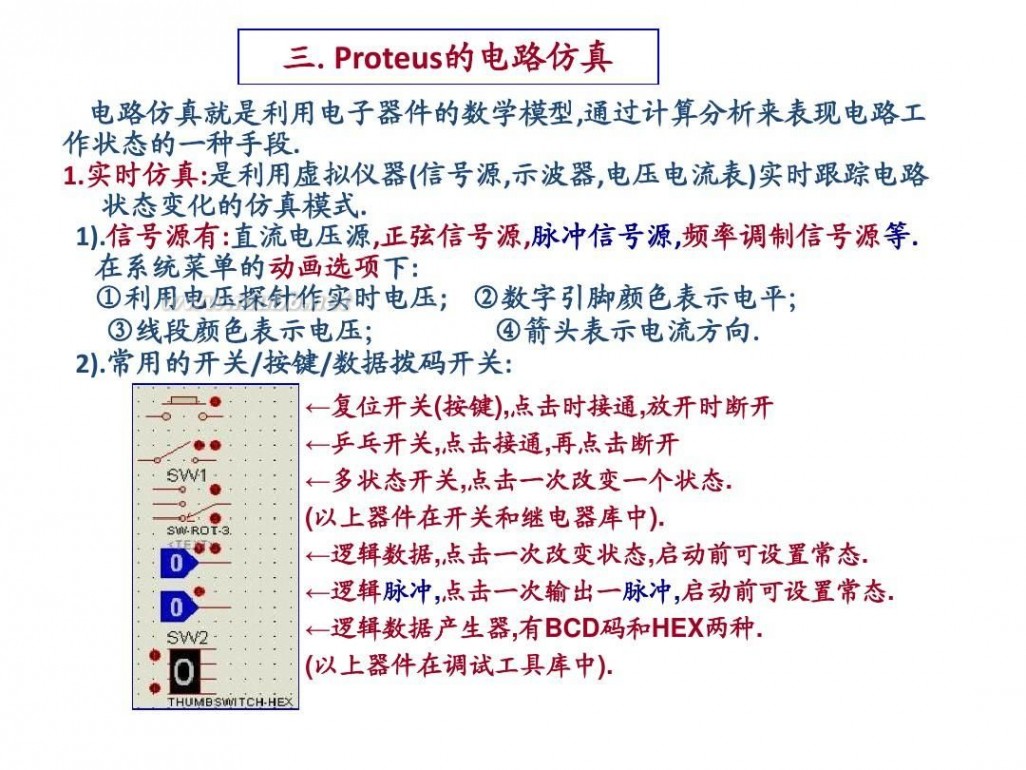
protues protues的使用教程
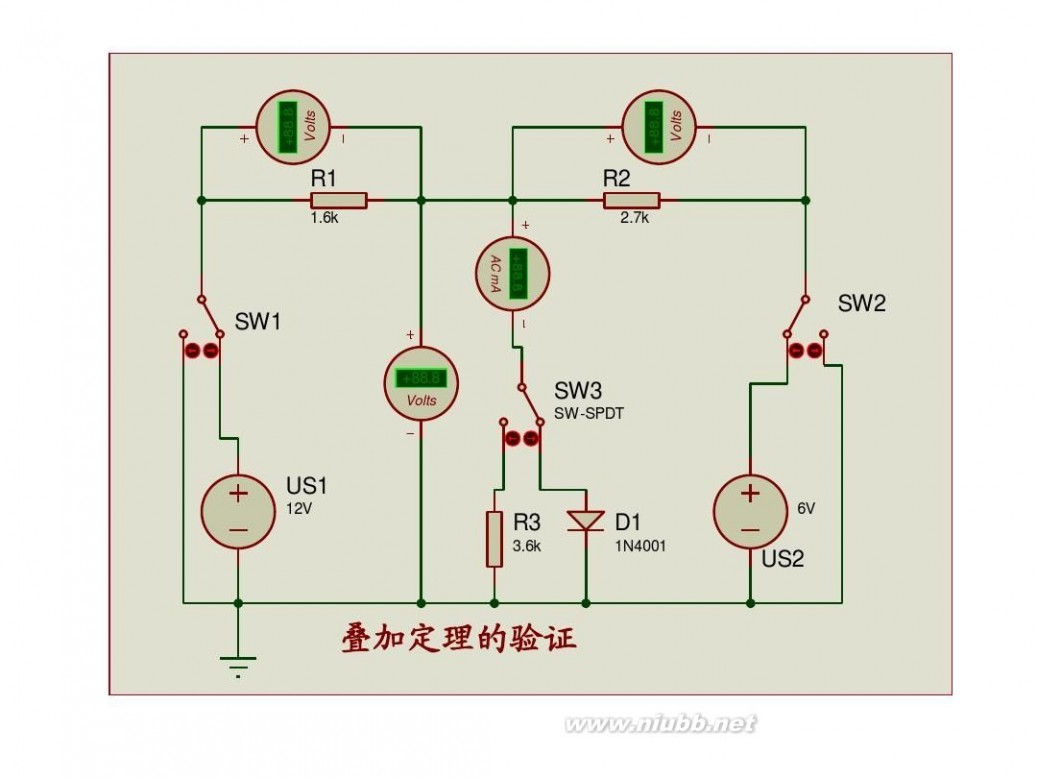
protues protues的使用教程
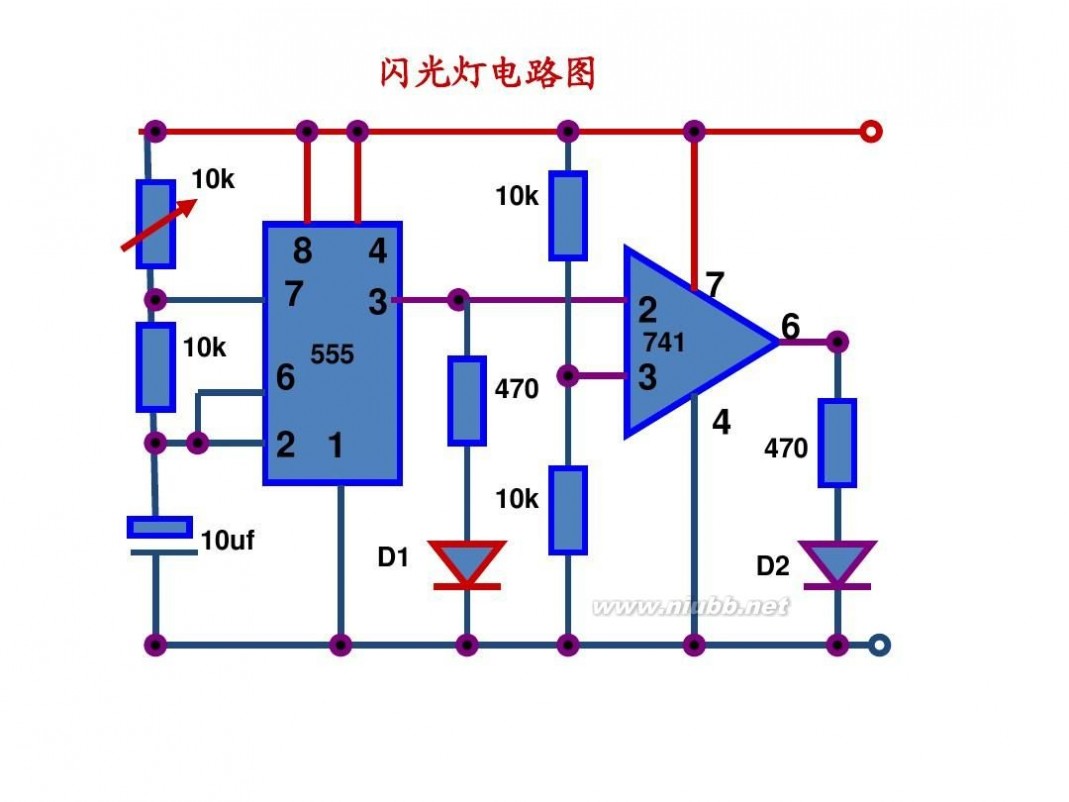
protues protues的使用教程

protues protues的使用教程
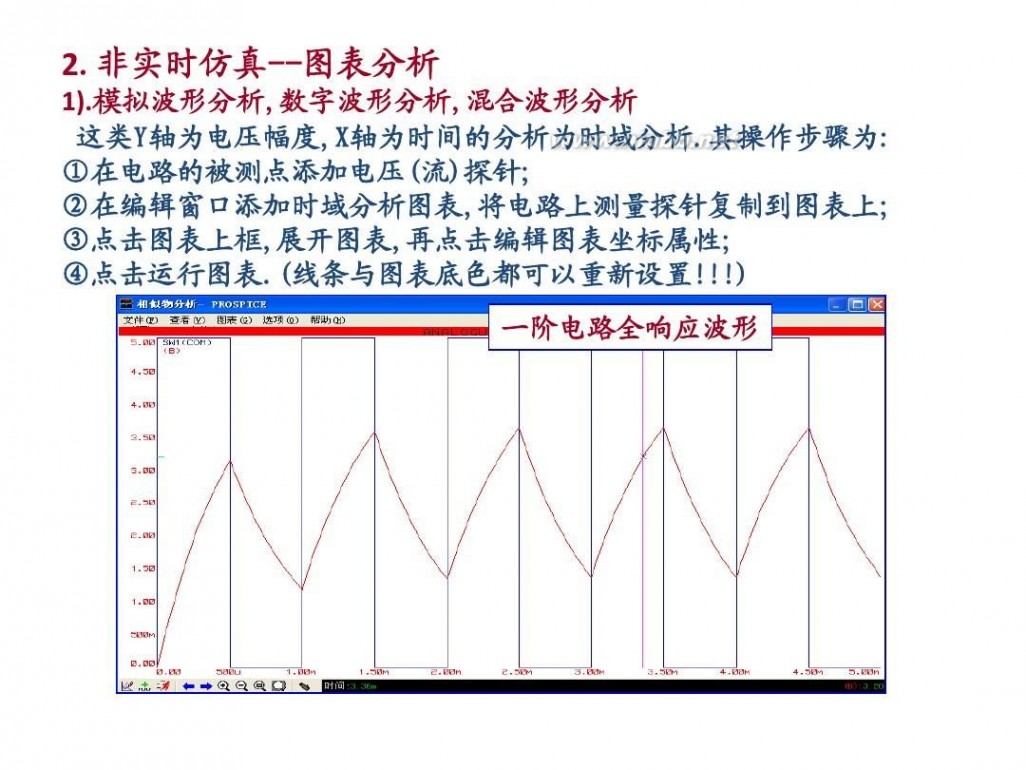
protues protues的使用教程

protues protues的使用教程
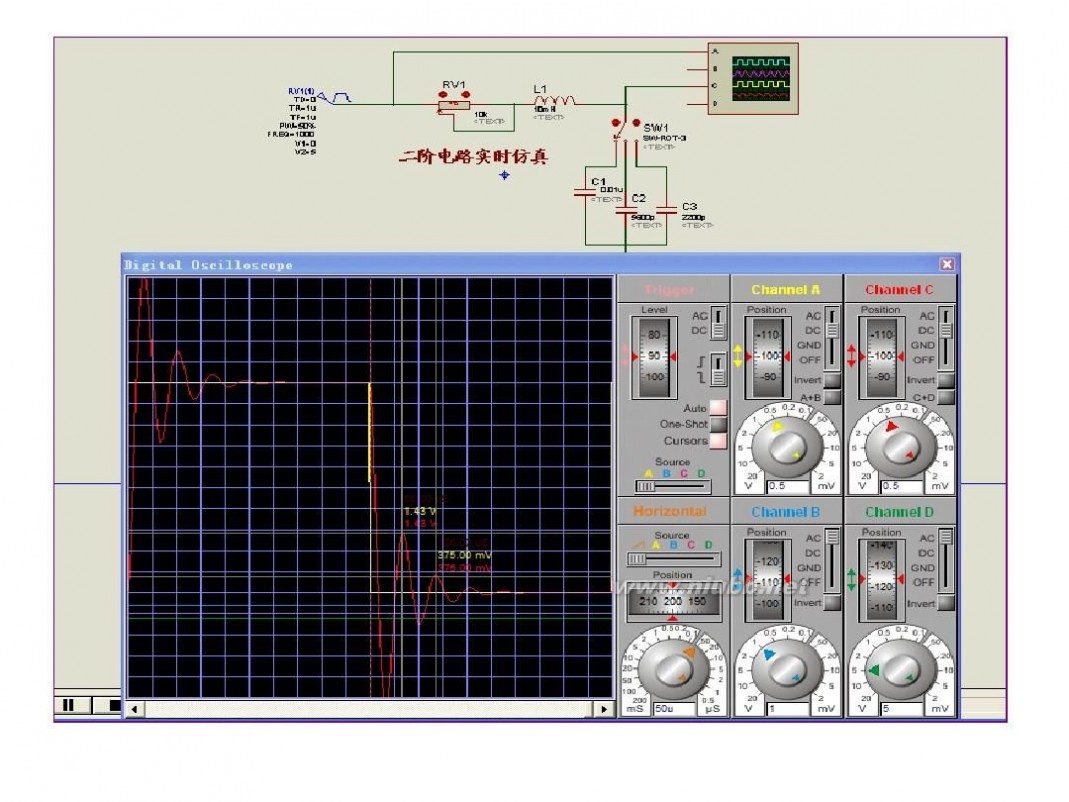
protues protues的使用教程
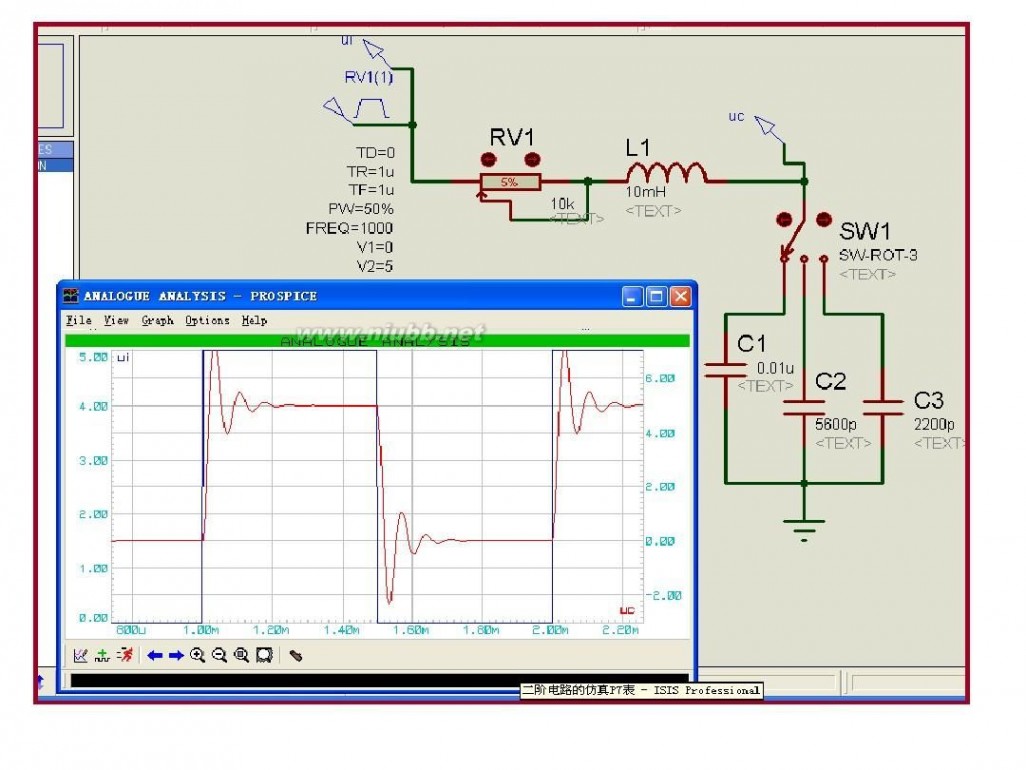
61阅读| 精彩专题| 最新文章| 热门文章| 苏ICP备13036349号-1