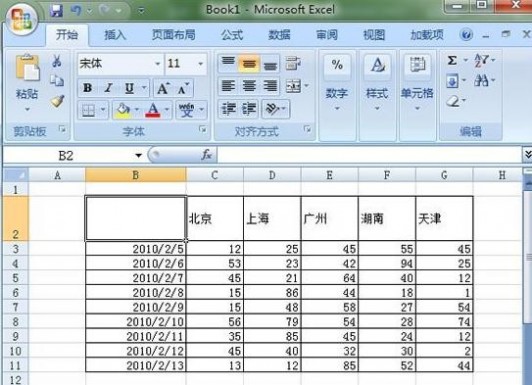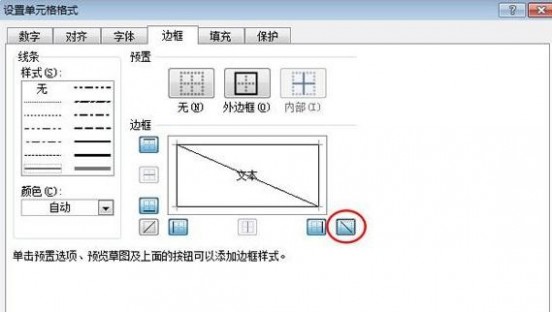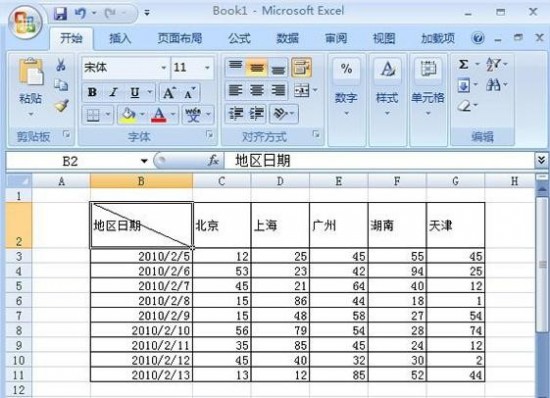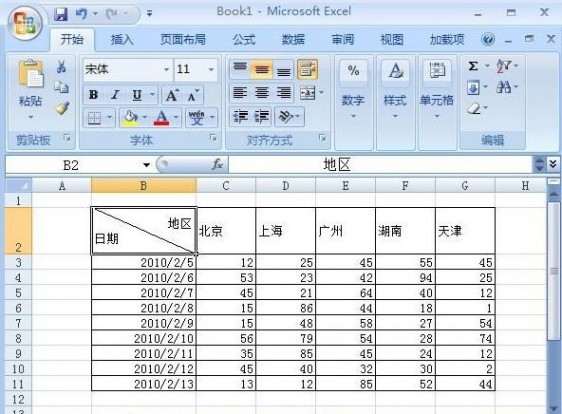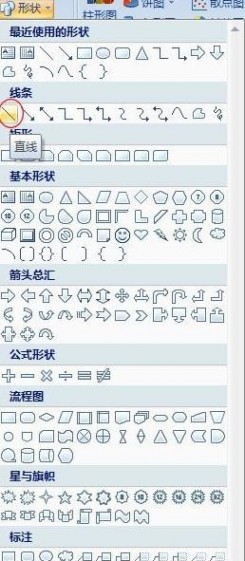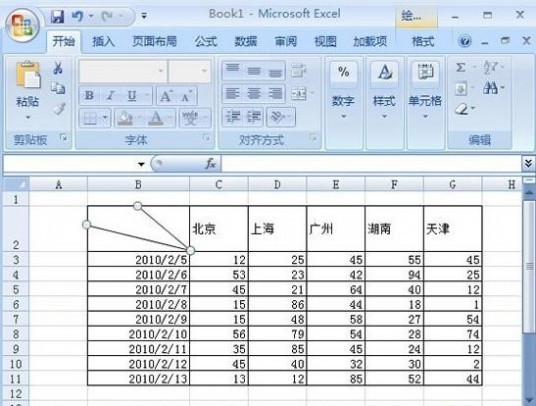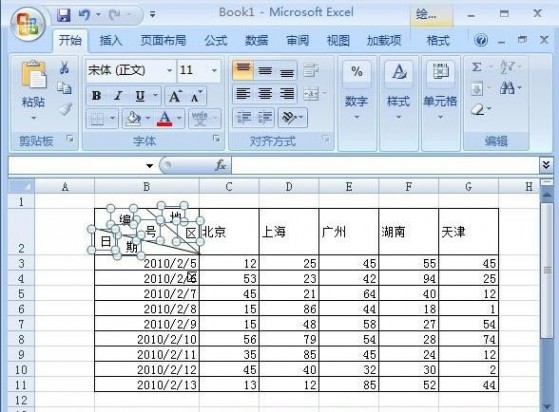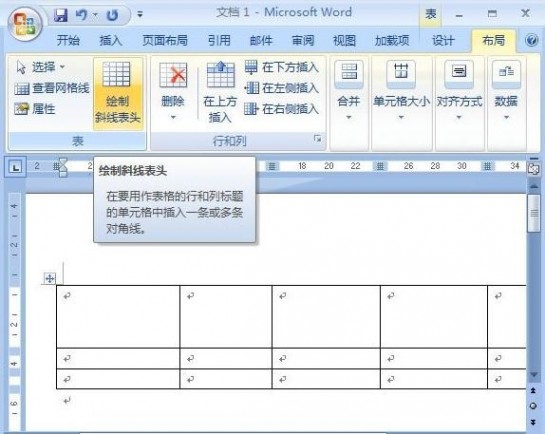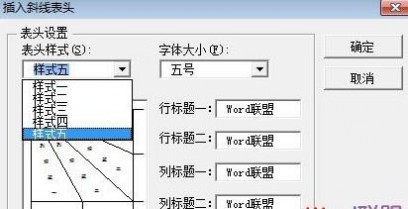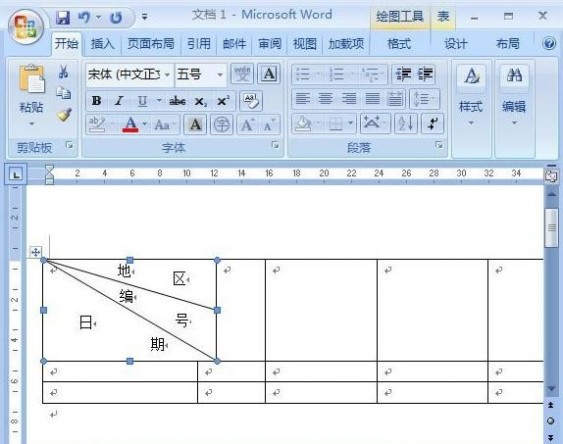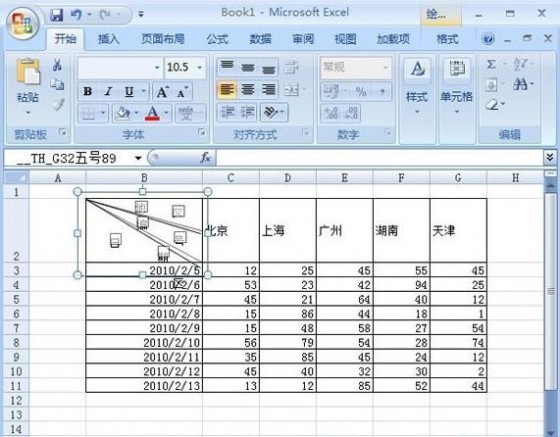一 : 如何在excel中画斜线并输入文字
[如何在excel表格中画斜线]如何在excel中画斜线并输入文字——简介我们在制作excel表格的时候为了说明问题,我们会在表首用斜线来区别不同的含义,画斜线的方法不复杂,今天小编就和各位学习如何在excel表中画斜线并输入文字的方法。
[如何在excel表格中画斜线]如何在excel中画斜线并输入文字——如何在excel表中画斜线并输入文字[如何在excel表格中画斜线]如何在excel中画斜线并输入文字 一下面小编就用excel2007来和大家一起学习如何在excel表中画斜线,首先我们先调整单元格的宽度和高度到合适。
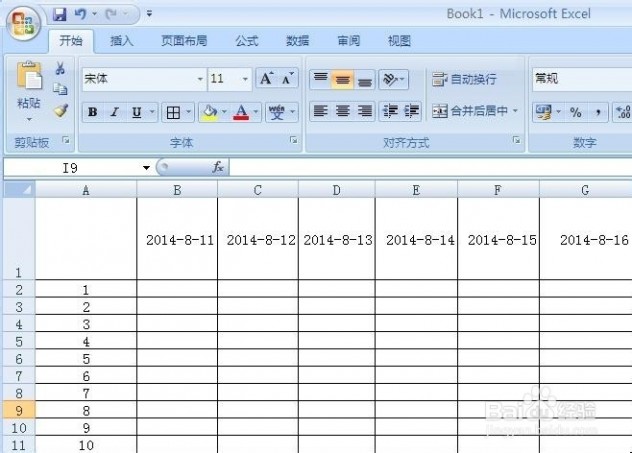 [如何在excel表格中画斜线]如何在excel中画斜线并输入文字 二
[如何在excel表格中画斜线]如何在excel中画斜线并输入文字 二点击要画斜线的单元格右键——设置单元格格式
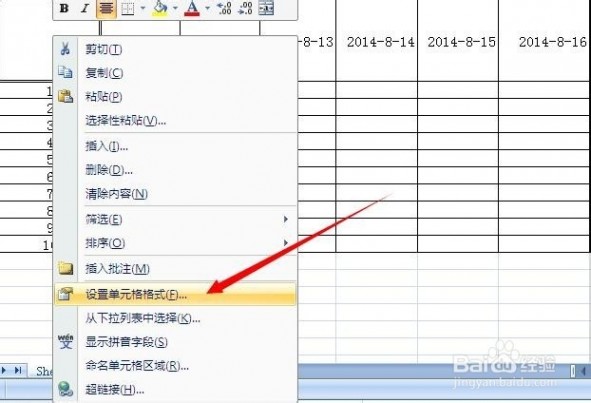 [如何在excel表格中画斜线]如何在excel中画斜线并输入文字 三
[如何在excel表格中画斜线]如何在excel中画斜线并输入文字 三在设置单元格格式对话框中单击边框——斜线——确定
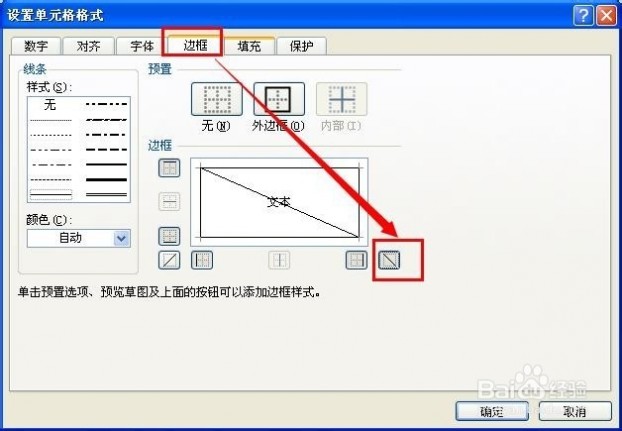 [如何在excel表格中画斜线]如何在excel中画斜线并输入文字 四
[如何在excel表格中画斜线]如何在excel中画斜线并输入文字 四返回Excel表看效果,在excel表中画斜线的工作就完成了。
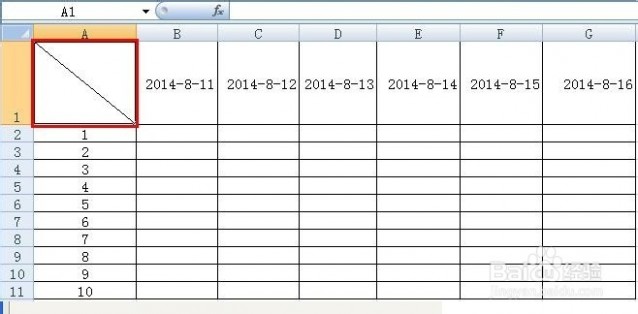 [如何在excel表格中画斜线]如何在excel中画斜线并输入文字 五
[如何在excel表格中画斜线]如何在excel中画斜线并输入文字 五下面我们要在画了斜线的excel表中并输入文字,根据我们现有的表格我们在表格中需要输入日期序号
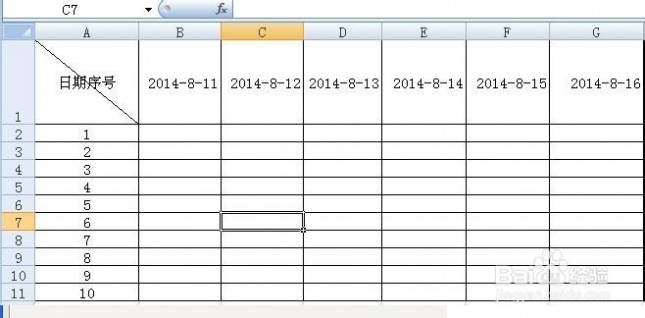 [如何在excel表格中画斜线]如何在excel中画斜线并输入文字 六
[如何在excel表格中画斜线]如何在excel中画斜线并输入文字 六是不是感觉很不美观,下面我们就开始调整文字的位置,此处我们可以借助ALT + 回车键来把序号强制换行,如果一次换行不合适,你可以尝试两次强制换行,文字居中设置,然后在微调其位置。
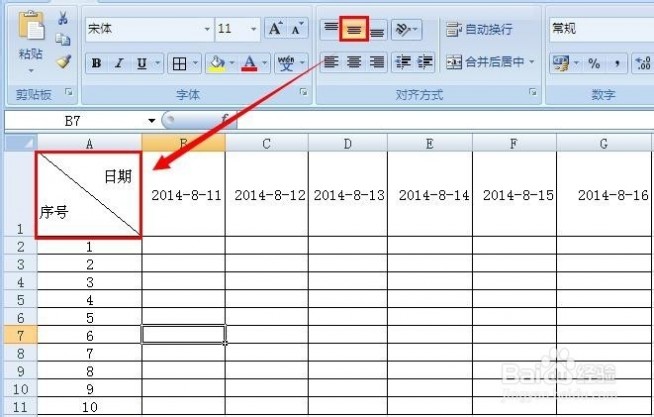 [如何在excel表格中画斜线]如何在excel中画斜线并输入文字 七
[如何在excel表格中画斜线]如何在excel中画斜线并输入文字 七我们亦可以在单元格设置——字体——上标和下标来设置,设置好后再用空格来进行微调达到美观的目的。
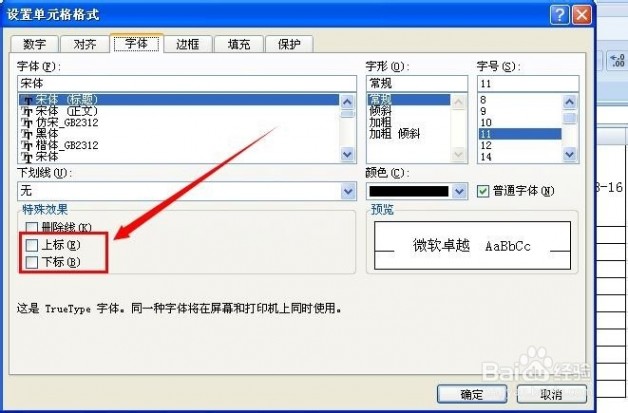 [如何在excel表格中画斜线]如何在excel中画斜线并输入文字——如何在Excel中画多斜线[如何在excel表格中画斜线]如何在excel中画斜线并输入文字 一
[如何在excel表格中画斜线]如何在excel中画斜线并输入文字——如何在Excel中画多斜线[如何在excel表格中画斜线]如何在excel中画斜线并输入文字 一在单元格中画多斜线就没有上面介绍的简单了,我们常用的方法是用线绘制出来。鼠标单击单元格——插入——形状——选择直线
 [如何在excel表格中画斜线]如何在excel中画斜线并输入文字 二
[如何在excel表格中画斜线]如何在excel中画斜线并输入文字 二我们用直线在单元格中绘制出2条斜线。你可以根据实际情况绘制多条斜线。
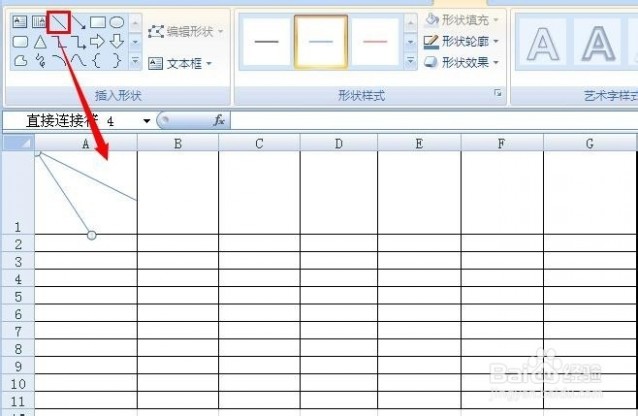 [如何在excel表格中画斜线]如何在excel中画斜线并输入文字 三
[如何在excel表格中画斜线]如何在excel中画斜线并输入文字 三下面我们就在excel表多斜线下输入文字。常用的方法是插入 文本框在斜线中输入文字。插入——文本框,文本框的位置可以随意调整宽度和高度,为了美观大家这里需要耐心和仔细。文本框可以选择竖排和横排。
 [如何在excel表格中画斜线]如何在excel中画斜线并输入文字——注意事项
[如何在excel表格中画斜线]如何在excel中画斜线并输入文字——注意事项如何在excel中画斜线并输入文字讲解完毕,方法是死的,大家在使用的时候要灵活运用。每天进步一点点,让我们的生活更精彩。
二 : 在EXCEL中如何建立华丽的分割线?
EXCEL统计数据时,需要将不同类的数据区别开。此时,在不同数据间加入分割线,可以直观明了的将这些数据分开。这里介绍在EXCEL中如何建立华丽的分割线。
- 软件名称:
- EXCEL集成工具箱 2013 V19.8 免费版
- 软件大小:
- 50.6MB
- 更新时间:
- 2013-09-05
方法/步骤
首先打开需要添加分割线的表格。

右击需要插入分割线的行,插入空白行。
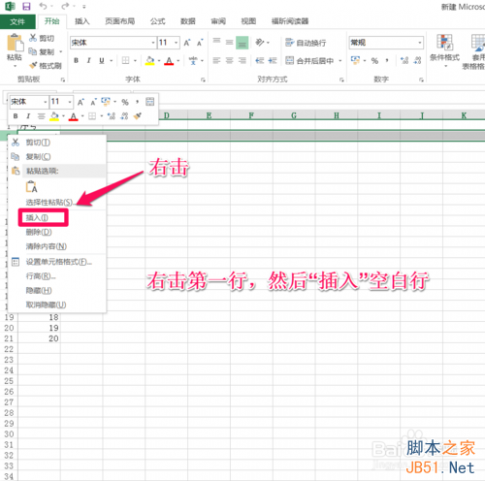
在插入的空白行第一列输入“!”。

选中需要画分割线的范围。

单击“对齐方式”右下角的箭头,弹出设置对齐方式的设置框。

选中”水平对齐“下拉菜单中的”填充“,然后点击”确定“。
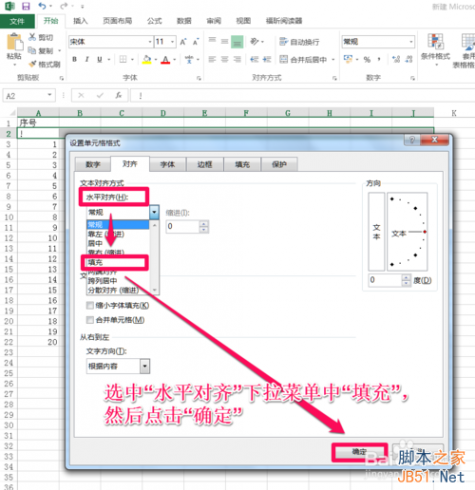
返回EXCEL表格,已建立分割线。

利用格式刷建立其他线性分割线
右击需要插入分割线的行,插入空白行。

在插入的空白行第一列输入“#”。

同样的方法插入第三行,并在第一列输入所用分割线符号”~“。
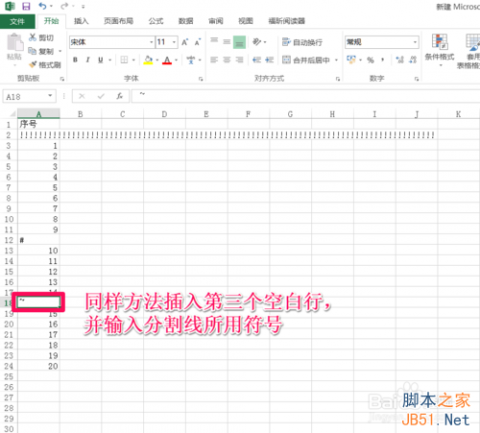
选中第一行的分割线,双击”开始“下的”格式刷“。

此时鼠标箭头上有一个小刷子,将其移动到第二和第三行分割线的区域内,填充分割线区域。

以上就是在EXCEL中如何建立华丽的分割线方法介绍,希望能对大家有所帮助!
三 : 在excel中如何画斜线(各版本通用)
[如何在excel中画斜线]在excel中如何画斜线(各版本通用)——简介在制作表格中,经常需要在单元格中画斜线,有时还需要多条斜线,下面就详细讲解一下如何在excel中画斜线。由于本文的方法在各版本的excel中都是通用的,所以此次就以excel2007为例
[如何在excel中画斜线]在excel中如何画斜线(各版本通用)——知识点excel2007
[如何在excel中画斜线]在excel中如何画斜线(各版本通用)——一、画单斜线[如何在excel中画斜线]在excel中如何画斜线(各版本通用) 一首先,选中画斜线的单元中,右键-->设置单元格格式,如图:
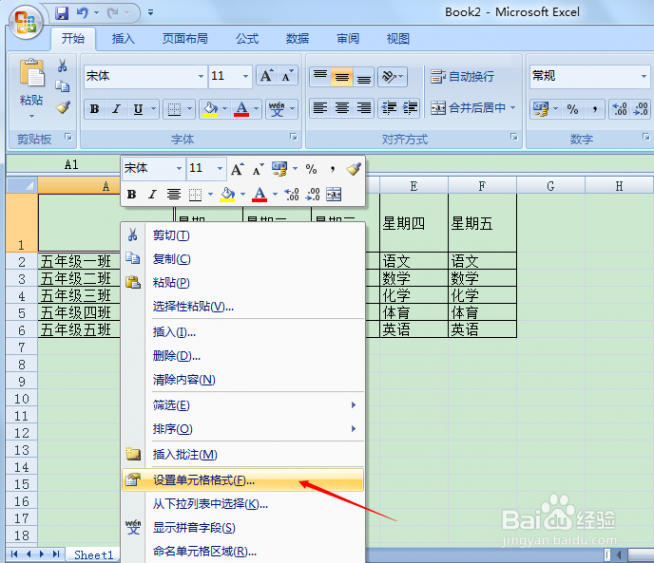 [如何在excel中画斜线]在excel中如何画斜线(各版本通用) 二
[如何在excel中画斜线]在excel中如何画斜线(各版本通用) 二在弹出的对话框中,选择"边框"选项卡-->单击斜线按钮-->"确定",如图:
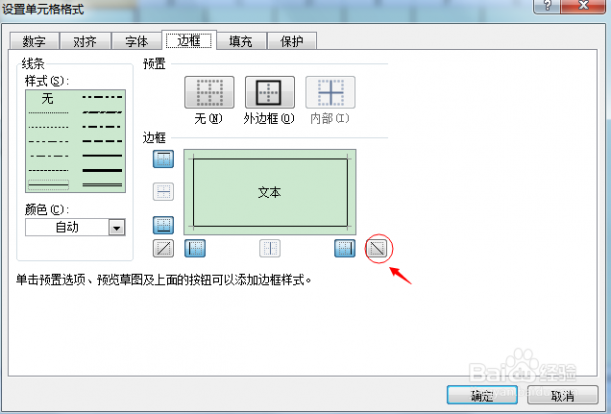 [如何在excel中画斜线]在excel中如何画斜线(各版本通用) 三
[如何在excel中画斜线]在excel中如何画斜线(各版本通用) 三确定后,即可看到斜线已经出现在单元格中,这时,单元格的斜线部分已完成。如图:
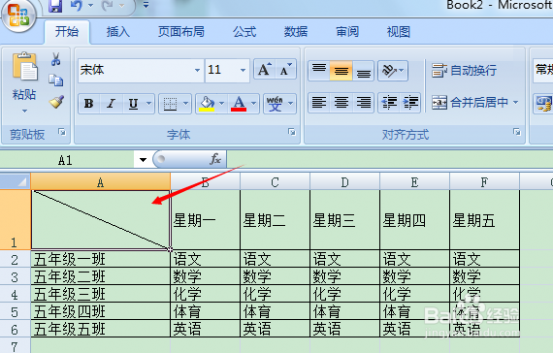 [如何在excel中画斜线]在excel中如何画斜线(各版本通用) 四
[如何在excel中画斜线]在excel中如何画斜线(各版本通用) 四在斜线的单元格里输入“班级星期”,这时,需要将"班级星期"对应到相应的位置中
 [如何在excel中画斜线]在excel中如何画斜线(各版本通用) 五
[如何在excel中画斜线]在excel中如何画斜线(各版本通用) 五使用上标和下标方法设置。
选中"班级"-->右键"设置单元格格式",如图:
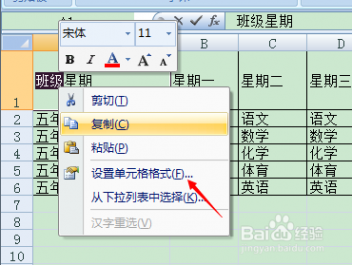 [如何在excel中画斜线]在excel中如何画斜线(各版本通用) 六
[如何在excel中画斜线]在excel中如何画斜线(各版本通用) 六在弹出的对话框中,"特殊效果"-->勾选"下标"-->然后选择字体大小-->确定
如图:
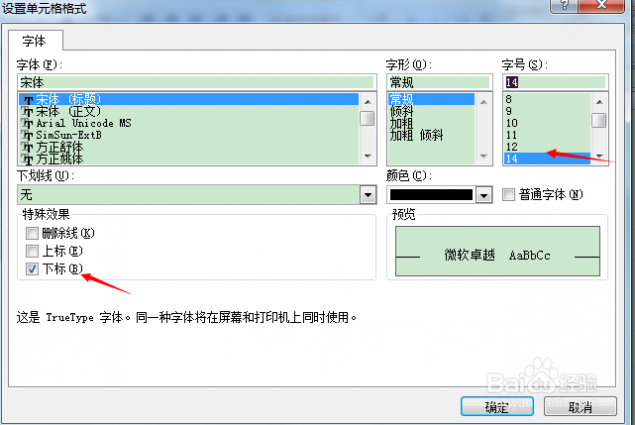
 [如何在excel中画斜线]在excel中如何画斜线(各版本通用) 七
[如何在excel中画斜线]在excel中如何画斜线(各版本通用) 七同样,对"星期"进行上标设置,然后用空格调整到适应的距离即可,如图:
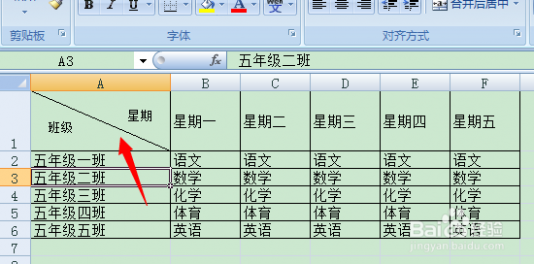 [如何在excel中画斜线]在excel中如何画斜线(各版本通用)——二、画双斜线[如何在excel中画斜线]在excel中如何画斜线(各版本通用) 一
[如何在excel中画斜线]在excel中如何画斜线(各版本通用)——二、画双斜线[如何在excel中画斜线]在excel中如何画斜线(各版本通用) 一单击“插入”选项卡-->单击“形状”,
在“线条”下面选择“直线”;
如图:

 [如何在excel中画斜线]在excel中如何画斜线(各版本通用) 二
[如何在excel中画斜线]在excel中如何画斜线(各版本通用) 二用直线,分别在单元格画出两条斜线出来,如图:
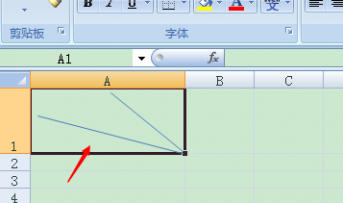 [如何在excel中画斜线]在excel中如何画斜线(各版本通用) 三
[如何在excel中画斜线]在excel中如何画斜线(各版本通用) 三这时,需要在里面输入文字
选择"插入"-->"文本框"-->"横排文本框",如图:
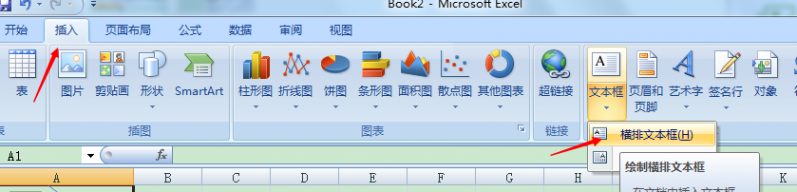 [如何在excel中画斜线]在excel中如何画斜线(各版本通用) 四
[如何在excel中画斜线]在excel中如何画斜线(各版本通用) 四然后在单元格中依次拉出多个文框,接着在文本框中输入文字,如图:
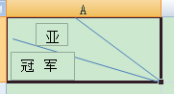
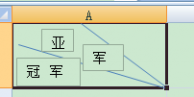
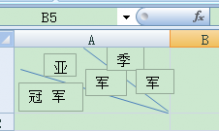 [如何在excel中画斜线]在excel中如何画斜线(各版本通用) 五
[如何在excel中画斜线]在excel中如何画斜线(各版本通用) 五接着分别单击选中“文本框”-->单击“格式”
 [如何在excel中画斜线]在excel中如何画斜线(各版本通用) 六
[如何在excel中画斜线]在excel中如何画斜线(各版本通用) 六在“形状填充”中选择“无填充颜色”,
在“形状轮廓”中选择“无轮廓”,如图所示:
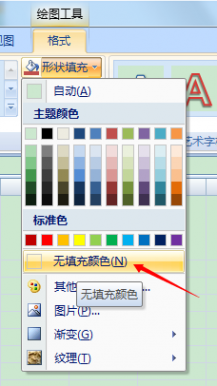
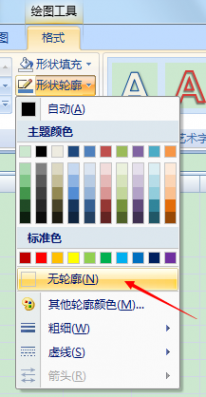 [如何在excel中画斜线]在excel中如何画斜线(各版本通用) 七
[如何在excel中画斜线]在excel中如何画斜线(各版本通用) 七最后结果如图:
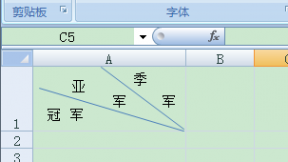 [如何在excel中画斜线]在excel中如何画斜线(各版本通用)——注意事项
[如何在excel中画斜线]在excel中如何画斜线(各版本通用)——注意事项在画双斜线时,注意均分表格,这样看起来美观些
四 : 如何在Excel中画斜线 在Excel中画双斜线的方法
在制作报表的时候大家都有个很好的习惯,就是给表格首部处制作斜线表头,这样就可以清晰得看到各路表格中的含义。下面就来讲讲,在Excel2007中如何画单斜线、双斜线以及多斜线技巧!
在Excel中画单斜线的方法
①首先,将首部单元格长和宽调整大一点(如下图);
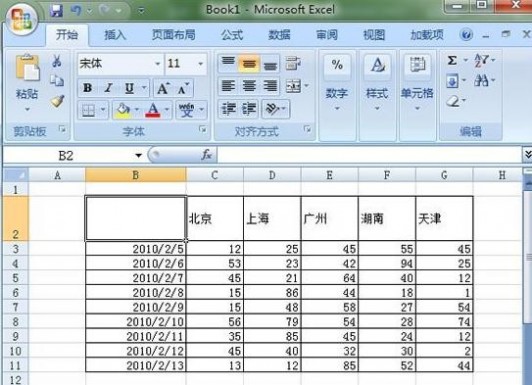
②单击“开始”-->格式-->设置单元格格式,你也可以直接选中首部单元格,然后右键,在弹出的下拉列表中选择“设置单元格格式”,然后进入“边框”,单击“斜线”按钮,然后确定;(如下图)
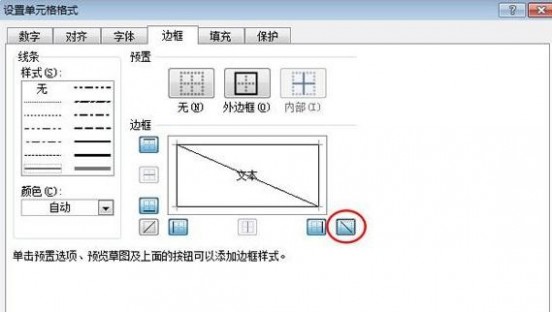
③现在返回到工作表中我们可以看到表头处出现了一条斜线。在里面输入文字,如这里我输入:“地区日期”(如下图);
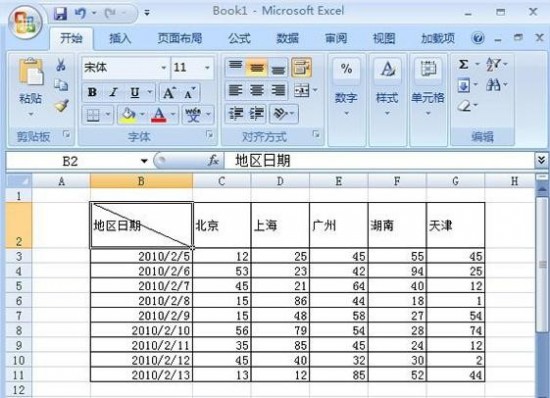
④我们怎么才能让“地区”到单元格斜线的上面,让“日期”到斜线的下面来呢?这里我有三种方法可以实现:
方法一、利用软回车(ALT + 回车键):在“地区”和“日期”之间用Excel快捷键“Alt+回车”(软回车),然后在“地区”前面使用“空格”慢慢的来调整位置即可;
方法二、使用“上标”和“下标”:选中“日期”然后右键选择“设置单元格格式”,在特殊效果下面将“下标”前面的钩选上,确定;再来选择“地区”将其设置为“上标”,设置好后,再来用“空格键”慢慢调整位置。
方法三、插入文本框:选择“插件”,在“文本”选项卡中点击“文本框”按钮,然后在斜线的上边拉出个“文本框”输入地区,在斜线下部分中再拉出个“文本框”输入日期,然后选中“文本框”单击“格式”,在“形状填充”中选择“无填充颜色”,在“形状轮廓”中选择“无轮廓”即可;
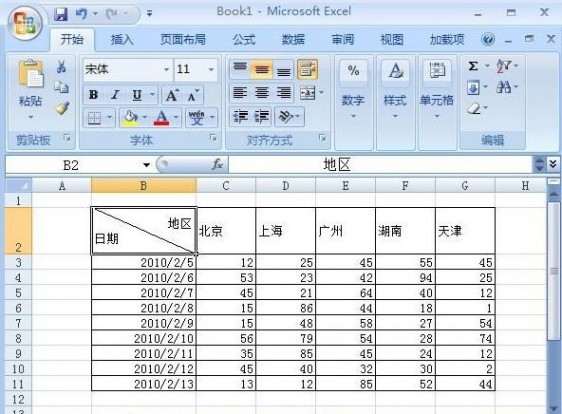
怎么样,一个简单的单斜线表头就画好了,下面再来看看制作多斜线表格的方法吧!
在Excel中画双斜线的方法
多条斜线表头的制作方法和单条斜线的做法完全不同,是需要用线绘制出来的。
①单击“插入”选项卡,选择里面的“形状”,在“线条”下面选择“直线”;(如下图)
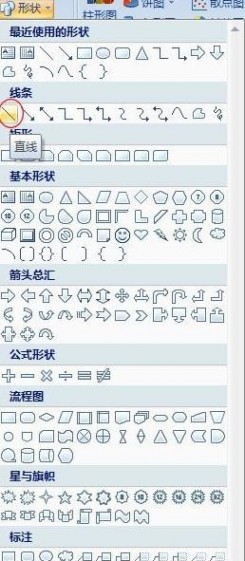
②利用“直线”工具,依次在单元格中画出两条斜线来,如下图;
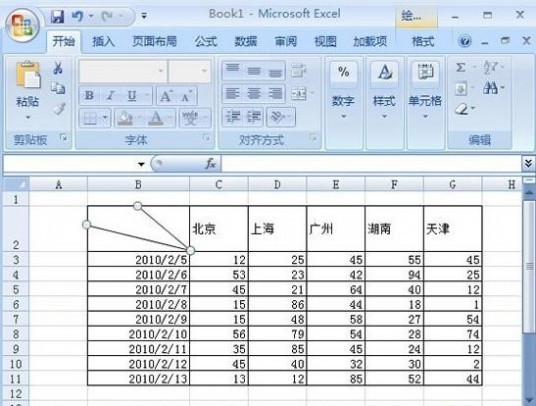
③双斜线已经绘制完成,这里我们该编入文字信息了。
建议使用“插入文本框”方式来键入表头斜线中的文字信息。单击“插入”选项卡,选择“文本框”,依次拉出多个文本框出来,然后在文本框中输入文字,接着选中“文本框”单击“格式”,在“形状填充”中选择“无填充颜色”,在“形状轮廓”中选择“无轮廓”;(如下图)
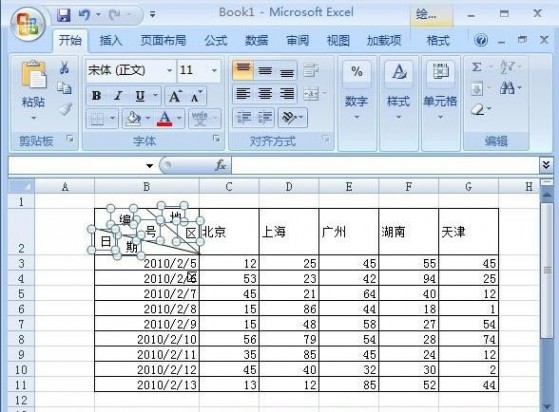
④虽然双斜线已经绘制完成,但是最后我们最后将所以的文本框组合起来,按住 “Shift+鼠标左键” 单击选中所以“文本框”,然后单击“格式”选项卡中的“排列”中的“组合”来将所以“文本框”组合起来大功告成了。
在Excel中画多斜线的方法
如果按照制作双斜线的方法来制作多斜线那就有点复杂了,这里给大家介绍个比较简单而又快捷的方法,
利用Word帮忙绘制多斜线的方法。
①打开Word插入表格,然后调整一下表头的长和宽,调整到和Excel中的表头差不多即可,单击“布局”选项卡,点击“绘制斜线表头”按钮;
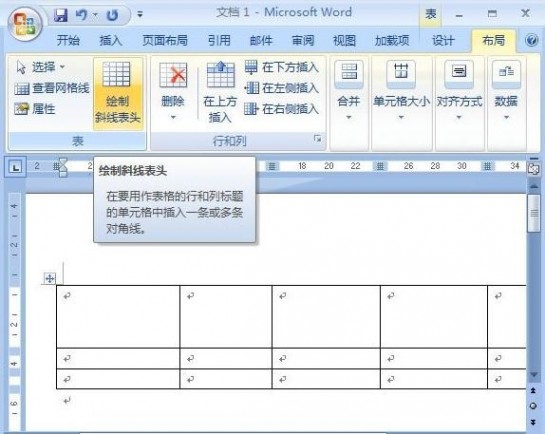
②在弹出的“插入斜线表头”中,我们可以看到“表头样式”中有很多种样式,而且下面可以预览到几条斜线,在右边的“行标题”与“列标题”中输入文字,然后确定;
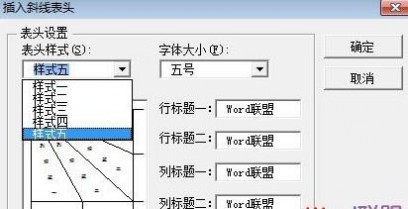
③插入好斜线表头以后,我们单击选中表头,然后 Ctrl+C ,将其复制到Excel中去;
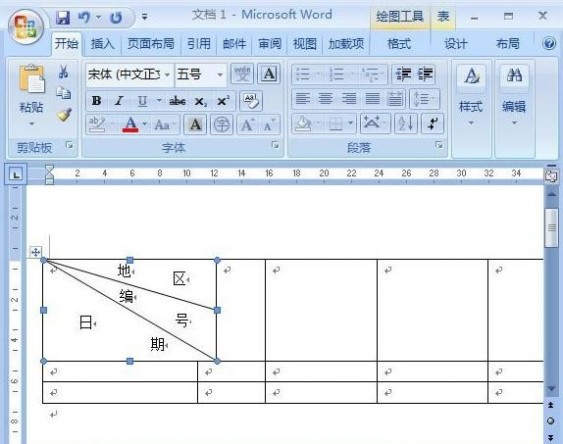
④最后,在Excel中调整斜线表头的大小即可。
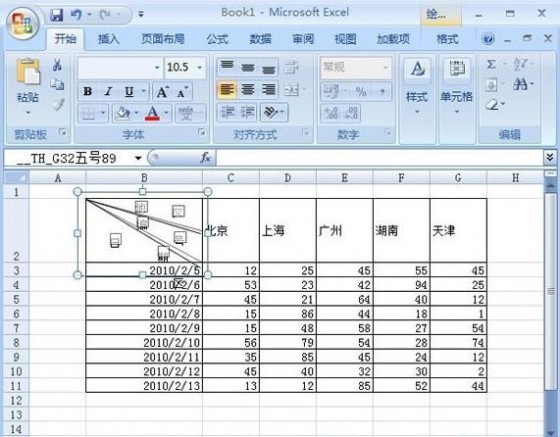
以下是更
本文标题:
在excel中如何画斜线-如何在excel中画斜线并输入文字 本文地址:
http://www.61k.com/1169045.html 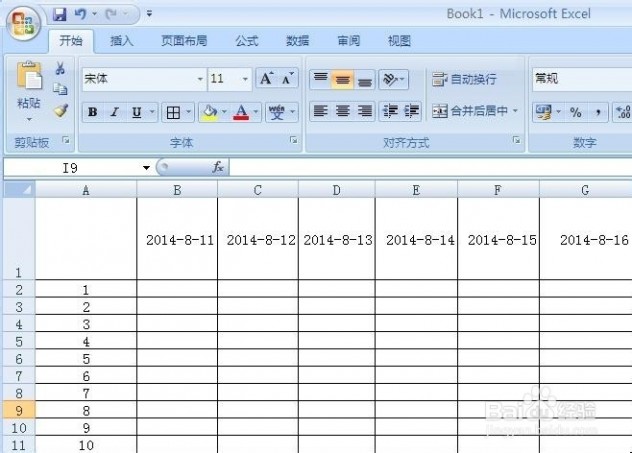
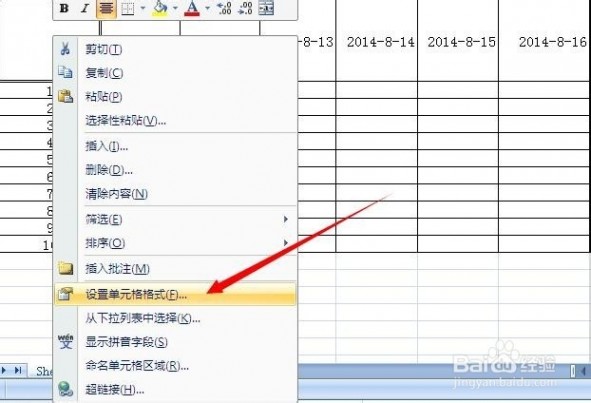
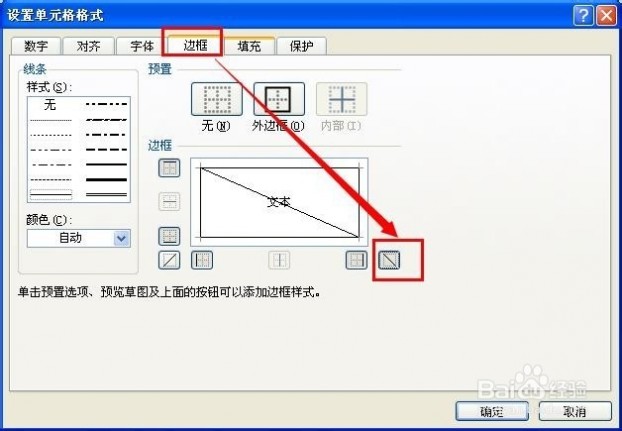
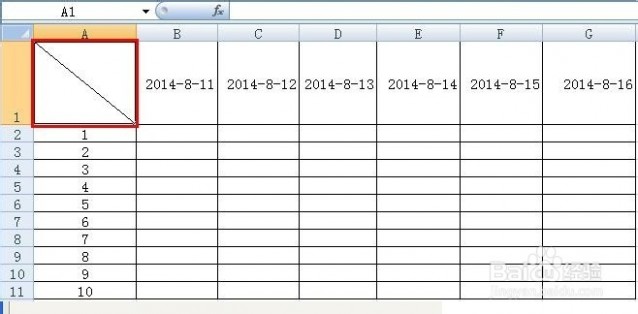
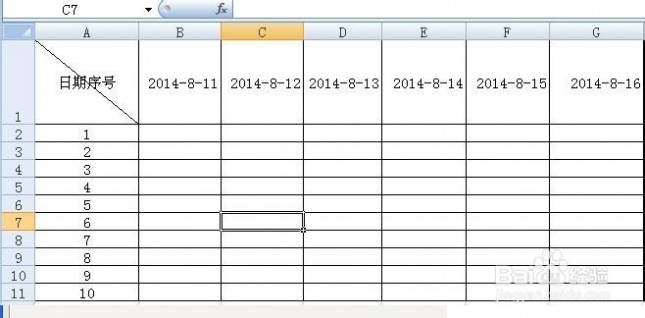
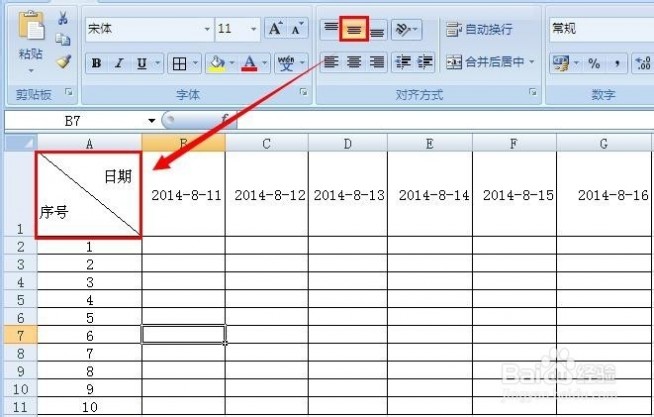
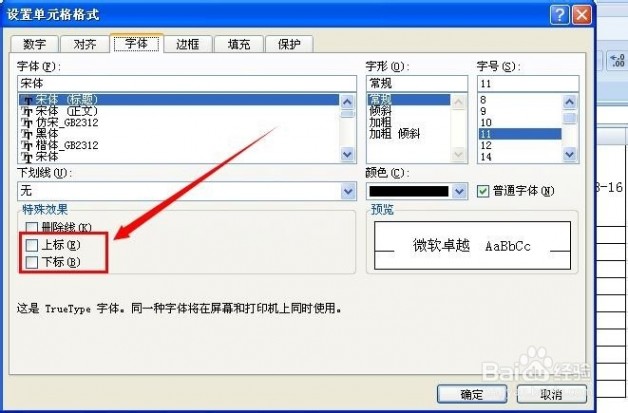 [如何在excel表格中画斜线]如何在excel中画斜线并输入文字——如何在Excel中画多斜线
[如何在excel表格中画斜线]如何在excel中画斜线并输入文字——如何在Excel中画多斜线
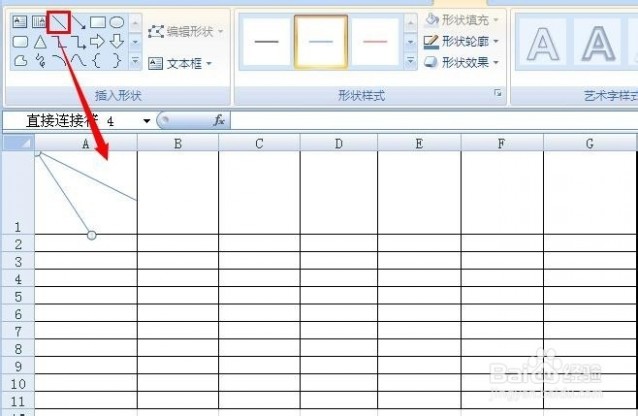
 [如何在excel表格中画斜线]如何在excel中画斜线并输入文字——注意事项
[如何在excel表格中画斜线]如何在excel中画斜线并输入文字——注意事项
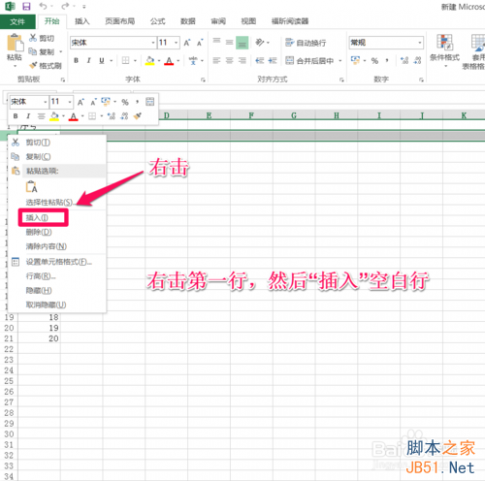



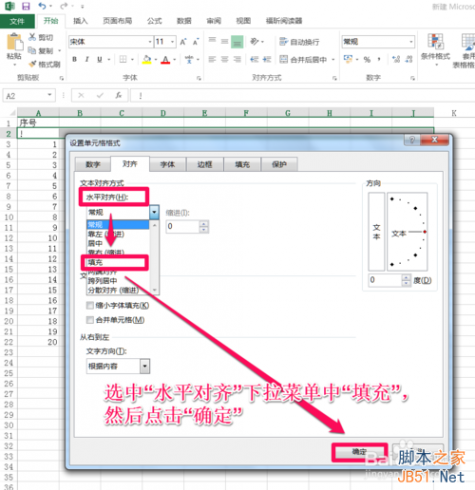



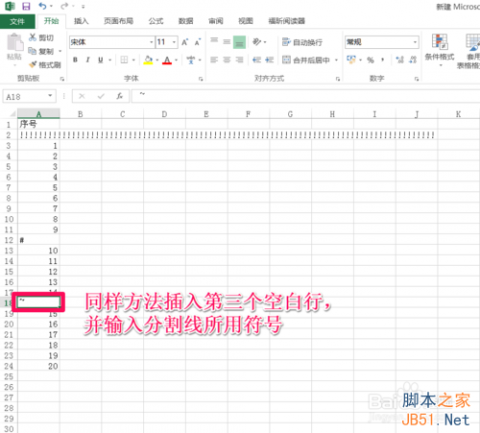


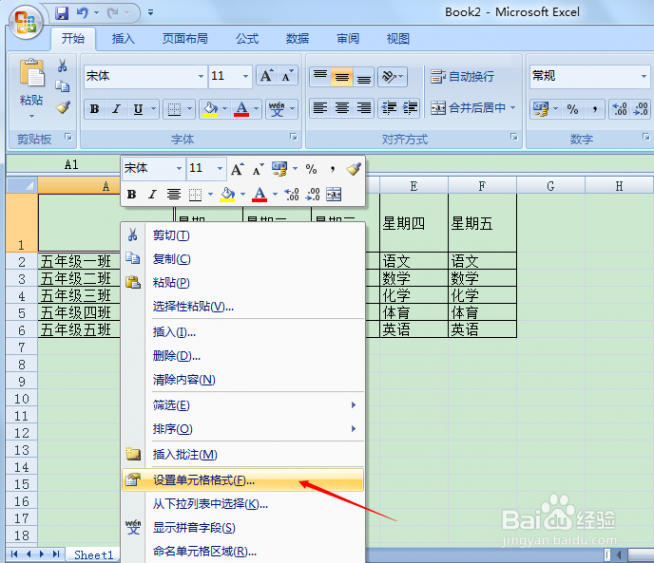
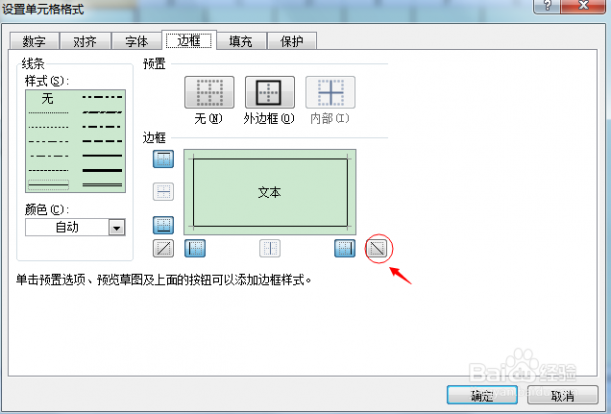
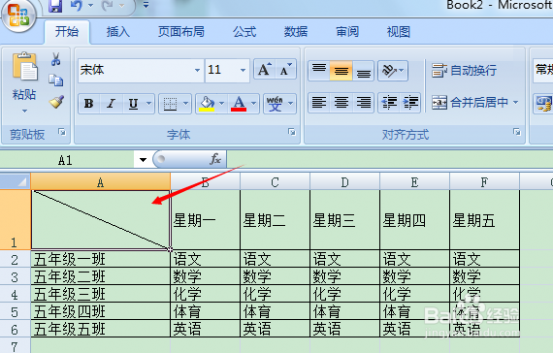

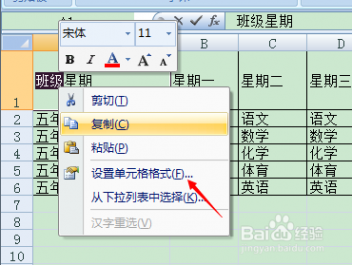
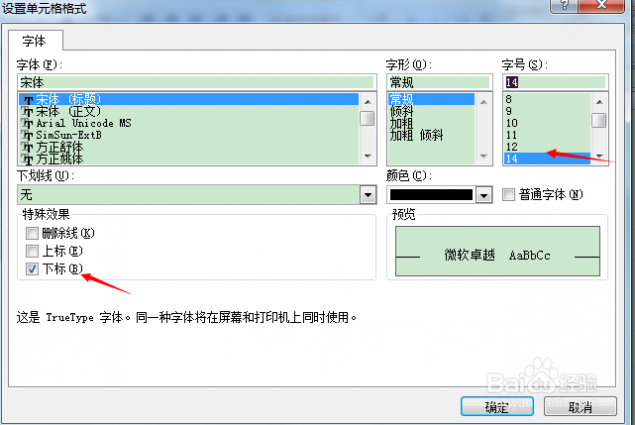

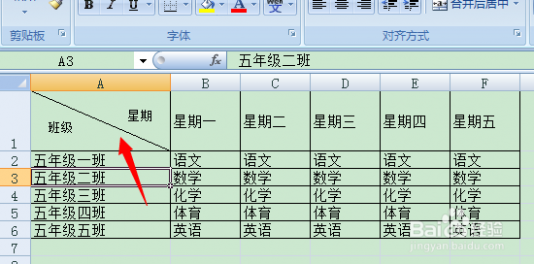 [如何在excel中画斜线]在excel中如何画斜线(各版本通用)——二、画双斜线
[如何在excel中画斜线]在excel中如何画斜线(各版本通用)——二、画双斜线

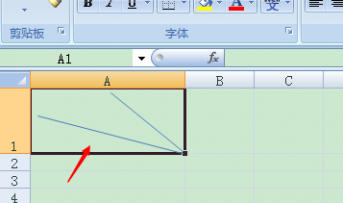
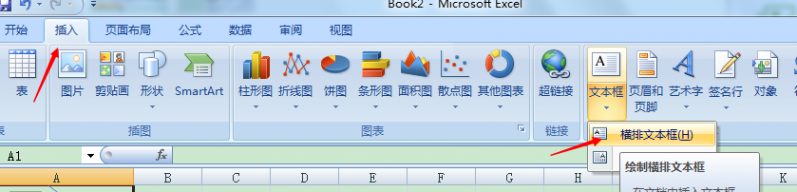
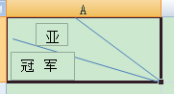
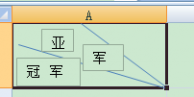
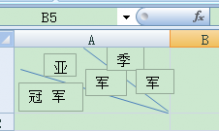

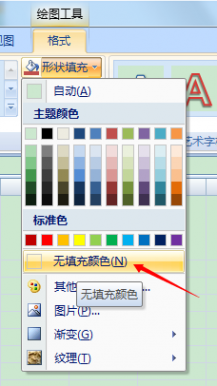
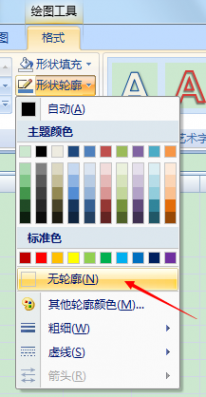
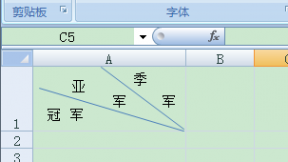 [如何在excel中画斜线]在excel中如何画斜线(各版本通用)——注意事项
[如何在excel中画斜线]在excel中如何画斜线(各版本通用)——注意事项