一 : Win10系统怎么一键创建还原点?
Windows系统还原功能最早始于Windows ME系统,虽然这款系统被用户所诟病,但它的进步意义还是不容抹杀的。比如在当时不受待见的系统还原,在之后的Win2000、XP、Vista,乃至于Win7/Win8.1和现在的Win10中都被广泛运用。虽然这项功能在国产Ghost系统中被阉割殆尽,但喜爱它的用户还是要对它点赞的。以至于在Win8/Win8.1和Win10中虽然有了系统恢复和重置等功能,但很多用户还是喜欢比较完善的系统还原。

这次要给大家介绍一种比较简洁的还原点创建方法,可谓是“一键创建”,就是利用Windows快捷方式的创建原理进行。具体方法如下:
1、在桌面单击右键,选择新建→快捷方式

2、输入(复制粘贴即可)以下命令后,点击下一步(如上图):
cmd.exe /k "Wmic.exe /Namespace:rootdefault Path SystemRestore Call CreateRestorePoint "%DATE%", 100, 7"
3、给该快捷方式命名(随意即可),如下图——

4、完成后,在该快捷方式图标点右键,选择“属性”

5、在“快捷方式”选项卡中点击“高级...”,勾选“用管理员身份运行”,点击“确定”按钮完成(如上图)

▲运行界面
现在双击这一快捷方式将自动创建还原点,稍候一会即可完成。当然,这一方式仅限还原点创建,如果想使用和管理系统还原功能,除了在系统属性中操作之外,还可以在软媒魔方的设置大师中进行,会更加简单和方便。
相关推荐:
win10系统如何还原?恢复上一个系统的方法
Win10正式版界面怎么还原成Win7经典风格的界面?
一键ghost备份Win10系统却没办法一键还原的解决办法
二 : 为什么卡屏呢没重做系统之前,玩CF不卡屏,一键还原了以后,怎么会
为什么卡屏呢
没重做之前,玩CF不卡屏,一键还原了以后,怎么会卡屏呢!
下载驱动精灵或者驱动人生安装一下显卡驱动
三 : win10系统怎么还原 win10一键还原教程
win10正式版尚未发布,便有不少用户在抢先体验预览版本,在win10并未稳定的系统下,会出现各种奇葩问题,想要还原版本的用户请观看本文教程。
win10系统正式版官方下载地址以及win10系统正式版两种模式介绍
win10预览版10041下载地址 win10 10041官方镜像下载
win10系统怎么还原
1、右键点击开始菜单按钮,选择“控制面板”。

2、在控制面板中打开“恢复”
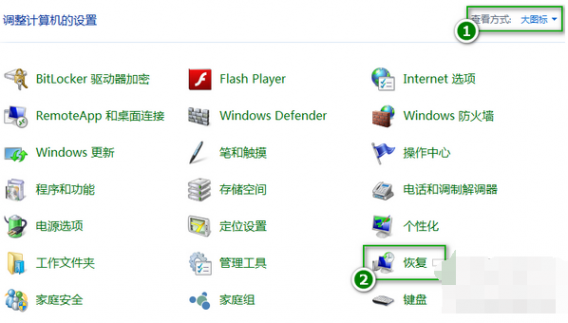
3、点击【开始系统还原】

4、选择还原点
(1)系统还原会推荐一个最近的没有故障的还原点,建议选择。点击【下一步】,再点击【完成】按钮电脑会自动重启并开始还原。
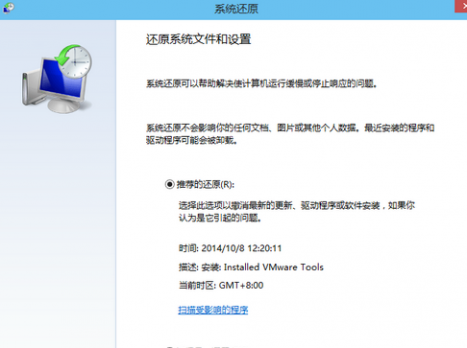
(2)如果你确切知道系统发生故障的时间,你可以点击“选择另一个还原点”,还原到时间更早的还原点去。选中一个还原点然后点击【下一步】然后点击【完成】就会开始还原了。

提示:系统还原完成后如果故障仍未解决,可以尝试系统恢复。
四 : windows7系统怎么一键还原
windows7怎么一键还原?windows7是现在主流的系统之一,其功能强大、界面美观、响应速度快等特色,吸引了众多的电脑用户。Windows7系统虽然如此强大,但是他也会有出问题的时候,出问题了怎么办呢?很多的朋友想到的是使用一键还原软件,将电脑还原到稳定的状态。那如何实现呢?到底“windows7怎么一键还原”呢?下面,我们分析windows7自带的一键还原和外部一键还原软件实现一键还原。
第一种办法:使用windows7自带的一键还原软件。
windows7的系统备份还原功能就集成在这Windows RE中,全名叫做System Image Recovery,不再是XP系统比较鸡肋的系统还原功能,而是如同Ghost一样地可以通过制作镜像文件来还原系统。相比起Ghost,使用这个功能不需要安装额外的软件,属于系统自带功能,启动时按F8键即可进入操作界面,同样可以制作成启动U盘来进行还原操作。
创建备份:从控制面板中依次选择“System and Security→Back up your computer”(系统备份还原选项,备份你的电脑),在这里选择“Create a system image”开始进行备份操作,相比起ghost,这要简单得多,而且我们可以选择把备份文件存放在磁盘的某一个分区中(必须和系统分区在同一个磁盘中);或者直接保存到光盘,当然,就目前来说还不现实,估计是win7为蓝光光驱做准备吧;还可以直接将备份保存到任意一台局域网中的计算机,这对于在局域网中的办公电脑来说比较合适。需要指出的是无法备份到FAT32格式的分区。默认设置下,创建系统映像时会自动包含操作系统所在的分区,如果没有什么疑问的话,单击右下角的“Start backup”按钮即可开始备份。
还原备份:选择“System Image Recovery”,恢复向导会快速扫描磁盘中的映像文件,这里列出了已扫描到的系统映像文件,如果需要恢复的映像文件在其他的目标路径下,可以选择“Select a system image”进行重新确认。检查无误之后,连续两次单击“Next”按钮,确认之后即可从映像文件恢复计算机。
Windows7自带的一键还原软件还不错,但是时间还是有点久,操作起来还是比较麻烦的。有的电脑是不自带的,如果没有自带的,建议你可以考虑下第二种方法,使用第三方一键还原软件,如:奇兔一键还原。
第二种办法:使用奇兔一键还原。
奇兔一键还原:第一款实现3秒备份,5秒还原的一键还原软件,可创建1000个还原点,还原到不同的时候,系统瘫痪F11一键还原,一款稳定、高效、安全的一键恢复系统软件。支持系统:Windows 2000、2003、2008、XP、Vista、Win7,目前只支持32位。
安装奇兔一键还原:我们到奇兔一键还原官网http://www.61k.com件,直接安装到本地。奇兔一键还原安装过程很简单,一键式操作,不需要设置太多的东西。安装完成之后,我们需要重启电脑才能使用。
创建备份:运行奇兔一键还原,打开软件界面,选择“创建备份”,进入创建还原点界面。我们选择好要备份的磁盘,做好备注,点击创建,大概3秒钟,创建还原点就成功了。我们可以进入高级功能界面,看到我们刚刚创建的还原点。
还原备份:当我们系统出了问题或者需要还原电脑的时候,我们运行奇兔一键还原,进入奇兔一键还原的“恢复备份”。我们可以看到我们创建的所有的还原点,选择一个我们需要还原的还原点,点击下一步,看到我们这个还原点会还原的磁盘已经做好的备注信息。确认OK之后,我们点击“还原”按钮,软件会有相应的提示,根据自己的需要选择好。如果不涉及系统备份,不重启就可以完成。如果涉及到了备份,那就需要重启系统之后生效。如果系统瘫痪了,可以直接在开机的时候,使用F11快速还原系统。
Windows7怎么一键还原?上面分析了两种办法,根据自己的爱好选择一款吧。如果是使用其他的一键还原软件,可以参考下相关的教程。
五 : windows7系统怎么一键还原
windows7怎么一键还原?windows7是现在主流的系统之一,其功能强大、界面美观、响应速度快等特色,吸引了众多的电脑用户。[www.61k.com]Windows7系统虽然如此强大,但是他也会有出问题的时候,出问题了怎么办呢?很多的朋友想到的是使用一键还原软件,将电脑还原到稳定的状态。那如何实现呢?到底“windows7怎么一键还原”呢?下面,我们分析windows7自带的一键还原和外部一键还原软件实现一键还原。
第一种办法:使用windows7自带的一键还原软件。
windows7的系统备份还原功能就集成在这Windows RE中,全名叫做System Image Recovery,不再是XP系统比较鸡肋的系统还原功能,而是如同Ghost一样地可以通过制作镜像文件来还原系统。相比起Ghost,使用这个功能不需要安装额外的软件,属于系统自带功能,启动时按F8键即可进入操作界面,同样可以制作成启动U盘来进行还原操作。
创建备份:从控制面板中依次选择“System and Security→Back up your computer”(系统备份还原选项,备份你的电脑),在这里选择“Create a system image”开始进行备份操作,相比起ghost,这要简单得多,而且我们可以选择把备份文件存放在磁盘的某一个分区中(必须和系统分区在同一个磁盘中);或者直接保存到光盘,当然,就目前来说还不现实,估计是win7为蓝光光驱做准备吧;还可以直接将备份保存到任意一台局域网中的计算机,这对于在局域网中的办公电脑来说比较合适。需要指出的是无法备份到FAT32格式的分区。默认设置下,创建系统映像时会自动包含操作系统所在的分区,如果没有什么疑问的话,单击右下角的“Start backup”按钮即可开始备份。
还原备份:选择“System Image Recovery”,恢复向导会快速扫描磁盘中的映像文件,这里列出了已扫描到的系统映像文件,如果需要恢复的映像文件在其他的目标路径下,可以选择“Select a system image”进行重新确认。检查无误之后,连续两次单击“Next”按钮,确认之后即可从映像文件恢复计算机。
Windows7自带的一键还原软件还不错,但是时间还是有点久,操作起来还是比较麻烦的。有的电脑是不自带的,如果没有自带的,建议你可以考虑下第二种方法,使用第三方一键还原软件,如:奇兔一键还原。
第二种办法:使用奇兔一键还原。
奇兔一键还原:第一款实现3秒备份,5秒还原的一键还原软件,可创建1000个还原点,还原到不同的时候,系统瘫痪F11一键还原,一款稳定、高效、安全的一键恢复系统软件。支持系统:Windows 2000、2003、2008、XP、Vista、Win7,目前只支持32位。
安装奇兔一键还原:我们到奇兔一键还原官网http://www.qitu8.com文件,直接安装到本地。奇兔一键还原安装过程很简单,一键式操作,不需要设置太多的东西。安装完成之后,我们需要重启电脑才能使用。
怎样系统还原 windows7系统怎么一键还原
创建备份:运行奇兔一键还原,打开软件界面,选择“创建备份”,进入创建还原点界面。[www.61k.com]我们选择好要备份的磁盘,做好备注,点击创建,大概3秒钟,创建还原点就成功了。我们可以进入高级功能界面,看到我们刚刚创建的还原点。
还原备份:当我们系统出了问题或者需要还原电脑的时候,我们运行奇兔一键还原,进入奇兔一键还原的“恢复备份”。我们可以看到我们创建的所有的还原点,选择一个我们需要还原的还原点,点击下一步,看到我们这个还原点会还原的磁盘已经做好的备注信息。确认OK之后,我们点击“还原”按钮,软件会有相应的提示,根据自己的需要选择好。如果不涉及系统备份,不重启就可以完成。如果涉及到了备份,那就需要重启系统之后生效。如果系统瘫痪了,可以直接在开机的时候,使用F11快速还原系统。
Windows7怎么一键还原?上面分析了两种办法,根据自己的爱好选择一款吧。如果是使用其他的一键还原软件,可以参考下相关的教程。
本文标题:怎么一键还原系统-Win10系统怎么一键创建还原点?61阅读| 精彩专题| 最新文章| 热门文章| 苏ICP备13036349号-1