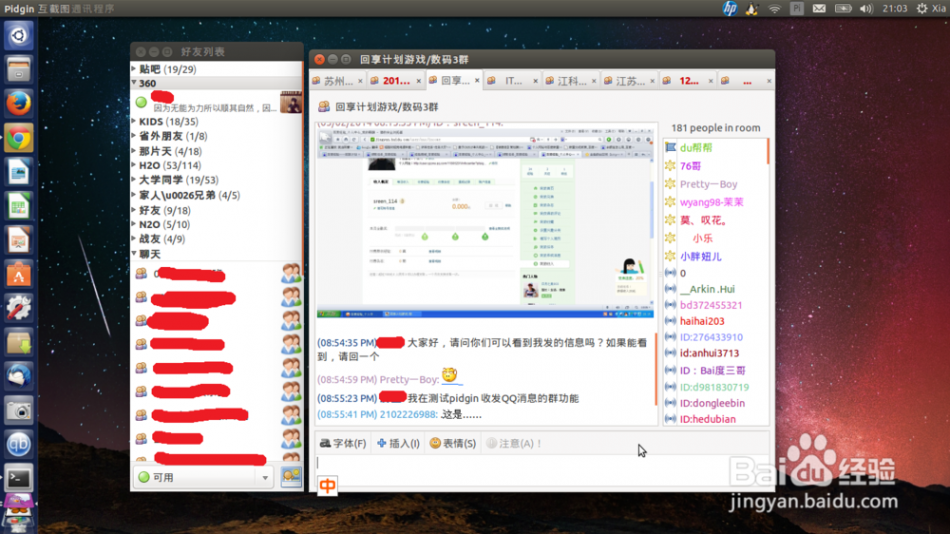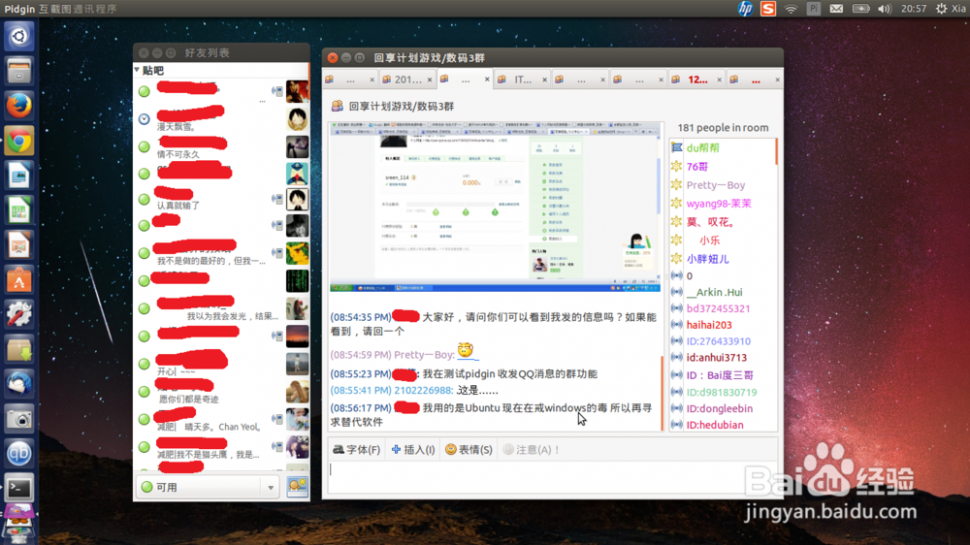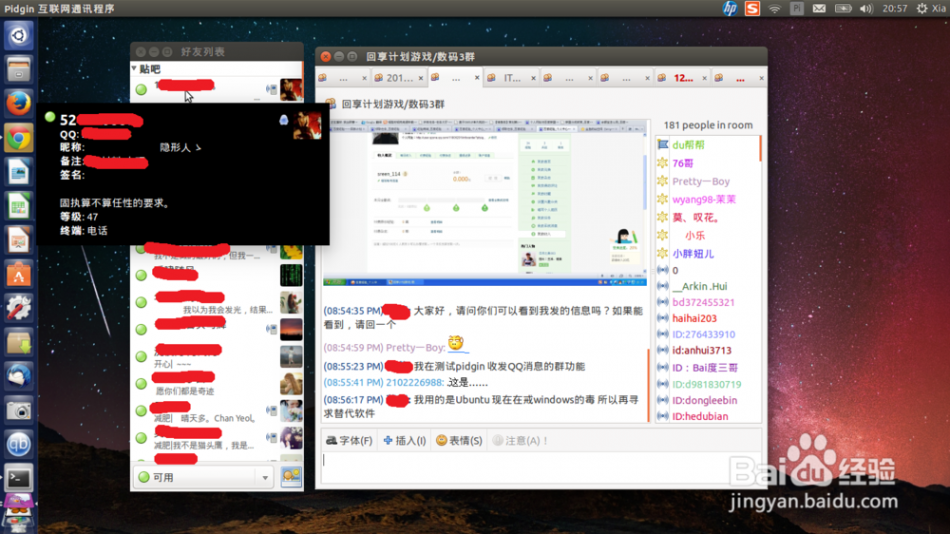一 : 怎样用UltraISO制作U盘系统安装盘
在使用U盘安装系统之前,我们先要用软件把U盘制作成为U盘系统安装盘。那么怎样用UltraISO制作U盘系统安装盘呢?下面就让61k小编来告诉大家吧,欢迎阅读。
1、打开电脑,插入U盘。
2、打开浏览器,下载UltraIso软件。
3、安装好后开启软件,点击菜单中的打开,选择你已下载好的ISO影像文件。
4、点击启动--写入硬盘映像,如图,进行刻录U盘过程。
5、写入方式默认是USB-HDD+,还有USB-HDD、USB-ZIP、USB-ZIP+,共四种供选择,这主要取决于你的主板支持的启动类型。
6、然后点击“写入”,等写入完成之后,U盘系统安装盘就做好了。
二 : 怎样用UltraISO制作U盘系统安装盘
如今用u盘装系统成为主流,如何不被社会淘汰。跟我往下边看吧~~
[ultraiso制作u盘启动盘]怎样用UltraISO制作U盘系统安装盘——知识点一个U盘,也可以是手机或数码相机内存卡通过读卡器与电脑连接;一个可引导的系统ISO镜像,可以是安装版、克隆版,可以是维护盘、WinPE等;刻录软件UltraISO,用单文件绿色版就可以了,金狐软件包里一直都有它;
[ultraiso制作u盘启动盘]怎样用UltraISO制作U盘系统安装盘——详细知识[ultraiso制作u盘启动盘]怎样用UltraISO制作U盘系统安装盘 一启动UltraISO,点击“文件”菜单下的“打开”按钮,打开已准备好的ISO镜像文件,如JINHU_SYSTEM_TOOL_2009.iso
 [ultraiso制作u盘启动盘]怎样用UltraISO制作U盘系统安装盘 二
[ultraiso制作u盘启动盘]怎样用UltraISO制作U盘系统安装盘 二在UltraISO界面左下角的“本地目录”里定位到桌面上的“金狐作品”这个文件夹,它里面的所有文件会在右下角显示,把要加入ISO镜像的所有文件选中后按住鼠标左键拖到右上角的区域。
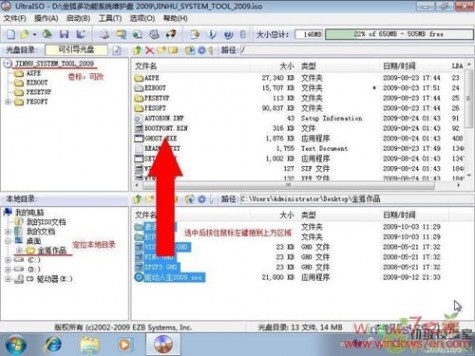 [ultraiso制作u盘启动盘]怎样用UltraISO制作U盘系统安装盘 三
[ultraiso制作u盘启动盘]怎样用UltraISO制作U盘系统安装盘 三要添加的文件如果原来ISO镜像里已经存在会弹出“是否替换”的提示,确定要替换就选“是”,这样就完成了ISO镜像的修改。如果以后还需要用到这个修改过的ISO镜像的话,可以通过点击“文件”菜单下的“保存”或“另存为”保存修改后的ISO镜像。
 [ultraiso制作u盘启动盘]怎样用UltraISO制作U盘系统安装盘 四
[ultraiso制作u盘启动盘]怎样用UltraISO制作U盘系统安装盘 四刻录U盘过程。点击菜单栏里的“启动”菜单下的“写入硬盘映像”命令,打开“写入硬盘映像”对话框。
如图示,“硬盘驱动器”里就是选择你要刻录的U盘,这里演示用的是一张数码相机的内存卡。写入方式默认是USB-HDD+,还有USB-HDD、USB-ZIP、USB-ZIP+,共四种供选择,这主要取决于你的主板支持的启动类型,可以在刻录前进CMOS看一下,注意有的主板需要插入U盘才会显示支持的类型。U盘可以在刻录前格式化,也可以通过底下的“格式化”按钮进行,当然直接点“写入”也可以,会自动格式化。

 [ultraiso制作u盘启动盘]怎样用UltraISO制作U盘系统安装盘 五
[ultraiso制作u盘启动盘]怎样用UltraISO制作U盘系统安装盘 五点击“写入”后会弹出警告,点击“是”
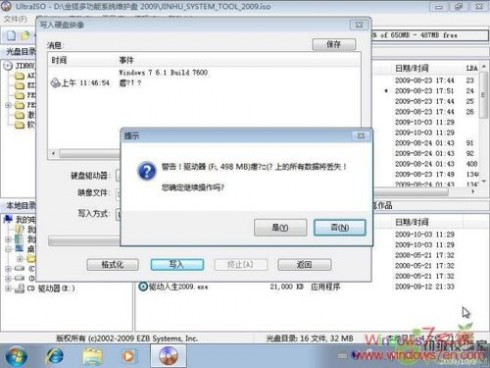 [ultraiso制作u盘启动盘]怎样用UltraISO制作U盘系统安装盘 六
[ultraiso制作u盘启动盘]怎样用UltraISO制作U盘系统安装盘 六等待一会,正在刻录。
 [ultraiso制作u盘启动盘]怎样用UltraISO制作U盘系统安装盘 七
[ultraiso制作u盘启动盘]怎样用UltraISO制作U盘系统安装盘 七刻录成功后会弹出提示
至此,就成功把可引导的ISO镜像刻进U盘了,在CMOS里设置U盘为第一启动项,类型与刻录时选择的一致,即:USB-HDD或USB-ZIP,这样就可以通过U盘启动来安装各种系统了。而刻录后的U盘仍然与原来一样,可读可写,只是多了可引导启动的功能。如果想多留些时间的话还可以把刻进去的文件设为“隐藏”,而不想用或想换其它镜像的时候,只要格式化就可以了。
 [ultraiso制作u盘启动盘]怎样用UltraISO制作U盘系统安装盘——注意事项
[ultraiso制作u盘启动盘]怎样用UltraISO制作U盘系统安装盘——注意事项老主板不支持USB的可以试试以下方法:
刻录时选USB-HDD
进入BIOS设置的第一个主画面属性(MAIN MENU),把lagacy diskette A 设成[1.44M 3.5 IN]
把第一启动项设为Legacy floppy
保存退出,这样就可以从U盘启动了,盘符为A:
三 : 怎样快速用硬盘安装系统 精
[如何从硬盘安装系统]怎样快速用硬盘安装系统 精——简介我们见到过用光盘安装电脑系统,和U盘安装系统。如果在电脑能打开进系统的情况下,我介绍一种我经常使用的安装系统的方法。这种方法危险性小,能更好的识别系统盘,比如有时如一些品牌机会在C盘前做个引导区之类,如你用什么一键还原的光盘之类,很容易装到所谓的系统盘C盘上。如一些品牌机安装GHOST需进BIOS将硬盘接口改成IDE之类。用硬盘安装系统一般不会遇到。
简单易上手,大家快来一起学一下吧。
[如何从硬盘安装系统]怎样快速用硬盘安装系统 精——知识点ONEKEY GHOST
GHOST 镜像
[如何从硬盘安装系统]怎样快速用硬盘安装系统 精——详细知识[如何从硬盘安装系统]怎样快速用硬盘安装系统 精 一在恢复系统之前,我们需要准备俩样文件。一是雨林木风出的ONEKEY GHOST这个系统恢复软件,该文件非常小,无需安装。只有一个文件。如果,具体我们可以百度下载到。
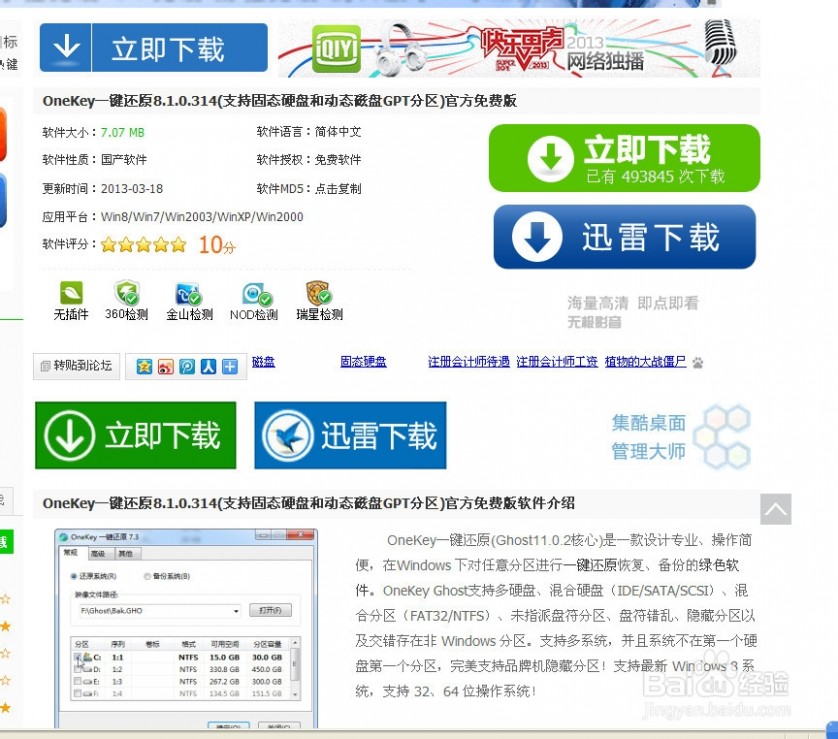 [如何从硬盘安装系统]怎样快速用硬盘安装系统 精 二
[如何从硬盘安装系统]怎样快速用硬盘安装系统 精 二另一个我们需准备系统还原的镜像,这个镜像我们可以用之前系统做好的备份镜像。也可以到网上下载ISO文件,解压后,我们得到其中的GHO镜像文件。如图。
 [如何从硬盘安装系统]怎样快速用硬盘安装系统 精 三
[如何从硬盘安装系统]怎样快速用硬盘安装系统 精 三我们将这俩个文件拷到备需要重装系统的硬盘上,记着不能复制到系统盘上,需恢复到从盘上,如D,E,F盘,选个空间空余较多的盘。复制到根目录上。
 [如何从硬盘安装系统]怎样快速用硬盘安装系统 精 四
[如何从硬盘安装系统]怎样快速用硬盘安装系统 精 四复制好后,我们运行ONEKEYGHOST,弹出程序对话框,软件已经默认恢复系统盘C盘,如果你系统装在C盘就点确定。如果不是,你可以更换恢复目录。
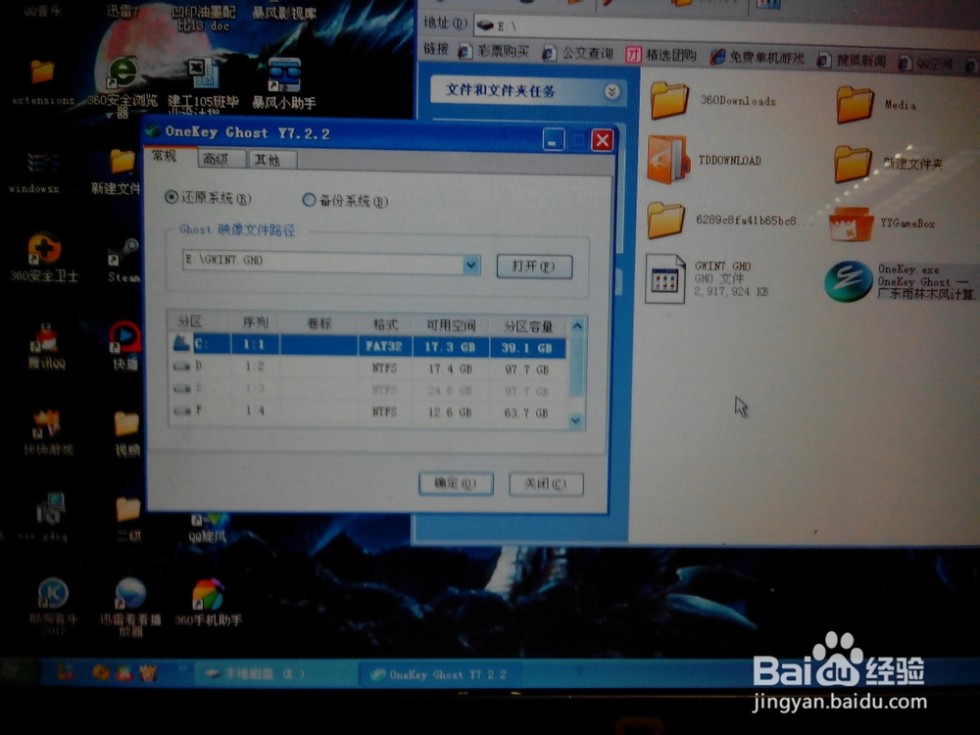 [如何从硬盘安装系统]怎样快速用硬盘安装系统 精 五
[如何从硬盘安装系统]怎样快速用硬盘安装系统 精 五选对系统盘后,点确定,弹出对话框,点“是”后,系统提示将重启进行恢复。
 [如何从硬盘安装系统]怎样快速用硬盘安装系统 精 六
[如何从硬盘安装系统]怎样快速用硬盘安装系统 精 六在黑屏重启过程中,不要随便按键盘,黑屏引导过程中会自动选ONEKEY恢复模式。进和GHOST开始恢复系统。
 [如何从硬盘安装系统]怎样快速用硬盘安装系统 精 七
[如何从硬盘安装系统]怎样快速用硬盘安装系统 精 七GHOST完成后会系统重启,和之前用GHOST安装系统一样,会开始进行驱动安装,系统设置及安装附加软件。



 [如何从硬盘安装系统]怎样快速用硬盘安装系统 精 八
[如何从硬盘安装系统]怎样快速用硬盘安装系统 精 八再次重启后,WIN7开始初始设置,系统就成功装好了。



 [如何从硬盘安装系统]怎样快速用硬盘安装系统 精——注意事项
[如何从硬盘安装系统]怎样快速用硬盘安装系统 精——注意事项如果在系统设置后没有重启成功的话,可以长按电源键将笔记本关闭,再次开机有时就装成功了。台机的话可以直接按重启键。
GHOST安装对个别机型会有蓝屏现象,如果出现此类现象的话,在驱动安装过程中,将驱动都取消,安装完后再安装驱动。
四 : 怎样用UltraISO制作U盘系统安装盘
如今用u盘装系统成为主流,如何不被社会淘汰。跟我往下边看吧~~
[制作u盘系统安装盘]怎样用UltraISO制作U盘系统安装盘——知识点一个U盘,也可以是手机或数码相机内存卡通过读卡器与电脑连接;一个可引导的系统ISO镜像,可以是安装版、克隆版,可以是维护盘、WinPE等;刻录软件UltraISO,用单文件绿色版就可以了,金狐软件包里一直都有它;
[制作u盘系统安装盘]怎样用UltraISO制作U盘系统安装盘——详细知识[制作u盘系统安装盘]怎样用UltraISO制作U盘系统安装盘 一启动UltraISO,点击“文件”菜单下的“打开”按钮,打开已准备好的ISO镜像文件,如JINHU_SYSTEM_TOOL_2009.iso
 [制作u盘系统安装盘]怎样用UltraISO制作U盘系统安装盘 二
[制作u盘系统安装盘]怎样用UltraISO制作U盘系统安装盘 二在UltraISO界面左下角的“本地目录”里定位到桌面上的“金狐作品”这个文件夹,它里面的所有文件会在右下角显示,把要加入ISO镜像的所有文件选中后按住鼠标左键拖到右上角的区域。
 [制作u盘系统安装盘]怎样用UltraISO制作U盘系统安装盘 三
[制作u盘系统安装盘]怎样用UltraISO制作U盘系统安装盘 三要添加的文件如果原来ISO镜像里已经存在会弹出“是否替换”的提示,确定要替换就选“是”,这样就完成了ISO镜像的修改。如果以后还需要用到这个修改过的ISO镜像的话,可以通过点击“文件”菜单下的“保存”或“另存为”保存修改后的ISO镜像。
 [制作u盘系统安装盘]怎样用UltraISO制作U盘系统安装盘 四
[制作u盘系统安装盘]怎样用UltraISO制作U盘系统安装盘 四刻录U盘过程。点击菜单栏里的“启动”菜单下的“写入硬盘映像”命令,打开“写入硬盘映像”对话框。
如图示,“硬盘驱动器”里就是选择你要刻录的U盘,这里演示用的是一张数码相机的内存卡。写入方式默认是USB-HDD+,还有USB-HDD、USB-ZIP、USB-ZIP+,共四种供选择,这主要取决于你的主板支持的启动类型,可以在刻录前进CMOS看一下,注意有的主板需要插入U盘才会显示支持的类型。U盘可以在刻录前格式化,也可以通过底下的“格式化”按钮进行,当然直接点“写入”也可以,会自动格式化。

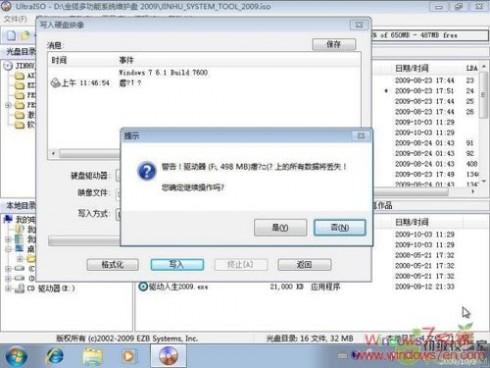 [制作u盘系统安装盘]怎样用UltraISO制作U盘系统安装盘 五
[制作u盘系统安装盘]怎样用UltraISO制作U盘系统安装盘 五点击“写入”后会弹出警告,点击“是”
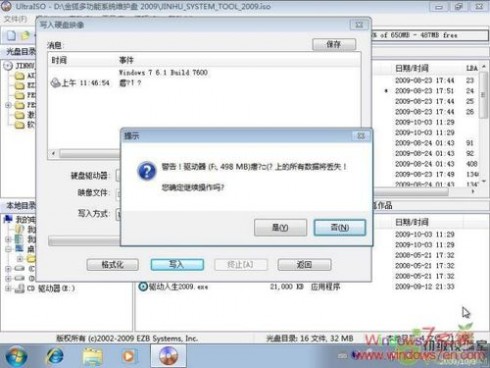 [制作u盘系统安装盘]怎样用UltraISO制作U盘系统安装盘 六
[制作u盘系统安装盘]怎样用UltraISO制作U盘系统安装盘 六等待一会,正在刻录。
 [制作u盘系统安装盘]怎样用UltraISO制作U盘系统安装盘 七
[制作u盘系统安装盘]怎样用UltraISO制作U盘系统安装盘 七刻录成功后会弹出提示
至此,就成功把可引导的ISO镜像刻进U盘了,在CMOS里设置U盘为第一启动项,类型与刻录时选择的一致,即:USB-HDD或USB-ZIP,这样就可以通过U盘启动来安装各种系统了。而刻录后的U盘仍然与原来一样,可读可写,只是多了可引导启动的功能。如果想多留些时间的话还可以把刻进去的文件设为“隐藏”,而不想用或想换其它镜像的时候,只要格式化就可以了。
 [制作u盘系统安装盘]怎样用UltraISO制作U盘系统安装盘——注意事项
[制作u盘系统安装盘]怎样用UltraISO制作U盘系统安装盘——注意事项老主板不支持USB的可以试试以下方法:
刻录时选USB-HDD
进入BIOS设置的第一个主画面属性(MAIN MENU),把lagacy diskette A 设成[1.44M 3.5 IN]
把第一启动项设为Legacy floppy
保存退出,这样就可以从U盘启动了,盘符为A:
五 : 怎样在Ubuntu系统安装可用的QQ
[ubuntu qq]怎样在Ubuntu系统安装可用的QQ——简介这个有点标题党的意思,你的却可以通过本教程使用QQ软件,但是这个不是你平常使用的QQ,而是第三方的QQ。可以正常收发QQ消息,群消息。如果你还要一些花哨的QQ秀等功能,那么请您关了这个网页吧,我做不到那个。
[ubuntu qq]怎样在Ubuntu系统安装可用的QQ——知识点Pidgin互联网通讯程序
Ubuntu系统
[ubuntu qq]怎样在Ubuntu系统安装可用的QQ——?安装Pidgin互联网通讯程序[ubuntu qq]怎样在Ubuntu系统安装可用的QQ 一打开Ubuntu软件中心,输入“Pidgin”查找,然后安装就好了。我的是装过了,所以显示的是“卸载”
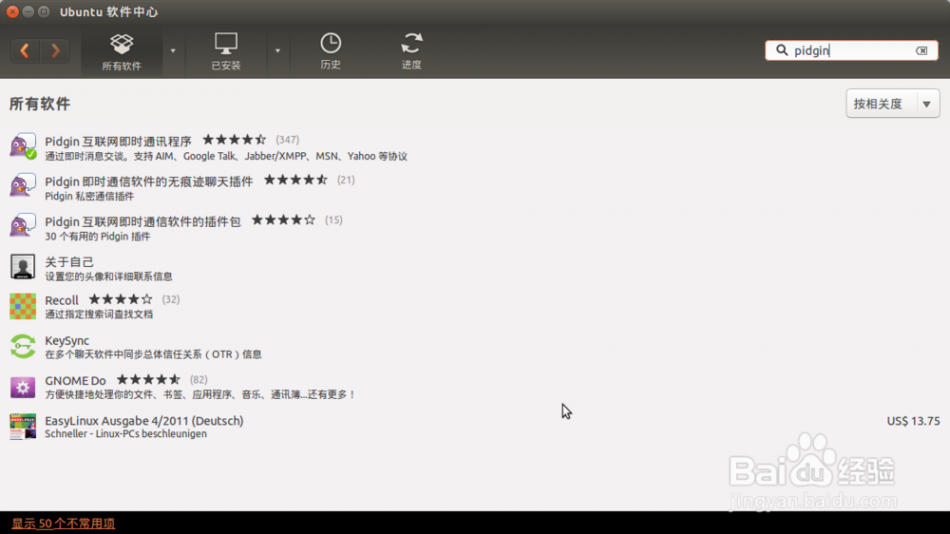
 [ubuntu qq]怎样在Ubuntu系统安装可用的QQ——配置Pidgin的QQ功能[ubuntu qq]怎样在Ubuntu系统安装可用的QQ 一
[ubuntu qq]怎样在Ubuntu系统安装可用的QQ——配置Pidgin的QQ功能[ubuntu qq]怎样在Ubuntu系统安装可用的QQ 一打开Pidgin,你会发现里面支持了好多功能,但是就是木有QQ,瞬间觉得被我坑了,有木有?别急,咱们继续往下面看
[ubuntu qq]怎样在Ubuntu系统安装可用的QQ 二现在打开终端,系统默认是 ctrl+alt+T 快捷键
[ubuntu qq]怎样在Ubuntu系统安装可用的QQ 三先输入 sudo add-apt-repository ppa:lainme/pidgin-lwqq 会提示你输入密码,你输入一下系统密码
 [ubuntu qq]怎样在Ubuntu系统安装可用的QQ 四
[ubuntu qq]怎样在Ubuntu系统安装可用的QQ 四再输入 sudo apt-get update
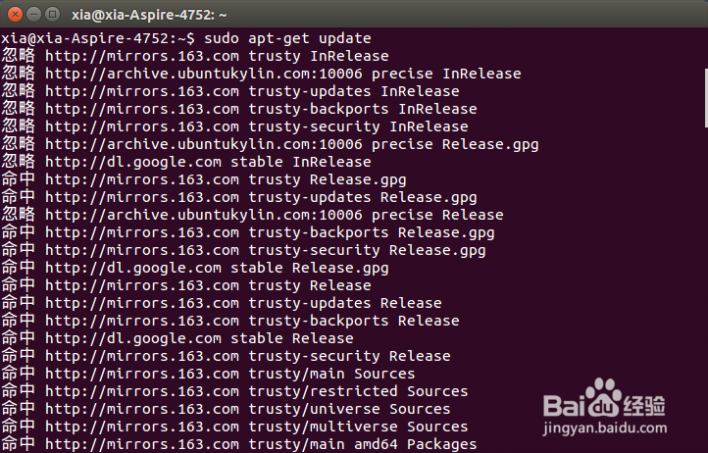 [ubuntu qq]怎样在Ubuntu系统安装可用的QQ 五
[ubuntu qq]怎样在Ubuntu系统安装可用的QQ 五再输入 sudo apt-get install libpurple0 pidgin-lwqq 按Y继续
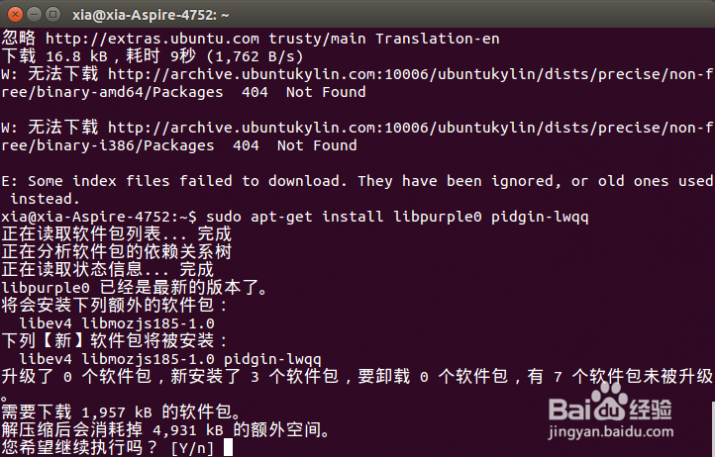
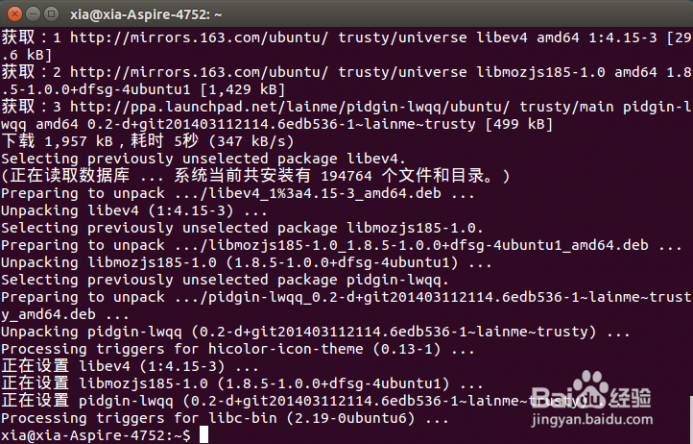 [ubuntu qq]怎样在Ubuntu系统安装可用的QQ 六
[ubuntu qq]怎样在Ubuntu系统安装可用的QQ 六现在还不行,还要继续。 输入 sudo add-apt-repository ppa:pidgin-developers/ppa
 [ubuntu qq]怎样在Ubuntu系统安装可用的QQ 七
[ubuntu qq]怎样在Ubuntu系统安装可用的QQ 七再输入 sudo apt-get update
 [ubuntu qq]怎样在Ubuntu系统安装可用的QQ 八
[ubuntu qq]怎样在Ubuntu系统安装可用的QQ 八再输入 sudo apt-get install pidgin
[ubuntu qq]怎样在Ubuntu系统安装可用的QQ 九这时候,你再打开pidgin看看,添加账户,里面是不是有了一个WebQQ?
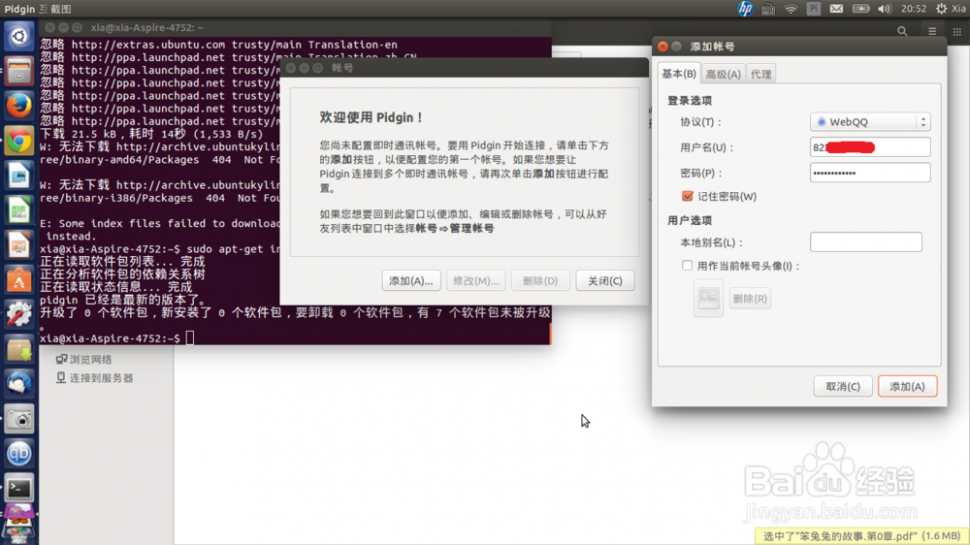 [ubuntu qq]怎样在Ubuntu系统安装可用的QQ——Pidgin中QQ的展示[ubuntu qq]怎样在Ubuntu系统安装可用的QQ 一
[ubuntu qq]怎样在Ubuntu系统安装可用的QQ——Pidgin中QQ的展示[ubuntu qq]怎样在Ubuntu系统安装可用的QQ 一这是QQ列表,和平常用的比有些简陋,但是够用了
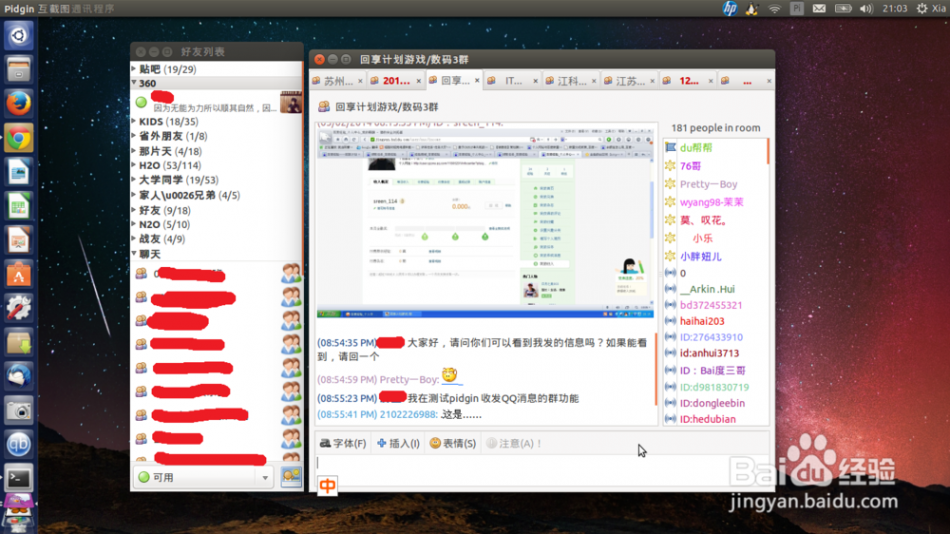 [ubuntu qq]怎样在Ubuntu系统安装可用的QQ 二
[ubuntu qq]怎样在Ubuntu系统安装可用的QQ 二群功能一切正常
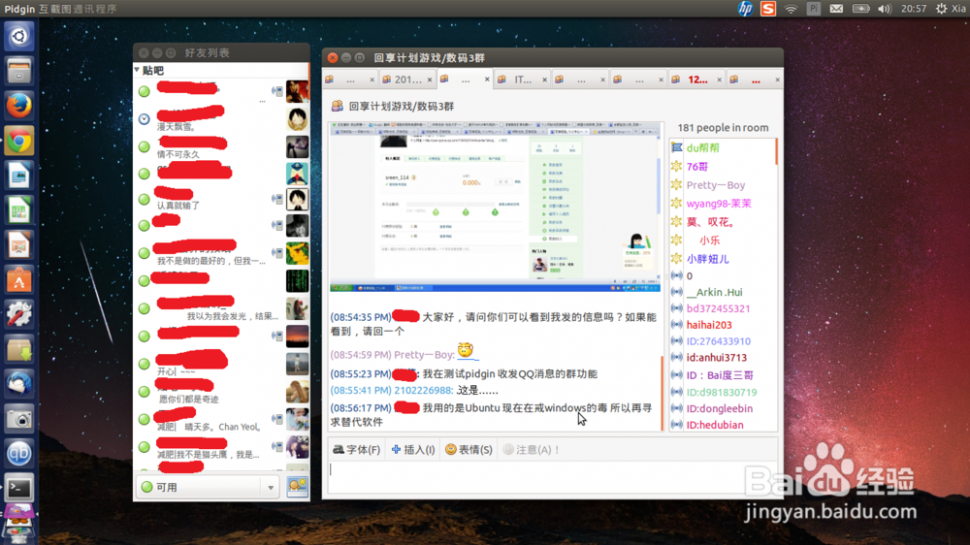 [ubuntu qq]怎样在Ubuntu系统安装可用的QQ 三
[ubuntu qq]怎样在Ubuntu系统安装可用的QQ 三个性签名还是可以看的
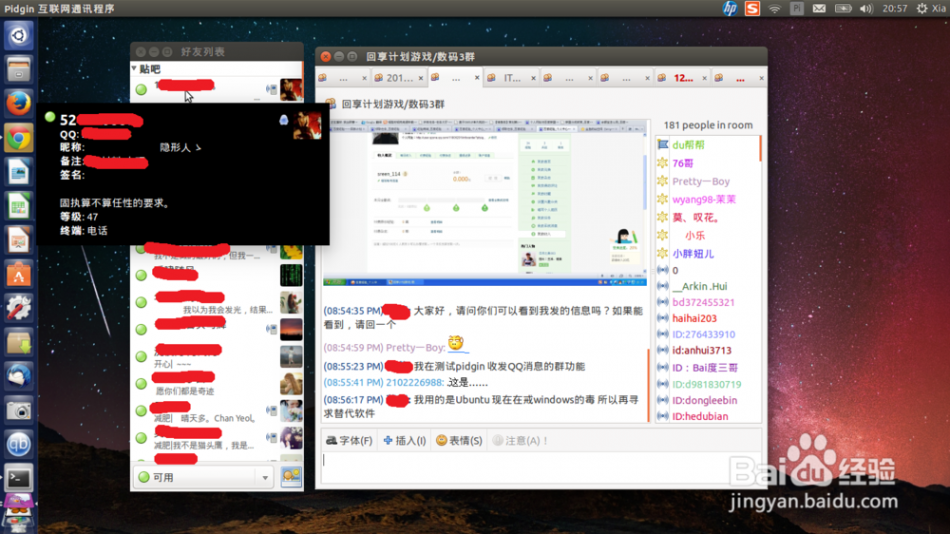 [ubuntu qq]怎样在Ubuntu系统安装可用的QQ 四
[ubuntu qq]怎样在Ubuntu系统安装可用的QQ 四如果你还是没有QQ秀就会死的年纪,那么说明Ubuntu不适合你,你还是继续使用Windows吧!
[ubuntu qq]怎样在Ubuntu系统安装可用的QQ——注意事项如果你通过观看本教程操作成功了,真心请求您点个赞
如果您希望帮助更多需要的人,请分享一下
本文标题:
怎样用u盘安装系统-怎样用UltraISO制作U盘系统安装盘 本文地址:
http://www.61k.com/1167440.html 
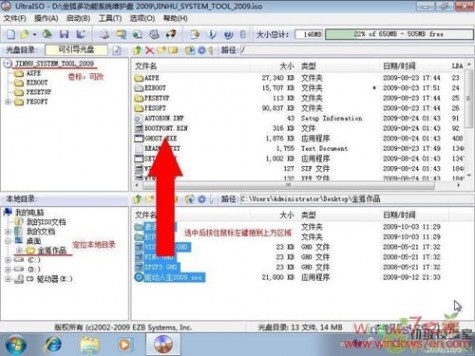



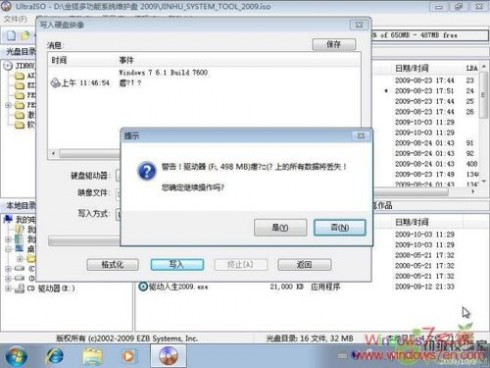

 [ultraiso制作u盘启动盘]怎样用UltraISO制作U盘系统安装盘——注意事项
[ultraiso制作u盘启动盘]怎样用UltraISO制作U盘系统安装盘——注意事项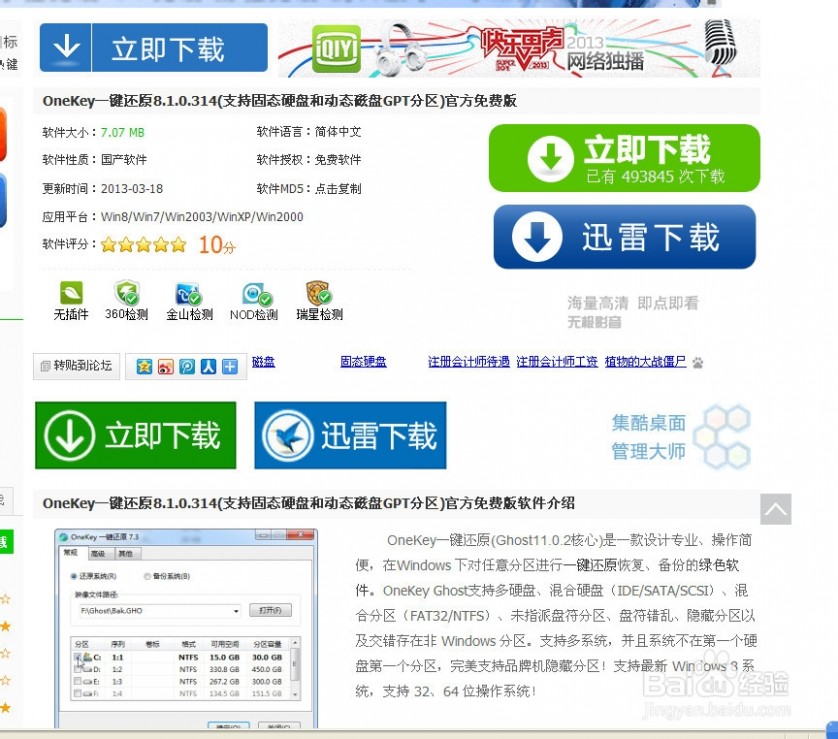


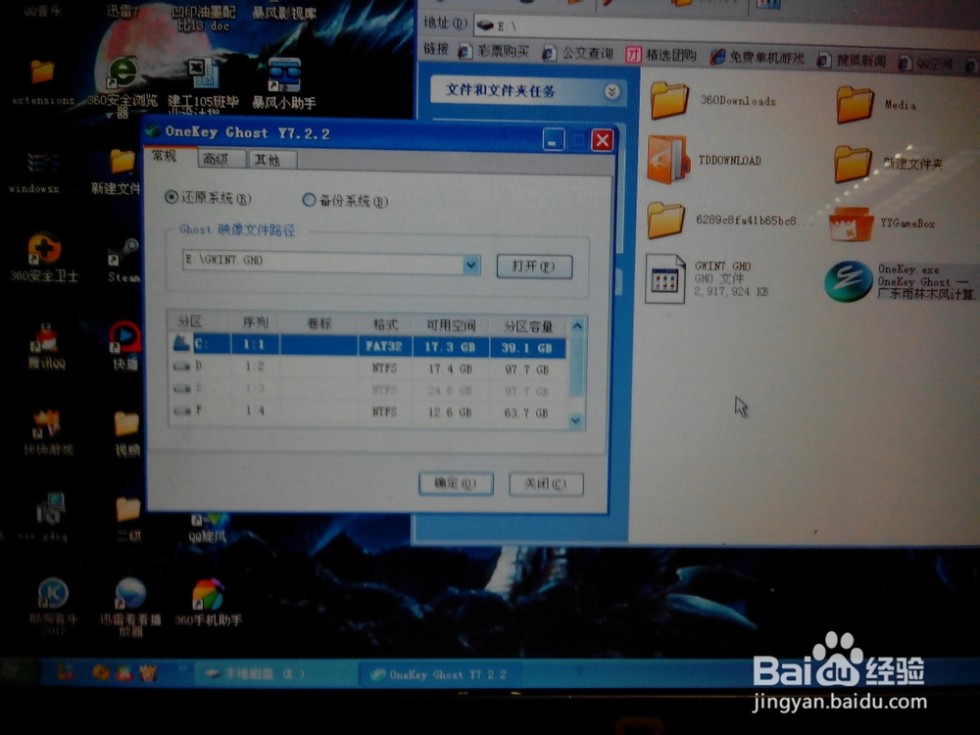









 [如何从硬盘安装系统]怎样快速用硬盘安装系统 精——注意事项
[如何从硬盘安装系统]怎样快速用硬盘安装系统 精——注意事项



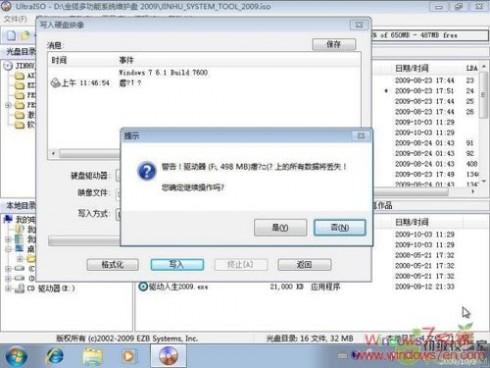
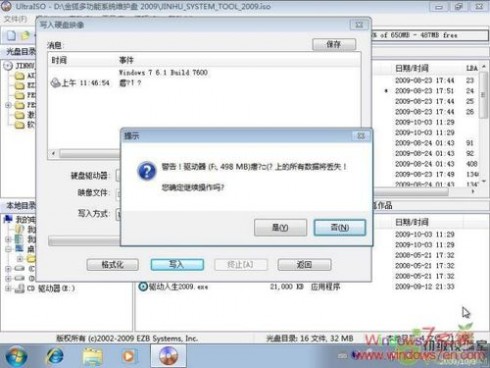

 [制作u盘系统安装盘]怎样用UltraISO制作U盘系统安装盘——注意事项
[制作u盘系统安装盘]怎样用UltraISO制作U盘系统安装盘——注意事项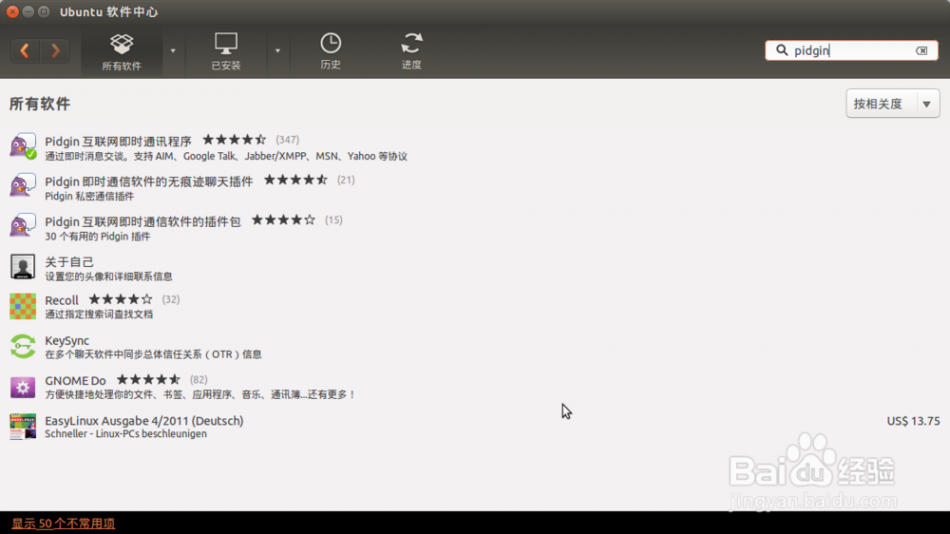
 [ubuntu qq]怎样在Ubuntu系统安装可用的QQ——配置Pidgin的QQ功能
[ubuntu qq]怎样在Ubuntu系统安装可用的QQ——配置Pidgin的QQ功能
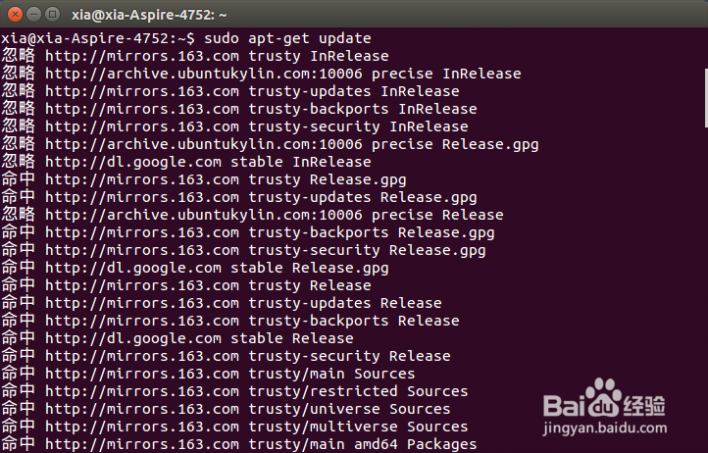
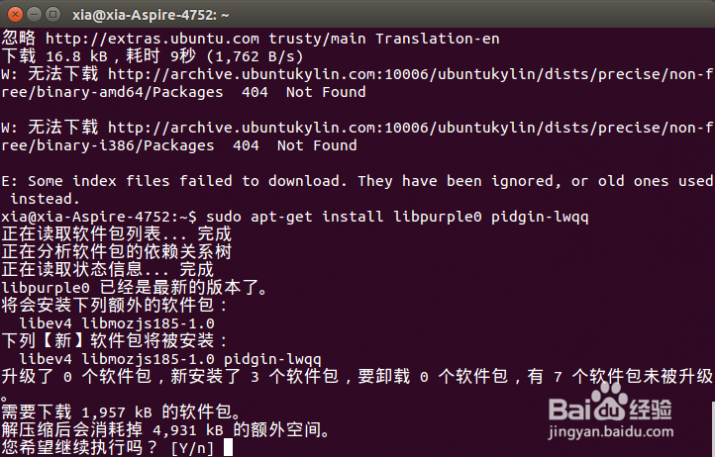
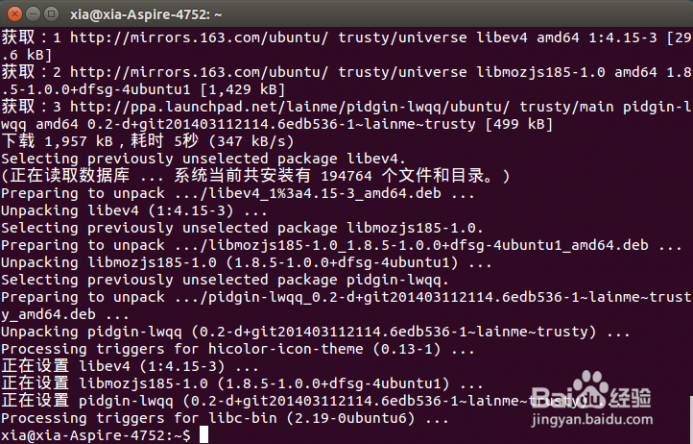


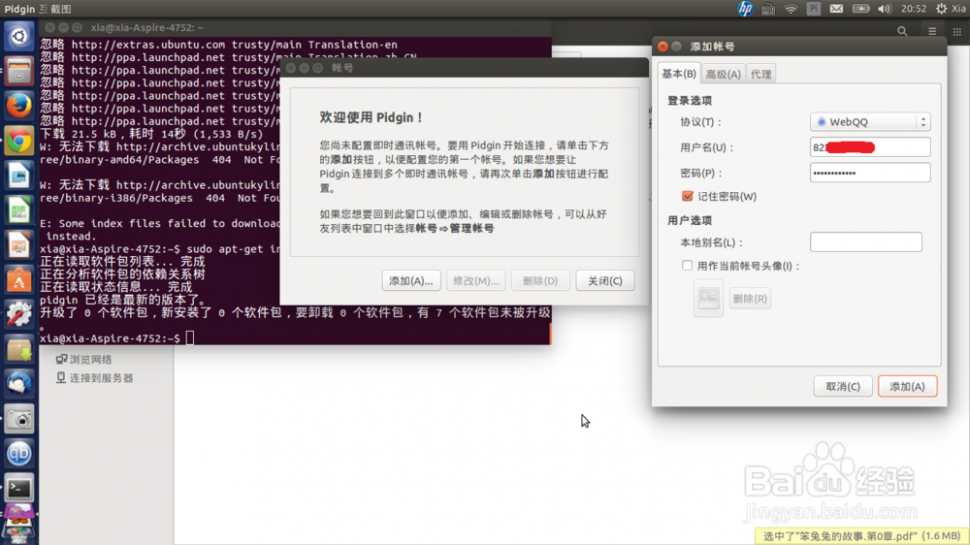 [ubuntu qq]怎样在Ubuntu系统安装可用的QQ——Pidgin中QQ的展示
[ubuntu qq]怎样在Ubuntu系统安装可用的QQ——Pidgin中QQ的展示