一 : 怎样设置路由器 精
怎样设置路由器?大家只要按图片里的介绍,将PC,电信宽带MODE,路由器,相互正确连接,那么一个网络就已经组好了.下面介绍怎么样开起路由功能!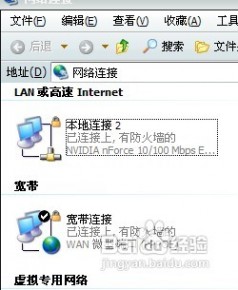

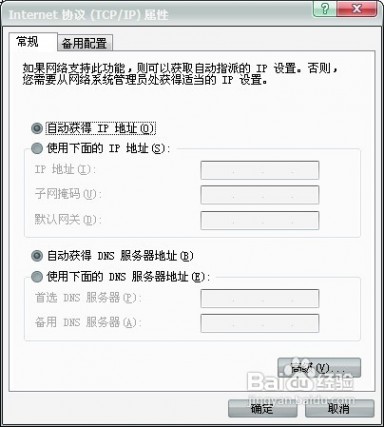
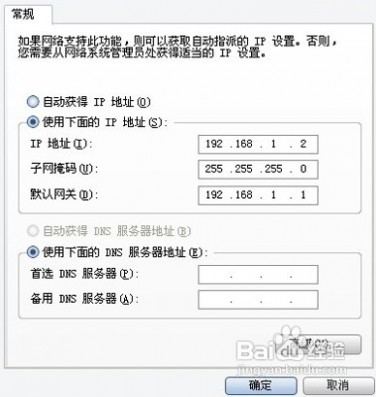
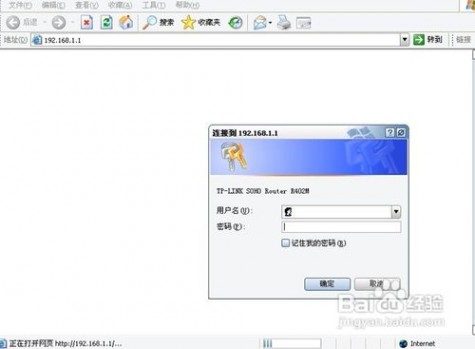
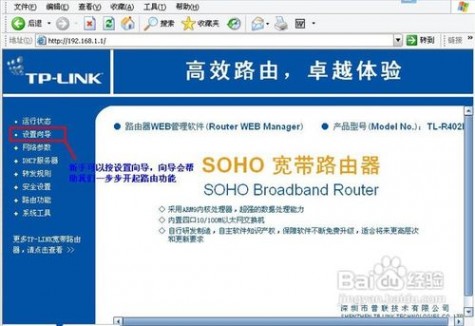
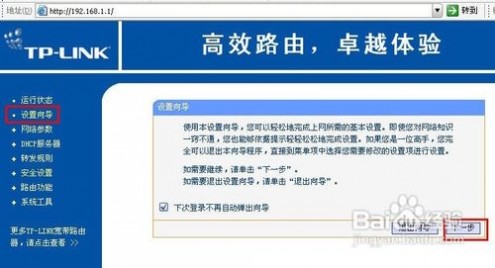
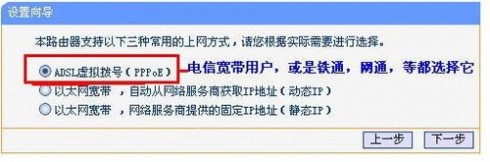
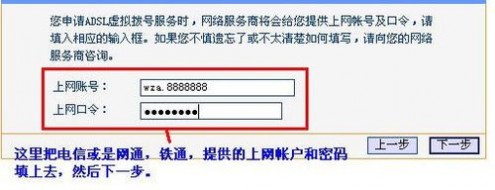

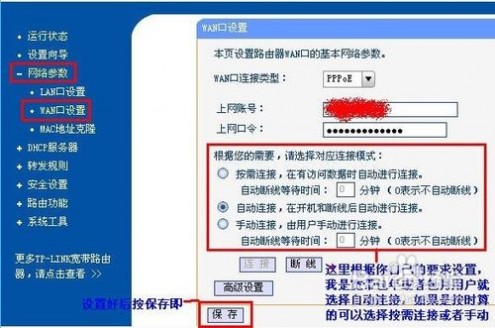
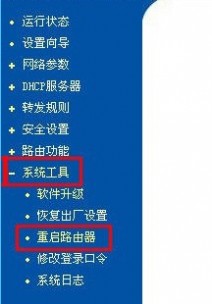
二 : 这样设置路由,99.9%的黑客都攻不破

路由安全,是个大话题。
路由器的后台设置项太过专业,蹭网卡风靡一时,传说中的黑客似乎厉害的没影......看起来家里这台路由器根本就没得救了。只要有位稍懂的黑客盯上,分分钟被攻破。
宅客君(公众号『Letshome』)之前曾从多个角度探讨这个话题,包括技术分析、测试、协议规范溯源等等。但这些东西里边,都没[www.61k.com]有谈过路由本身多年发展的安全机制。我们忽略了最重要的东西:其实通过路由本身的安全防护,已经可以做到一个非常高的安全水平。
下边宅客君将告诉大家,如何利用这些熟悉而又陌生的路由安全设置,来打造一台99.9%的黑客都攻不破的安全路由器。
在众多防护机制中,MAC地址白名单绝对是一等一的标配功能。上至千元顶配,下探几十元小mini,这个功能一定妥妥的在着。不过别因此小看它,这可是关乎路由防蹭网的杀器。
大家应该都有听过“蹭网卡”、“Wi-Fi万能钥匙”这两种东西。第一种专治Wi-Fi密码,最强的WPA2加密有可能几分钟能破掉(弱密码、强字典的特别场景);即使是一个强密码破不掉,说不定哪天你一位访客手机上有个类似“万能钥匙”的App,手一滑,这个无线密码还是被公诸于众了。
以上是表示,大家的无线密码并不可靠。而MAC白名单机制却可以保障不被蹭网,每台想上网的设备,必须曾经被你加入过白名单,新的陌生设备只能在内网流浪。
MAC白名单功能位于左侧菜单“高级设置”内,如果你家里设备较多,设置白名单得下苦功夫了。其实还有更方便的做法,大家应该记得今年两款安全做的不错的智能路由360、魔豆,它们可以在新用户接入时让你确认是否允许上网,这其实就是利用MAC白名单的机制。另外小米路由的白名单功能也还方便,只是没有前边两款好使。
前边说过,即使做了MAC白名单,新的陌生设备还是在内网乱逛,这可不行,有危险。要是这个陌生设备技艺高超,一个“混杂模式”监听走起,内网信息就全被它收过去了。
AP隔离是个好东西。有它在,连入局域网的设备间都是隔离的,数据不互通。这时的陌生设备技艺再高超也没法来监听你上网的数据了。
不过它也有缺点,比如导致局域网软件基本没法使用。包括QQ的局域网速传、飞鸽传书等一大票功能都要废掉,目前还不确定局域网游戏对战、文件共享(SMB)这些功能是否能用,但目测可能性不大。
AP隔离算是稍微高级的功能,百元以上的传统路由基本支持。但需要提醒,智能路由由于历史不长,有些厂商可能也还未做到这一功能。宅客君稍后将检查一批路由,并公布结果于此。
在讲完无线的外网、内网安全后,其实还有些旁门小道可以聊聊。
端口。普通路由上一般可能会开放80(远程访问)、23(SSH)以及某些随机端口(厂商测试用),不过按照安全准则,还是尽量不开设端口。前不久某T大厂由于在稳定版固件中未关闭测试端口,结果成了安全界大笑话。
防DDOS。这个模块很重要,如果路由被DDOS,整个网速会下降的很厉害。防DDOS,就是保证路由遭受时用户不受影响。
802.X。它是一个企业级的功能,每台设备需要输入账号密码才能去连接,服务器验证登陆信息并返回是否可以接入网络、何等权限等。802.X可以一定程度上充当MAC白名单的作用。
…..
如文章开头所说,路由安全是个大话题。以上大部分是保证无线网络的安全,关于有线网络,因为在家里,我们默认它是安全状态的,有问题直接拔线就行。另一部分庞大复杂的VLAN机制就不讲了。
知乎曾有一贴“蹭网之后,能做些什么?”引发了广泛讨论,而依照我们以上设置:开启白名单验证,入侵者就没法通过网络上网;后台防DDOS后,暴力破解后台密码不行了;开启AP隔离后,所有嗅探都被废掉。看到没,安全等级是不是一下子提高了N倍,至少一般入侵者可不行。怎么着也得手中肉鸡多多、0day多多。
不过想做到安全,也意味着要付出代价。现在我们的“内网”算是名存实亡了,每次新设备接入也得费点心去确认。这台路由,你得费心了。
附上述知乎贴内给出的小白安全建议,知易行难,仅作科普:
1、路由器连接密码要复杂一点,比如testak47521test要比ak47521好很多
2、赶紧把路由器管理后台的帐号和密码改掉。90% 的懒人还在 admin admin
3、不要告诉不可信人员你的 Wi-Fi 密码。
4、移动设备不要越狱不要 ROOT,ROOT/越狱后的设备等于公交车随便上
5、常登陆路由器管理后台,看看有没有连接不认识的设备连入了 Wi-Fi,有的话断开并封掉 Mac 地址。封完以后马上修改 Wi-Fi 密码和路由器后台帐号密码。
6、绑定IP MAC地址
7、More
本文部分技术细节来自采访魔豆产品经理黄略。
三 : 怎样设置路由器 精
怎样设置路由器?大家只要按图片里的介绍,将PC,电信宽带MODE,路由器,相互正确连接,那么一个网络就已经组好了.下面介绍怎么样开起路由功能!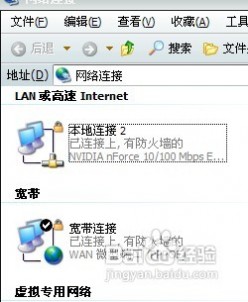

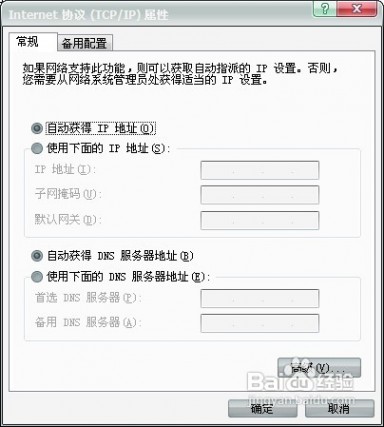
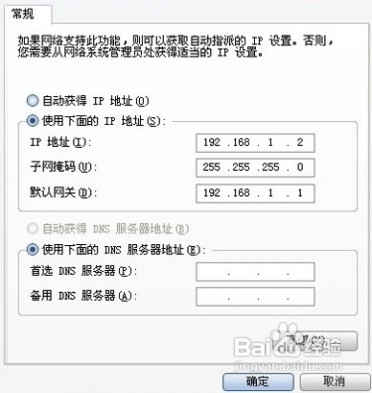
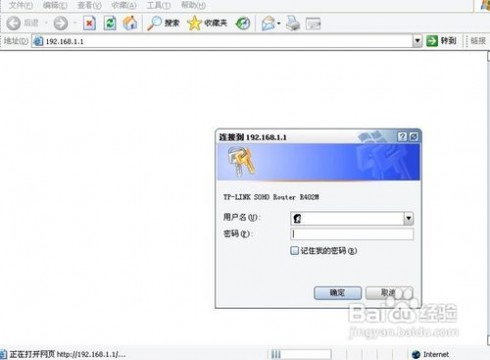
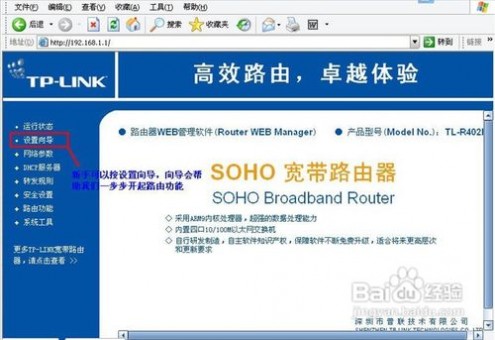
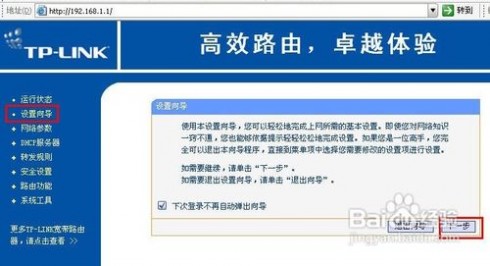
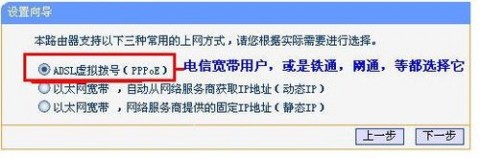

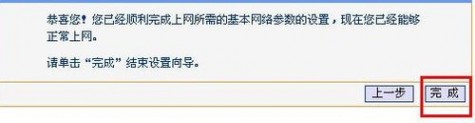
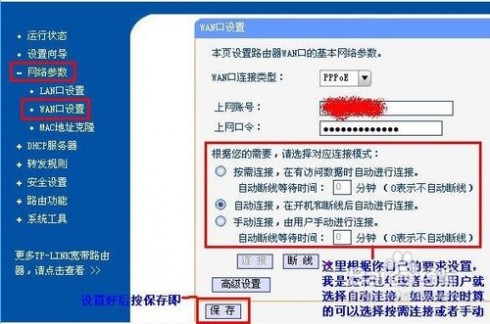
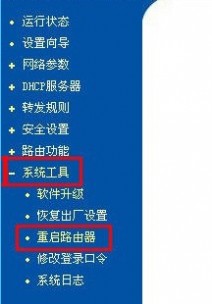
四 : 怎样设置路由器 精
怎样设置路由器?大家只要按图片里的介绍,将PC,电信宽带MODE,路由器,相互正确连接,那么一个网络就已经组好了.下面介绍怎么样开起路由功能!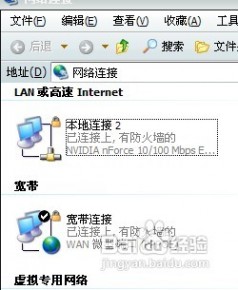
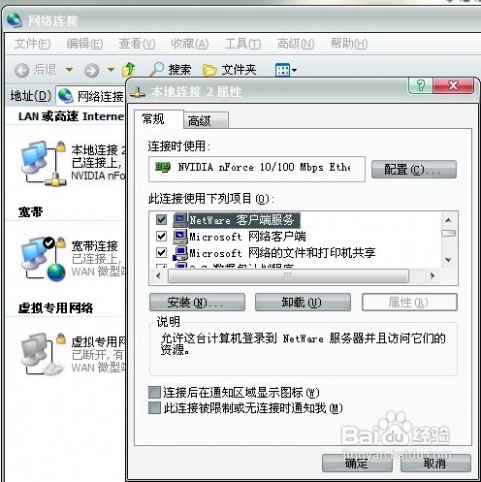
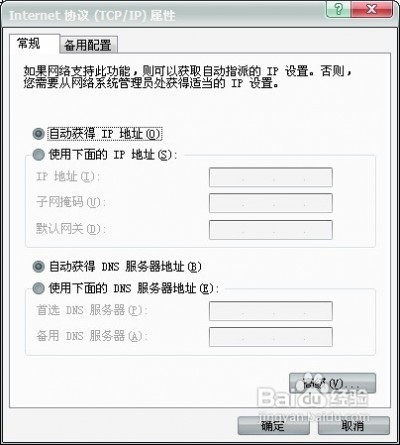
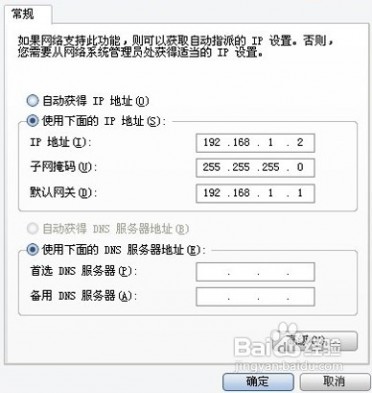
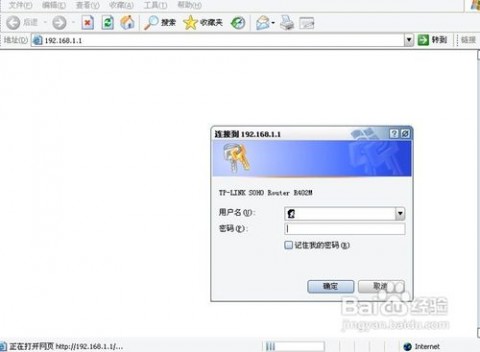
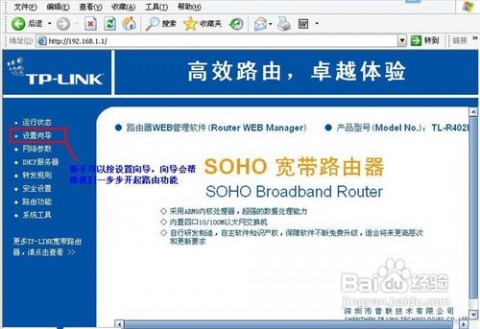
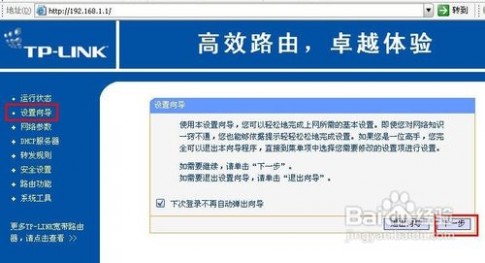
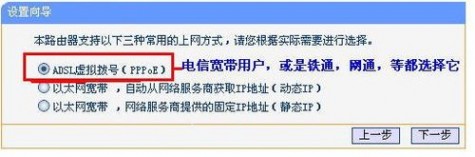
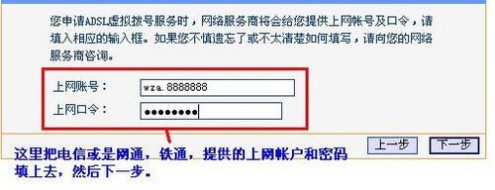
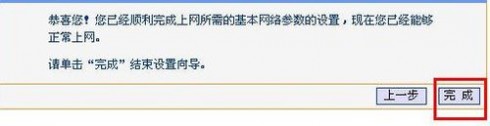
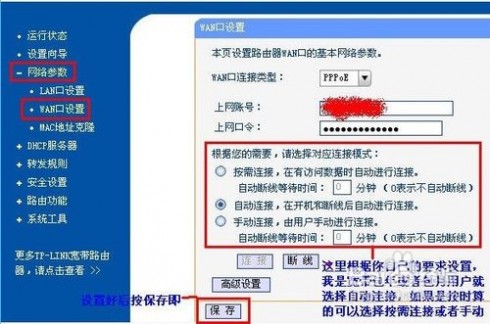

五 : 路由器安全设置:这样设置路由99.9%的黑客都攻不破
对于初级用户来说,可能还没有认识到无线加密的重要性,在不加密的无线网络里,不仅你的网络带宽会被侵占,而且你的个人网络信息也可能遭受泄露,因此一定要使用正确的加密方式来保障无线网络安全,降低风险。那么路由器如何安全设置?下面小编就为大家介绍路由器安全设置方法,这样设置路由99.9%的黑客都攻不破,一起来看看吧!
路由安全,是个大话题。
路由器的后台设置项太过专业,蹭网卡风靡一时,传说中的黑客似乎厉害的没影......看起来家里这台路由器根本就没得救了。只要有位稍懂的黑客盯上,分分钟被攻破。
宅客君之前曾从多个角度探讨这个话题,包括技术分析、测试、协议规范溯源等等。但这些东西里边,都没有谈过路由本身多年发展的安全机制。我们忽略了最重要的东西:其实通过路由本身的安全防护,已经可以做到一个非常高的安全水平。
下边宅客君将告诉大家,如何利用这些熟悉而又陌生的路由安全设置,来打造一台99.9%的黑客都攻不破的安全路由器。
MAC白名单机制
在众多防护机制中,MAC地址白名单绝对是一等一的标配功能。上至千元顶配,下探几十元小mini,这个功能一定妥妥的在着。不过别因此小看它,这可是关乎路由防蹭网的杀器。
大 家应该都有听过“蹭网卡”、“Wi-Fi万能钥匙”这两种东西。第一种专治Wi-Fi密码,最强的WPA2加密有可能几分钟能破掉(弱密码、强字典的特别 场景);即使是一个强密码破不掉,说不定哪天你一位访客手机上有个类似“万能钥匙”的App,手一滑,这个无线密码还是被公诸于众了。
以上是表示,大家的无线密码并不可靠。而MAC白名单机制却可以保障不被蹭网,每台想上网的设备,必须曾经被你加入过白名单,新的陌生设备只能在内网流浪。
MAC 白名单功能位于左侧菜单“高级设置”内,如果你家里设备较多,设置白名单得下苦功夫了。其实还有更方便的做法,大家应该记得今年两款安全做的不错的智能路 由360、魔豆,它们可以在新用户接入时让你确认是否允许上网,这其实就是利用MAC白名单的机制。另外小米路由的白名单功能也还方便,只是没有前边两款 好使。
AP隔离
前边说过,即使做了MAC白名单,新的陌生设备还是在内网乱逛,这可不行,有危险。要是这个陌生设备技艺高超,一个“混杂模式”监听走起,内网信息就全被它收过去了。
AP隔离是个好东西。有它在,连入局域网的设备间都是隔离的,数据不互通。这时的陌生设备技艺再高超也没法来监听你上网的数据了。
不过它也有缺点,比如导致局域网软件基本没法使用。包括QQ的局域网速传、飞鸽传书等一大票功能都要废掉,目前还不确定局域网游戏对战、文件共享(SMB)这些功能是否能用,但目测可能性不大。
AP隔离算是稍微高级的功能,百元以上的传统路由基本支持。但需要提醒,智能路由由于历史不长,有些厂商可能也还未做到这一功能。宅客君稍后将检查一批路由,并公布结果于此。
庖丁小道
在讲完无线的外网、内网安全后,其实还有些旁门小道可以聊聊。
端口。普通路由上一般可能会开放80(远程访问)、23(SSH)以及某些随机端口(厂商测试用),不过按照安全准则,还是尽量不开设端口。前不久某T大厂由于在稳定版固件中未关闭测试端口,结果成了安全界大笑话。
防DDOS。这个模块很重要,如果路由被DDOS,整个网速会下降的很厉害。防DDOS,就是保证路由遭受时用户不受影响。
802.X。它是一个企业级的功能,每台设备需要输入账号密码才能去连接,服务器验证登陆信息并返回是否可以接入网络、何等权限等。802.X可以一定程度上充当MAC白名单的作用。
如文章开头所说,路由安全是个大话题。以上大部分是保证无线网络的安全,关于有线网络,因为在家里,我们默认它是安全状态的,有问题直接拔线就行。另一部分庞大复杂的VLAN机制就不讲了。
知乎曾有一贴“蹭网之后,能做些什么?”引发了广泛讨论,而依照我们以上设置:开启白名单验证,入侵者就没法通过网络上网;后台防DDOS后,暴力破解后台密码不行了;开启AP隔离后,所有嗅探都被废掉。看到没,安全等级是不是一下子提高了N倍,至少一般入侵者可不行。怎么着也得手中肉鸡多多、0day多多。
不过想做到安全,也意味着要付出代价。现在我们的“内网”算是名存实亡了,每次新设备接入也得费点心去确认。这台路由,你得费心了。
附上述知乎贴内给出的小白安全建议,知易行难,仅作科普:
1、路由器连接密码要复杂一点,比如testak47521test要比ak47521好很多
2、赶紧把路由器管理后台的帐号和密码改掉。90%的懒人还在admin admin
3、不要告诉不可信人员你的Wi-Fi密码。
4、移动设备不要越狱不要ROOT,ROOT/越狱后的设备等于公交车随便上
5、常登陆路由器管理后台,看看有没有连接不认识的设备连入了 Wi-Fi,有的话断开并封掉 Mac 地址。封完以后马上修改Wi-Fi密码和路由器后台帐号密码。
6、绑定IP MAC地址
7、More

以上就是路由器安全设置介绍,大家看明白了吗?希望能帮到大家,谢谢阅读!
本文标题:怎样设置路由器-怎样设置路由器 精61阅读| 精彩专题| 最新文章| 热门文章| 苏ICP备13036349号-1