一 : 联想电脑BIOS如何设置U盘启动
联想笔记本的Bios设置可能跟其他笔记本的Bios设置有少许的差异。那么联想电脑BIOS如何设置U盘启动呢?下面就让61k小编来告诉大家吧,欢迎阅读。
1、开启笔记本电脑,屏幕中出现联想logo时迅速按下F1键进入到bios设置主菜单。
2、点击“Security”栏目,点击“Secure Boot”并按下回车键确认。
3、再次按下回车键将对应的参数值设定为“Disabled”,完成后按下esc键返回上级菜单。
4、点击“Startup”栏目,找到并移动至栏目中UEFI/Legacy Boot选项,按下回车键将对应参数设置为Both选项。
5、下方会出现新的选项“UEFI/Legacy Boot Priority”,接下来,将里面的设置参数改成“Legacy First“,将下方CSM support更改为“yes”。完成一切设置后按下F10键保存即可。
将u盘启动盘插入到笔记本电脑的usb插口中,同样在屏幕出现联想logo画面时按下F12键即可唤出u盘启动功能的选项窗口,这时我们就可以和平常一样使用u盘启动盘了。
6、可以利用大番薯网站制作启动的u盘设置bios,将大番薯启动u盘插入到电脑usb插口中,然后重启电脑。
电脑开启后,当看到开机画面时,按“F12”键,如下图所示。
7、进入到启动项顺序选择窗口后,通过键盘上的方向键将光标移至usb开头的选项处,按下回车键即可进入到大番薯u盘启动盘主菜单界面。如下图所示。
8、如图所示,即可设置了。
后按下回车键,即可把电脑设置为U盘启动。
二 : 联想Y430 u盘启动bios设置教程
联想Y430p系列为2014年5月上市的全新一代彪悍小Y,用了大半年了,电脑开始出现卡慢情况,很多用户都想给电脑重装下系统,用u启动做好u盘启动盘后,插入电脑却一直进不去界面,这是为什么呢?因为你没有设置u盘为第一启动选项,下面就教大家联想Y430如何设置u盘启动。
1、打开联想Y430笔记本电脑,在出现开机logo时按F2进入bios设置界面,如下图所示:
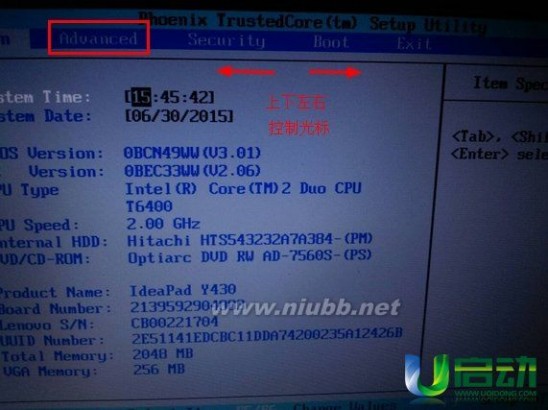
2、接着使用上下方向键将光标移至Advanced选项,按回车键执行,在弹出的小窗口中使用上下方向键将光标移至SATA Mode Selection选项,将模式改成ahci按回车键确认选择,如下图所示:
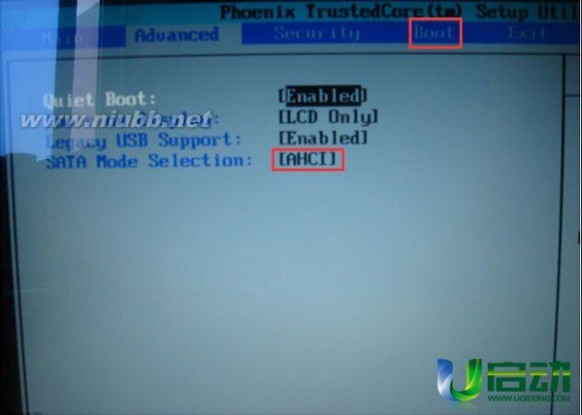
5、再次使用上下方向键将光标移至Boot选项,此时就可以看到usb驱动u盘启动的选项了,调整启动优先顺序,按F10保存并退出
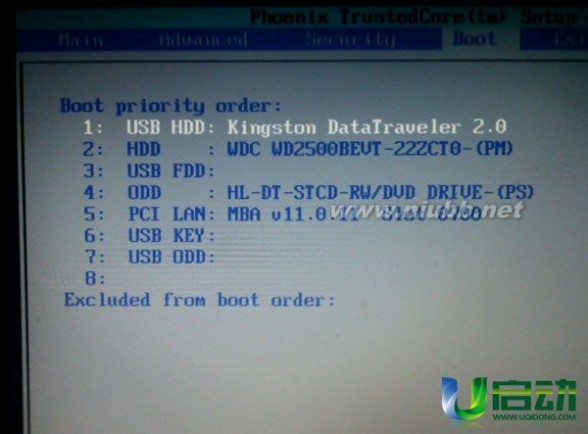
以上就是联想Y430u盘启动bios设置的详细操作过程,希望看完此篇教程能让小Y用户都能顺利的用u盘装上自己喜欢的系统。
三 : 联想thinkpad e335 u盘启动bios设置
thinkpad e335是联想旗下的一款系列型号,联想thinkpad e335的出厂设置是无法使用一键u盘启动快捷键,那么如何解决这样的问题呢?下面我们就为大家介绍联想thinkpade335 u盘启动bios设置的详细操作。
1、打开联想thinkpad e335笔记本电脑,在出现开机画面时按F2进入bios设置界面,使用左右方向键将光标移至security菜单,再使用上下方向键将光标移至secure boot按回车键执行,如下图所示:
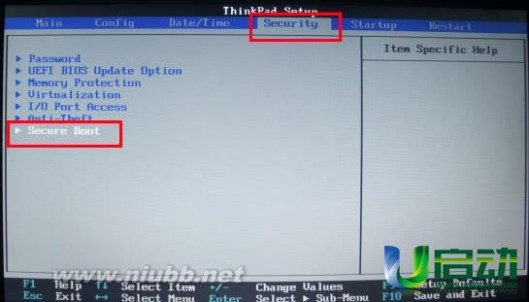
2、接着使用上下方向键将光标移至secure boot选项,按回车键执行,在弹出的小窗口中使用上下方向键将光标移至disable选项,按回车键确认选择,如下图所示:

3、然后按esc键返回bios设置主界面,使用左右方向键将光标移至startup菜单,在使用上下方向键将光标移至UEFI/Legacy Boot选项,并按回车键执行,如下图所示:
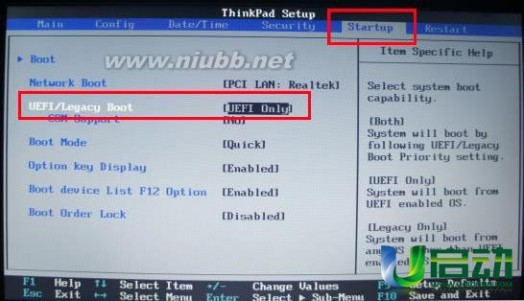
4、在弹出的小窗口中,使用上下方向键将光标移至legacy only选项,按回车键执行,完成以上操作后,按F10键会弹出一个询问窗口,点击yes保存并退出即可,如下图所示:
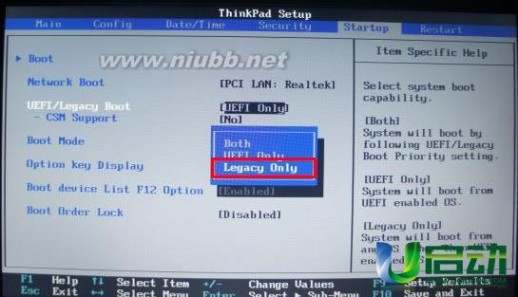
5、重启电脑后,在出现开机画面时按F12快捷键进入启动想选择窗口,此时就可以看到USB驱动u盘启动的选项了,将光标移至u盘启动项,按回车键即可(这里需要先插入一个可引导启动的u盘),如下图所示:

以上就是联想thinkpade335 u盘启动bios设置的详细操作过程,在这里如果有用户进入系统后无法使用F1、F2等这些快捷键时不妨参考“联想e335功能键Fn启用bios设置教程”这篇教程来解决问题。
四 : 联想thinkpad e335使用bios设置u盘启动的教程
最近一位用户的电脑出现故障了,问题是系统文件丢失,所以得重装系统。用户的电脑是联想笔记本,thinkpad e335是联想旗下的一款系列型号,对于联想笔记本的bios设置可能很多朋友都不懂,所以下面小编就给大家分享联想thinkpad使用bios设置u盘启动的操作教程。一起去看看吧!

1、首先我们打开联想thinkpad e335笔记本电脑,在出现开机画面时按F2进入bios设置界面,使用左右方向键将光标移至security菜单,再使用上下方向键将光标移至secure boot按回车键执行,
2、接着使用上下方向键将光标移至secure boot选项,按回车键执行,在弹出的小窗口中使用上下方向键将光标移至disable选项,按回车键确认选择,
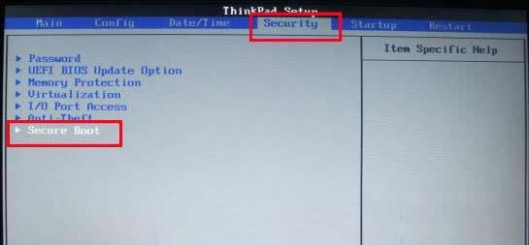
3、然后按esc键返回bios设置主界面,使用左右方向键将光标移至startup菜单,在使用上下方向键将光标移至UEFI/Legacy Boot选项,并按回车键执行,
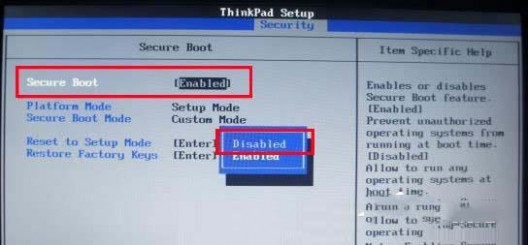
4、然后在弹出的小窗口中,使用上下方向键将光标移至legacy only选项,按回车键执行,完成以上操作后,按F10键会弹出一个询问窗口,点击yes保存并退出即可。
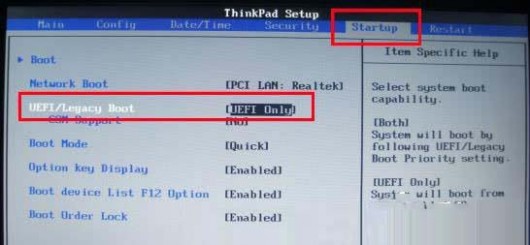
5、然后重启电脑后,在出现开机画面时按F12快捷键进入启动想选择窗口,此时就可以看到USB驱动u盘启动的选项了,将光标移至u盘启动项,按回车键即可(这里需要先插入一个可引导启动的u盘)。

PS:Boot Mneu 内各个启动项,这个很有用的!大家可以记下来!
第一行:Windows Boot manager的意思是Windows 的Boot信息
第二行: ATAPI CD0:Optiarc DVD RW AD-7740H 的意思是从光驱启动
第三行:ATA HDDA:HITACHI HTS 54A3207E380是 从硬盘启动
第四行:USB HDD :LENOVO USB FLASH DRIVE 是从USB启动,这里有时候会显示你U盘的品牌
第五行:PCI LAN REALTEK PME BOC D06从 网卡启动

以上就是小编为大家带来的关于联想笔记本进入bios设置u盘启动的方法教程了,不会操作的朋友,请参看教程。希望可以帮助到大家!
本文标题:联想e440设置u盘启动-联想电脑BIOS如何设置U盘启动61阅读| 精彩专题| 最新文章| 热门文章| 苏ICP备13036349号-1