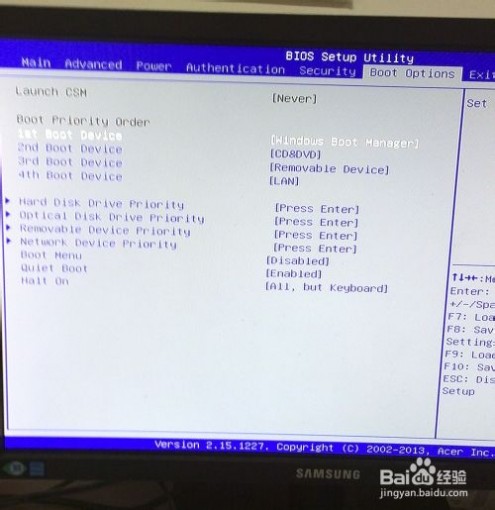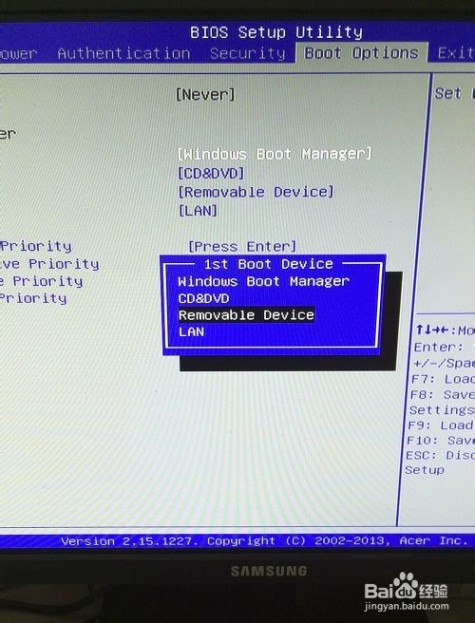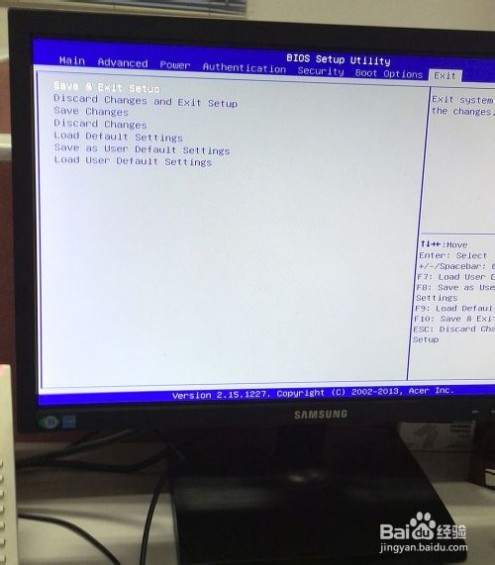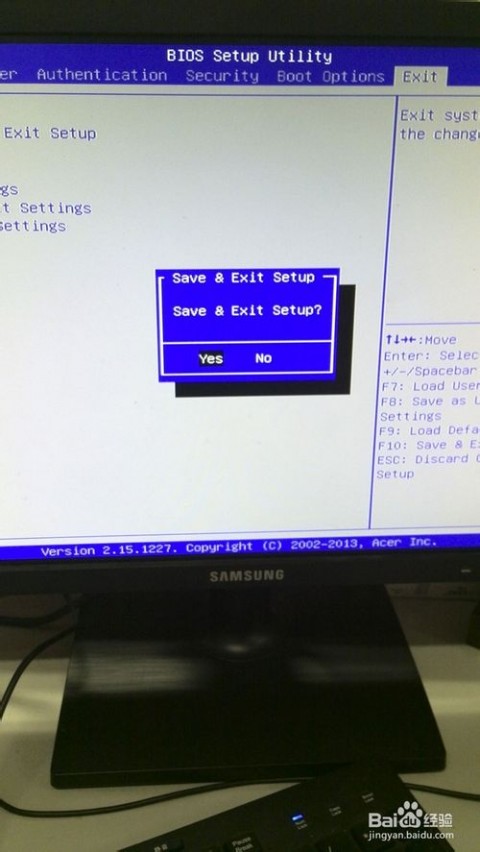一 : dell inspiron灵越15r设置u盘启动bios设置
相信不少电脑用户们都知道,戴尔inspiron灵越15r系列的笔记本性价比都比较可观,但是最近朋友在使用戴尔inspiron灵越15r系列的笔记本的时候,却遇到了这样一个难解的问题,该系列的笔记本要如何设置bios,如何设置u盘启动为第一启动项呢?接下来是小编为大家收集的dell inspiron灵越15r设置u盘启动bios设置,欢迎大家阅读:
dell inspiron灵越15r设置u盘启动bios设置
1.按下开机按钮,当电脑出现开机界面的时候按F2进入bios设置界面。如下图所示
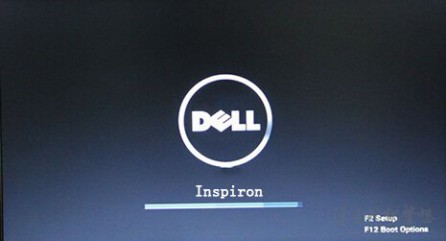
2.进入到bios设置窗口中,移动光标将界面切换到“Boot”项下,然后移动光标到“1st Boot Priority”回车确认。如下图所示
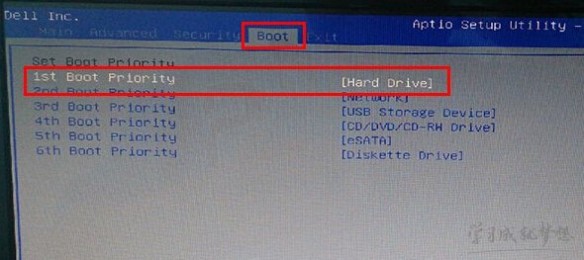
3.回车确认之后,在弹出的1st boot priority选项窗口中,移动光标到“usb storage device”项然后回车确认。如下图所示
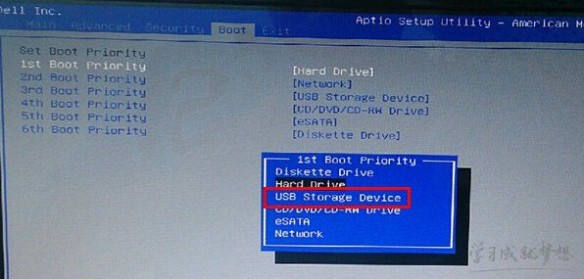
4.完成设置之后,用户们可以直接按F10保存退出即可。如下图所示
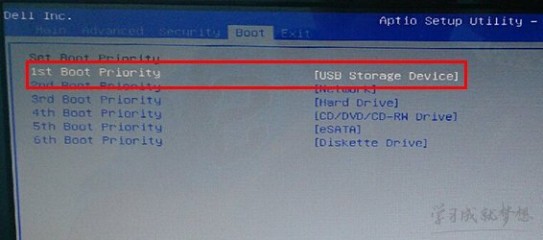
看了“dell inspiron灵越15r设置u盘启动bios设置”还想看:
1.戴尔inspiron灵越笔记本启动u盘BIOS设置教程
2.戴尔灵越15-5000/3558等系列修改BIOS设置U盘启动教程
3.戴尔dell笔记本bios怎么设置U盘启动
4.戴尔Insprion 14R开机用优盘启动BIOS设置
5.戴尔笔记本u盘启动bios设置教程
二 : 不同BIOS下的U盘启动设置方法
[设置u盘启动]不同BIOS下的U盘启动设置方法——简介以2010年为分界线,小编把老式电脑和现在的电脑不同BIOS下的U盘启动方法总结了下,还有2002年一款电脑设置方法附在下面,供大家学习。
[设置u盘启动]不同BIOS下的U盘启动设置方法——知识点电脑、U盘
[设置u盘启动]不同BIOS下的U盘启动设置方法——Phoenix – AwardBIOS(2010年之后的电脑)[设置u盘启动]不同BIOS下的U盘启动设置方法 一开机按Del键进入该BIOS设置界面,选择高级BIOS设置Advanced BIOS Features,如图:
 [设置u盘启动]不同BIOS下的U盘启动设置方法 二
[设置u盘启动]不同BIOS下的U盘启动设置方法 二高级BIOS设置(Advanced BIOS Features)界面,首先选择硬盘启动优先级:Hard Disk Boot Priority,如图:
 [设置u盘启动]不同BIOS下的U盘启动设置方法 三
[设置u盘启动]不同BIOS下的U盘启动设置方法 三硬盘启动优先级(Hard Disk Boot Priority)选择:使用小键盘上的加减号“+、-”来选择与移动设备,将U盘选择在最上面。然后,按ESC键退出,回到上图的设置界面。
 [设置u盘启动]不同BIOS下的U盘启动设置方法 四
[设置u盘启动]不同BIOS下的U盘启动设置方法 四再选择第一启动设备(First Boot Device):该版本的BIOS这里没有U盘的“USB-HDD”、“USB-ZIP”之类的选项,经尝试选择移动设备“Removable”不能启动,但选择“Hard Disk”可以启动电脑。
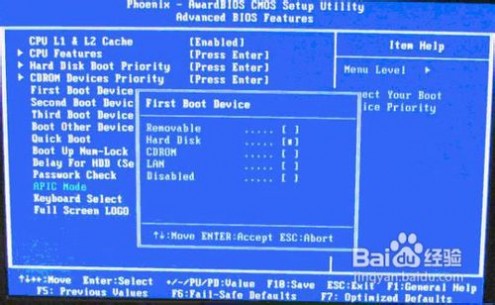 [设置u盘启动]不同BIOS下的U盘启动设置方法——旧的Award BIOS(2009年电脑主板)[设置u盘启动]不同BIOS下的U盘启动设置方法 一
[设置u盘启动]不同BIOS下的U盘启动设置方法——旧的Award BIOS(2009年电脑主板)[设置u盘启动]不同BIOS下的U盘启动设置方法 一开机按Del键进入该BIOS设置界面,选择高级BIOS设置:Advanced BIOS Features,如图:
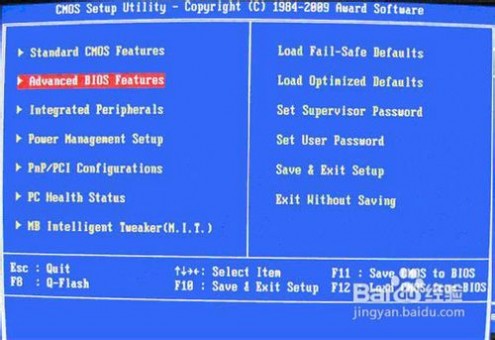 [设置u盘启动]不同BIOS下的U盘启动设置方法 二
[设置u盘启动]不同BIOS下的U盘启动设置方法 二高级BIOS设置(Advanced BIOS Features)界面,首先选择硬盘启动优先级:Hard Disk Boot Priority 。
 [设置u盘启动]不同BIOS下的U盘启动设置方法 三
[设置u盘启动]不同BIOS下的U盘启动设置方法 三硬盘启动优先级(Hard Disk Boot Priority)选择:使用小键盘上的加减号“+、-”来选择与移动设备,将U盘选择在最上面。然后,按ESC键退出,回到上图的设置界面。
 [设置u盘启动]不同BIOS下的U盘启动设置方法 四
[设置u盘启动]不同BIOS下的U盘启动设置方法 四在第一启动设备(First Boot Device)这里,有U盘的USB-ZIP、USB-HDD之类的选项,我们既可以选择“Hard Disk”,也可以选择“USB-HDD”之类的选项,来启动电脑。
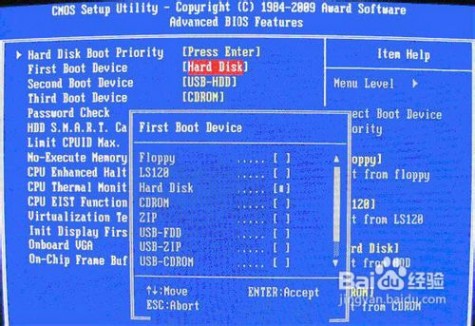 [设置u盘启动]不同BIOS下的U盘启动设置方法——2002年电脑主板的一款BIOS[设置u盘启动]不同BIOS下的U盘启动设置方法 一
[设置u盘启动]不同BIOS下的U盘启动设置方法——2002年电脑主板的一款BIOS[设置u盘启动]不同BIOS下的U盘启动设置方法 一选择Boot菜单界面设置U盘启动,如图:
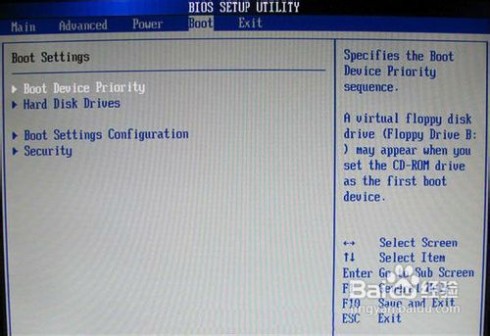 [设置u盘启动]不同BIOS下的U盘启动设置方法 二
[设置u盘启动]不同BIOS下的U盘启动设置方法 二启动优先级设备选择(Boot Device Priority)在第一启动设备(1st Boot Device)里选择U盘。
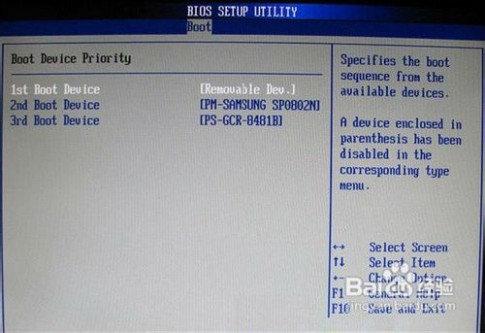 [设置u盘启动]不同BIOS下的U盘启动设置方法 三
[设置u盘启动]不同BIOS下的U盘启动设置方法 三硬盘驱动器“Hard Disk Drives”选择:选择U盘为第一启动设备“1st Drive”。如果先在“Hard Disk Drives”里面选择U盘为第一启动设备,那么这里就会显示有U盘,那就选择U盘为第一启动设备,如图:
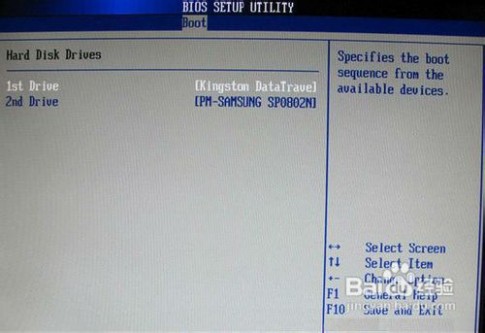
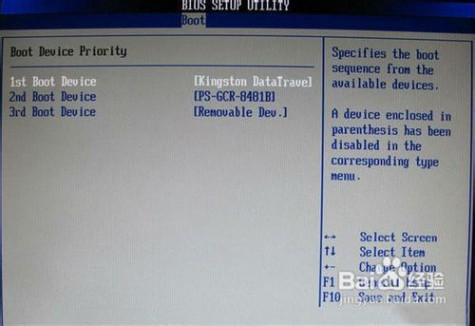 [设置u盘启动]不同BIOS下的U盘启动设置方法 四
[设置u盘启动]不同BIOS下的U盘启动设置方法 四当我们首先在硬盘驱动器“Hard Disk Drives”中选择U盘为第一启动设备“1st Drive”以后,启动优先级设备选择(Boot Device Priority)里面才会显示U盘,然后我们优先选择U盘作为第一启动设备(1st Boot Device)。
[设置u盘启动]不同BIOS下的U盘启动设置方法——注意事项在2002年BIOS设置里,如果硬盘驱动器“Hard Disk Drives”里面还没选择U盘为第一启动设备,那么这里就不存在和显示U盘,但可以选择移动设备“Removable Dev.”作为第一启动设备。
三 : U盘启动BIOS设置教程(全能版)
U盘系统启动BIOS设置大全
首先,我们要准备已经制作好U盘启动的工具,没有制作好的新手可以到我们的官方网站下载“装机吧U盘制作工具”,但如何设置U盘启动就成了新手们的老大难了,因此装机吧小编为新手们说说u盘启动中最关键的一步——设置U盘启动,本教程仅以特定型号的电脑为例进行演示,鉴于各种电脑不同BIOS设置U盘启动各有差异,所以如果下面的演示不能适用于你的电脑,如果你的BIOS界面不是一下几种,就请到“装机吧”U盘启动工具交流论坛,交流学习!总的来讲,设置电脑从U盘启动有两种方法,第一种是进入BIOS后设置U盘为第一启动项。第二种是利用某些电脑现成的启动项按键来选择U盘启动。以下为大家分情况讲述:方法一:利用按键选择U盘启动:一般的品牌机,例如联想电脑,无论台式机还或笔记本电脑,选择启动项的热键都是F12,开机进入第一界面时按“F12”键会出现启动项选择界面,从中我们可以选择电脑从什么介质启动,一般可供选择的有光驱、硬盘、网络、可移动磁盘(U盘)。如果对英文不是很了解无法确定各个选项代表什么,可以通过一个单词来快速选择U盘启动,也就是在出现的启动项列表里找到一项带“USB”字样的就可以了。除联想电脑以外,其余品牌机或者部分组装机也有按热键选择启动项的功能,简单列举几种:惠普笔记本:F9;戴尔:F12;部分组装机:F8,大体而言也就这么几种按键。一般的电脑在开机的时候(即开机第一界面)在电脑屏幕下方会显示哪个键可以用来设置启动选项,有些电脑则不显示,那就需要进BIOS将F12?的BOOT?MENU?功能开启。还有一些电脑是没有热键选择启动项功能的,对于这种电脑只能通过下面的第二种方法来设置了。以下为各品牌机及独立主板的热键:(温馨提示:选择热键前,请先插入U盘)
组装机主板 ? ?品牌笔记本 ? ?品牌台式机 ? ?
主板品牌 ? ?启动按键 ? ?笔记本品牌 ? ?启动按键 ? ?台式机品牌 ? ?启动按键 ? ?
华硕主板 ? ?F8 ? ?联想笔记本 ? ?F12 ? ?联想台式机 ? ?F12 ? ?
技嘉主板 ? ?F12 ? ?宏基笔记本 ? ?F12 ? ?惠普台式机 ? ?F12 ? ?
微星主板 ? ?F11 ? ?华硕笔记本 ? ?ESC ? ?宏基台式机 ? ?F12 ? ?
映泰主板 ? ?F9 ? ?惠普笔记本 ? ?F9 ? ?戴尔台式机 ? ?ESC ? ?
梅捷主板 ? ?ESC或F12 ? ?联想Thinkpad ? ?F12 ? ?神舟台式机 ? ?F12 ? ?
七彩虹主板 ? ?ESC或F11 ? ?戴尔笔记本 ? ?F12 ? ?华硕台式机 ? ?F8 ? ?
华擎主板 ? ?F11 ? ?神舟笔记本 ? ?F12 ? ?方正台式机 ? ?F12 ? ?
斯巴达卡主板 ? ?ESC ? ?东芝笔记本 ? ?F12 ? ?清华同方台式机 ? ?F12 ? ?
昂达主板 ? ?F11 ? ?三星笔记本 ? ?F12 ? ?海尔台式机 ? ?F12 ? ?
双敏主板 ? ?ESC ? ?IBM笔记本 ? ?F12 ? ?明基台式机 ? ?F8 ? ?
翔升主板 ? ?F10 ? ?富士通笔记本 ? ?F12 ? ?
精英主板 ? ?ESC或F11 ? ?海尔笔记本 ? ?F12 ? ?
冠盟主板 ? ?F11或F12 ? ?方正笔记本 ? ?F12 ? ?
富士康主板 ? ?ESC或F12 ? ?清华同方笔记本 ? ?F12 ? ?
顶星主板 ? ?F11或F12 ? ?微星笔记本 ? ?F11 ? ?
铭瑄主板 ? ?ESC ? ?明基笔记本 ? ?F9 ? ?
盈通主板 ? ?F8 ? ?技嘉笔记本 ? ?F12 ? ?
捷波主板 ? ?ESC ? ?Gateway笔记本 ? ?F12 ? ?
Intel主板 ? ?F12 ? ?eMachines笔记本 ? ?F12 ? ?
杰微主板 ? ?ESC或F8 ? ?索尼笔记本 ? ?ESC ? ?
致铭主板 ? ?F12 ? ?苹果笔记本 ? ?长按“option”键 ? ?
磐英主板 ? ?ESC ? ?
磐正主板 ? ?ESC ? ?
冠铭主板 ? ?F9 ? ?
注意:其它机型请尝试或参考以上品牌常用启动热键 ? ?
注意:其它机型请尝试或参考以上品牌常用启动热键
方法二:这种方法没有统一的步骤,因为某些BIOS版本不同设置也不同,总的来说方法二也分两种情况:一种是没有硬盘启动优先级“Hard?Disk?Boot?Priority”选项的情况,直接在第一启动设备“First?boot?device”里面选择从U盘启动;另一种是存在硬盘启动优先级“Hard?Disk?Boot?Priority”选项的情况,必须在这里选择U盘为优先启动的设备,电脑是把U盘当作硬盘来使用的;然后,再在第一启动设备“First?Boot?Device”里面选择从硬盘“Hard?Disk”或者从U盘启动。有的主板BIOS中,在“First?Boot?Device”里面没有U盘的“USB-HDD”、“USB-ZIP”之类的选项,我们选择“Hard?Disk”就能启动电脑;而有的BIOS这里有U盘的“USB-HDD”、“USB-ZIP”之类的选项,我们既可以选择“Hard?Disk”,也可以选择“USB-HDD”或“USB-ZIP”之类的选项,来启动电脑。===============================
中场休息
===============================以下为不同主板BIOS设置U盘启动方法1、?Phoenix?–?AwardBIOS(2010年之后的电脑主板):如图1:开机按Del键进入该BIOS设置界面,选择高级BIOS设置:Advanced?BIOS?Features

(图1?BIOS高级设置)
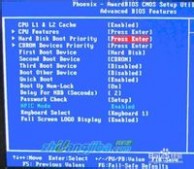
(图2硬盘启动优先)
如图2:高级BIOS设置(Advanced?BIOS?Features)界面,首先选择硬盘启动优先级:Hard?Disk?Boot?Priority

(图3?U盘启动)
如图3:硬盘启动优先级(Hard?Disk?Boot?Priority)选择:使用小键盘上的加减号“+、-”来选择与移动设备,将U盘选择在最上面。然后,按ESC键退出,回到图2的设置界面。

(图4)
如图4:再选择第一启动设备“First?Boot?Device”,该版本的BIOS这里没有U盘的“USB-HDD”、“USB-ZIP”之类的选项,经测试选择移动设备“Removable”不能启动,但选择“Hard?Disk”可以启动电脑。2、旧款的Award?BIOS(2009年的电脑主板):如图5:开机按Del键进入该BIOS设置界面,选择高级BIOS设置:Advanced?BIOS?Features
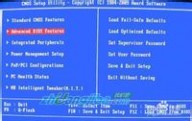
(图5)

(图6)如图6:高级BIOS设置“Advanced?BIOS?Features”界面,首先选择硬盘启动优先级:Hard?Disk?Boot?Priority?。

(图7)
如图7:硬盘启动优先级(Hard?Disk?Boot?Priority)选择:使用小键盘上的加减号“+、-”来选择与移动设备,将U盘选择在最上面。然后,按ESC键退出,回到图2的设置界面。

(图8)
如图8:在第一启动设备(First?Boot?Device)这里,有U盘的“USB-ZIP、USB-HDD”之类的选项,我们既可以选择“Hard?Disk”,也可以选择“USB-HDD”之类的选项,来启动电脑。3、2002年的一款电脑主板BIOS:

(图9)
如图9??选择Boot菜单界面设置U盘启动

(图10)
如图10?:启动优先级设备选择“Boot?Device?Priority”在第一启动设备“1st?Boot?Device”里选择U盘,如果在图10的硬盘驱动器“Hard?Disk?Drives”里面还没选择U盘为第一启动设备,那么这里就不存在和显示U盘,如图10所示,但可以选择移动设备“Removable?Dev.”作为第一启动设备;如果先在“Hard?Disk?Drives”里面选择U盘为第一启动设备,如图11所示,那么这里就会显示有U盘,那就选择U盘为第一启动设备,如图12所示。

(图11)
如图11?硬盘驱动器“Hard?Disk?Drives”选择:选择U盘为第一启动设备“1st?Drive”

(图12)
如?图12:当我们首先在图3的硬盘驱动器“Hard?Disk?Drives”中选择U盘为第一启动设备“1st?Drive”以后,启动优先级设备选择“Boot?Device?Priority”里面才会显示U盘,然后我们优先选择U盘作为第一启动设备“1st?Boot?Device”
四 : hp compaq nc6000笔记本bios设置为U盘启动的方法 图解
hp Compaq nc6000笔记本bios设置为U盘启动的方法 图解 先连接好u盘后,按照以下步骤操作:
1. 开机(或重启)时,不停点击F10按键进入bios。(www.61k.com]
2.按?健移动到
Advanced
3.按▼健移动到
Device options
惠普nc6000笔记本 hp compaq nc6000笔记本bios设置为U盘启动的方法 图解
4.按enter(回车健)
5.按▼健移动到
USB Legacy support
6.在Advanced—device options中,按?或?健,确认USB Legacy support设定enabled(启用)
惠普nc6000笔记本 hp compaq nc6000笔记本bios设置为U盘启动的方法 图解
7.按F10回到
8.按?健移动到
file
9. 按▼健移动到
Save changes and exit
惠普nc6000笔记本 hp compaq nc6000笔记本bios设置为U盘启动的方法 图解
10.按enter(回车健)
11.按F10保存并重启,重启时不停点击F10按键再次进入bios。[www.61k.com]
12. 按?健移动到
Advanced
惠普nc6000笔记本 hp compaq nc6000笔记本bios设置为U盘启动的方法 图解
13.按▼健移动到
.boot options
14.按enter(回车健)
15.按▼健移动到
USB hard disk
惠普nc6000笔记本 hp compaq nc6000笔记本bios设置为U盘启动的方法 图解
16.在boot options选项中,按?或?健,将识别出来的USB hard disk设定为First(第一启动项)。(www.61k.com)
17.按F10回到
18.按?健移动到
file
惠普nc6000笔记本 hp compaq nc6000笔记本bios设置为U盘启动的方法 图解
19.按▼健移动到
Save changes and exit
20.按enter(回车健)
21.按F10保存并重启进入U盘启动。(www.61k.com]OK了
五 : bios设置u盘启动图解教程
有时候需要用U盘做的启动盘启动电脑,该如何设置呢?下面以ACER 台式机为例跟大家详细说说。希望能对大家有所帮助!
工具/原料
Acer台式机
方法/步骤
按下电源键启动电脑后,立即不停按键盘上的“Del”键,进入BIOS.

按键盘区的箭头方向键,移动选择项至“Boot Options”(启动选项。)
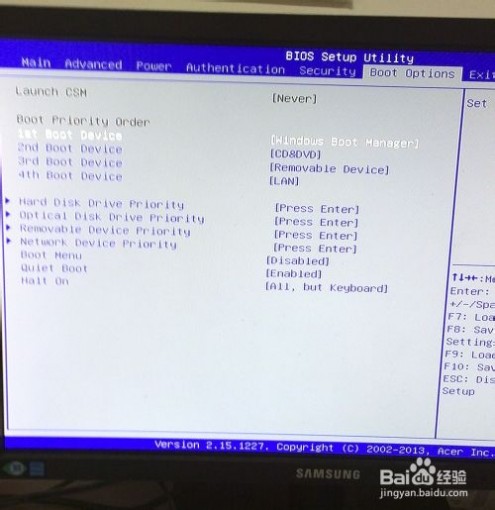
移动光标到“First Boot Device”选项,然后按"Enter"键。出现对话框后,将光标移动到“Removable Device”,然后按“Enter”.
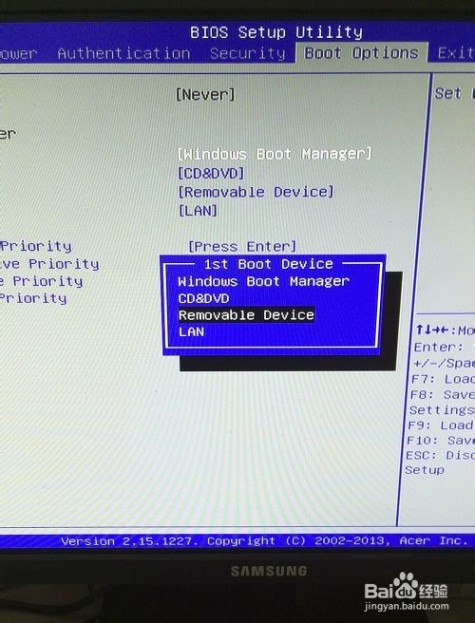
移动光标到"Exit",按"Enter"键进入。
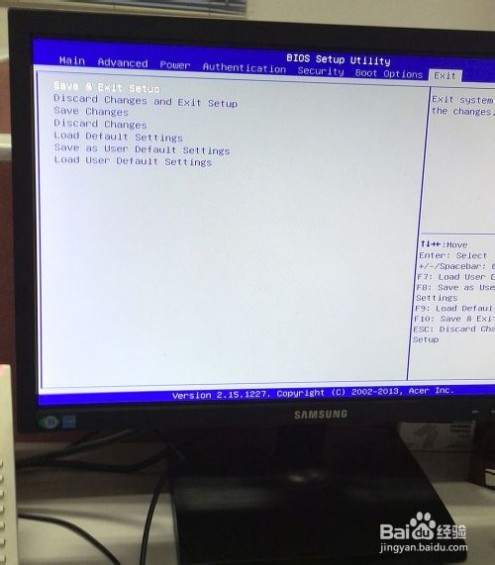
在"Save & Exit Setup"对话框中,选择"Yes"。插入U盘重启,此时U盘就是第一位的启动设备,就实现了U盘启动了。
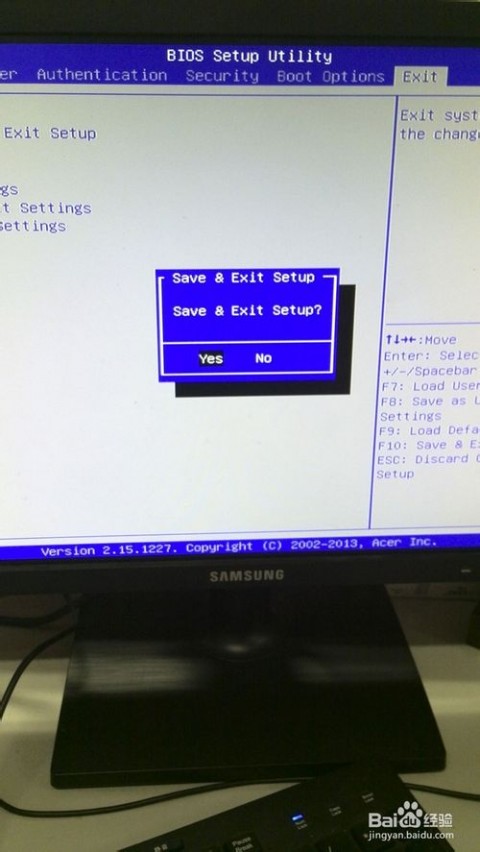
注意事项
不同电脑进入BIOS可能略有不同,有的是按"F2",有的是按“Del”,请参考屏幕启动信息选择。
以上就是bios设置u盘启动图解教程,希望大家喜欢!
本文标题:
bios设置u盘启动-dell inspiron灵越15r设置u盘启动bios设置 本文地址:
http://www.61k.com/1148438.html 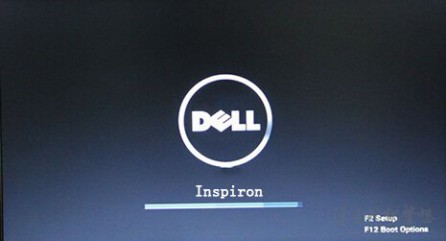
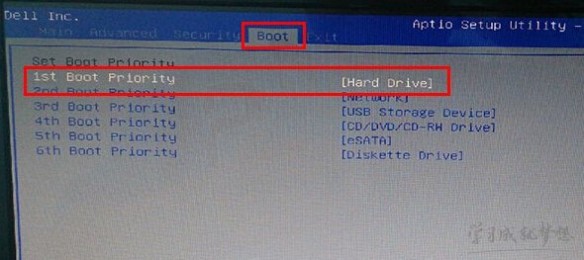
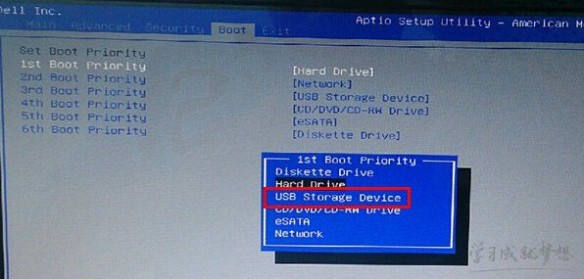
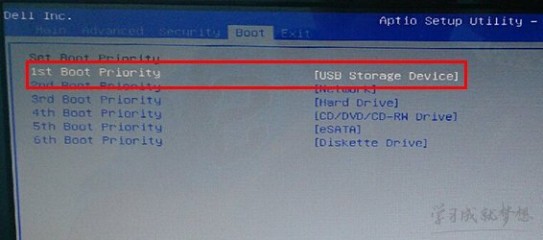



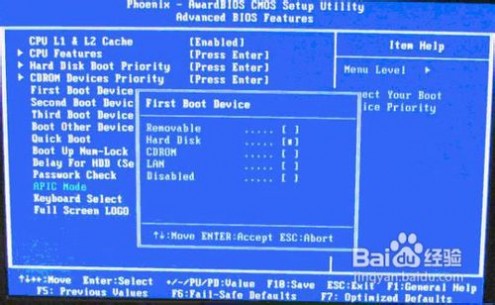 [设置u盘启动]不同BIOS下的U盘启动设置方法——旧的Award BIOS(2009年电脑主板)
[设置u盘启动]不同BIOS下的U盘启动设置方法——旧的Award BIOS(2009年电脑主板)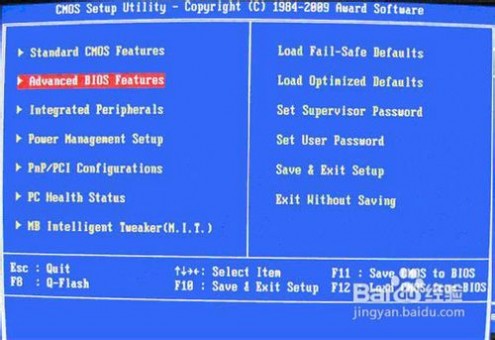


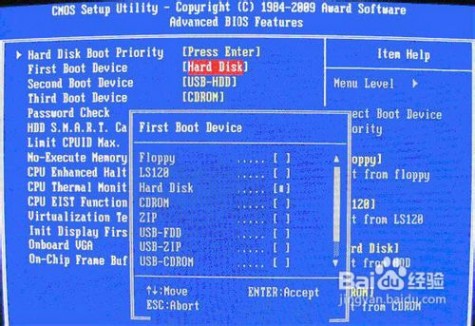 [设置u盘启动]不同BIOS下的U盘启动设置方法——2002年电脑主板的一款BIOS
[设置u盘启动]不同BIOS下的U盘启动设置方法——2002年电脑主板的一款BIOS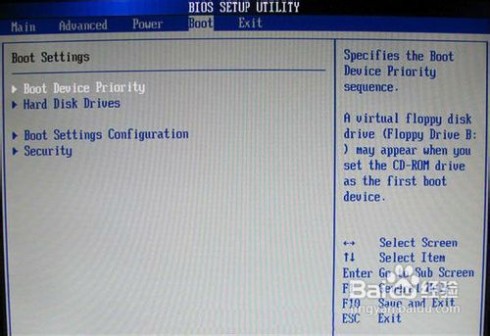
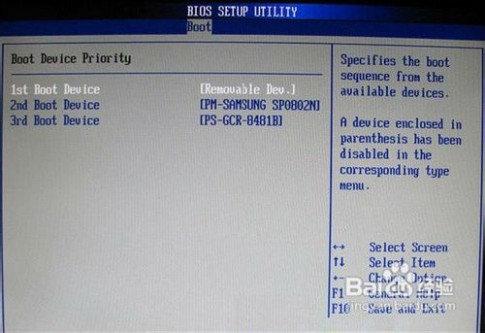
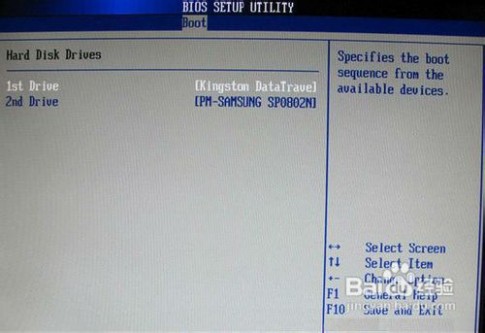
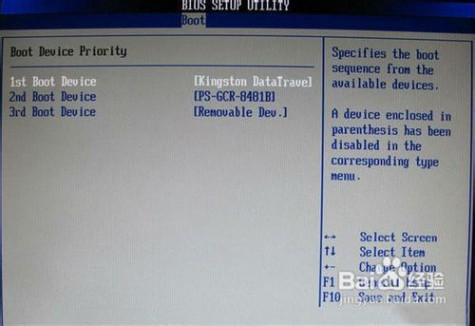

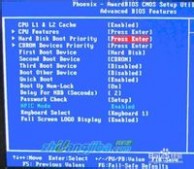
 (图3?U盘启动)
(图3?U盘启动) (图4)
(图4)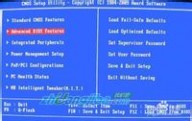 (图5)
(图5)
 (图7)
(图7) (图8)
(图8) (图9)
(图9) (图10)
(图10) (图11)
(图11) (图12)
(图12)