一 : Windows(win7/win8/xp/2003)进入安全模式方法详细汇总
不管你用的是笔记本还是台式电脑,都可以使用此方法进入系统安全模式WIN XP/WIN2003进入安全模式方法
在电脑刚开机的时候,也就是屏幕还在出一些英文字母的时候就狂按F8,也就是按一下F8,再松开再按下再松开这样不停的按,直到出现如下图所示的Windows高级选项菜单为止。
WIN7系统进入安全模式方法
WIN7版本比较多,进入的方法也不完全一样。大家可以按着以下两种方法自己尝试。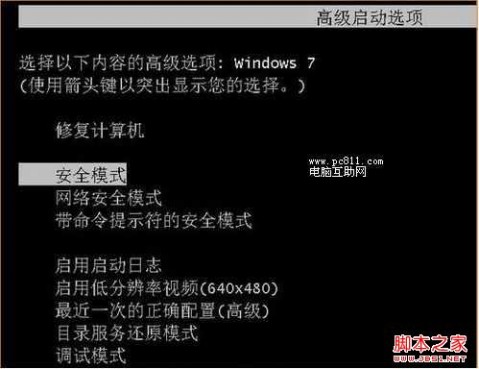
WIN8系统进入安全模式方法
Windows8系统进入安全模式和WIN7及XP系统安全不一样,这个系统进入安全模式的快捷键是Shift+F8才能。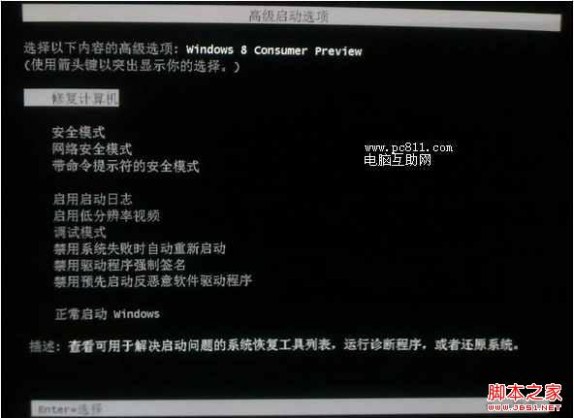
Windows系统配置实用程序进入安全模式方法
1、单击开始菜单中的运行。
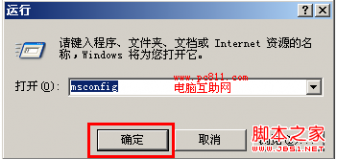
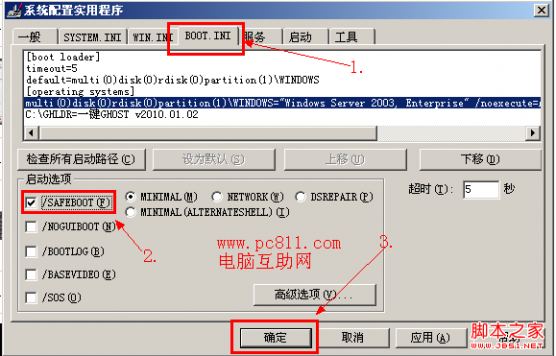

电脑互助网提醒
使用系统配置实用程序进入安全模式,进入安全模式操作完之后,必须再次打开系统配置实用程序,回到BOOT.ini选项卡,把启动选项下的“/SAFEBOOT(F)”前面的勾去掉,然后重启即可。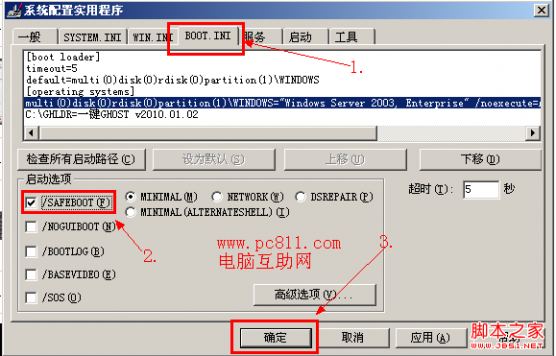
二 : Windows 10问题不断?三种方法进入安全模式
还记得前段时间有关Windows10 新闻铺天而来的盛况吗?微软的最新操作系统终于要一雪Windows8的前耻,赢得了人们的喜爱和推崇,雷锋网小编也屁颠屁颠地升级到了Windows10。然而升级之后也发现了各种各样的问题:有驱动不兼容的、有开机直接变砖的。这时候,知道怎么进入安全模式就十分重要了。
安全模式的工作原理是在不加载第三方设备驱动程序的情况下启动电脑,使电脑运行在系统最小模式,这样用户就可以方便地检测与修复计算机系统的错误。
那么在Window10操作系统中,我们怎么进入安全模式呢?
第一步:用鼠标右击左下角开始按钮,(www.61k.com]出来一个选择列表,将鼠标指针滑到“关机或注销”上,然后在按住Shift键的同时选择“重启”。
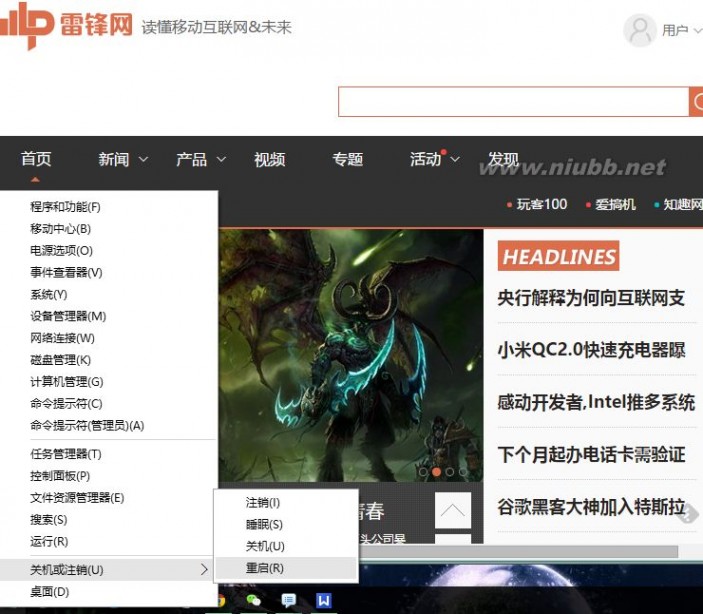
这时候,你的计算机会重启,然后进入高级选项的屏幕。另外,你还可以通过另一种方式进入高级选项:左击开始菜单选择“设置”或按下Win键+I可以进入设置选项,然后选择“更新和安全”,再选择其中的“恢复”即可看见如下的界面,选择最下面的“高级启动”下的“立即重启”进入高级选项。
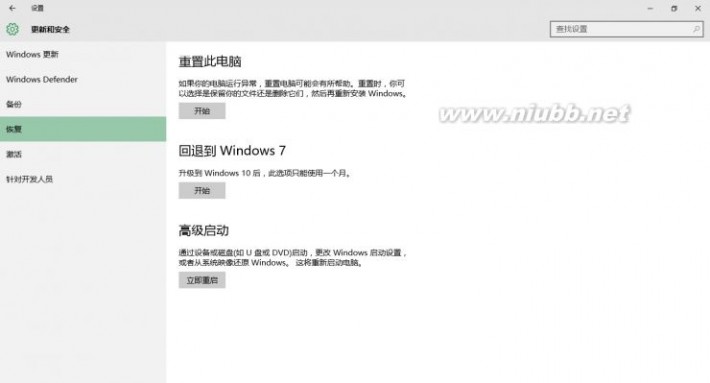
第二步:接下来你的计算机会重启进入以下界面,选择“疑难解答”。
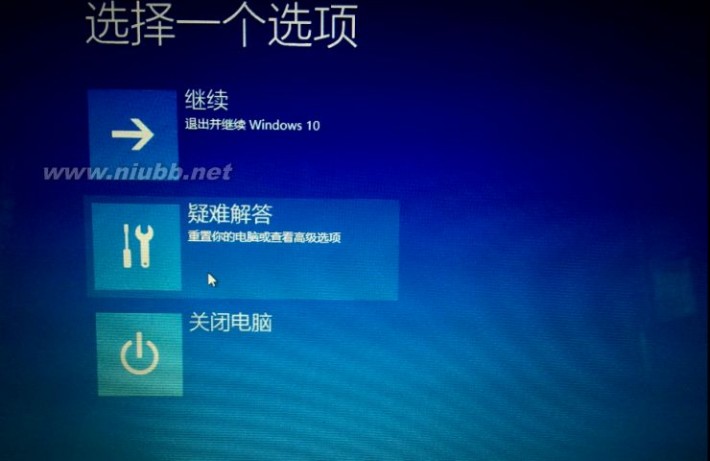
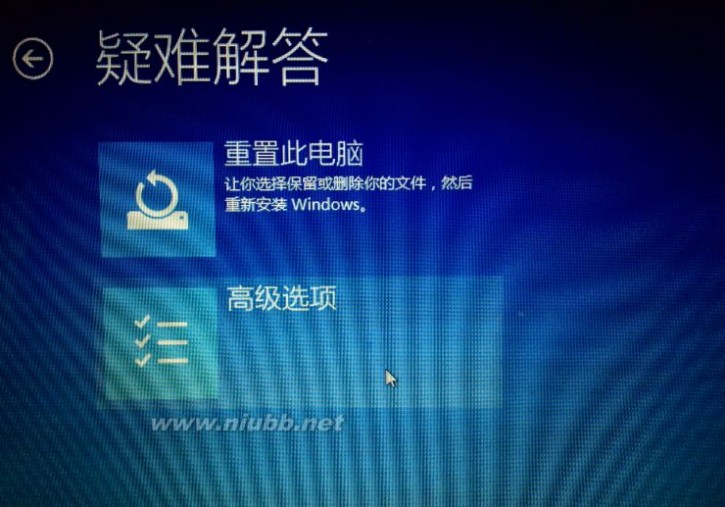
第三步:继续选择“高级选项”。然后选择“启动设置”,然后点击“重启”。


第四步:这时候你的计算机会重启进入“启动设置”界面,这时候你能看见选项4、5、6分别为不同的安全模式,这时候你可以使用数字键或功能键根据自己的需要来进行对应的选择。
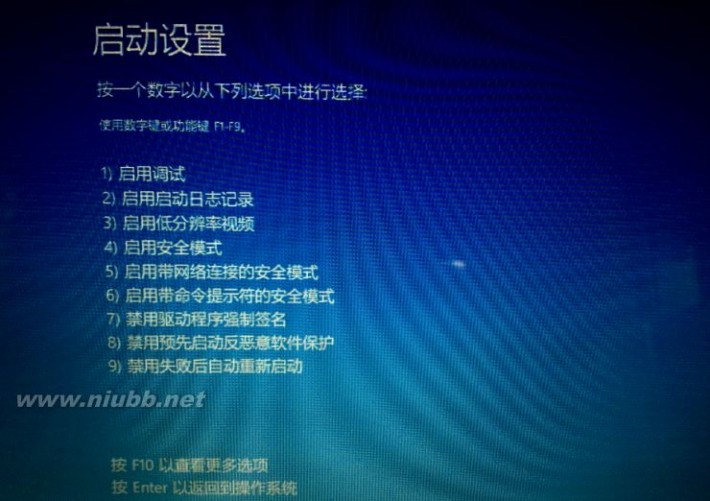
除了上面这种方法之外,我们还有另一种方法。
第一步:右击开始左下角开始按钮,选择“运行”,然后输入msconfig,点击“确定”。
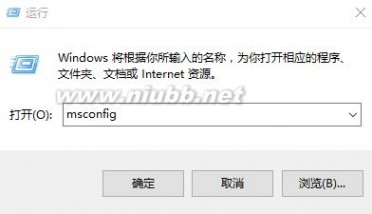
第二步:此时进入了“系统设置”菜单,勾选左下角的“安全引导”,然后在其下面选择你想要的安全模式类型。然后点击“确定”或“应用”。
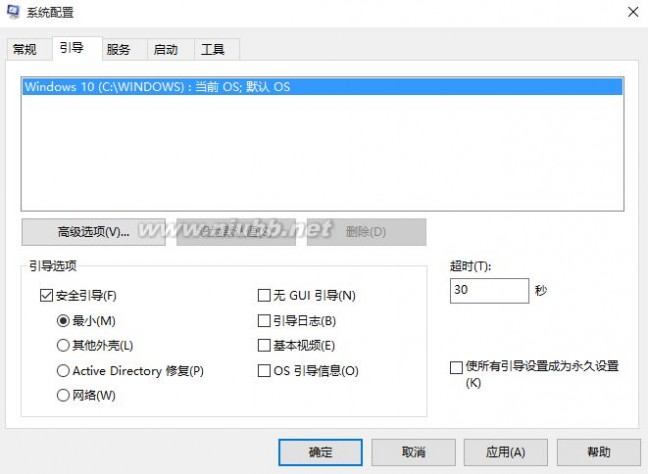
然后计算机将重启并直接进入安全模式。
另外需要注意的是,当你在安全模式调试完成之后,还需要重新在这里去勾选“安全引导”,避免下一次重启时再进入安全模式。
三 : Windows 10悄悄进入准正式版 附安装步骤
Windows 10将在7月29日正式发布,而在那之前,微软是必须提前锁定RTM正式版的,因此剩下的时间满打满算也不到一个月了。
微软此前也说过,会再公开放出至少一个预览版,具体何时到来不得而知,但是昨晚泄露的Build 10147已经俨然有了正式版的样子。
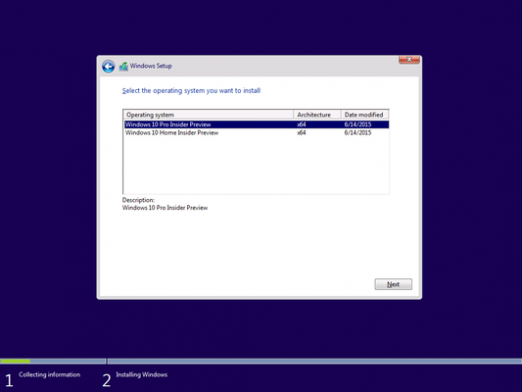
在安装的时候,首先是可以选择版本了,包括家庭版、专业版,而以前都是默认专业版。
选择家庭版的,安装后可以继续升级为专业版或者企业版。选择企业版的,可以后续升级为企业版。
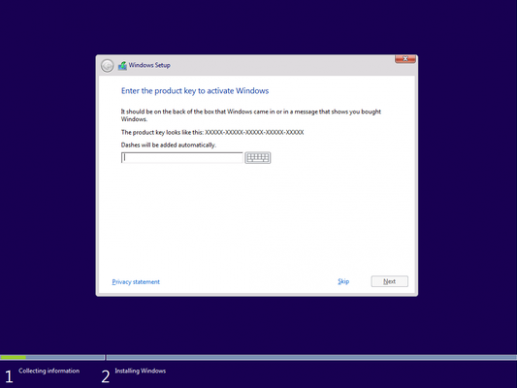
然后出现了输入秘钥的步骤,而以前都是自动激活的。当然了,这一步你可以跳过去(Skip),但安装完成后系统是未激活状态。
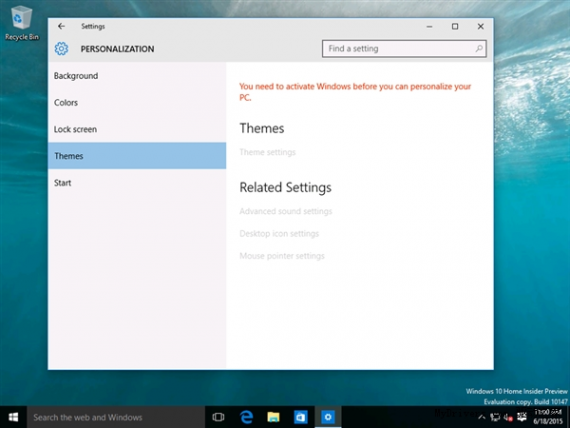
不激活的话,很多功能会被限制使用,比如主题、图标、声音等个性化设置。

安装完成后可以(花钱)升级版本,输入对应的新秘钥即可。
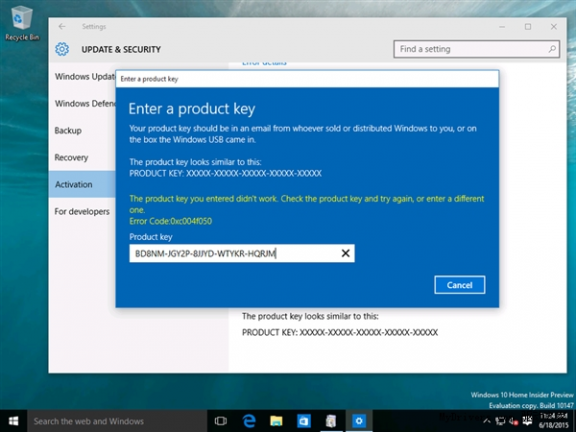
但是,Windows 8、8.1的秘钥是不能用的。
四 : Windows 10 build 10130引入夜间模式
近日,微软Windows 10 Build 10130已推送至Windows Insider项目的参与者,同时,微软还将视频与音乐应用推送到最新系统中。新版音乐应用并没有包含太多新内容,不过带来了夜间模式主题。
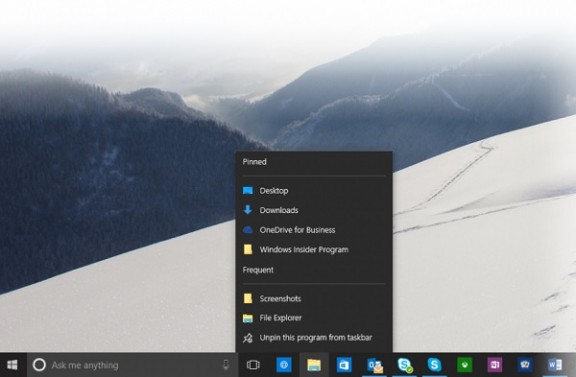
Windows 10 build 10130
Windows 10应用商店Beta现已提供Windows 10最新版的下载,用户在登录Windows Store Beta后,点击账户头像选择“Download”即可检测到更新。
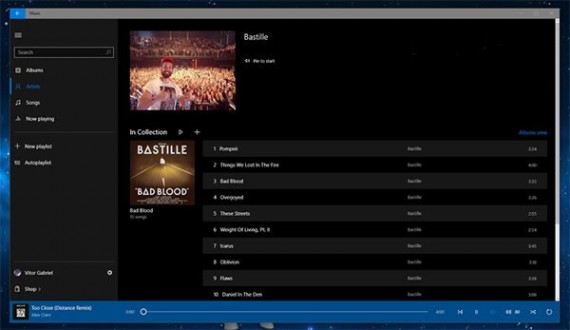
Music应用更新
本次更新的Windows 10预览版安装完成后,默认情况下任务栏、网络、通知中心等等位置都显示为黑色或黑色背景,夜间模式主题(暗黑主题)已成为Win10系统的一部分。Win10桌面版系统会同时提供给生产力平板设备安装使用,夜间开始黑色主题主题可有效保护用户眼睛。
61阅读| 精彩专题| 最新文章| 热门文章| 苏ICP备13036349号-1