一 : 保存 网页 图片 的 八种 方法, 没有 保存 不了 的 图 片!!
为了增加互动性和美观,现在的网页中都有许多精美的图片,这些都是网页制作者精心制作出来的,如果你想拿来为自己所用就必须把它们保存下来。(www.61k.com)另外,在一些电子书中也有精美的图片,为了防止有人复制,作者禁用了鼠标右键无法直接下载,针对以上情况,我们可以想办法来突破限制,从易到难可以顺次采用以下几种方法。
1.最简单的方法:利用鼠标右键菜单
这种方法是最简单的,就是对着你要保存的图片按鼠标右键,在弹出菜单中选择“图片另存为”,然后选择好你要保存的路径和文件名就可以了。(如果网页上有一百张图片,你还会用这种方法吗?使用网页图片保存能手只需点击一次保存就可以了)
2.保存网页中所有图片的方法:利用文件菜单中的“另存为”
如果你想保存整个网页中的所有图片时可以采用本方法,因为它可以一次性的把所有图片文件都保存下来。方法是:看到你想保存的图片网页后,在IE浏览器中点击“文件”菜单中的“另存为”,把整个网页保存到硬盘,然后从中找到图片即可。注意,要选择“保存类型”中的“网页,全部(*.htm;*.html)” (在文件夹中一张张挑,是不是很费劲呢?小图片,广告图片, htm, jscript文件统统要处理,用网页图片保存能手就没有这个问题)
3.一般方法:利用专门的下载软件
如果网页中的图片比较大,利用下载软件可以加快下载的速度。方法是先在电脑中安装下载软件如网络蚂蚁NetAnts或网际快车FlashGet等软件(如果已经安装有这些软件可以忽略这一步),然后右键点击网页中要下载的图片,在弹出菜单中选择“
DownloadbyNetAnts”或“使用网际快车下载”,最后选择好你要保存的路径即可。(如果是一张张下,问题同方法1,如果是批量下,又没法预览图片进行选取,用网页图片保存能手就没有这个问题)
4.新方法:将网页上的图片拖到硬盘上
在桌面上按鼠标右键,在弹出菜单中选择“新建”→“文件夹”,随便起个名字即可,这个文件夹就是用来保存图片的文件夹。当你在网页上看到喜欢的图片时,按住鼠标左键拖到图片到文件夹中就可以了,是不是很方便啊?(如果是一张张拖,问题同方法1,另外两个窗口来回折腾不累? 用网页图片保存能手就没有这个问题)
5.对付加密图片的方法:利用两个IE窗口
网页中有些图片是经过加密处理过的,不能直接通过鼠标右键来下载,也不能把网页保存到硬盘中,有的甚至连工具栏都没有。这样的加密图片该怎么保存呢?很简单!只要先后打开两个IE窗口,其中一个用来显示你要下载图片的网页,另一个用来保存图片。用鼠标左键按住想要保存的图片不放,往另外一个IE窗口中拖动,图片就会到那个IE窗口中了,然后就可以使用鼠标右键的“图片另存为”功能,这样就得到加密图片了。(网页图片保存能手不需要在网页上使用鼠标右键或左键,没有这个问题)
网页图片保存能手 保存 网页 图片 的 八种 方法, 没有 保存 不了 的 图 片!!
6.另类方法:利用临时文件夹
大家知道浏览网页过后,网页中的大量信息通常都会被保存在临时文件夹中(即TemporaryInternetFiles),所以我们可以在这里找到自己需要的图片,当然也包括被写保护的图片。(www.61k.com]运行看图软件ACDSee,点击“查看→导航面板→文件夹”,或者在文件浏览窗口中点击“文件夹”标签,找到TemporaryInternetFiles文件夹,预览里面的图片,然后把你保存的图片另存下来即可。(在临时文件夹中找得累死了,还是用网页图片保存能手吧)
7.稳妥的方法:利用工具软件网文快捕WebCatcher
网文快捕WebCatcher是款不错的工具软件,主要用来保存网页文件,并且可以给网页增加附件、密码、注释。另外,WebCatcher还可以帮你把网上那些好看的flash动画保存下来!这么强大的工具用来保存网页图片简直太easy了!注意,由于有些网页中的图片是加密处理过的,无法直接下载,而有些时候我们要保存的是CHM或EXE格式的电子书中的图片,由于作者加了限制也无法直接保存图片,此时就可以利用网文快捕WebCatcher来一展身手了。在安装WebCatcher之后,关闭所有的浏览器,然后重新运行,打开需要保存图片的网页,单击鼠标右健,在IE的弹出菜单中会增加两项:“使用网文快捕保存当前网页”和“使用网文快捕保存”,选择“使用网文快捕保存”,则可以对网页中的元素进行有选择的保存,例如当前网页的所有内容或所有图片再或者是所有文字、链接、flash动画等。我们的目标是图片,所以选择“图片”选项就可以了。单击“确定”按钮之后,进入网文快捕程序的主窗口中,在窗口的左边就会看到你选定的网页或电子书中该页面的题目,在右边窗口中就是图片,现在就可以随意复制或保存了!(还是没有网页图片保存能手方便,网页图片保存能手根本不需要在网页上使用鼠标右键或左键,并且提供预览挑选功能。)
8.最狠的方法:使用TeleportPro等离线浏览工具
除了上面的方法以外,还有可以通过TeleportPro等离线浏览工具将整个网站全部下载下来,然后在硬盘中慢慢查看网页图片。(为了一个网页上的图片把整个网站都搬下来,亏你想得出来?没等网站下来,人也该睡觉了吧?)
文章来自:大学生校园网-VvSchool.CN 详文参考:
二 : 怎样快速保存同一网页上的所有图片?有时同一网页上有很多漂亮的图片
怎样快速保存同一网页上的所有图片?
有时同一网页上有很多漂亮的图片,如果每张都右键单击另存为,就太费劲了,也太浪费时间了。有没有好的方法能快速或一次操作就能完成保存所有图片呢?或者用什么可以实现?
其实IE就可以点浏览器的文件---另存为就可以把网页另存为“html,全部”,这样就会生成一个html文件和一个同样名字但多出.files字样的文件夹,打开那个文件夹里面就有所有的图片。其他方法:方法一、前提:该网页上的图片不是采用链接地址的。 1、先将这个网页保存到本地电脑上,注意保存的时候选择的类型是“网页,全部”; 2、进入你刚刚的保存路径,你会发现多了一个跟网页名字相同的文件夹,打开那个文件夹,你想要图片都在这个文件夹里了。方法二、试用迅雷下载软件,可以下载全部链接,勾选图片(比如 f.这些图片格式)选择储存路径。方法三、保存网页的智能化工具---网童先安装好网童后,在浏览器的工具栏上就会出现两个小图标, 点击选择保存图片的图标,此时会弹出网页中所有图片的预览图,包括FLASH,选者想要保存的图片然后点击保存即可。 方法四、首先打开有图片的网页完全打开后,在地址栏输入 javascript:Ai7Mg6P='';for%20(i7M1bQz=0;i7M1bQz
'};if(Ai7Mg6P!=''){document.write('
三 : ios10怎么保存网页图片 苹果ios10保存网页图片图文教程
苹果ios10保存网页图片图文教程:
简单来说就是,如果你对ios10Safari中的图片(如果图片同时也是可点击的链接)执行长按操作的话,你已经在弹出来的菜单中看不到“保存图片”的选项了。
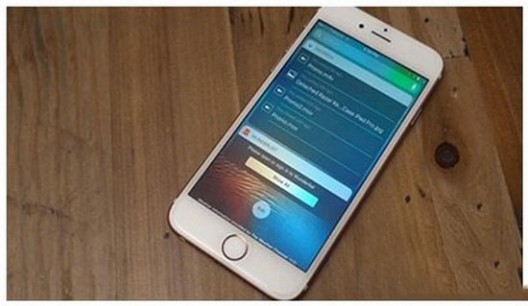
而在iOS9.3.5中执行同样的操作的话,就能够看到“保存图片”的选项,点击后图片就会保存到系统相册中,十分方便。
反观iOS10,同样对网页上的图片执行长按操作的话,则无法看到“保存图片”。只有当图片本身不是可点击的链接时,保存按钮才会出现。然而实际情况就是大量网站的图片都内嵌了链接,所以很多时候都不会出现保存按钮。
所以如果当你想在iOS10保存某个网站的图片的时候,可能需要先截屏,然后再到相册中用工具截取想要的部分。
iOS10抛弃苹果经典滑动锁屏后……
iOS10抬腕唤醒在哪?iPhone6支持抬腕唤醒功能吗?
iphone6升级ios10会卡吗?苹果6和iphone6 plus升级ios10新系统怎么样?
ios10隐形墨水怎么开启? 发送隐形墨水信息的方法
以上就是小编为大家带来的苹果ios10保存网页图片图文教程全部内容,是不是和简单呢?希望对大家有所帮助,请继续关注61阅读更多内容。
四 : 抓尽天下美图 让迅雷一步保存网页所有图片
有时在网上看到很多漂亮的图片,真恨不得将它们倾收囊中。一般情况下,我们先用迅雷的“使用迅雷下载全部链接”功能,再手工选择图片类型,这样做步骤较多。事实上,网络上多数的图片是JPG格式的,我们只要自己动手,很简单地操作就能做到一步保存页面美图。甚至也能请电脑高手做好,然后将这个功能“安装”到你的迅雷5上,相当酷!
第一步:复制相应文件
先进入C:Program FilesThunder NetworkThunderProgram文件夹,选中getAllurl.htm,按下Ctrl+C,再按下Ctrl+V,将会生成“getAllurl - 复制.htm”文件。选中它,按下F2键,将其重命名为getAlljpg.htm。
第二步:修改相应代码
右击getAlljpg.htm文件,选择“打开方式”→“记事本”(如图1),用“记事本”打开它。

图1 用“记事本”打开相应文件
再按下Ctrl+A键选中所有字符,按下Del将其删除掉,然后输入如下内容:
<script language="VBScript">
Sub OnContextMenu()
set ThunderAgent = CreateObject("ThunderAgent.Agent.1")
set links = external.menuArguments.document.links
set images = external.menuArguments.document.images
link_count = links.length
image_count = images.length
strDownloadPage = external.menuArguments.document.url
set theDownloadPage = external.menuArguments.document.getElementById("thunder_down_pageurl")
if TypeName(theDownloadPage) <> "Nothing" then
strDownloadPage = theDownloadPage.value
end if
strStatPage = ""
set theStatPage = external.menuArguments.document.getElementById("thunder_stat_pageurl")
if TypeName(theStatPage) <> "Nothing" then
strStatPage = theStatPage.value
end if
Dim picNum
if strStatPage <> "" then
for i = 0 to link_count-1
If Right(links(i).href , 3)="jpg" Or Right(links(i).href , 3)="Jpg" Or Right(links(i).href , 3)="JPG" Then
picNum = picNum + 1
call ThunderAgent.AddTask4(links(i).href, "photo-" + CStr(picNum) + ".jpg", "", links(i).innerText, strDownloadPage, -1, 0, -1, external.menuArguments.document.cookie, "", strStatPage)
End If
Next
for i = 0 to image_count-1
If Right(images(i).src , 3)="jpg" Or Right(images(i).src , 3)="Jpg" Or Right(images(i).src , 3)="JPG" Then
picNum = picNum + 1
call ThunderAgent.AddTask4(images(i).src, "photo-" + CStr(picNum) + ".jpg", "", images(i).innerText, strDownloadPage, -1, 0, -1, external.menuArguments.document.cookie, "", strStatPage)
End If
next
else
for i = 0 to link_count-1
If Right(links(i).href , 3)="jpg" Or Right(links(i).href , 3)="Jpg" Or Right(links(i).href , 3)="JPG" Then
picNum = picNum + 1
call ThunderAgent.AddTask4(links(i).href, "photo-" + CStr(picNum) + ".jpg", "", links(i).innerText, strDownloadPage, -1, 0, -1, external.menuArguments.document.cookie, "", "")
End If
Next
for i = 0 to image_count-1
If Right(images(i).src , 3)="jpg" Or Right(images(i).src , 3)="Jpg" Or Right(images(i).src , 3)="JPG" Then
picNum = picNum + 1
call ThunderAgent.AddTask4(images(i).src, "photo-" + CStr(picNum) + ".jpg", "", images(i).innerText, strDownloadPage, -1, 0, -1, external.menuArguments.document.cookie, "", "")
End If
next
end If
call ThunderAgent.CommitTasks2(1)
set ThunderAgent = nothing
end Sub
call OnContextMenu()
</script>
最后,选择“文件”→“保存”命令将其保存(如图2)。
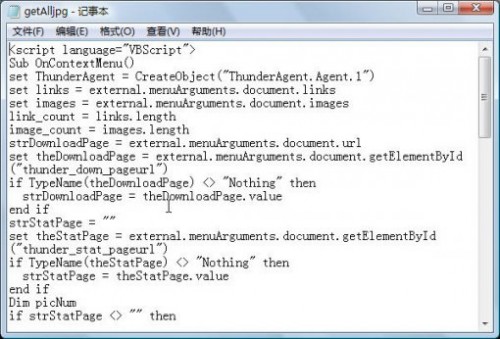
图2 修改并保存相应代码
第三步:添加右键菜单
按下Win+R,输入regedit,启动“注册表编辑器”,定位到[HKEY_CURRENT_USERSoftwareMicrosoftInternet ExplorerMenuExt],右击,选择“新建”→“项”,命名为“用迅雷下载所有JPG图”,然后修改该项中的默认字符串值为“C:Program FilesThunderProgramgetAlljpg.htm”(如图3,不含引号)。
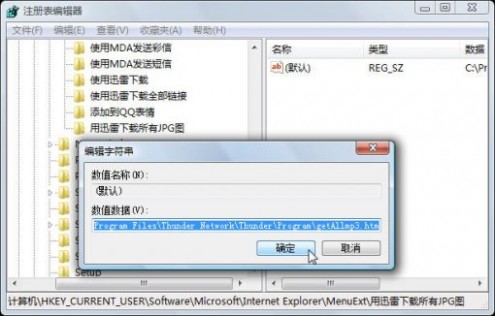
图3 添加右键菜单
第四步:批量下载图片
当我们在浏览一网站时,可以右击页面空白处,选择“用迅雷下载所有JPG图”(如图4),之后就会出现如图5所示的窗口,所有的JPG图片已经被迅雷获取。
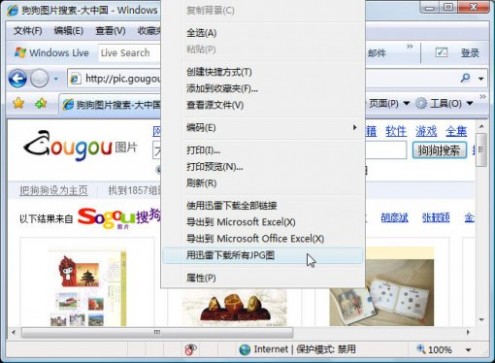
图4 选择“用迅雷下载所有JPG图”
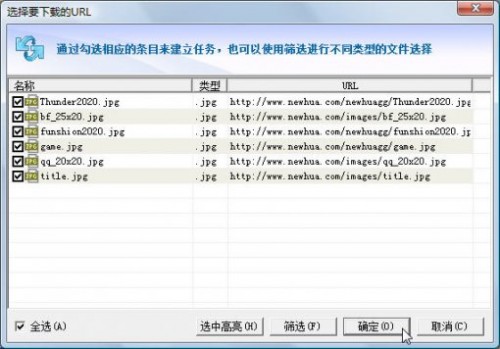
图5 所有JPG文件已经被迅雷获取
第五步:制作自己的安装包
以上操作对于普通用户来说,操作起来有一定难度,也可能比较麻烦,我们可以启动“注册表编辑器”,指向[HKEY_CURRENT_USERSoftwareMicrosoftInternet ExplorerMenuExt用迅雷下载所有JPG图],右击,选择“导出”命令,将其保存为一reg文件,如d:thunderaddjpgs.reg。再把C:Program FilesThunder NetworkThunderProgramgetAlljpg.htm拷贝到d:thunder文件夹下,然后在其下编写一个批处理文件addjpg.cmd,内容如下:
@echo off
copy getAlljpg.htm “C:Program FilesThunder NetworkThunderProgram”
regedit /s addjpgs.reg
把addjpgs.reg、getAlljpg.htm和addjpg.cmd压缩为一压缩包,将其传给好友。好友只要将其解压,然后双击其下的addjpg.cmd即可完成安装工作。
五 : G.cn首页变成一张图片 引导用户保存香港网站链接
谷歌今日在官方博客上表示,在中国运营的ICP牌照将于 6月30日过期,目前并未得到牌照续签的答复,ICP牌照过期后Google.cn网站将不能继续运营,目前谷歌已经在 Google.cn提示网友保存香港站的网址。
google.cn首页变成一张图片,引导用户 保存谷歌香港网站的链接
本文标题:网页图片保存-保存 网页 图片 的 八种 方法, 没有 保存 不了 的 图 片!!61阅读| 精彩专题| 最新文章| 热门文章| 苏ICP备13036349号-1