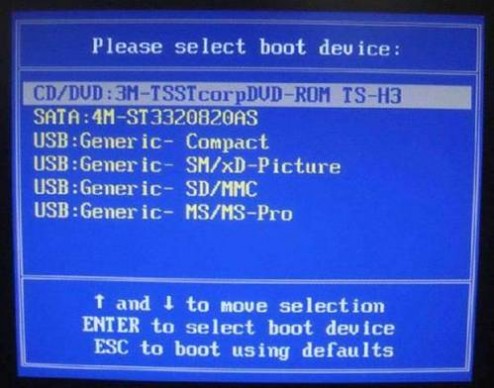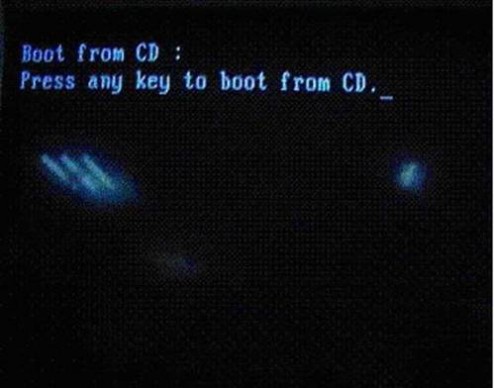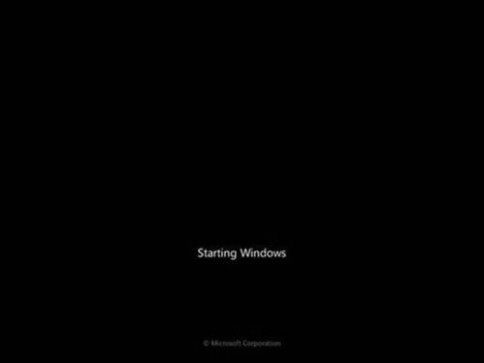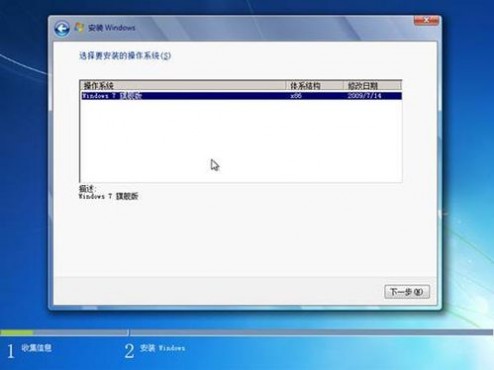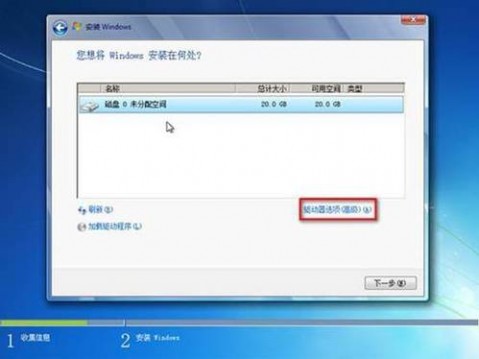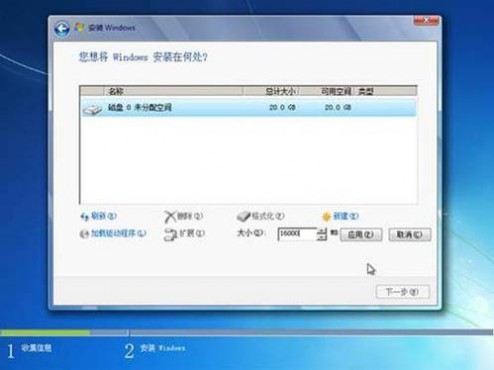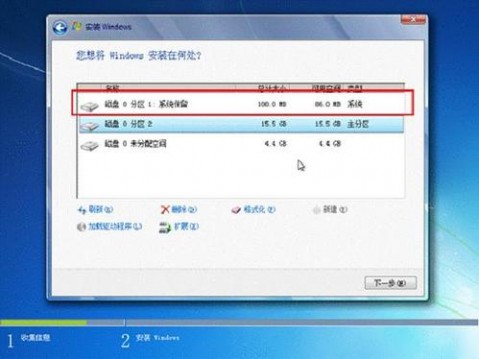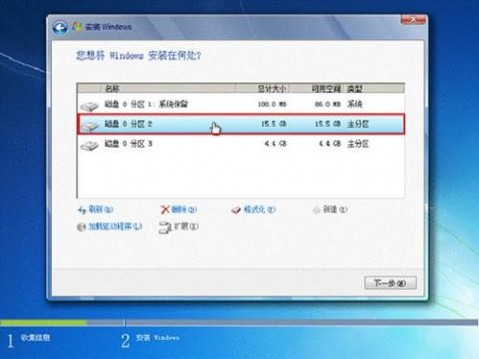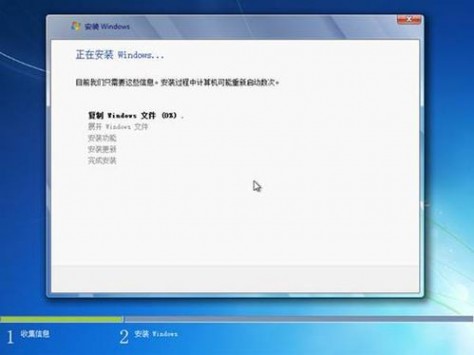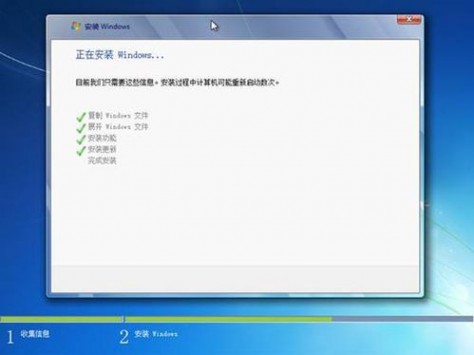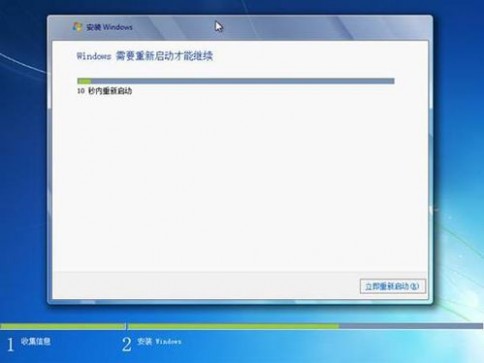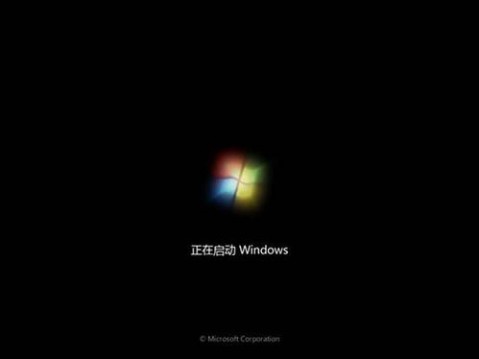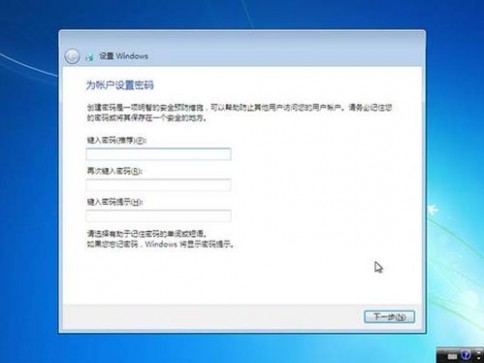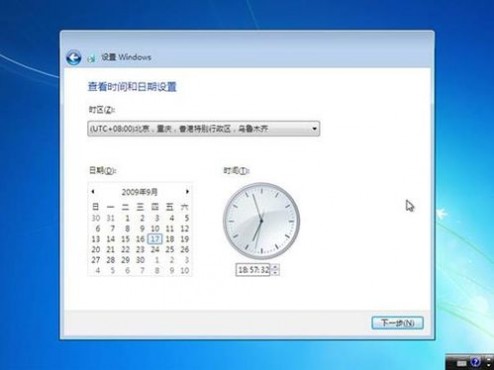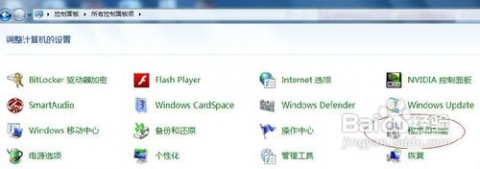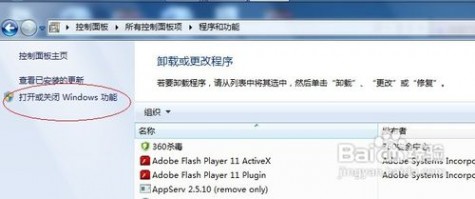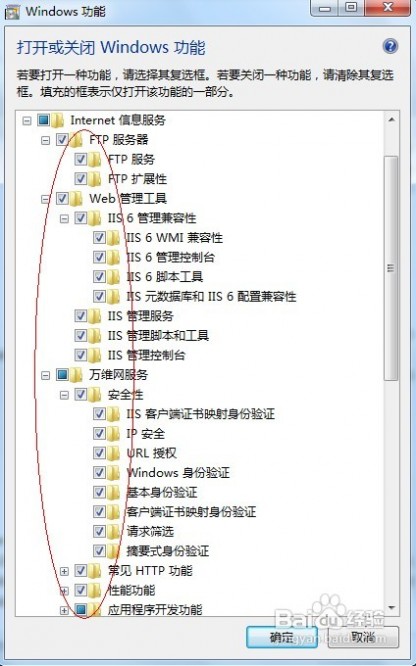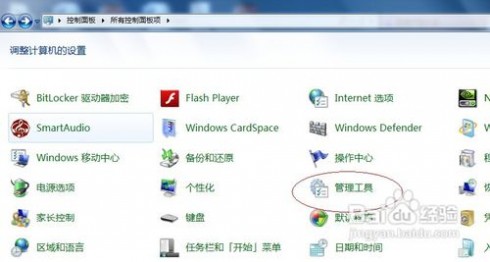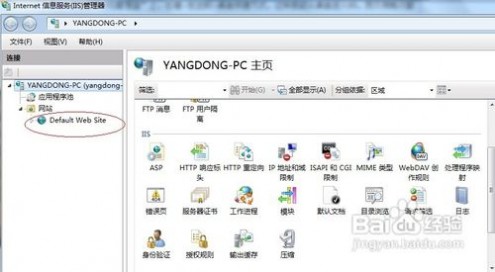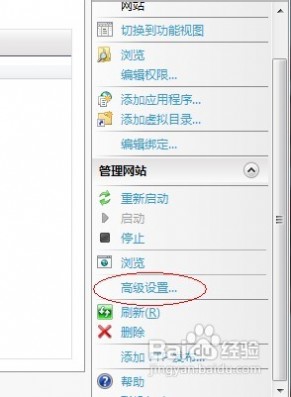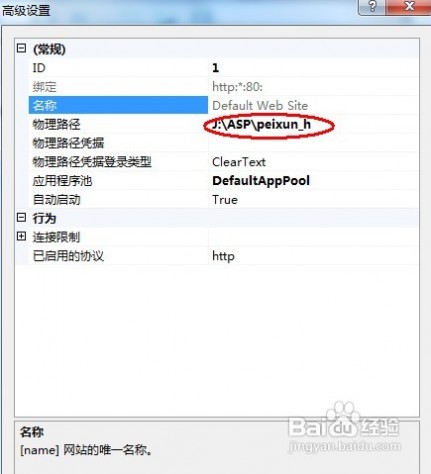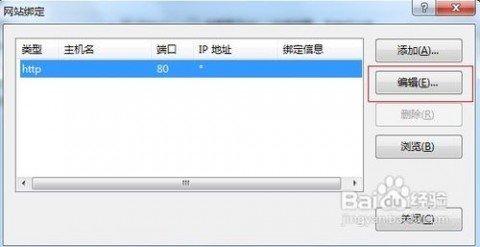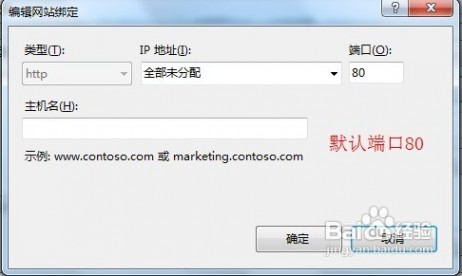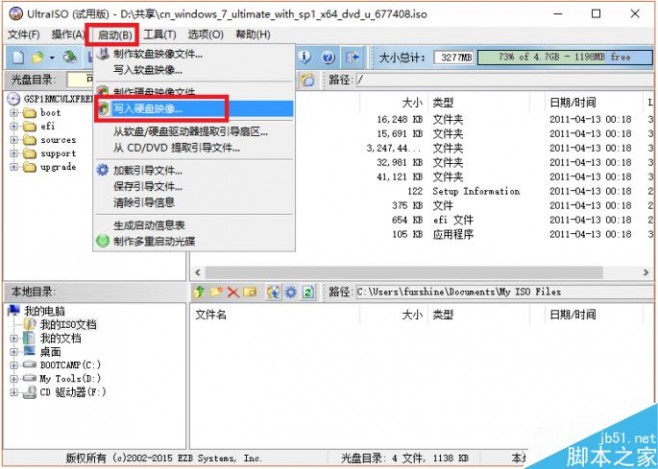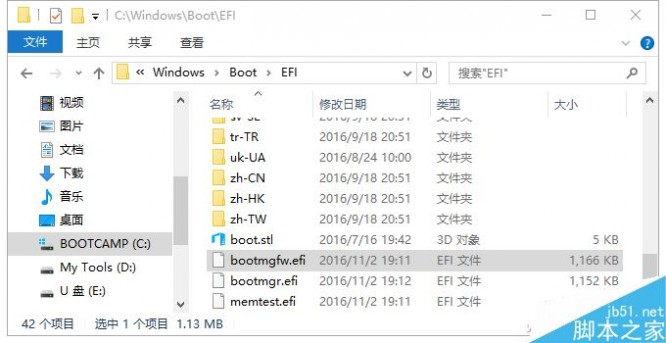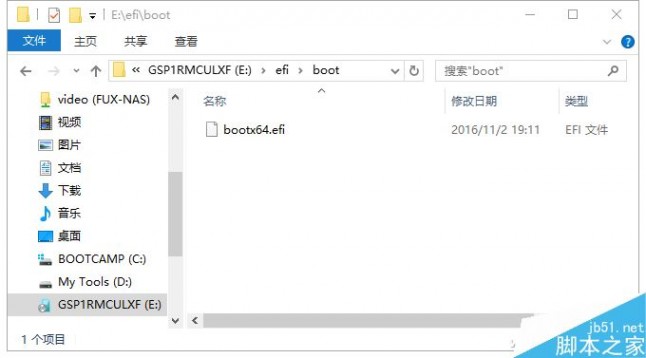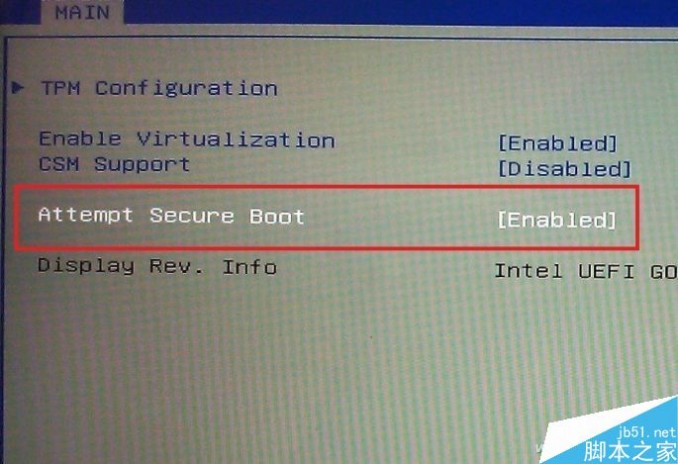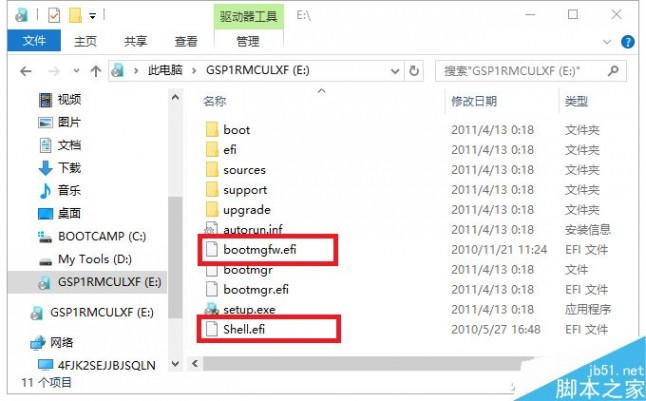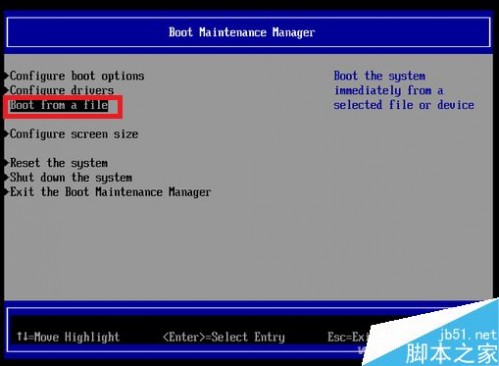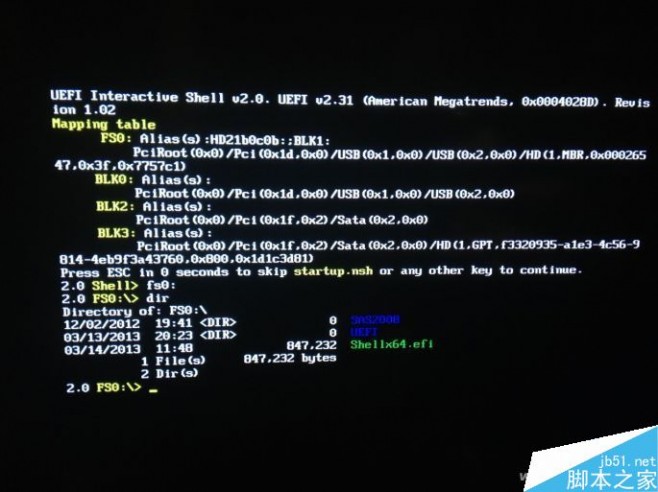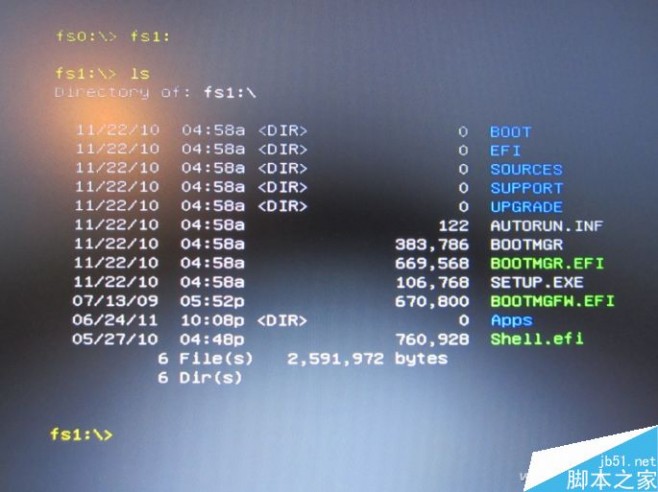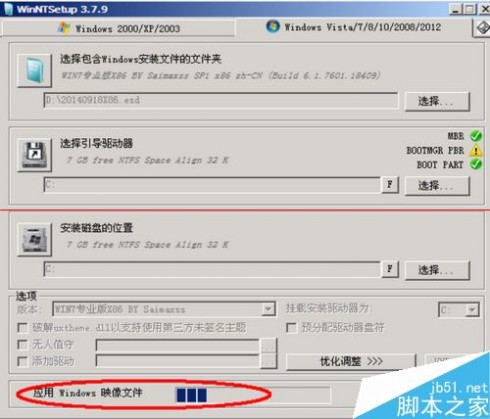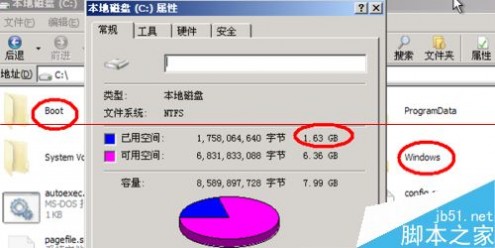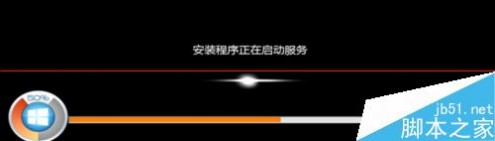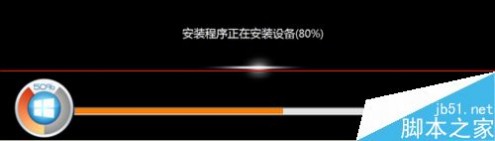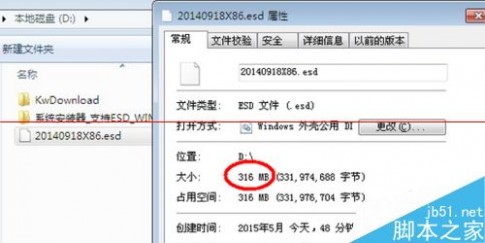一 : 怎样安装Win7操作系统 精

因安装系统需要对硬盘进行格式化操作,为了避免重要数据的丢失,请事先把硬盘上的重要数据进行备份。需要备份的数据包括:
个人撰写的文档,电子邮件等资料
重要的图片、音乐或视频资料
IE的收藏夹内容
办公软件生成的各种数据和报表
程序安装文件(没有光盘只备份在硬盘上的重要程序的安装文件)
[电脑系统怎么装]怎样安装Win7操作系统 精——更新安装 [电脑系统怎么装]怎样安装Win7操作系统 精 一您可以升级或执行自定义安装。升级将保留您的文件、设置和程序(这是安装 Windows 最简便的方法)。自定义安装不会保留您的文件、设置或程序。您可以使用自定义安装来完全替 换当前的操作系统,或在您选择的特定设备或分区上安装 Windows。
安装 Windows 的基本步骤是:
[电脑系统怎么装]怎样安装Win7操作系统 精 二打开 PC。
[电脑系统怎么装]怎样安装Win7操作系统 精 三安装程序应该会自动启动,如果没有,请依次单击「开始」按钮和“计算机”,打开 DVD驱动器中的 Windows 7 安装光盘,然后双击 setup.exe。
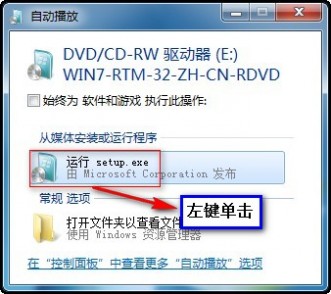 [电脑系统怎么装]怎样安装Win7操作系统 精 四
[电脑系统怎么装]怎样安装Win7操作系统 精 四在“安装 Windows”页面上,单击“立即安装”。
 [电脑系统怎么装]怎样安装Win7操作系统 精 五
[电脑系统怎么装]怎样安装Win7操作系统 精 五在“获取安装的重要更新”页面上,我们建议获取最新的更新,以帮助确保成功安装及保护您的计算机受到安全漏洞威胁。在 Windows 安装过程中,计算机需要连接到 Internet 才能获取这些更新。

 [电脑系统怎么装]怎样安装Win7操作系统 精 六
[电脑系统怎么装]怎样安装Win7操作系统 精 六在“请阅读许可条款”页面上,如果接受许可条款,请单击“我接受许可条款”,然后单击“下一步”。
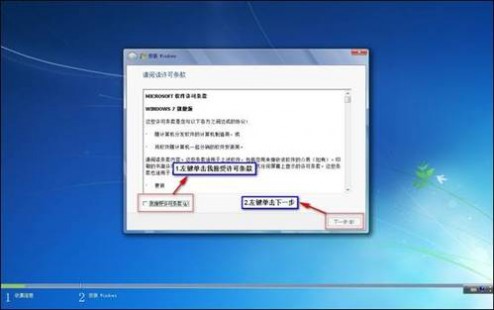 [电脑系统怎么装]怎样安装Win7操作系统 精 七
[电脑系统怎么装]怎样安装Win7操作系统 精 七在“您想进行何种类型的安装?”页面上,单击“升级”或“自定义”。您可能会看到兼容性报告。继续按说明完成安装 Windows 7。
 [电脑系统怎么装]怎样安装Win7操作系统 精——光驱引导安装程序 [电脑系统怎么装]怎样安装Win7操作系统 精 一
[电脑系统怎么装]怎样安装Win7操作系统 精——光驱引导安装程序 [电脑系统怎么装]怎样安装Win7操作系统 精 一设置光驱引导:将安装光盘放入光驱,重新启动电脑,当屏幕上出现“LENOVO”的开机LOGO时,按下键盘上的“F12”键,
选择“CD/DVD(代表光驱的一项)”,按下回车(Enter)键确定。
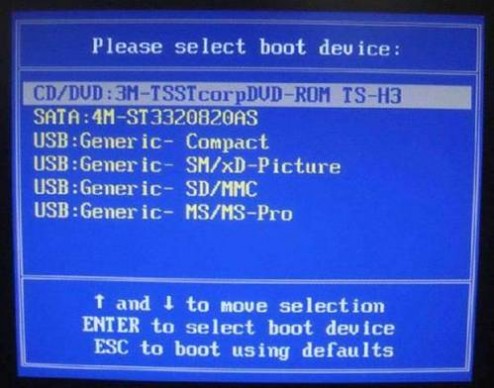 [电脑系统怎么装]怎样安装Win7操作系统 精 二
[电脑系统怎么装]怎样安装Win7操作系统 精 二选择光驱,几秒后,屏幕上会出现“Press any key to boot from cd…”的字样,此时需要按下键盘上的任意键以继续光驱引导。如下图所示:
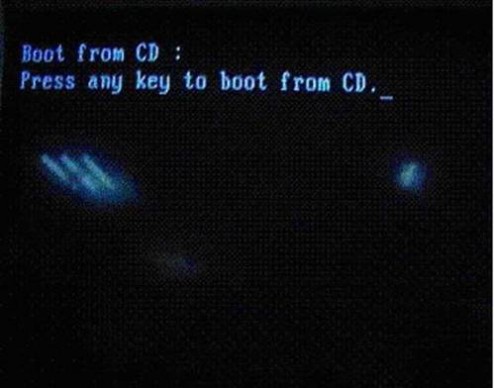 [电脑系统怎么装]怎样安装Win7操作系统 精 三
[电脑系统怎么装]怎样安装Win7操作系统 精 三光驱引导起来后,会连续出现如下界面:

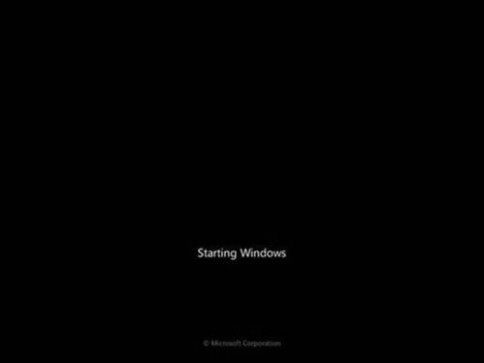
 [电脑系统怎么装]怎样安装Win7操作系统 精 四
[电脑系统怎么装]怎样安装Win7操作系统 精 四此处保持默认状态即可,“要安装的语言”选择“中文(简体)”,“时间和货币格式”选择“中文(简体,中国)”,“键盘和输入方法”选择“中文(简体)-美式键盘”,点击“下一步”。
 [电脑系统怎么装]怎样安装Win7操作系统 精 五
[电脑系统怎么装]怎样安装Win7操作系统 精 五版本选择,按照出厂随机系统版本的不同,此处可能略有不同,直接点击“下一步”即可。
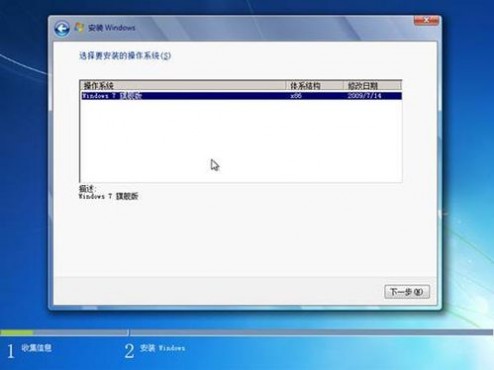 [电脑系统怎么装]怎样安装Win7操作系统 精 六
[电脑系统怎么装]怎样安装Win7操作系统 精 六同意许可条款,勾选“我接受许可条款(A)”后,点击下一步
 [电脑系统怎么装]怎样安装Win7操作系统 精 七
[电脑系统怎么装]怎样安装Win7操作系统 精 七进入分区界面,点击“驱动器选项(高级)”
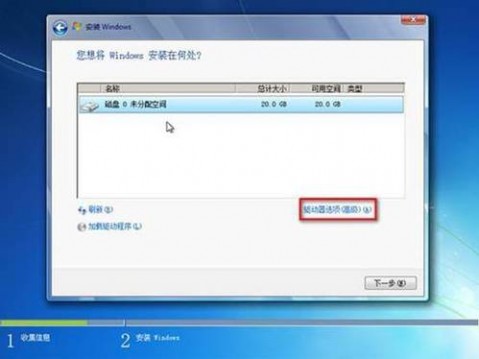 [电脑系统怎么装]怎样安装Win7操作系统 精 八
[电脑系统怎么装]怎样安装Win7操作系统 精 八点击“新建(E)”,创建分区
 [电脑系统怎么装]怎样安装Win7操作系统 精 九
[电脑系统怎么装]怎样安装Win7操作系统 精 九设置分区容量并点击“下一步”。
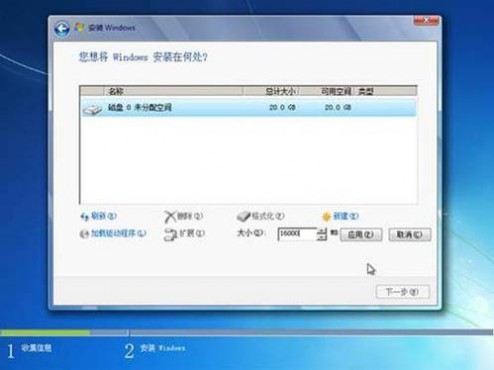 [电脑系统怎么装]怎样安装Win7操作系统 精 十
[电脑系统怎么装]怎样安装Win7操作系统 精 十如果是在全新硬盘,或删除所有分区后重新创建所有分区,Windows 7系统会自动生成一个100M的空间用来存放Windows 7的启动引导文件,出现如下图的提示,点击“确定”。
 [电脑系统怎么装]怎样安装Win7操作系统 精 1一
[电脑系统怎么装]怎样安装Win7操作系统 精 1一创建好C盘后的磁盘状态,这时会看到,除了创建的C盘和一个未划分的空间,还有一个100M的空间。
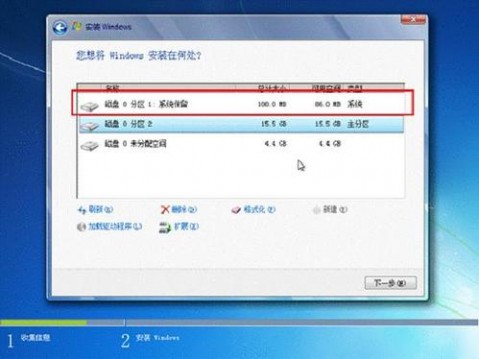 [电脑系统怎么装]怎样安装Win7操作系统 精 1二
[电脑系统怎么装]怎样安装Win7操作系统 精 1二与上面创建方法一样,将剩余空间创建好
 [电脑系统怎么装]怎样安装Win7操作系统 精 1三
[电脑系统怎么装]怎样安装Win7操作系统 精 1三选择要安装系统的分区,点击“下一步”。
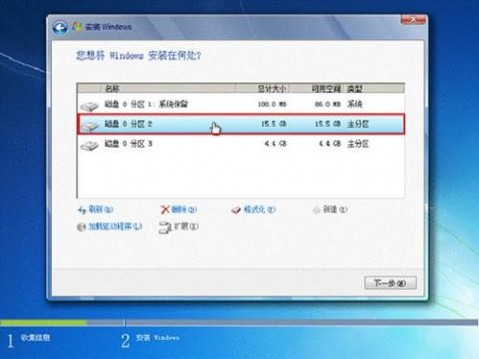 [电脑系统怎么装]怎样安装Win7操作系统 精 1四
[电脑系统怎么装]怎样安装Win7操作系统 精 1四系统开始自动安装系统
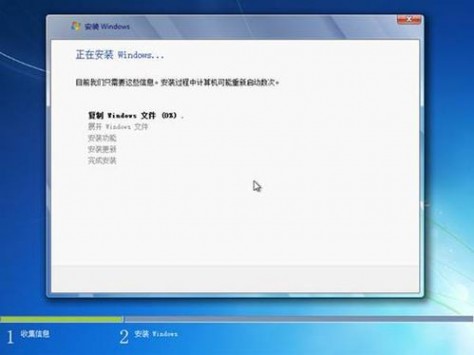 [电脑系统怎么装]怎样安装Win7操作系统 精 1五
[电脑系统怎么装]怎样安装Win7操作系统 精 1五完成“安装更新”后,会自动重启
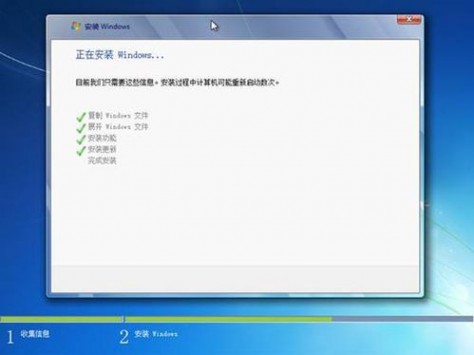
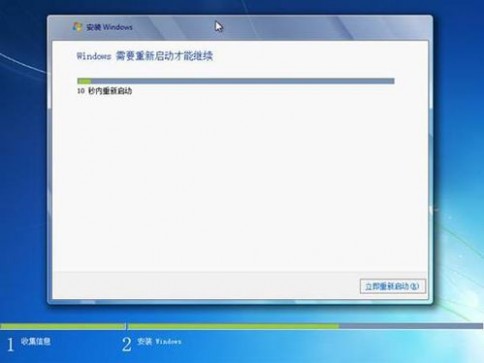 [电脑系统怎么装]怎样安装Win7操作系统 精 1六
[电脑系统怎么装]怎样安装Win7操作系统 精 1六出现Windows的启动界面
 [电脑系统怎么装]怎样安装Win7操作系统 精 1七
[电脑系统怎么装]怎样安装Win7操作系统 精 1七安装程序会自动继续进行安装


 [电脑系统怎么装]怎样安装Win7操作系统 精 1八
[电脑系统怎么装]怎样安装Win7操作系统 精 1八此处,安装程序会再次重启并对主机进行一些检测,这些过程完全自动运行。
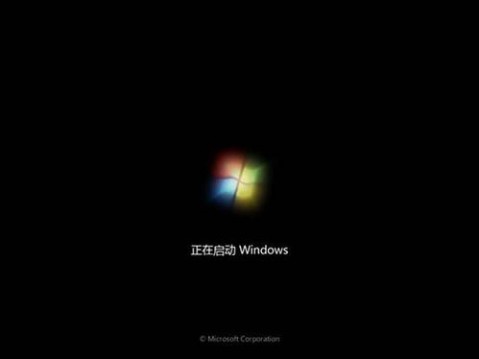

 [电脑系统怎么装]怎样安装Win7操作系统 精 1九
[电脑系统怎么装]怎样安装Win7操作系统 精 1九完成检测后,会进入用户名设置界面
输入一个用户名

 [电脑系统怎么装]怎样安装Win7操作系统 精 20、
[电脑系统怎么装]怎样安装Win7操作系统 精 20、设置密码。需要注意的是,如果设置密码,那么密码提示也必须设置。如果觉得麻烦,也可以不设置密码,直接点击“下一步”,进入系统后再到控制面板?D用户账户中设置密码
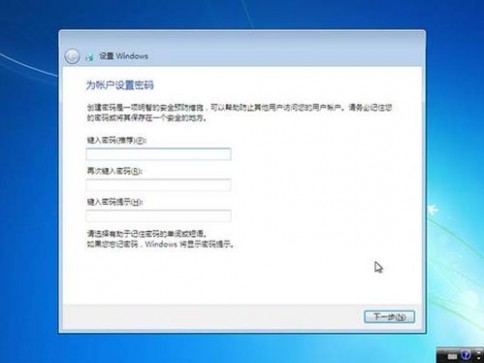 [电脑系统怎么装]怎样安装Win7操作系统 精 2一
[电脑系统怎么装]怎样安装Win7操作系统 精 2一设置时间和日期,点击“下一步”
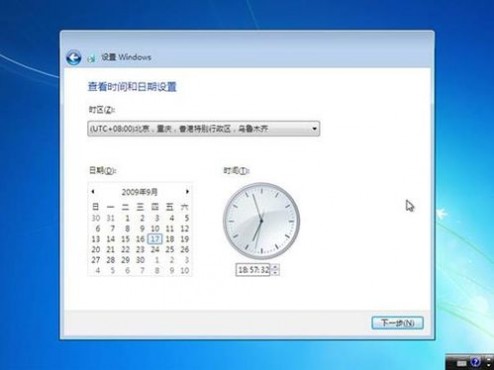 [电脑系统怎么装]怎样安装Win7操作系统 精 2二
[电脑系统怎么装]怎样安装Win7操作系统 精 2二系统会开始完成设置,并启动。


 [电脑系统怎么装]怎样安装Win7操作系统 精 2三
[电脑系统怎么装]怎样安装Win7操作系统 精 2三如在密码设置界面设置了密码,此时会弹出登录界面,输入刚才设置的密码后确定。
 [电脑系统怎么装]怎样安装Win7操作系统 精 2四
[电脑系统怎么装]怎样安装Win7操作系统 精 2四进入桌面环境,安装完成

二 : 怎样在WIN7系统下安装IIS 精
在此根据多年的网站开发经验,把如何在WIN7系统下如何安装IIS的方法以图文的形式分享给大家。
[win7 iis配置]怎样在WIN7系统下安装IIS 精——知识点Windows7系统 (IIS是WIN7自带的,版本7.0)
[win7 iis配置]怎样在WIN7系统下安装IIS 精——详细知识[win7 iis配置]怎样在WIN7系统下安装IIS 精 一首先是安装IIS。打开控制面板,找到“程序与功能”,点进去
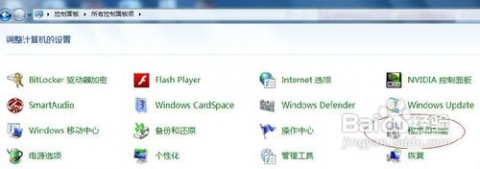 [win7 iis配置]怎样在WIN7系统下安装IIS 精 二
[win7 iis配置]怎样在WIN7系统下安装IIS 精 二点击左侧“打开或关闭Windows功能”
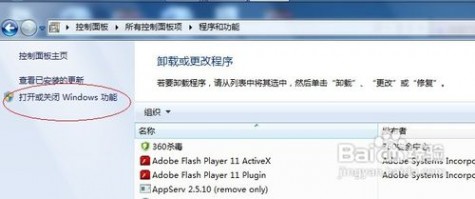 [win7 iis配置]怎样在WIN7系统下安装IIS 精 三
[win7 iis配置]怎样在WIN7系统下安装IIS 精 三找到“Internet 信息服务”,按照下图打勾即可
等待安装完成
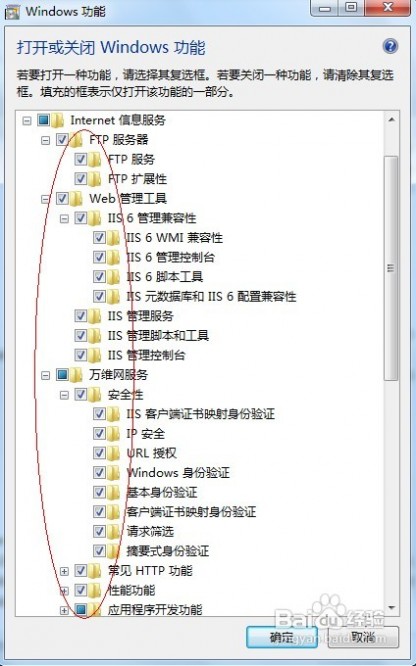
 [win7 iis配置]怎样在WIN7系统下安装IIS 精 四
[win7 iis配置]怎样在WIN7系统下安装IIS 精 四安装完成后,再回到控制面板里面,找到“管理工具”,点进入
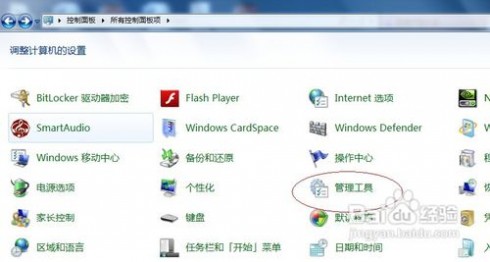 [win7 iis配置]怎样在WIN7系统下安装IIS 精 五
[win7 iis配置]怎样在WIN7系统下安装IIS 精 五双击“Internet 信息服务(IIS)管理器”就是IIS了。如果经常需要使用IIS的朋友,建议鼠标指到“Internet 信息服务(IIS)管理器”上,右键--发送到--桌面快捷方式,这样就能从桌面进入IIS,而不用每次都点控制面板。
IIS界面:
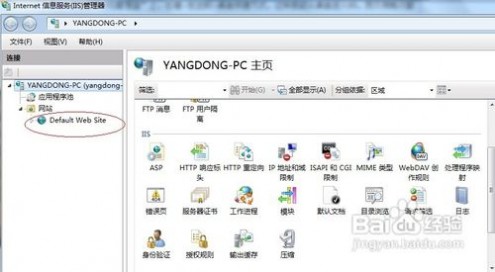 [win7 iis配置]怎样在WIN7系统下安装IIS 精 六
[win7 iis配置]怎样在WIN7系统下安装IIS 精 六选中“Default Web Site”,双击中间的“ASP”
把“启用父路径”改为“True”

 [win7 iis配置]怎样在WIN7系统下安装IIS 精 七
[win7 iis配置]怎样在WIN7系统下安装IIS 精 七下面就是配置站点了。单击右侧“高级设置”
选择你网站的目录
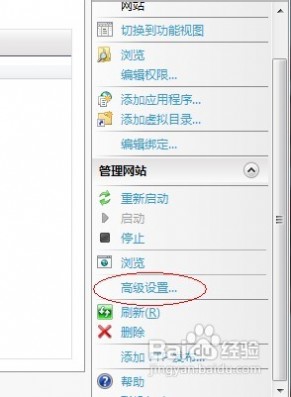
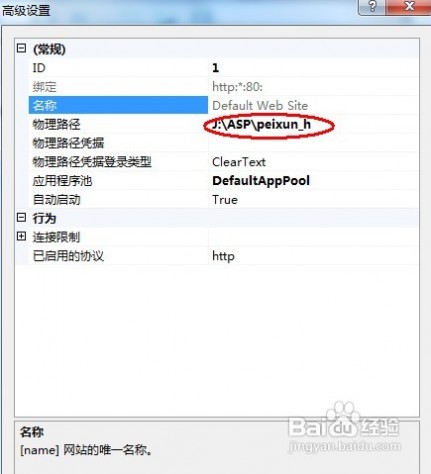 [win7 iis配置]怎样在WIN7系统下安装IIS 精 八
[win7 iis配置]怎样在WIN7系统下安装IIS 精 八回到IIS,单击右侧的“绑定...”,选中你要绑定的网站,点“编辑”
如果是一台电脑,只修改后面的端口号就行,可以随意修改数字。如果是办公室局域网,点击下拉框,选择自己电脑上的局域网IP,例如:192.168.**.**,然后修改端口号
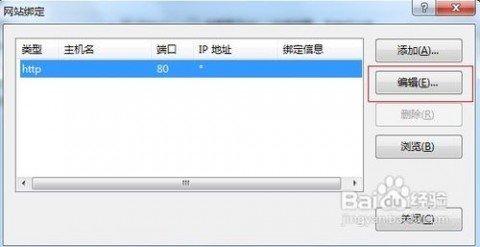
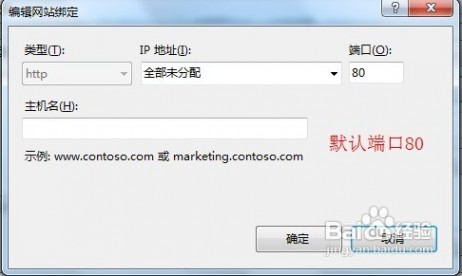 [win7 iis配置]怎样在WIN7系统下安装IIS 精 九
[win7 iis配置]怎样在WIN7系统下安装IIS 精 九回到IIS,如果右侧显示停止,就选择启动,然后点击下面的浏览网站,就可以打开你绑定文件夹里面的网站了
 [win7 iis配置]怎样在WIN7系统下安装IIS 精 十
[win7 iis配置]怎样在WIN7系统下安装IIS 精 十安装完成
这时候只用在地址栏里面输入:http://然后localhost:80 或者
http:// 然后 127.0.0.1
可以运行网站了,注意后面这个只有是端口是80时才会有效
三 : UEFI怎么装Win7系统?uefi安装win7系统图解
要说在几年之前,在UEFI BIOS下装个Windows 7并不是什么难事,只要关闭安全启动,使用Legacy模式,选择好磁盘模式就行了。但现在厂商们发现UEFI能够个性化的地方是在太多,开始各种折腾,弄得跟国产手机ROM一样,个性强烈但能供大家修改的选项越来越少,除非厂商能够提供功能全面的BIOS,否则装Windows 7基本上没戏。
接下来小编提供的方法,也只是针对具有完整功能的UEFI BIOS的产品(主板或笔记本),在安装之前大家最好先进BIOS中查看一下,如果可选的项目有限,安心用Windows 8/10别费劲了(尤其是品牌笔记本电脑的BIOS)。
对于近5年来,采用UEFI BIOS的主板或笔记本电脑,可以采用修改Windows 7安装U盘方式进行:
首先要准备好64位Win7 ISO映像文件(32位完全不支持EFI),使用UltraISO等软件将Win7 ISO写入U盘(选择好ISO后,在界面上方选择“启动-写入硬盘映像”)。
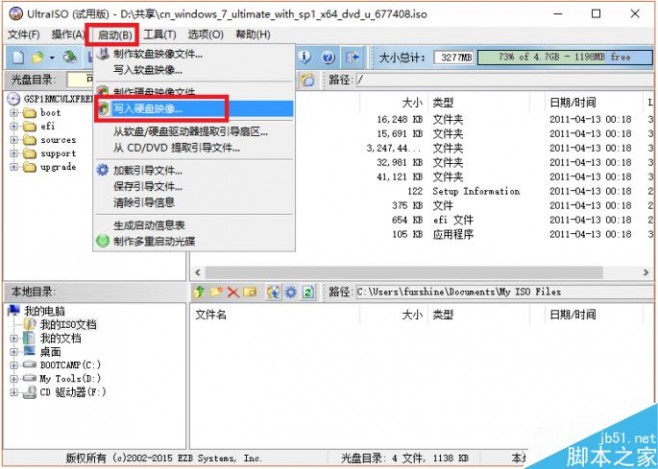
需要注意的是,在制作启动盘时必须将U盘格式化成FAT 32格式。

随后在正常使用的Windows 8/8.1或Windows 10操作系统下,找到bootmgfw.efi文件,该一般存在在C:WindowsBootEFI文件夹下。
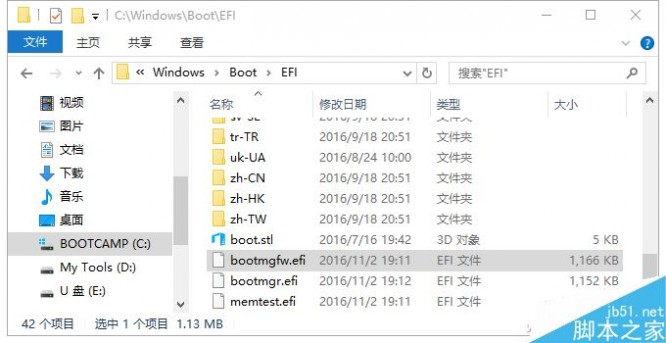
将它重命名为bootx64.efi,复制到制作好的Win7安装盘X:efiboot文件夹下即可(X代表U盘盘符,如果U盘中没有此文件夹,就按此名称新建文件夹)。
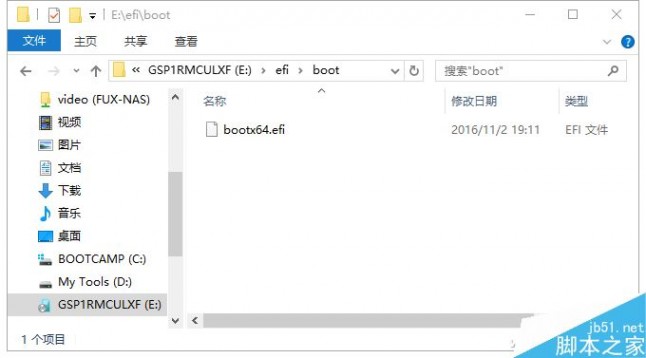
然后在需要安装Windows 7的电脑上插入U盘,开机按各种快捷键(根据主板或品牌设定,F2、F10、DEL等,一般开机时会在屏幕下方显示),进入主板BIOS,解除Security Boot(安全启动),并选择UEFI模式的U盘启动就可以开始安装Windows 7了。

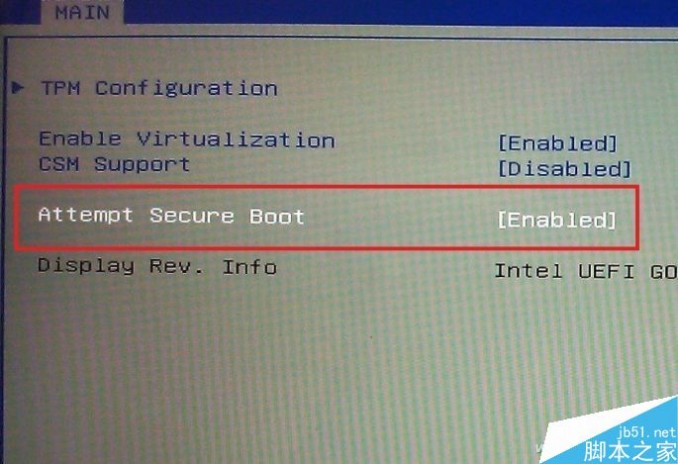
各主板或品牌笔记本Bios对选项的名称都不太一样,大家一定要耐心看右侧的说明
如果你现在使用的EFI主板或者使用UEFI的笔记本电脑比较OLD,就需要更多的准备工作了。
将上文提到的bootmgfw.efi和需要从Windows 8/10安装盘中提取的shell.efi文件(或在网上搜索下载),直接拷贝到刚才制作好的U盘根目录下,
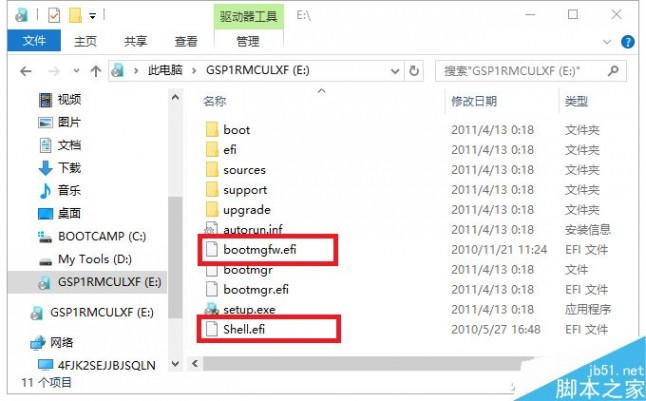
随后在需要安装Windows 7电脑BIOS中,找到从文件加载EFI Shell或类似选项,
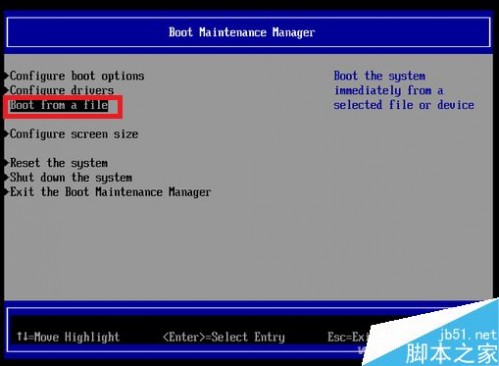

当电脑显示EFI Shell启动界面后,用fs0:、fs1:、fs2:等盘符命令查找U盘。
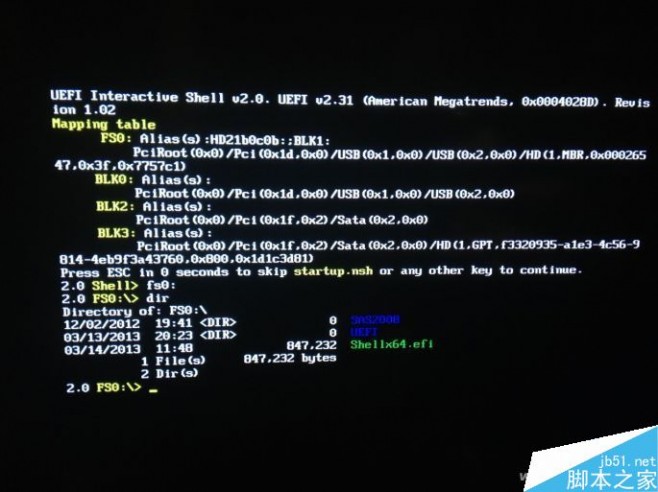
进入安装U盘后,输入LS命令查看内容,当看到有“bootmgfw.efi”文件后,执行就可以进入Windows 7的安装程序了。
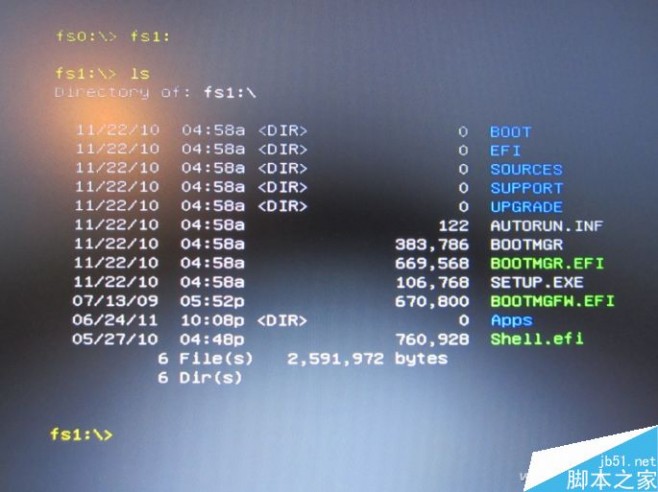
这个方法相对比较麻烦,大家一定要有耐心哦~
四 : win7系统ESD文件怎么安装?
ESD是一种压缩率很高的文件,我们常见的GHO文件的压缩率都没有它高.ESD文件需要专门的软件来完成安装.下面以安装win7系统为例介绍一下ESD文件的安装方法.

1、打开winntsetup,在"选择包含windows安装文件的文件夹"这里,点击"选择"找到你的ESD安装文件."选择引导驱动器"默认为C盘,"安装磁盘的位置"是指你要把系统安装到哪个盘,比如C盘,或者D盘等.下面的"选项"一栏有一个"版本",是指的所要安装的系统的版本,如果ESD文件中有多个版本的话,可以在这里进行选择."挂载安装驱动器"默认为C盘.点击"开始安装"按钮,准备安装系统.

2、保持默认即可,点击"确定"继续.

3、下面的过程开始解压缩ESD文件.
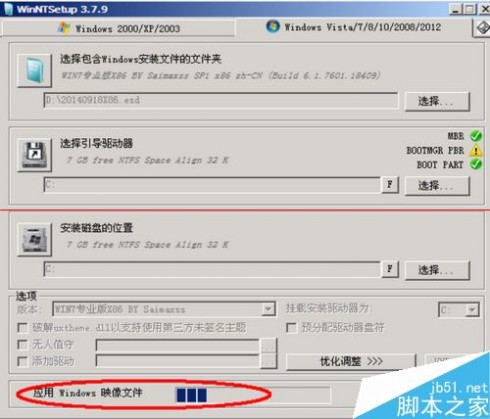

4、解压缩完成后,我们看看C盘中已经有了boot,windows等文件夹,解压出来的文件大小为1.63GB.
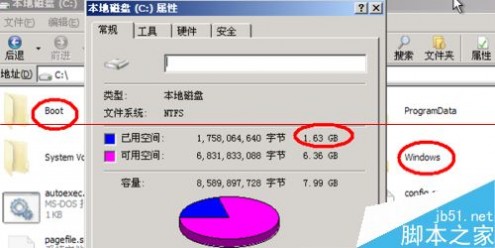
5、重新启动电脑,开始安装WIN7系统.
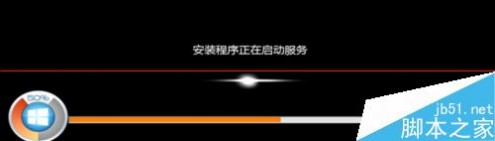
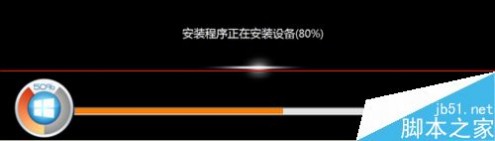

6、安装完成.


7、我们看看安装完成后C盘已使用2.7GB的空间,而ESD文件只有316M,可见这个压缩率还是很高的.如果是GHO文件最少也得要700M-800M吧或者更多.

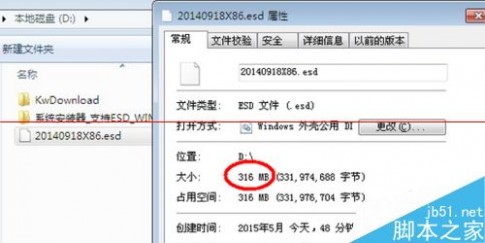
五 : Win7系统怎样安装字体:两种方法快速安装字体
61阅读/ www.61k.netWindows7不仅能提供变换的Win7桌面和绚丽的Win7主题,还支持字体安装功能。[www.61k.com]但是一般用户并不懂得如何添加Win7字体,下面我们就将为读者详解Win7字体的安装过程和安装方法,让你的Win7系统炫起来,让你的Win7预装电脑更有特色。
方法1、复制的方式安装字体
Windows7系统采用复制的安装字体方式与WindowsXP系统没有区别。操作非常的简单,易懂。直接将字体文件拷贝到字体文件夹中,即可。默认的字体文件夹在C:WindowsFonts中,从地址栏中输入即可进入。
控制面板中字体选项
另外,我们还可以在“控制面板”菜单选项下的“字体”项中打开,就可以进入字体管理界面。虽然两个界面有所不同,但操作上却很相似。
最后,我们将需要安装的字体直接拷贝到上述的文件夹,等待即可。安装完成后无需重启,用户即可调用新装字体。
win7字体 Win7系统怎样安装字体:两种方法快速安装字体
方法2、用快捷方式安装字体的方法
用快捷方式安装字体的唯一好处就是节省空间,因为使用“复制的方式安装字体”是将字体全部拷贝到C:WindowsFonts文件夹当中,会使得系统盘变大,但是使用快捷方式安装字体就可以起到节省空间的效果。[www.61k.com)
字体设置选项
首先,在刚才的界面上点击“字体设置”,进入字体设置界面,勾选“允许使用快捷方式安装字体(高级)(A)”。
快捷方式安装
找到你的字库文件夹,选择(可以选择某个字体或者多个字体)后,单击鼠标右键,选择“作为快捷方式安装(S)”即可。
总结:关于Windows7的字体安装就为各位读者介绍到这里,两种方法都非常的简单易学。用户可在网络中下载字体文件并安装,这样在图片文字处理、文档显示上都能够调用安装的最新字体,为Windows7系统增添更多的活力。
本文标题:
怎样安装win7系统-怎样安装Win7操作系统 精 本文地址:
http://www.61k.com/1142801.html  因安装系统需要对硬盘进行格式化操作,为了避免重要数据的丢失,请事先把硬盘上的重要数据进行备份。需要备份的数据包括:
因安装系统需要对硬盘进行格式化操作,为了避免重要数据的丢失,请事先把硬盘上的重要数据进行备份。需要备份的数据包括: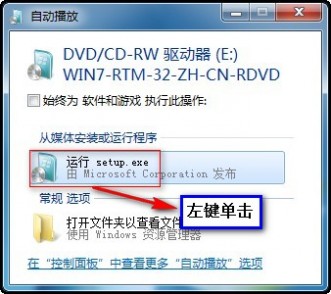



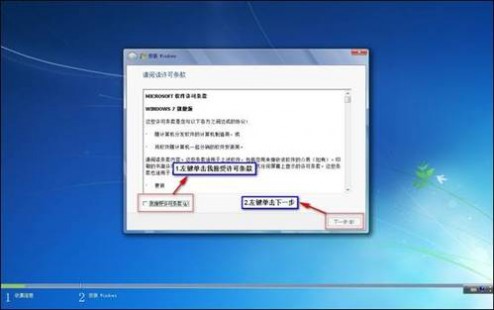
 [电脑系统怎么装]怎样安装Win7操作系统 精——光驱引导安装程序
[电脑系统怎么装]怎样安装Win7操作系统 精——光驱引导安装程序