一 : 无线网络连接不见了,怎么办
[搜索不到无线网络]无线网络连接不见了,怎么办——简介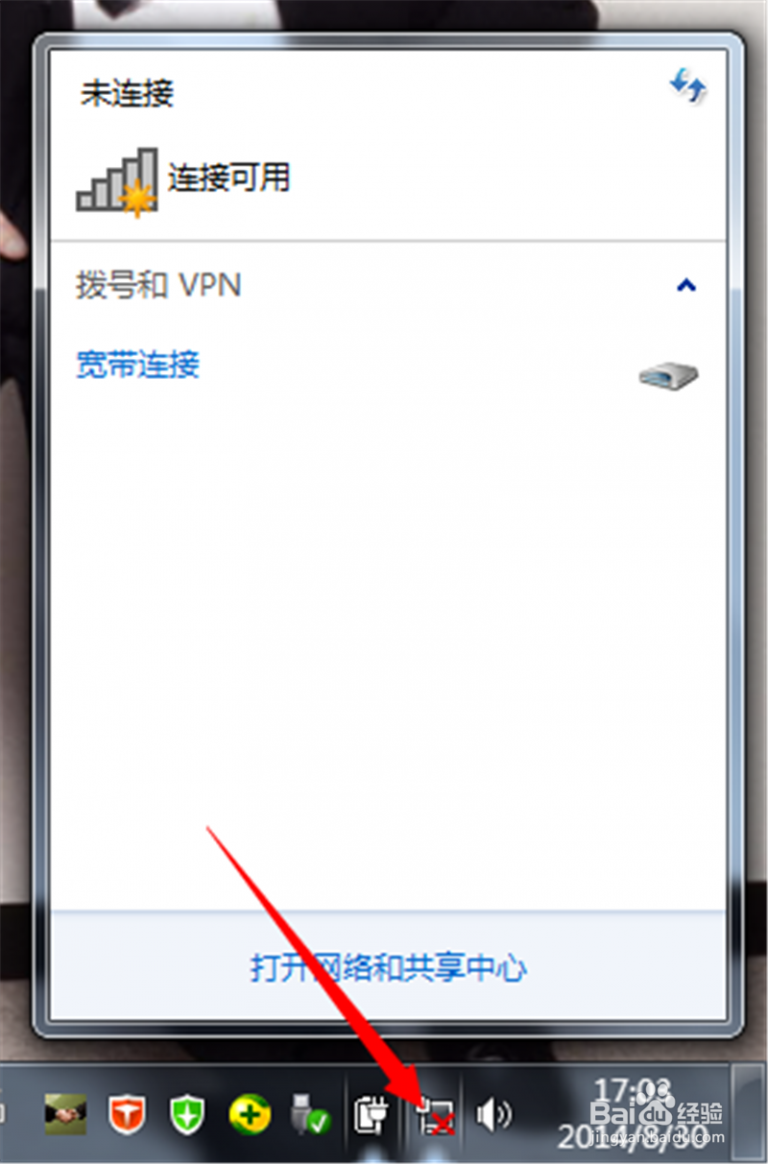 [搜索不到无线网络]无线网络连接不见了,怎么办——详细知识
[搜索不到无线网络]无线网络连接不见了,怎么办——详细知识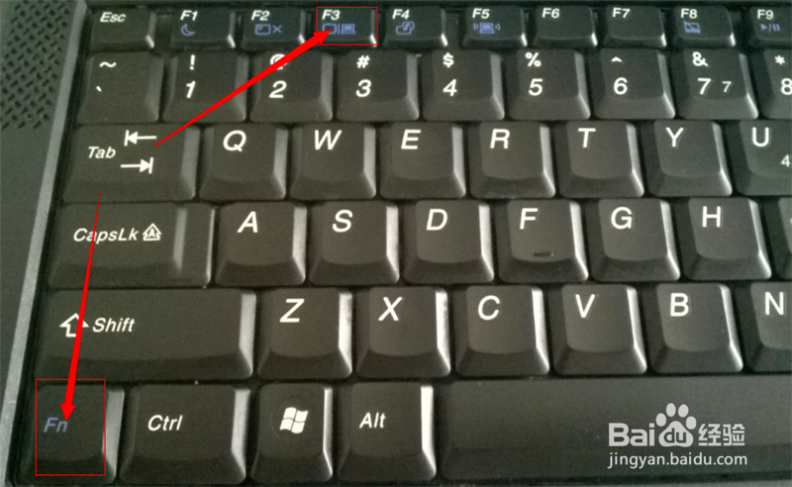
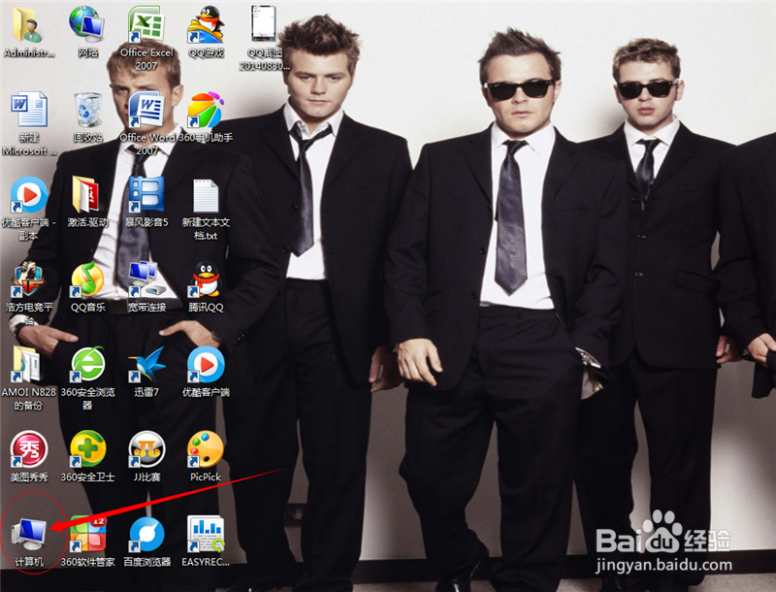
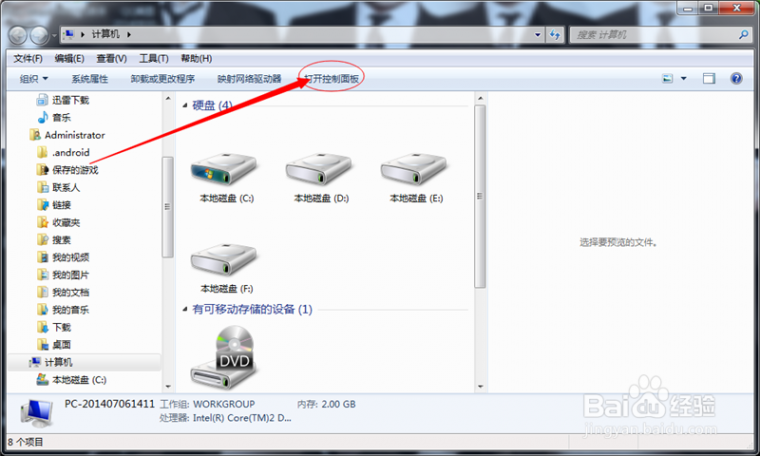
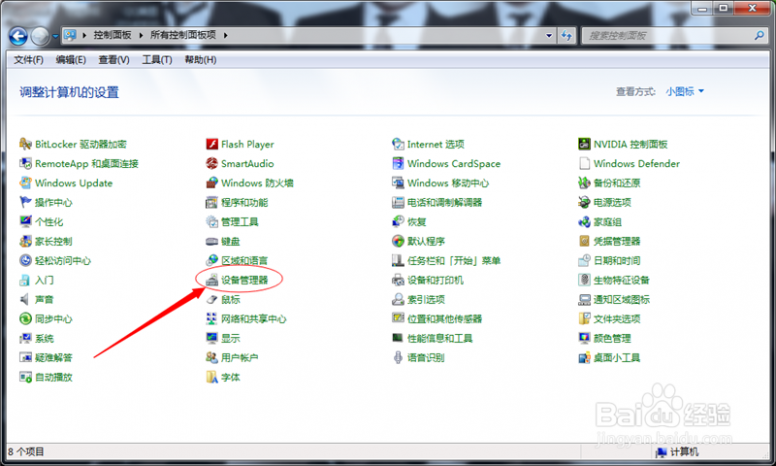
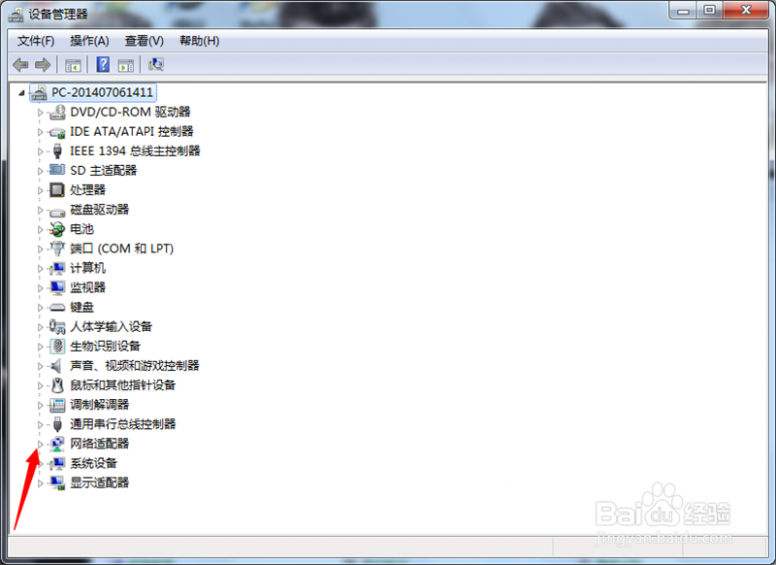
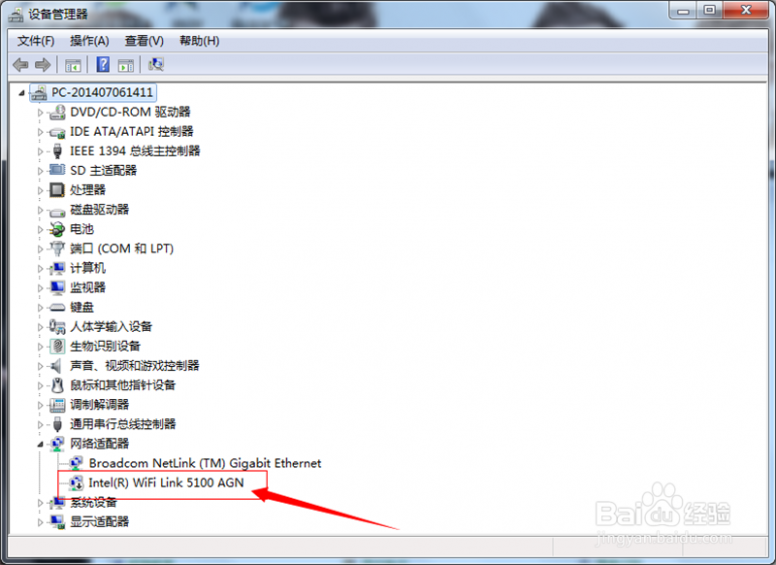
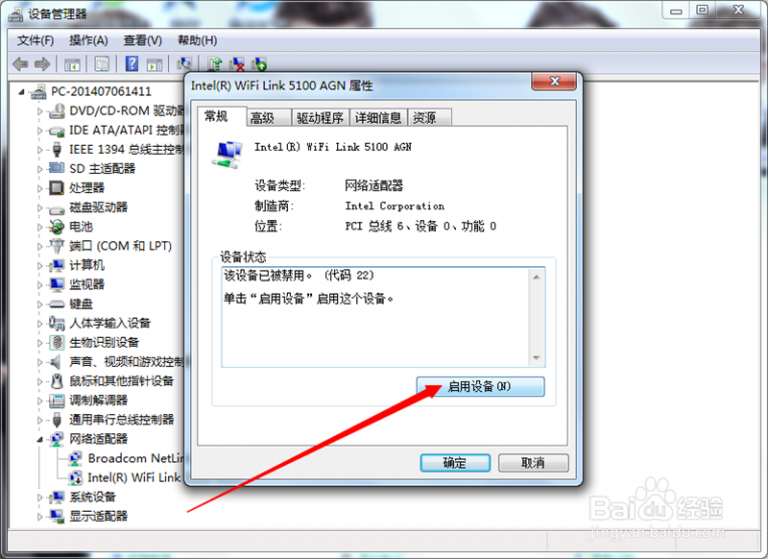
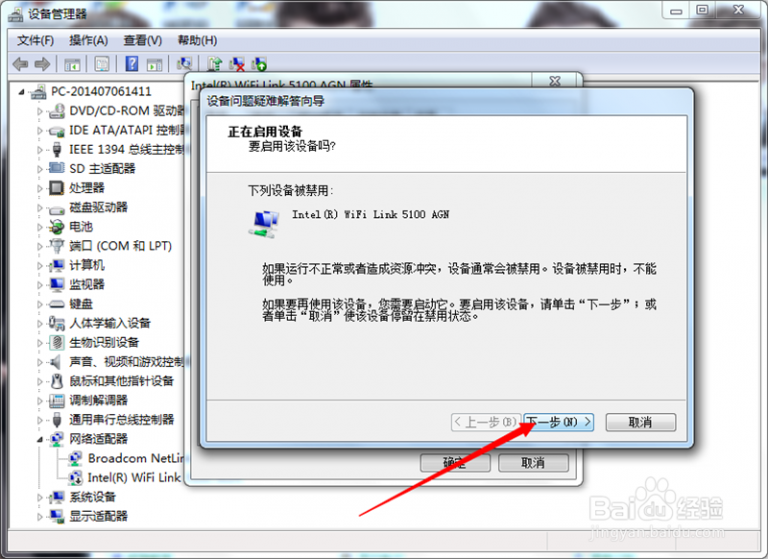
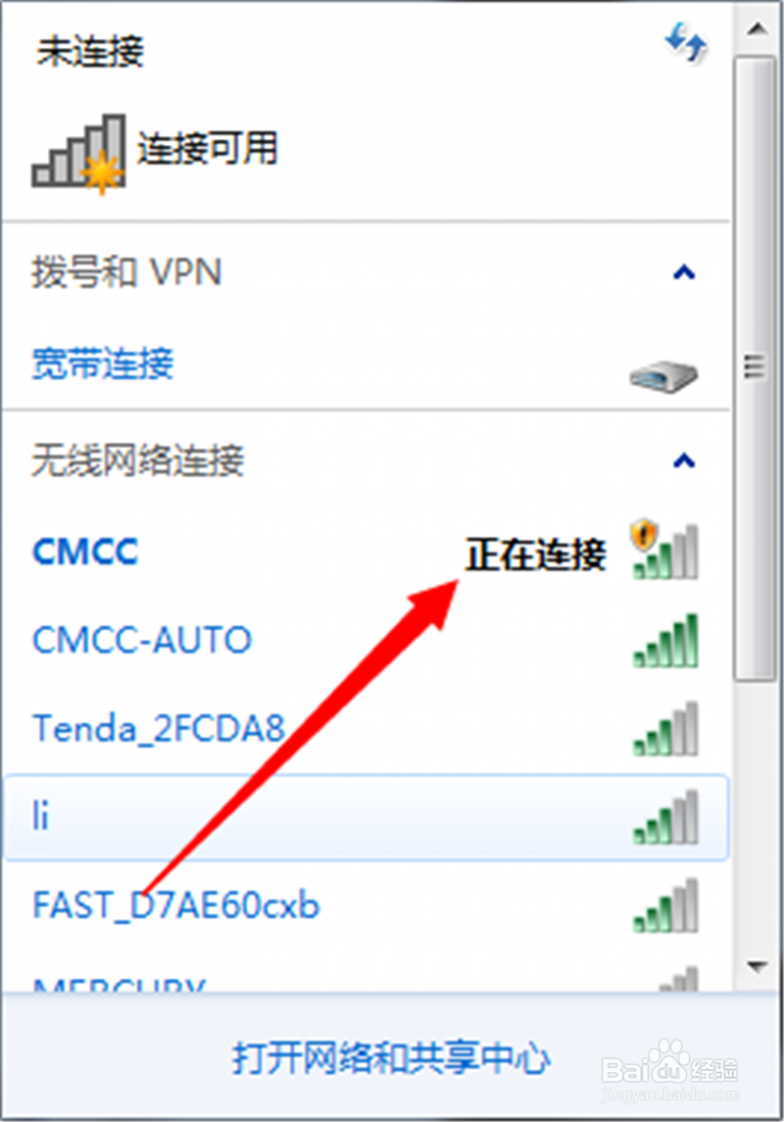
二 : Win7网络连接不上怎么办?windows7无线网络连不上怎么办?
windows7 无线网络不能自动连接:随着人们生活水平的提高,笔记本电脑已经逐渐进入普通人家,许多朋友也选择使用无线网络链接宽带。在使用笔记本win7系统进行无线网络连接的时候遇到Windows7无线网络连接不上的问题时该怎么办呢?下面为大家介绍因网卡驱动和网络设置问题引起的Windows7无线网络连接不上问题。
一、首先我们检查Windows7无线网卡的驱动是否安装正确。我们可以右键点击“我的电脑”-属性-硬件-设备管理器,查看是否存在标有问号或叹号的网络设备,如果有,则说明无线网卡驱动安装不正确。如图一
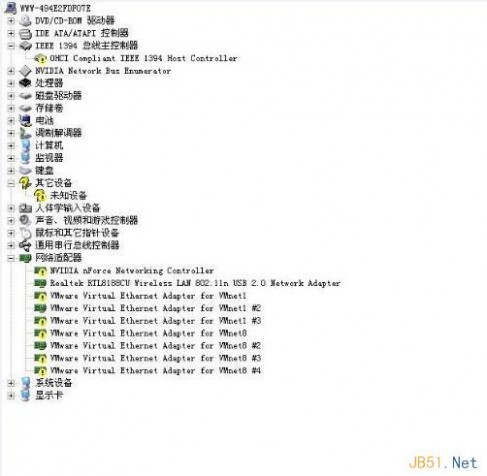
图一
我们可以通过驱动精灵对驱动进行检测并安装相应的Windows7无线网卡驱动来处理win7 上无法安装无线网卡。如图二
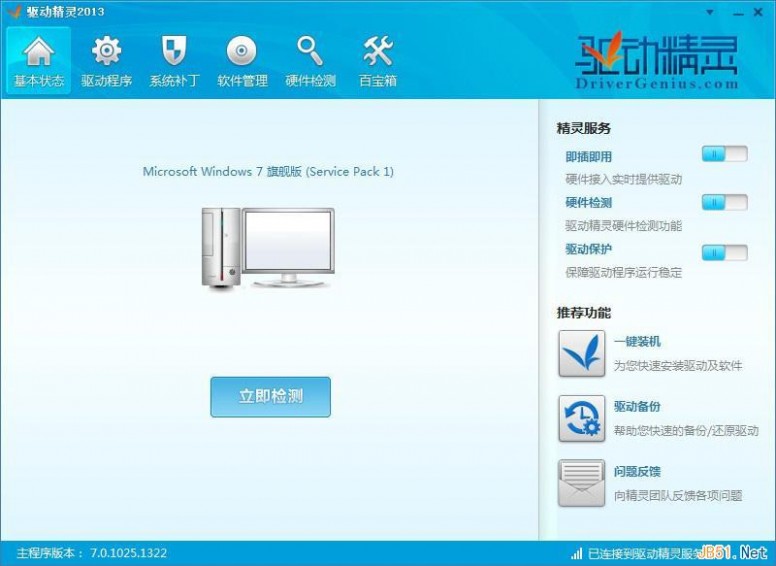
二、如果驱动安装正确,而windows7无线网络连接不上那么可能是因为您的Windows7无线网络连接设置不正确导致的,我们可以通过以下方法来解决这个问题。
1.如果笔记本电脑无法搜索windows7无线网络连接,我们应查看笔记本的无线网络开关是否打开。我可以通过按键盘上左下角的Fn键+F5键进行开启。根据笔记本电脑品牌和型号不同具体的设置方法不同,我们可以对F1-F12逐个尝试。
2.如果点击刷新网络列表时出现“Windows无法配置此连接”的提示,则可以使用安全卫士类软件对系统服务项进行优化。如使用金山卫士,则打开“系统优化” 功能,点击“开机加速”选项卡,点击“服务项”,选中左下角的“显示已禁止启动的项目”,然后在列表中找到“Wireless Zero Configuration”,点击右侧的“开启”即可。然后在开始-运行中,输入net start wzcsvc,回车即可。 如图三

3. win7系统装了无线怎么上不了网的情况:如果能搜索到windows7无线网络连接,但无线网络连接后无法打开网页,我们可以通过Windows无线网络连接设置进行修改来解决。打开无线网络连接的属性,在“常规”选项卡下的中间白框中,找到“Internet协议 (TCP/IP)”,选中,点击“属性”,查看您的IP地址和DNS配置是否正确,如果您是无线宽带连接,我们一般选择自动获得IP地址即可。如图四
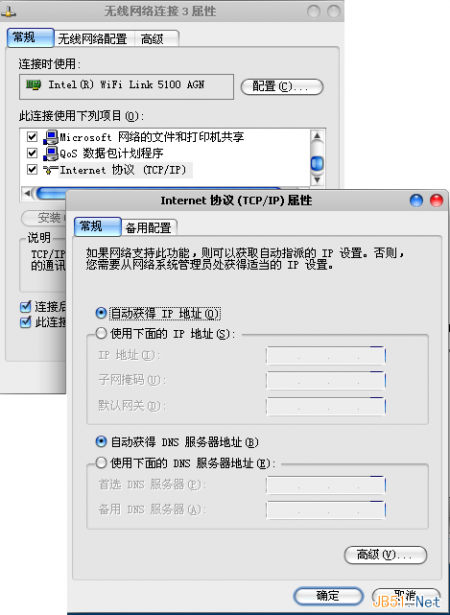
通过以上几种方法基本能够解决因网卡驱动和网络设置问题引起的Windows7无线网络连接不上问题。 如果您有更好的解决方法也可以告诉我哦,感谢您一直对Windows7之家的关注!
三 : Win7连不上WiFi怎么办 windows7系统恢复无线网络连接图文教程详解
在网络越来越发达的今天,WiFi网络已经不可或缺。那么,如果Win7连不上WiFi怎么办?发生这种情况,有许多原因,小编本次就来一一演示恢复无线网络连接图文教程。
具体方法:
第一步、我们点击右下角的无线网络,打开网络和共享中心。
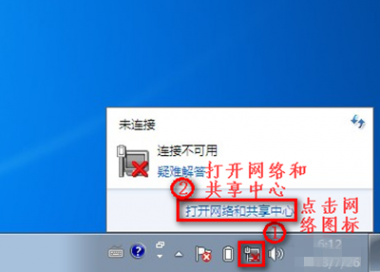
第二步、点击“更改适配器设置”。
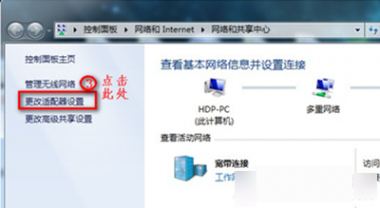
第三步、在“网络连接”窗口,如果网络连接里面有无线网络连接是灰色情况,我们就右键点击“启用”。

当网络连接里面没有无线网络连接,我们按以下步骤操作。

第一步、桌面上,右键“计算机”选择“管理”。
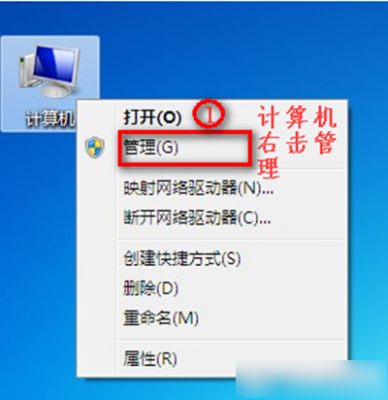
第二步、点击“设备管理器”,具体操作如图。

第三步、我们查看“网络适配器”的作用。
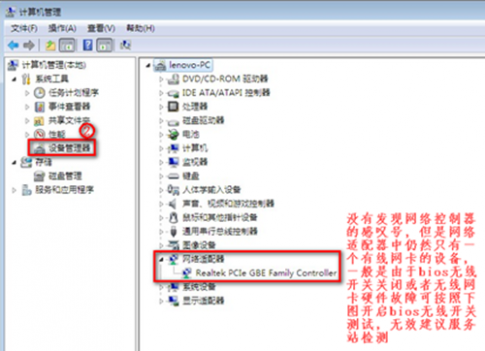
第四步、重启电脑后,连续按F2键进BIOS,Configuration页面Wireless LAN Support保证是Enabled状态,如果是Disabled状态如图进行更改。

后记:
本文虽然针对于Win7连不上WiFi怎么办,但是其内容恢复无线网络连接图文教程同样适用于Win8系统。如果你的电脑遇见这样的麻烦,不妨尝试一下我们的方法。
本文标题:win7无线网络连接不见了-无线网络连接不见了,怎么办61阅读| 精彩专题| 最新文章| 热门文章| 苏ICP备13036349号-1