一 : win7系统怎么扩大c盘空间
C盘是指电脑硬盘分区,一般用于储存或安装系统使用。大部分C盘内文件主要由Documents and Settings、Windows、Program Files等系统文件夹组成,C盘也是病毒的位置,所以要对C盘进行严密保护,必要时要进行备份,以免出现严重故障而无法挽回损失。那么win7系统怎么扩大c盘空间呢?下面就让61k小编来告诉大家吧,欢迎阅读。
1、双击打开计算机,在界面中,右键本地磁盘c,选择属性,如图所示:
2、在窗口中,点击磁盘清理,如图所示:
3、接着等待窗口弹出,点击确定,如图所示:
二 : c盘不能分区是怎么回事和系统盘有关系吗
故障分析:不管是c盘空间不足还是c盘空间太大需要分区及扩展区的时候,都可以从新将在win7怎么合并c盘分区的方式进行从新分区和扩展区。如果在正常情况下不能进行分区的话那估计跟系统盘有关系。
解决方法:
1、先尝试用系统自带的“开始菜单--磁盘管理”来进行分区,右击计算机,点“管理--磁盘管理”,右击选择C盘,点压缩卷,确定,然后在压缩出来的空白磁盘空间点新建,就可以新建分区了。同理,通过新建c盘分区这样就可以分出一个c盘分区,至于分区的大小你可以自己设置即可。

2、系统自带的分区工具不能使用的话,可以尝试第三方软件或者第三方工具,第三方软件比如优化大师等,至于第三方工具可以采用硬盘分区王 10.216 汉化免费版。当然这些第三方工具还有很多工具,比如分区魔法大师,分区助手这些都是可以从新去分区或者扩展区。
3、通过第三方来分区也是无法扩展c盘及分区的话,可以在电脑开机时系统进入Windows启动画面前,按下F8键到安全模式下操作下进入到安全模式,然后在安全模式下面执行分区,正常情况是可以分区及扩展卷。
4、通过上述三种方法都是无法对磁盘进行分区及扩展区,那么只能将磁盘C盘格式化掉,在重新安装系统来修复不能扩展卷的故障。
其实不管是扩展磁盘还是压缩磁盘都只需要从新进行分区即可,如果不能的话,可以尝试重装或第三方工具来进行。
三 : win7系统磁盘管理中分区扩展卷怎么使用?
如何在不格式化不重装系统的情况下管理磁盘容量呢?“扩展卷”总的来说是“压缩卷”的逆过程。而“扩展卷”的使用有严格的限制,只有在压缩卷的左侧相邻磁盘才能扩展卷。“扩展卷”还有一个功能就是当从磁盘压缩出来一部分空间又想撤销回去的时候,可以用扩展卷进行逆操作。下面具体说说。
1、首先计算机右键→管理。

2、进入磁盘管理。
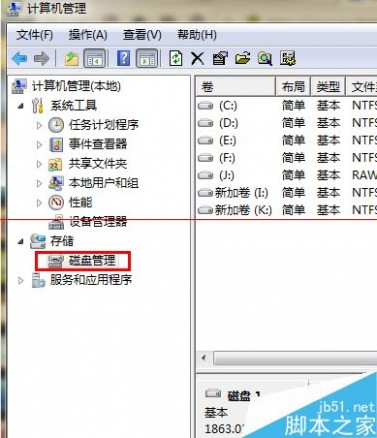
3、这里,我们的E盘还有很多的可用空间,那么具体怎么把E盘的一部分空余空间“借”给D盘呢?
【注意】扩展卷只能使用相邻的右边磁盘压缩出来的压缩卷进行扩展,但C盘是系统盘,是无法从D盘“借”空间的。使用此方法是无法对win7 C盘进行无损扩容的。
所以扩展卷的使用限制是比较严格的,实际使用中,可以使用此方法把E盘空间借给D,F借给E。(图片只是演示扩展卷的使用规则,请无视图中磁盘空间)

4、下面我们先从E盘“切割”出来50G左右的空间。(只是演示怎么压缩卷,读者操作时切莫压缩 D盘!如果压缩的D盘最后还得重新给D盘扩展回去。)在磁盘管理界面,先左键选中E盘(选中时有斜线显示,如图)。然后右键→压缩卷。
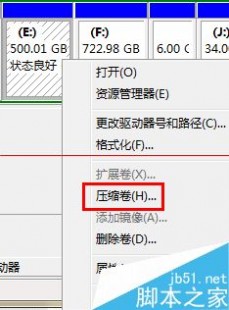
5、然后提示正在查询压缩空间……等待片刻。

6、在弹出的压缩窗口中在如图所示的红框中填入要“切割”出来的空间,比如想切出来50G就填写50X1024=51200左右的数字。然后点击压缩,继续等待片刻。

7、这时候我们看到一个绿色色块,这是切割出来的未分配的50多G的空间。
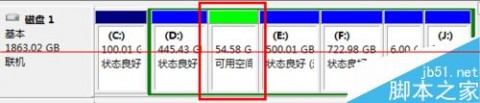
8、这时候选中D盘,右键→扩展卷。
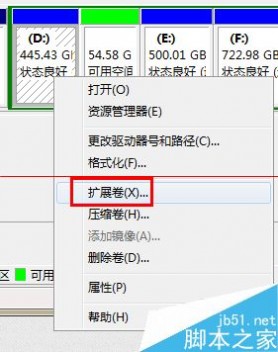
9、扩展卷向导中点击“下一步”→“下一步”→“完成”。
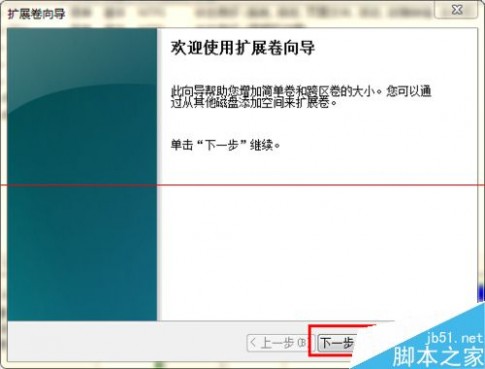
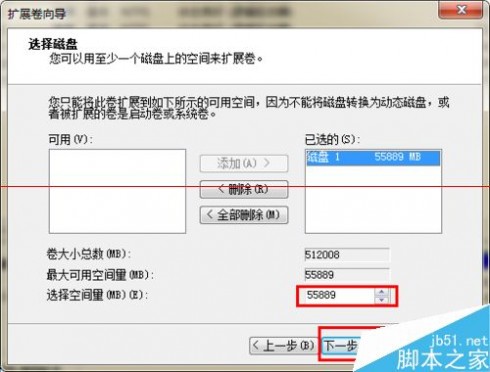
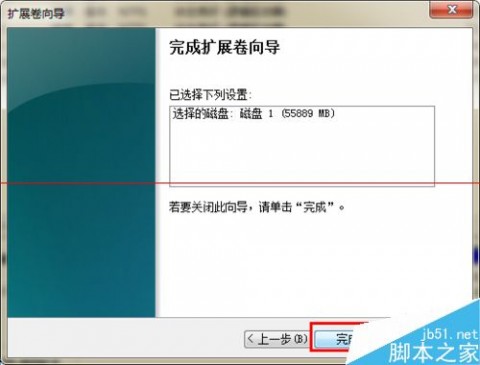
10、这时候我们发现D盘空间增加为500G。成功扩容!
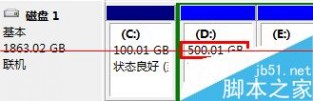
注意事项:win7 C盘想要不重装系统扩容看样子是不能使用此方法扩容的,只能借助“分区助手”之类的软件了。
相关推荐:
Win7怎么把桌面颠倒显示?
win7系统创建系统映像的详细教程
Win7系统禁用驱动程序强制签名的方法
Win7怎么设置给图片文件自定义排序?
四 : Win7系统默认位置是C盘怎么创建新的磁盘分区
win7有库的设置,很贴心。但它默认的位置是C盘,很占空间。如果可以新建一个磁盘分区,那就可以更方便的使用电脑。本文,小编就来为你解决这个问题“Win7怎么创建新的磁盘分区”,具体请看下面的“新建磁盘分区图文教程”。
具体方法:
第一步、鼠标右键点击桌面上“计算机”,选中“管理”,即可打开“计算机管理”窗口。
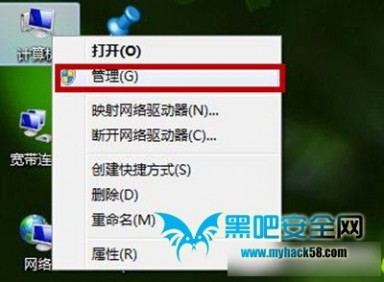
第二步、在“计算机管理”窗口的左侧,我们点击“磁盘管理”,让系统计算磁盘分区情况。

第三步、通过判断,我们右键点击空间比较多磁盘分区 ,选中“压缩卷”。

第四步、查询压缩,需要一点时间,不要关闭窗口。

第五步、系统会弹出“压缩”窗口,可输入部分默认的是:可压缩容量。我们可以输入想获得以M为单位的磁盘容量,多少可以自定,注意1G=1024M,然后再点击“压缩”。

第六步、完成压缩后,“磁盘管理”中会多一个“可用空间”。

第七步、我们可以右键单击“可用空间”,选择“新建简单卷”。

第八步、系统会“新建简单卷向导”,再点击“下一步”。

第九步、选择简单卷大小,可以自我调节,再点击“下一步”。
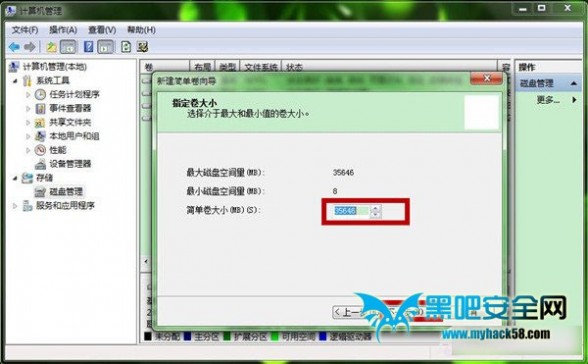
第十步、选择驱动器号,已经过滤现有驱动器号,可以在A-Z中自己选择,再点击“下一步”。

第十一步、我们再“格式化分区”中,可以为这个新加卷命名,再点击“下一步”。
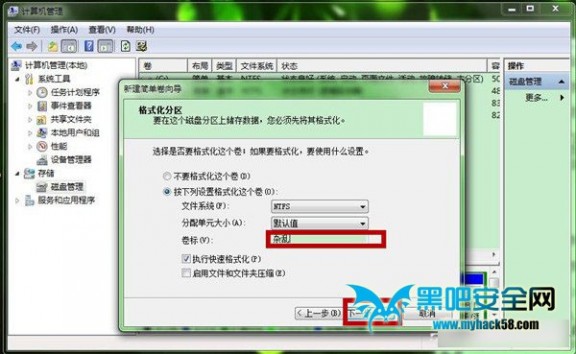
第十二步、提示你正在完成,再点击“完成”就可以了。
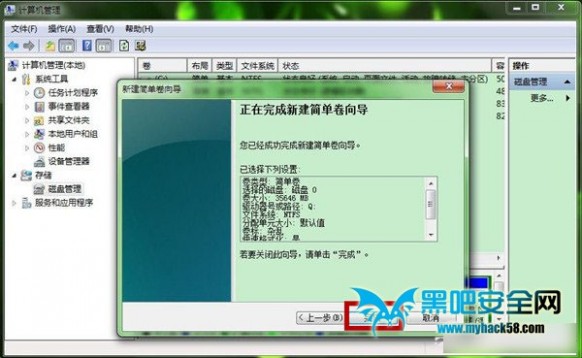
后记:
很多人的硬盘容量够,但是找出同类型的文件,却毫无头绪。本文,小编就为大家解决Win7怎么创建新的磁盘分区,你可以根据新建磁盘分区图文教程,建立1个或者多个分区,方便你的工作和生活。
本文标题:win7系统扩大c盘分区-win7系统怎么扩大c盘空间61阅读| 精彩专题| 最新文章| 热门文章| 苏ICP备13036349号-1