一 : 安卓手机如何访问电脑局域网共享的文件
当我们的手机和电脑连接同一个wifi的时候,想用手机查看电脑上的共享文件,该如何操作呢?以前都是电脑和电脑组建局域网,这里我们可以使用手机和电脑建立局域网,一起来看看吧。
按Win+R打开运行,输入service.msc并回车打开;
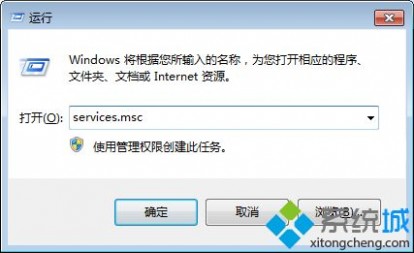
确认其中Server与Windows Media Player Network Sharing Service这两项服务是启动的;
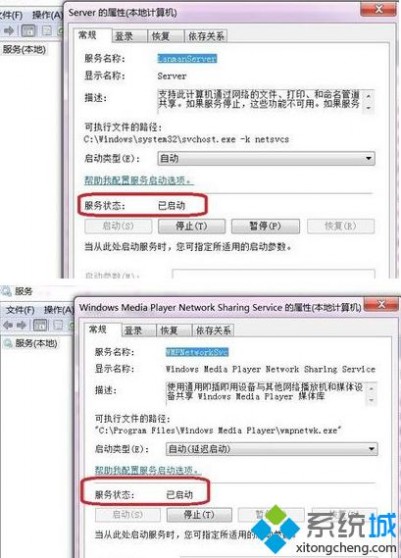
打开:控制面板——用户账户和家庭安全——用户账户——管理其他账户;
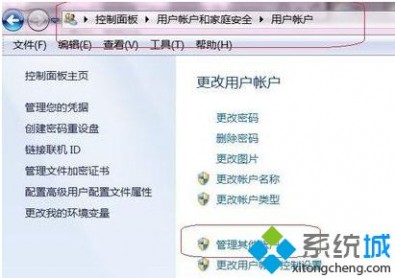
点击“Guest帐户”;
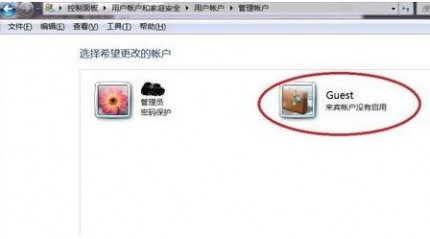
点击“启用”,开启系统来宾账户,使安卓设备访问pc时不用输入用户名和密码即可访问,因为处于同一家庭局域网,因此不用担心安全性;
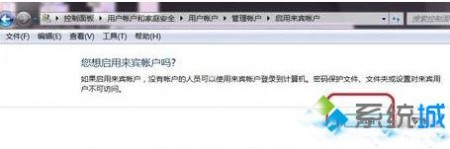
打开需要共享的文件夹属性,在“共享”选项卡下,点击“共享”按钮;
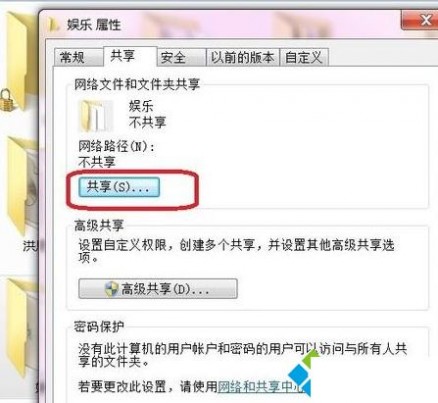
在下拉列表里选择Guest帐户,并点击“添加”;
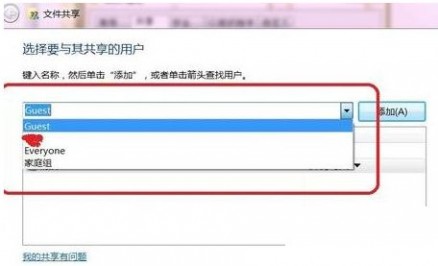
确定后返回,点击“网络和共享中心”;
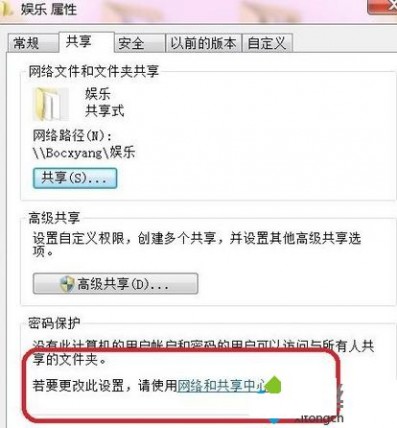
在高级共享设置中,选择“启用网络发现”、“启用文件和打印机共享”、“启用共享以便可以访问网络的用户可以读取和写入公用文件夹中的文件”;
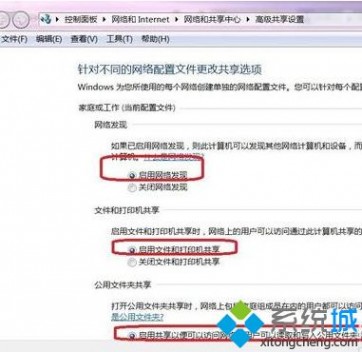
确认“媒体流已打开”和“关闭密码保护共享”,然后单击“保存修改”;

以上便是PC端的相关设置,接着需要是手机与电脑处于同一局域网内,在手机上打开ES文件浏览器,在左侧导航条下面的“网络”里,选择“局域网”,然后点击“搜索”,稍等片刻后,即可找到电脑里已设置的共享文件夹。想了解更多精彩教程请继续关注61阅读网站!
二 : iPhone手机文件怎么传送到win10电脑上?iPhone与Win10电脑共享互转文件方法
使用iPhone手机的用户越来越多,用户反馈的问题也随之增多。比如,有些用户反馈自己的iPhone手机内存总是不够,因此希望把手机中拍摄的照片、视频等文件直接传送到win10系统电脑上,这该如何操作呢呢?小编就分享不仅能将手机文件传到电脑,也能把电脑文件转到手机,下面就一起来看看iPhone与Win10电脑共享互转文件方法吧!
将手机文件导入电脑:
1、准备好数据线,插入电脑的USB接口,连接电脑,此时显示的是充电模式,没有安装ITUNES的会提示安装,下载最新版本。

2、安装后,IPHONE的驱动也就有了,这样在手机端会显示“信任此电脑”点击信任就可以了。
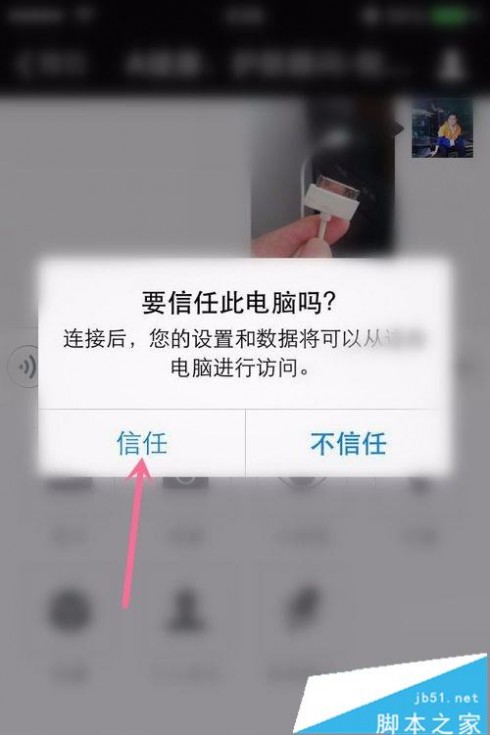
3、鼠标左键双击桌面,打开此电脑,可以看到已经显示出Iphone了,我们双击鼠标左键打开即可。
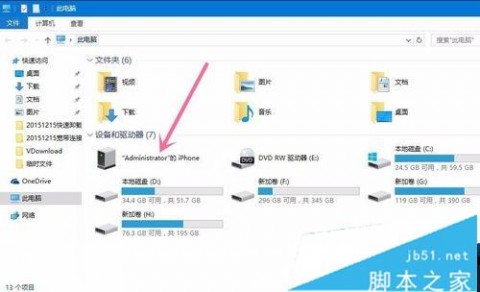
4、看看,是不是内存已经用了很多,如果下次还要拍视频、照片怎么办呢?我们可以把占用空间较大的视频、或者重要的视频保存到电脑内。具体看图。
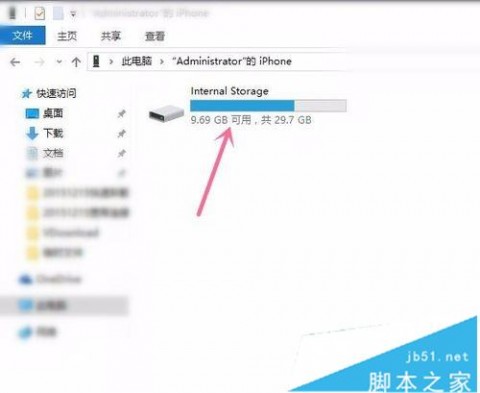
5、找到需要保存的视频资料,或者图片,鼠标右键单击选中,在鼠标左键选择复制,这样就可以了,把视频放在非系统盘。然后在手机内把已经复制的视频删除就可以了。
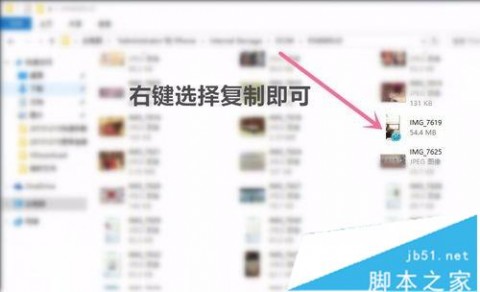
把电脑里的视频或其他文件传到Iphone内:
1、我们需要借助爱思助手软件(下载地址)来完成。
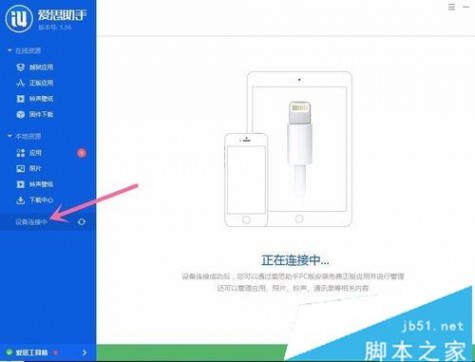
2、连接后选择,影音。继续打开,具体看图。

3、可以选择导入铃声 ,具体看图。
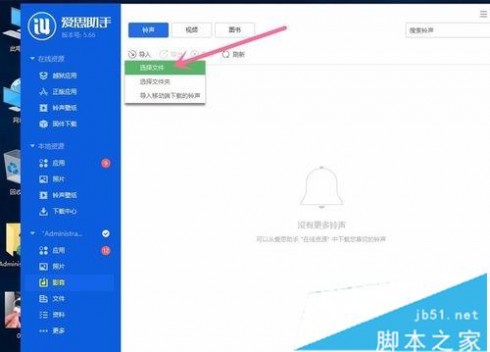
4、主要讲一下如何导入视频,首先要安装Iphone用的视频播放器,我们选择的是百度的播放器。鼠标左键点击,然后选择导入。
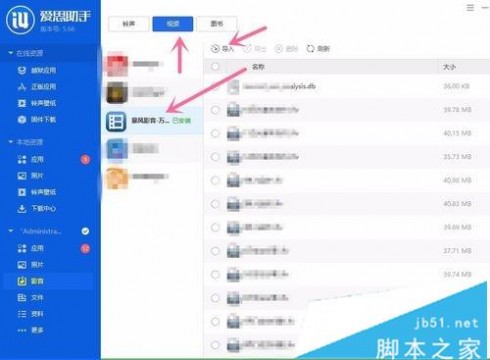
5、选择我们需要导入的视频,点击“打开”,这样我们电脑内的视频文件就可以导入到Iphone内了。
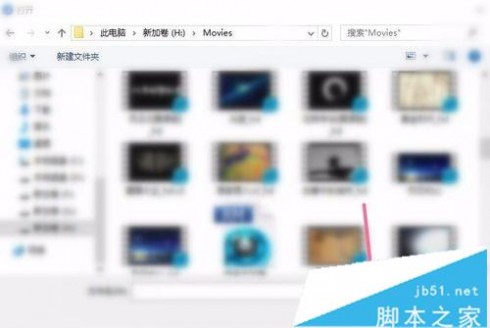
通过上述步骤操作,我们就能让IPHONE手机与Win10系统电脑共享文件了。是不是非常简单呢?
以上就是61阅读汇总的关于iPhone手机文件怎么传送到win10电脑上?iPhone与Win10电脑共享互转文件的方法,如果你也遇到此类问题可以参考一下吧,希望对大家有帮助!欢迎大家继续关注其他信息!
三 : 手机访问电脑文件的方法(测试移动端网页效果)
手机想访问测试电脑写好的页面文件时,这时部分人人会想到,拷内存卡,拷优盘,直接拷手机里(当然了 用模拟器的话这里就例外了),。。。。。普通人一般用这些复制来复制去的方法,作为一个程序员,不自觉的就感觉,这好麻烦啊,或者说好low的操作方法啊。。。。作为一个懂电脑的人,当然不能靠这种方法了,至少不能用数据先了,优盘了,内存卡了这些媒介来拷贝吧,有些人就想了,那我打开笔记本的蓝牙,wifi把文件传手机上,至少看起来没用最low的方法,但是这依然不符合我们的风格啊。
那还想怎么玩呢?直接访问电脑文件!说到这里又有人想到了ES文件浏览器,我只想问一句,用ES浏览的时候不感觉速度很慢么。。。首先你点击打开,蹦出来一个请选择打开方式。。。。,然后选择各种浏览器,点击确定,我去,浏览器要反映一下,打开首页,跳转到文件,能等上好几秒,就算用蓝牙传也串完了好伐,这还不是痛苦的开始,接下来你会发现,浏览器打开一次只能看一个文件,再看其他的问价,还要到ES,再打开浏览器,再查看有木有,效率低到了一种境界有木有。感觉整个世界都变色了有木有。
那么作为程序员,肯定得相近办法利用手头上已有的一切可用的软硬件去解决这个问题了,而且还要高逼格的达到效果,首先来捋一下思路,手机想要不用先就访问电脑文件,最先想到的就是蓝牙和wlan了,蓝牙就免了,1速度慢,2low....3其实还是low 过于简单,不是程序员也会。剩下的就是通过WLAN件局域网了,1.速度快 2.方便使用,笔记本开一个免费wifi就可以了,台式机可以买个晓得wifi网卡,二三十块的成本,当然了,专门为这件事买也划不来费这个事,但是既然都有台式电脑了,别说家里没网线,家里木有路由器,现在装网线怎么他也得送一个啊,不送的画,回家怎么连wifi呢。。。
回到正题,一说组建局域网,估计大家就乐了,一边还意淫着当年CS1.6一群人一小时两块到网吧联机玩的不亦乐乎。有经验的朋友们可能就自己去动手开始搭建网络了,留下的还在看的朋友可以等看完这篇文章后再试试组网找几个朋友玩把CS。现在开始打开无线网,手机连进这个网络,电脑也要使用次网络,笔记本分享的直接连上去就在同意局域网了,使用路由器的确定电脑本地连接的网线是这个路由器就可以了,不要告诉我,你找不到无线网,不管是路由器还是笔记本电脑分享热点都可以的,只要确定手机连得这个无线网和你的电脑在同意局域网下就可以。
然后呢,用电脑搭建一个服务器,手机就是未来的客户端,访问此服务器上的内容。电脑上装了appach的可以直接开启一下,这时候看一下电脑所在的局域网ip,等下手机访问使用。 操作方法如下win+r ,输入cmd确定输入ipconfig 接下来就出现好几个ip地址,主要看无线局域网的那个,可以看到这里博主的是192.168.191.1,
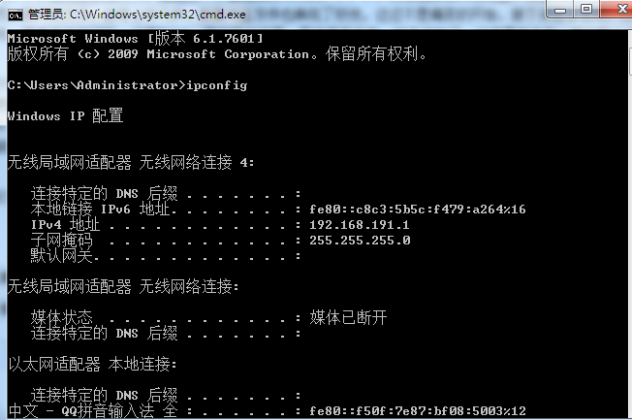
接下来呢把地址输入到手机浏览器:这时你访问的是你搭建的服务器主机地址,剩下的就和平时用电脑开服务器测试网页一样填写对应的文件地址就可以了。
当然了,还有一部分朋友可能电脑上没配置服务器,也没下载其他的服务器,这时候可以简单配置电脑自带的IIS服务来省去繁杂的配置各种环境变量JDK之类的事情。
接下来就开始配置IIS服务器,打开控制面版,找到程序和功能,点击打开或关闭windows
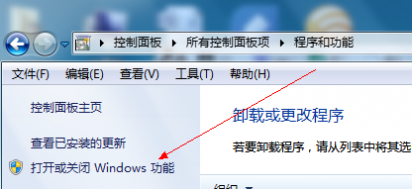
找到Internet信息服务, 打开,找到iis管理服务,可以把iis有关的直接全选了,点击确定等待完成。——更正一下,iis6没必要选,这里用不到,只打开iss服务就满足需求了。
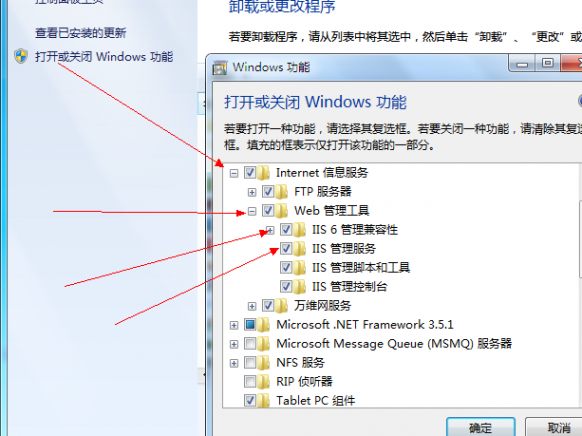
开启完成以后,到控制面板找到管理工具,这时就能找到IIS管理了。

点击进入,找到网站
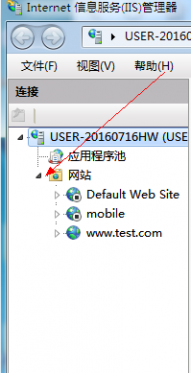
右键,选择添加网站,名称可以随意写,物理路径根据需要进行设置,可以专门建一个文件夹用于访问此地址时使用。最后点击确定,开启服务,接下来就可以让莱娜姐无线网的手机访问一下诸暨地址试试
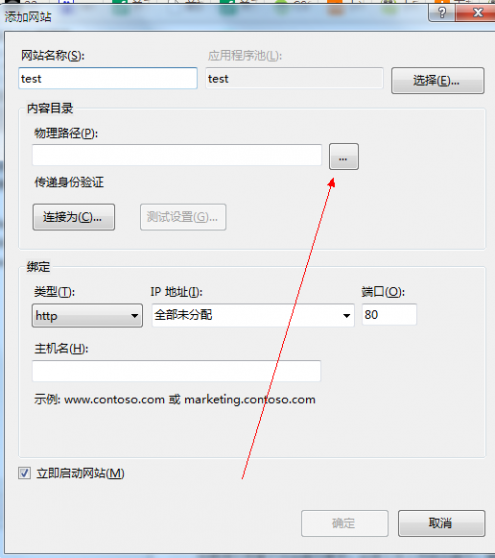
接下来就是见证奇迹的时刻了
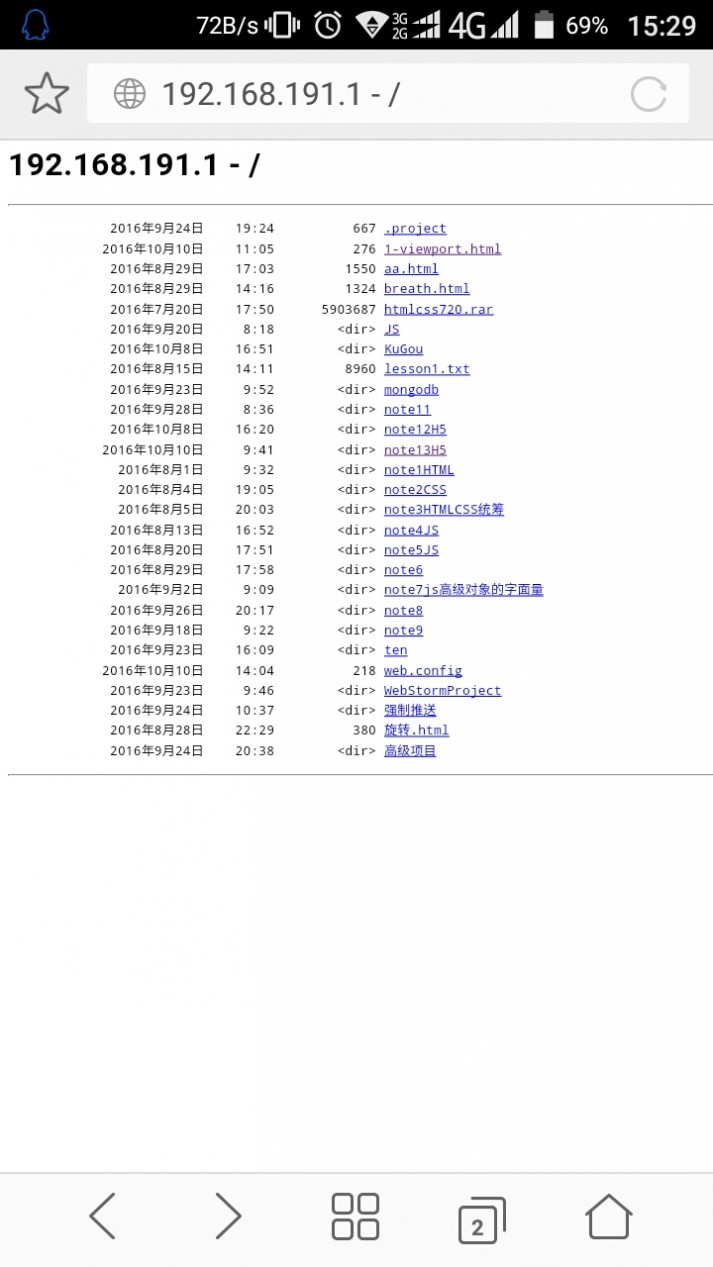
剩下的就不多说了,开始尽情的用手机访问自己电脑的文件吧,如果需要查看的文件格式比较多,建议使用下载的浏览器,比自带浏览器功能强大很多。
四 : 安卓手机用WIFI与电脑共享文件
对于其他手机可能就无能为力了,但是强大的android手机还可以通过WIFI与电脑间共享文件,android手机有wifi功能,现在绝大部分笔记本及电脑有自带wifi功能,使用wifi速度快且操作简便。下面就来说说怎么共享吧!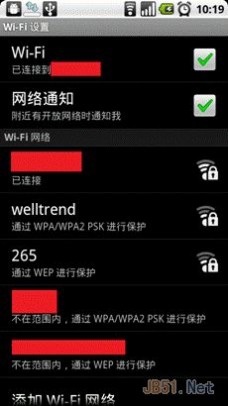
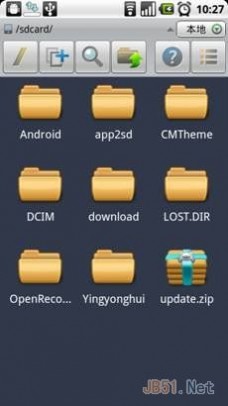
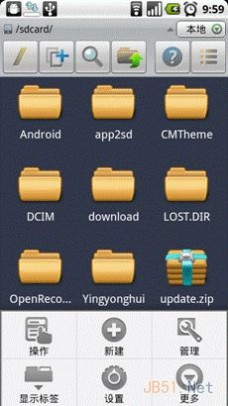
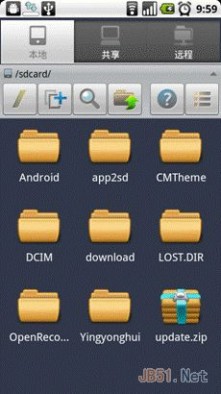

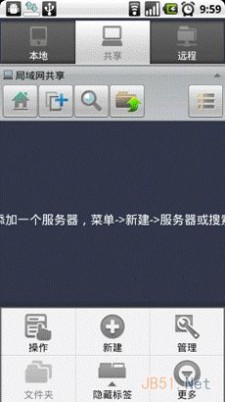

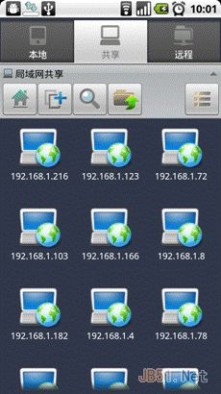
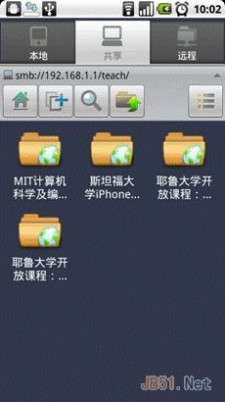
61阅读| 精彩专题| 最新文章| 热门文章| 苏ICP备13036349号-1