一 : 如何解决Win8.1 Update不能正常更新
越来越多的用户开始进行升级wi8.1udate操作,但是有用户反映其电脑不能正常更新Win8.1 Update,那么如何解决Win8.1 Update不能正常更新呢?今天我们就和大家说说Win8.1 Update不能正常更新的解决方法。
“www.61k.com)解决Win8.1 Update不能正常更新方法
1、登录传统桌面,右击开始菜单,选择命令提示符(管理员)
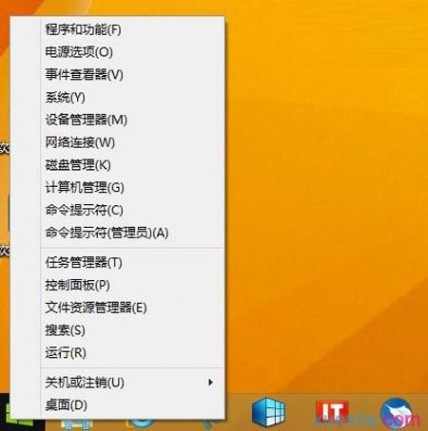
2、输入以下两条命令:
• 移除Win8.1 Update(KB2919355)更新补丁
dism /online /remove-package /packagename:Package_for_KB2919355~31bf3856ad364e35~amd64~~6.3.1.14

▲卸载更新后,用户需要手动重启系统完成配置
• 卸载更新后,继续清除映像文件
dism /online /cleanup-image /startcomponentcleanup
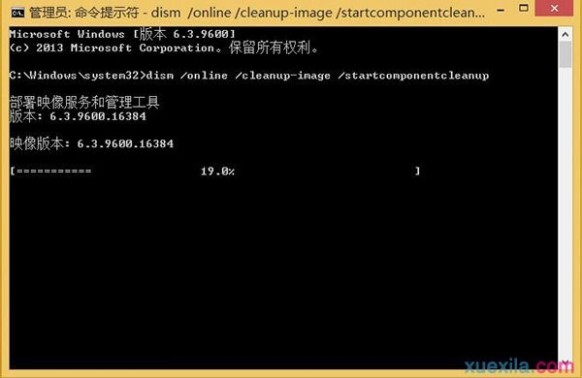
3、当操作完成后,我们可以重新通过Windows Update获取Win8.1 Update更新。
二 : Win8.1系统如何手动检查更新?Win8.1手动检查更新的方法
Win8.1系统如何手动检查更新?Win8.1系统如果长时间没有更新补丁,会给系统留下隐患,造成病毒入侵的问题。有一些人可能设置了自动更新,在补丁发布的第一时间系统更新系统,这样有可能你在更新系统的时候,正在运行一些大型的程序,系统就会变得很卡。最好的方法是在空闲的时间手动检查更新,具体应该怎么操作呢?下面小编就给大家带来Win8.1手动检查更新的方法,一起来看看吧!
方法步骤:
1、用鼠标右键Win8.1系统的开始菜单,在弹出的菜单里点击【控制面板】,如下图所示。
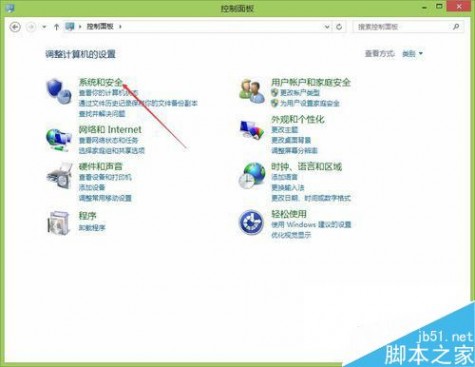
2、在打开的Win8.1系统控制面板里点击【系统和安全】,如下图所示。
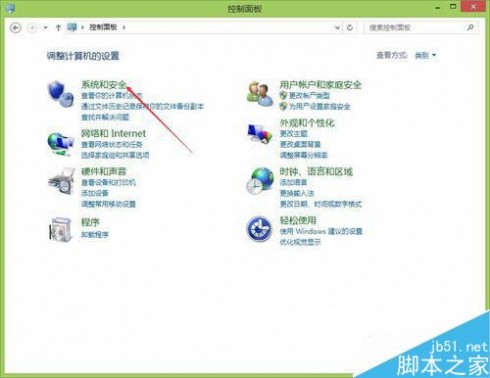
3、在打开的系统和安全界面上,我们点击Windows更新下面的【检查更新】,如下图所示。
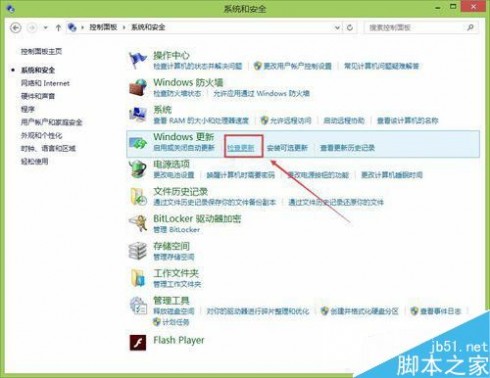
4、点击进入Win8.1的Windows更新界面,此时Win8.1会自动检测要更新的内容,如下图所示。
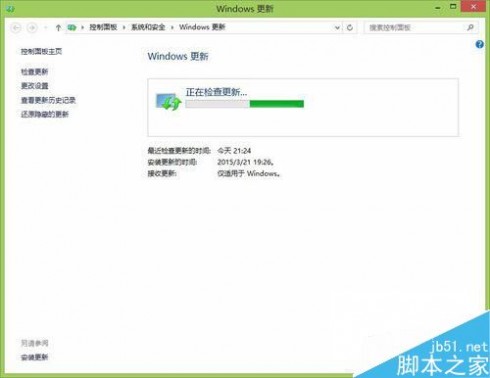
5、如果没有自动检测更新内容或者更新内容出错,可以点击左侧上面的【检查更新】,如下图所示。
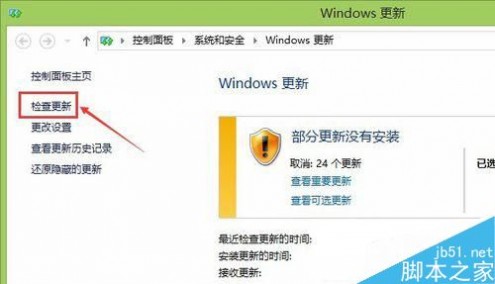
6、Win8.1系统检查更新后,会显示重要更新的数量,直接点击【安装更新】,如下图所示。
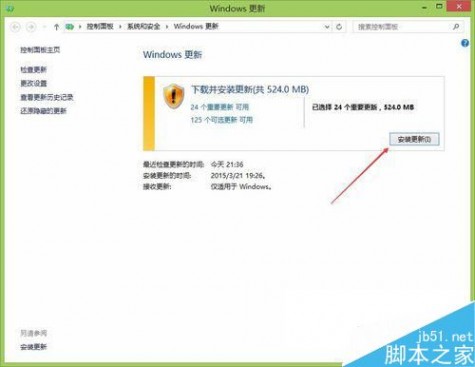
7、然后Win8.1系统就可以开始下载并更新系统了,如下图所示。
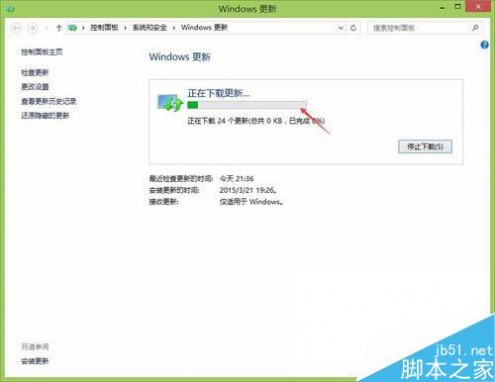
这样一来你就可以把自动更新禁用掉,隔一段时间手动检查一次更新,让系统始终处于最佳状态。以上就是小编带来的Win8.1手动检查更新的方法,希望可以帮助到大家,更多内容请关注61阅读网站!
三 : Win8如何更新指定驱动程序不想所有设备的驱动程序都更新
经常点击更新,所有设备的驱动程序都一起更新了,但有些是没必要更新的,如何避免这种情况,只要更新指定的驱动程序就好?其实方法很简单,下面我们以Win8系统为例,详细的介绍Win8如何更新指定的驱动设备。
Win8更新指定驱动程序的步骤:
1、右键单击桌面空白处,桌面下方弹出“所有应用”选项,左键单击“所有应用”。
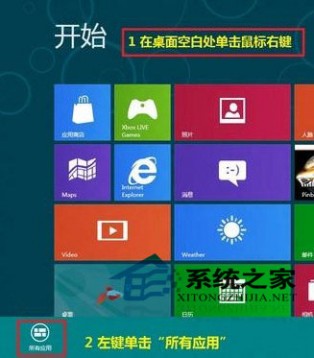
2、左键单击“控制面板”。
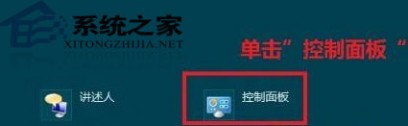
3、第二种进入“控制面板”方法。同时按下键盘上“ Windows ”和“ X ”键,单击“控制面板”。
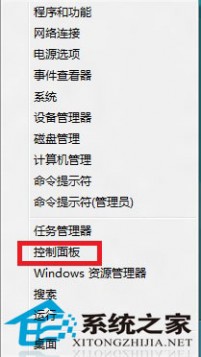
4、左键单击“硬件和声音”。

5、左键单击“设备管理器”。

6、左键双击要更新的设备大类,右键单击设备名称,左键单击“更新驱动程序软件”。

7、更新驱动程序可以选择网上自动更新和手动指定驱动位置更新,下面选择自动更新。

8、系统会自动网上查找匹配驱动安装。
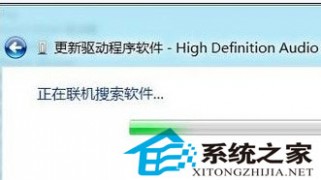
9、更新驱动程序可以选择网上自动更新和手动指定驱动位置更新,下面选择手动指定驱动位置更新。

10、单击“浏览”。

11、选择好驱动位置目录后单击“确定”。

12、单击“下一步”,系统会自动安装选择的驱动程序,安装步骤完成。
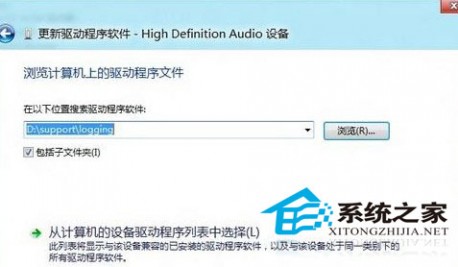
按照上述的步骤,用户就可以在Win8系统下指定更新所要的驱动程序了,这样一来就可以直接避开所有设备驱动一起更新的麻烦了。
四 : Win8右下角通知区域没有英特尔显卡图标该如何让它出现
使用Win8系统办公的时候,在通知区域地方,我们经常可以看到英特尔显卡图标,可以对电脑显卡进行相关快速设置,对某些朋友来说非常有用处,如果你的电脑通知区域没有英特尔显卡图标,该如何重新让它在出现在右下角呢?下面就一起来看看操作方法吧。
1. 右击桌面空白区域选择“屏幕分辨率”进入,进入后选择高级设置:
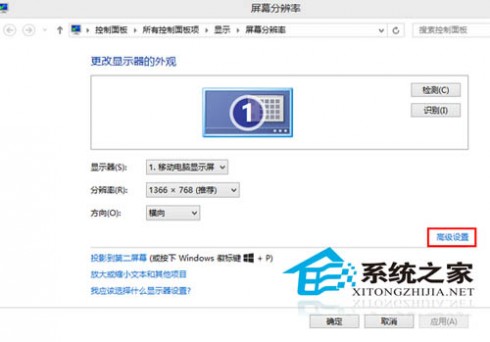
2. 进入后选择“英特尔(R)图形和媒体控制面板”;勾选选择“显示系统托盘图标”,勾选后即可!
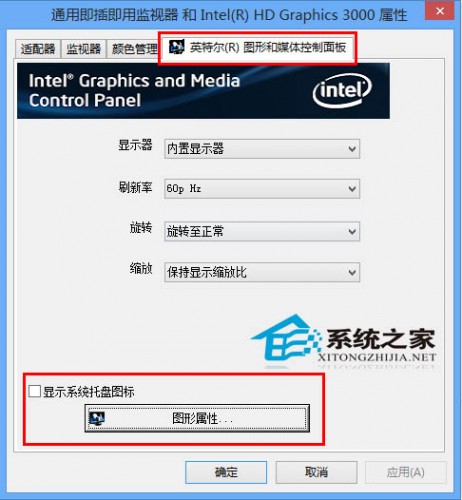
简单2步就可以让你的通知区域重新出现英特尔显卡图标,像这一些自己认为有用的图标我们可以将它留在通知区域,而一些无用的图标我们可以将它删除,这样可以让系统速度稍微快一些,界面也会变得非常清爽,对于喜欢电脑干净整洁的朋友,记得经常清理一下通知区域过期的图标哦。
五 : 如何调整缩放Win8的ATI显卡
Win8的ATI显卡调整缩放的方法如下:
Windows 8系统已经无法使用注册表调整Scaling键值进行屏幕缩放了,因此只能使用ATI显卡的控制面板提供的缩放设置进行操作。
提醒:进行此设置,可能需要调整分辨率,调整完毕后再修改回最佳分辨率即可。此外,不同版本的显卡驱动自带的控制面板,设置界面可能无法完全一致,本文仅供参考。
操作步骤:
1、在传统桌面空白处点击鼠标右键,在弹出菜单中选择“Catalyst Control Center”。
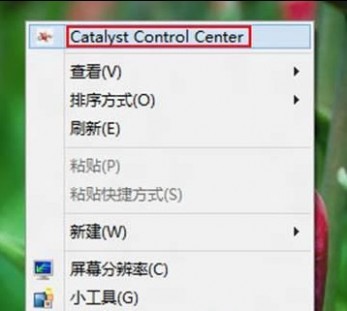
2、稍等片刻,在弹出的设置窗口,找到右上角的“首选项”按钮并单击鼠标左键,在下拉菜单中点击“高级视图”。
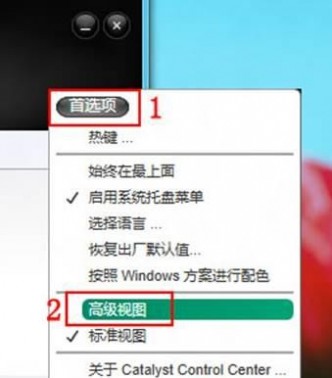
3、单击左侧菜单“我的内置显示器”下的“属性(内置显示器)”,在右侧根据实际需要选择缩放选项如“全屏幕”(默认设置为保持纵横比),确认无误后点击“应用(A)”按钮完成设置。
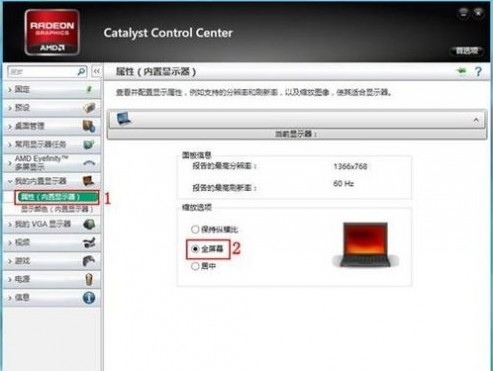
4、设置完毕后可即时生效,以Windows 8发布预览版操作系统上运行星际争霸1.16测试成功。注意:如果缩放选项为灰色不可设置状态,则需要调整分辨率为非最佳分辨率后即可设置,设置完毕后再修改分辨率为最佳模式,修改后不会影响缩放选项。如需再次修改,可再次调整分辨率再修改。
本文标题:win8如何更新显卡驱动-如何解决Win8.1 Update不能正常更新61阅读| 精彩专题| 最新文章| 热门文章| 苏ICP备13036349号-1