一 : 设置Win8资源管理器功能区的菜单状态(打开时自动最小)
Windows 8中的资源管理器添加了类似Office 2007的功能区菜单,但是并不是每一个用户都喜欢它,那么是否能够在资源管理器打开时自动最小化功能区菜单?或者根据自己的喜好设置资源管理器打开时功能区菜单的状态呢?二 : 图示Win8下设置类似Win7_XP开始菜单
第1页/总3页 2013-11-12---12:55:03 图示Win8下设置类似Win7_XP的开始菜单 摘要:Win 8系统取消了位于左下角的开始菜单。(www.61k.com]本文图示Win8下设置类似Win7_XP的开始菜单。设置完成后,使用方法与Win 7或XP的开始菜单相同。 关键字:windows 8, win 8, 开始菜单, win 7,xp
步骤
1. 鼠标放在任务栏的“文件资源”按钮上,使用鼠标右键菜单“文件资源管理
器”:
2. 选定“查看”|“隐藏所有项目”(打对勾):


第1页/总3页
win8开始菜单设置 图示Win8下设置类似Win7_XP开始菜单
第2页/总3页 2013-11-12---12:55:03
3. 鼠标放在任务栏上,使用鼠标右键菜单“工具栏”|“新建工具栏”
4. 选择系统安装盘下的“[开始]菜单”文件夹,路径如下图:
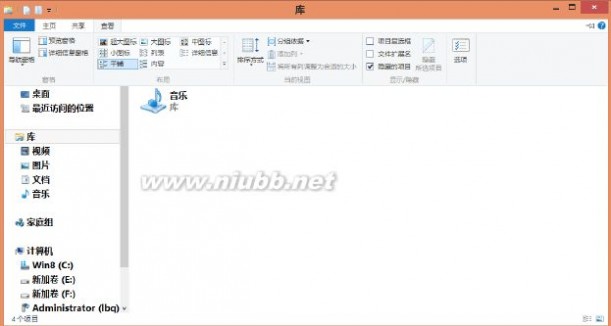
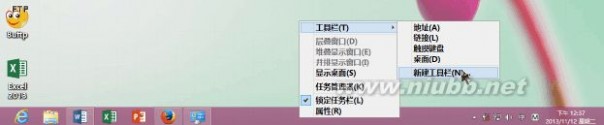
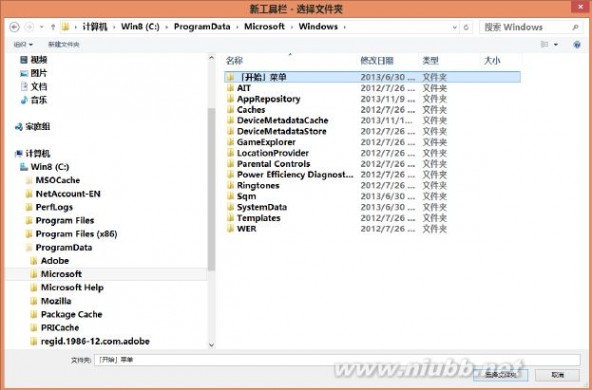
第2页/总3页
win8开始菜单设置 图示Win8下设置类似Win7_XP开始菜单
第3页/总3页 2013-11-12---12:55:03
5. 设置完毕后,在任务栏可找到“[开始]菜单”项,单击可打开。(www.61k.com)使用方法与
Win7 或XP下的开始菜单完全相同。


第3页/总3页
三 : win8怎么查找开始菜单文档路径和快捷启动设置?
随着WIN8的推出,越来越多的人也慢慢适应的这个系统带来的精彩了,安装此系统的人也就越来越多了,有很多人都喜欢把电脑桌面弄的很简洁,看起来更清爽一些,就会把许多应用的快捷放到了WIN8的开始界面里面了,家里面有人来用电脑的时候,一般也只看电脑桌面里面有什么就点什么了, 自己不想让别人看到的应用,也可以把快捷放到开始桌面里面了,放到开始桌面里了,想要点开放在开始桌面里面的应用还要点一下左下角或者WIN键来启动开始桌面,那给自己常用的应用设置快捷键吧,这样就不用麻烦了,但是问题来了,放到开始里面的时候,应用安装得久了,就有可能不知道是安装到哪了,找不到路径了,那怎么办呢?跟着我来帮你找吧。

1、这就是WIN8的开始桌面自己安装的应用了。

2、如图,QQ飞车的路径,鼠标点击右键->打开文件位置。

3、此时,这个位置,并不是QQ飞车的真正安装处,只是开始桌面快捷图标的位置了。
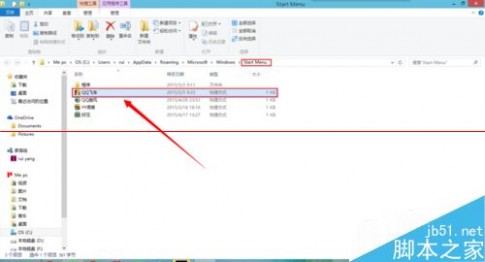
4、在那个QQ飞车快捷图标上,点击右键->属性。
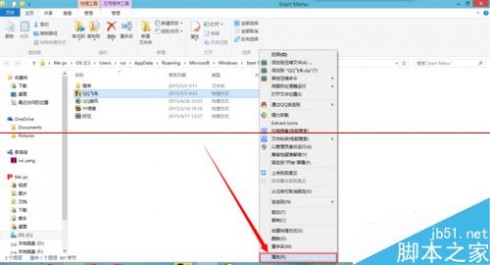
5、这时看到的这里才是QQ飞车的真正路径了,可以复制路径到我的电脑里面粘贴打开,也可以直接点下面的->打开文件位置。
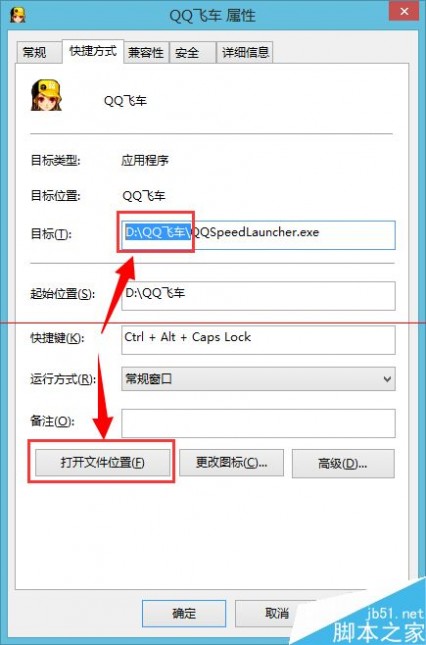
6、快捷键设置。(快捷键的设置最好不要和QQ的这些应用的快捷起冲突了。)

7、打开文件位置后,这里就是真正的应用安装处了,也就是安装包包里面了。
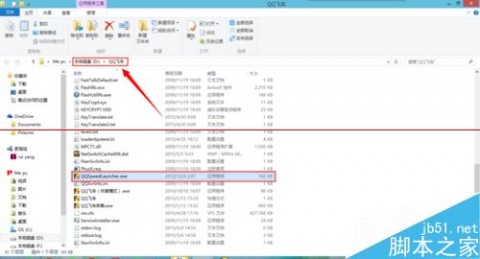
四 : Win8.1系统设置登录后转到的位置如开始屏幕、桌面
Win8.1系统给用户提供了登录后转到几个不同的位置,包括开始屏幕、桌面以及应用视图,我们可以从中选一。具体操作方法下文作出了详细的阐述,我们一起来看看。
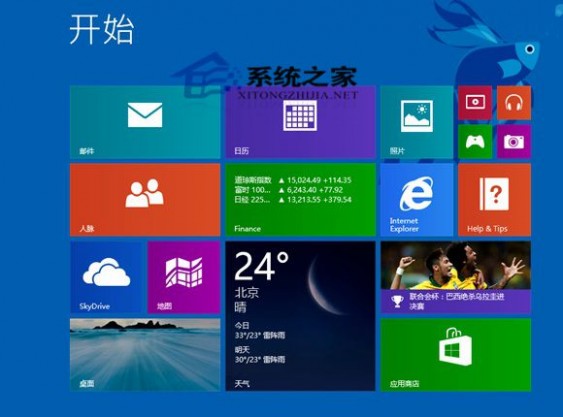
操作方法
1.打开“任务栏和导航”属性,方式是在屏幕右侧边缘轻扫,点击“搜索”(如果你正使用鼠标,请指向屏幕右上角,向下移动鼠标指针,然后单击“搜索”),在搜索框中输入“任务栏”,然后在结果中点击或单击“任务栏和导航”。
2.执行下列操作之一:
要引导到“开始”屏幕
点击或单击“导航”选项卡,然后清除“当我登录或关闭屏幕上的所有应用时,转到桌面而非‘开始’屏幕”复选框。 点击或单击“确定”。 下次你登录到电脑时,会看到“开始”屏幕,而不是桌面。
要引导到桌面
点击或单击“导航”选项卡,然后清除“当我登录或关闭屏幕上的所有应用时,转到桌面而非‘开始’屏幕”复选框。 点击或单击“确定”。 下次你登录到电脑时,会看到桌面。
要引导到应用视图
点击或单击“导航”选项卡,然后清除“当我登录或关闭屏幕上的所有应用时,转到桌面而非‘开始’屏幕”复选框。
然后,选中“当我转到‘开始’屏幕时,自动显示应用视图”复选框。 点击或单击“确定”。 下次你登录到电脑时,会看到应用视图。 (任何通常将你带到“开始”屏幕的其他命令现在也会将你带到应用视图。)
Win8.1系统登录后能转到的这三个位置,大家会选择哪一个呢?如果是使用传统非触摸屏电脑的用户,相信多数人和小编一样会选择引导到桌面,毕竟这才符合长久以来的使用习惯。
本文标题:win8开始菜单设置-设置Win8资源管理器功能区的菜单状态(打开时自动最小)61阅读| 精彩专题| 最新文章| 热门文章| 苏ICP备13036349号-1