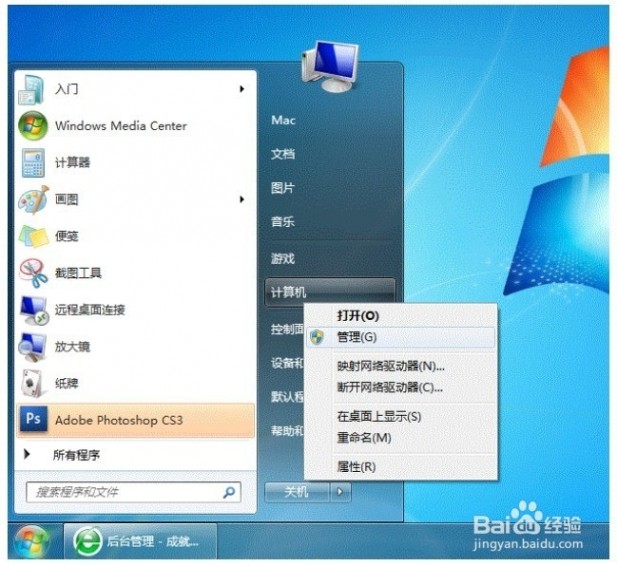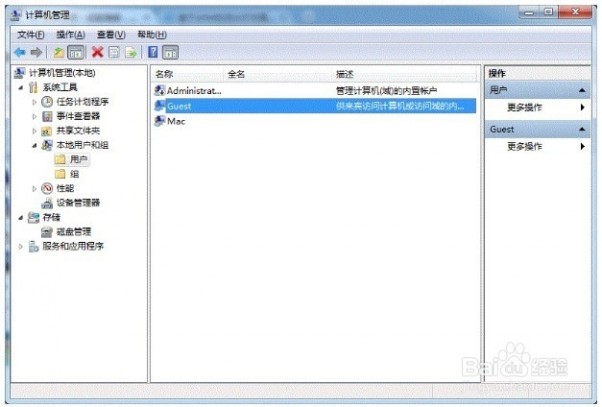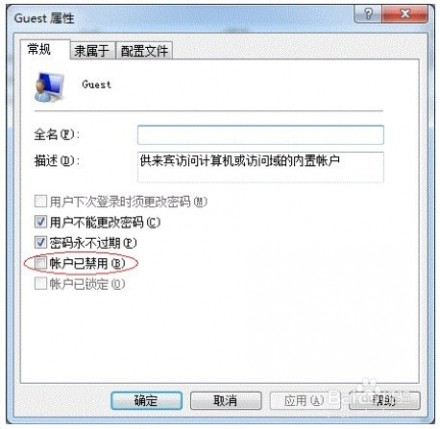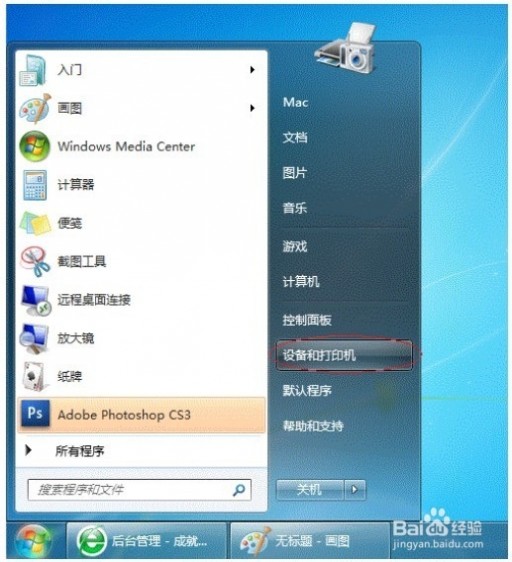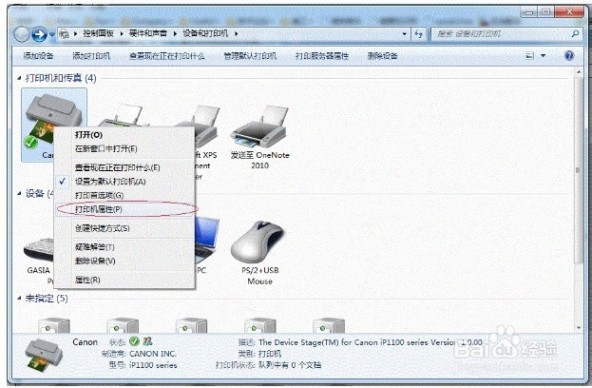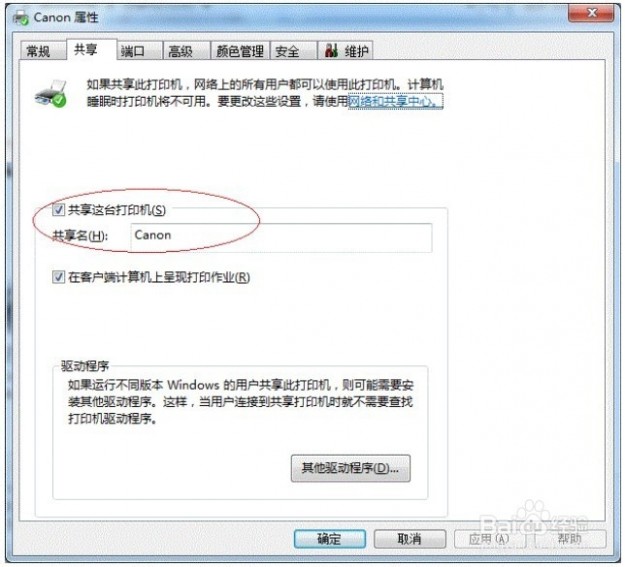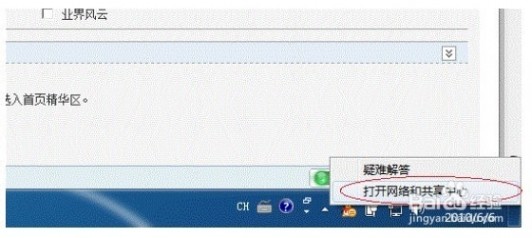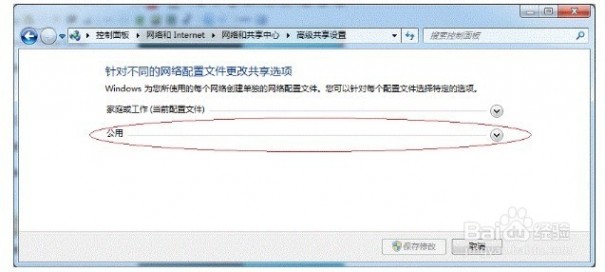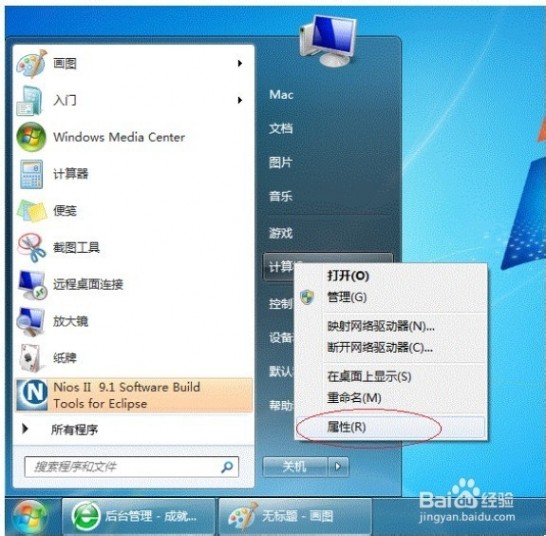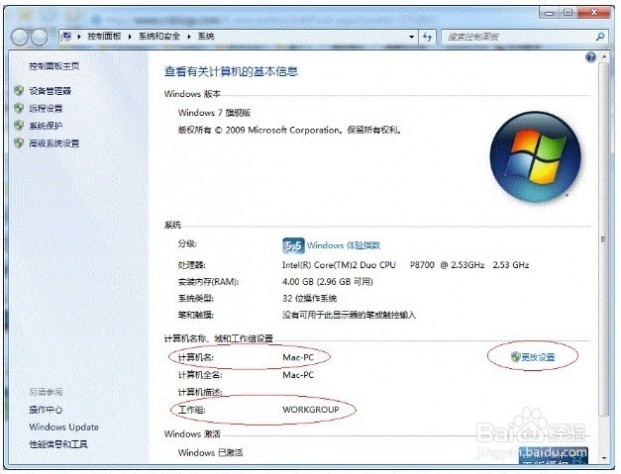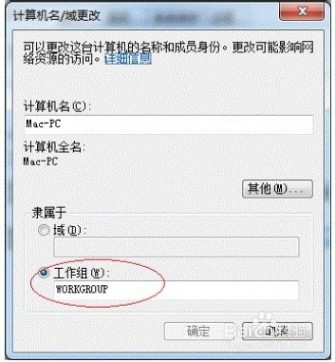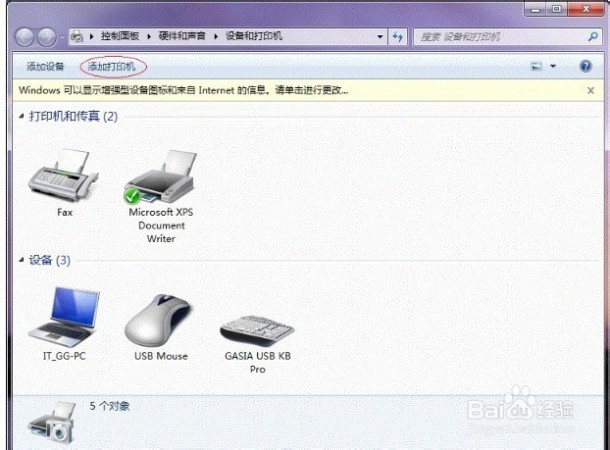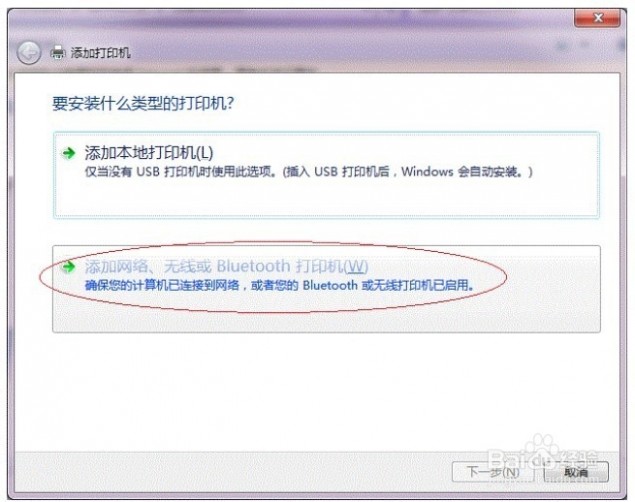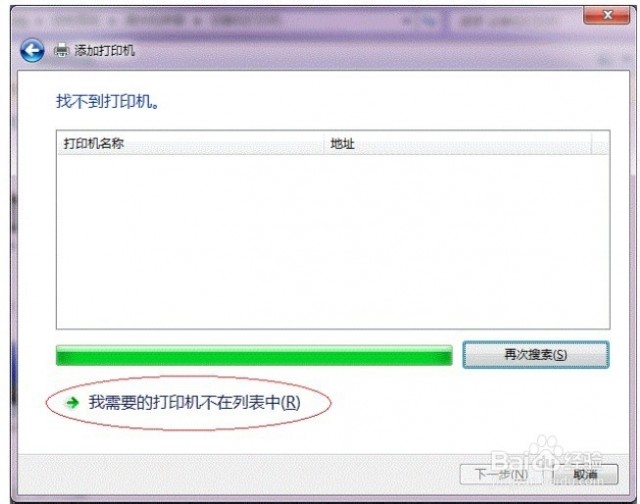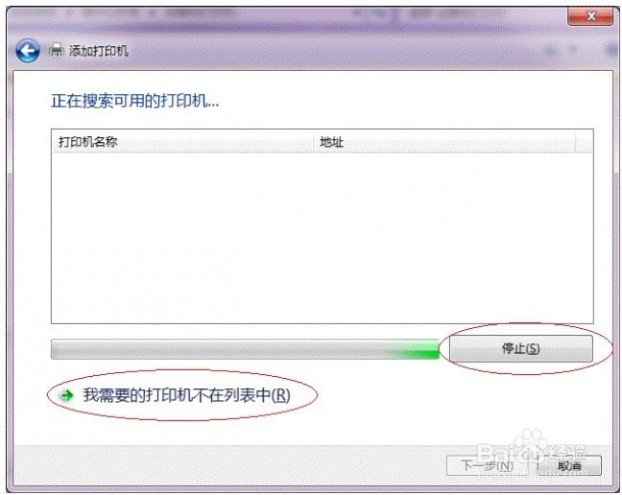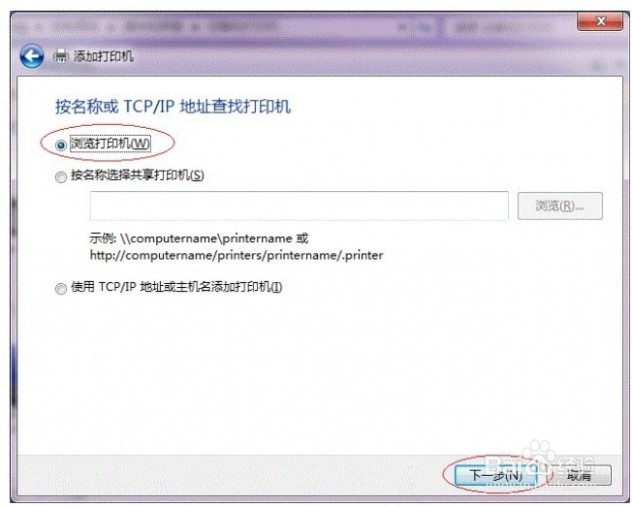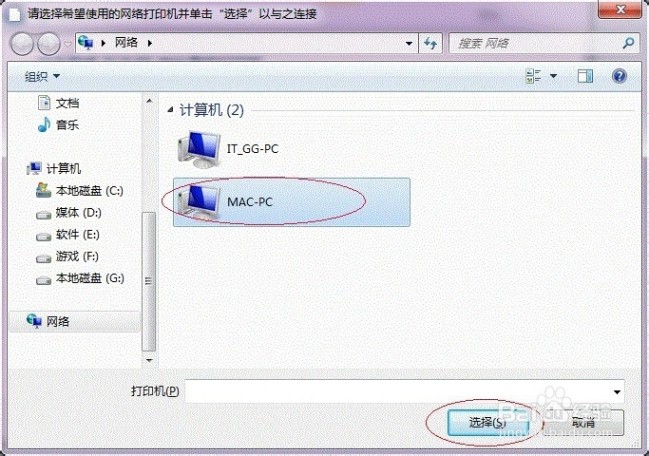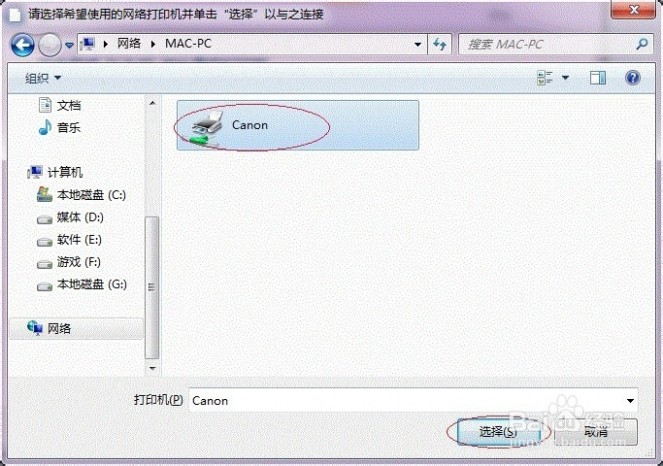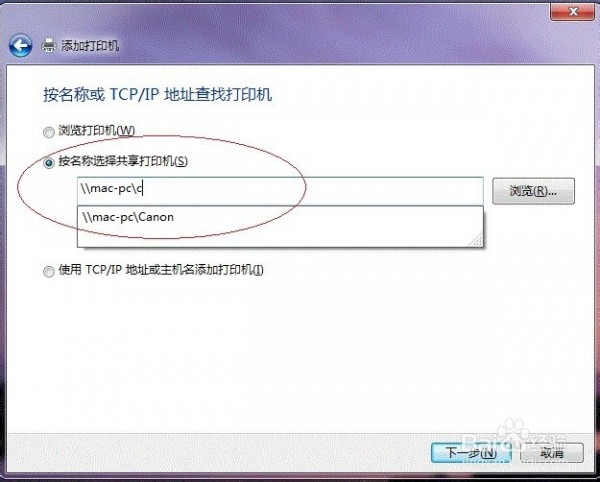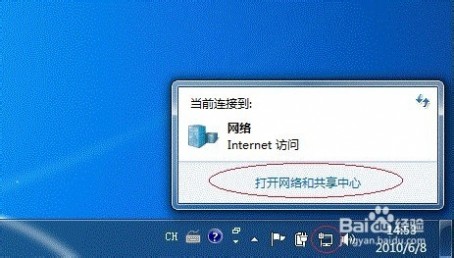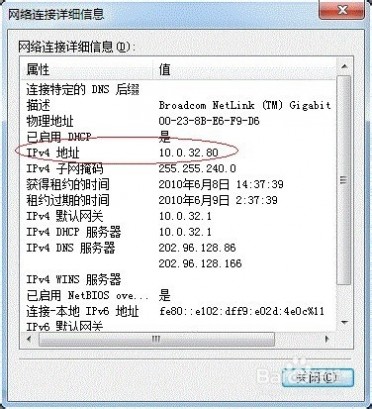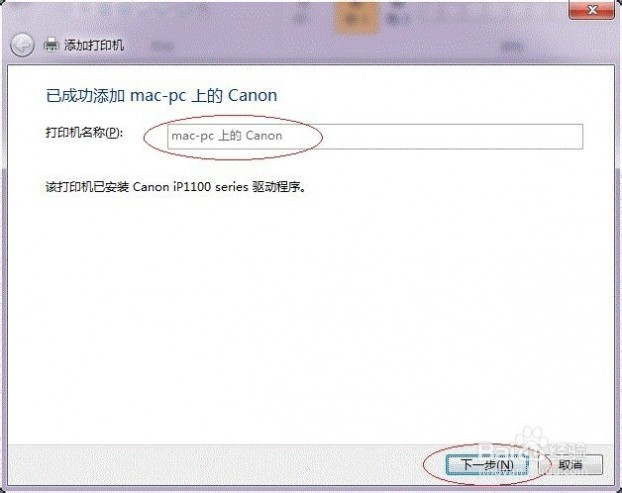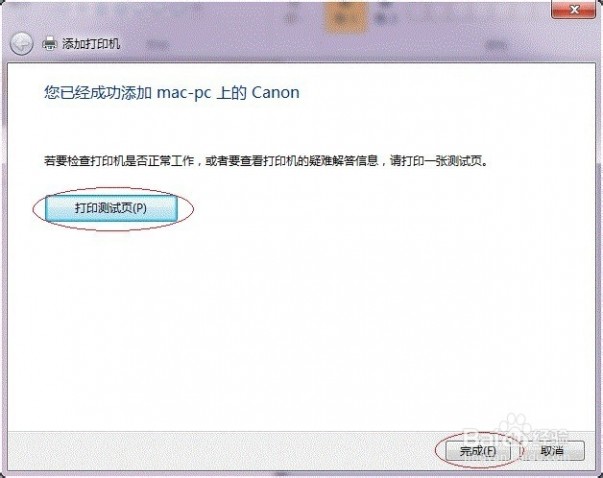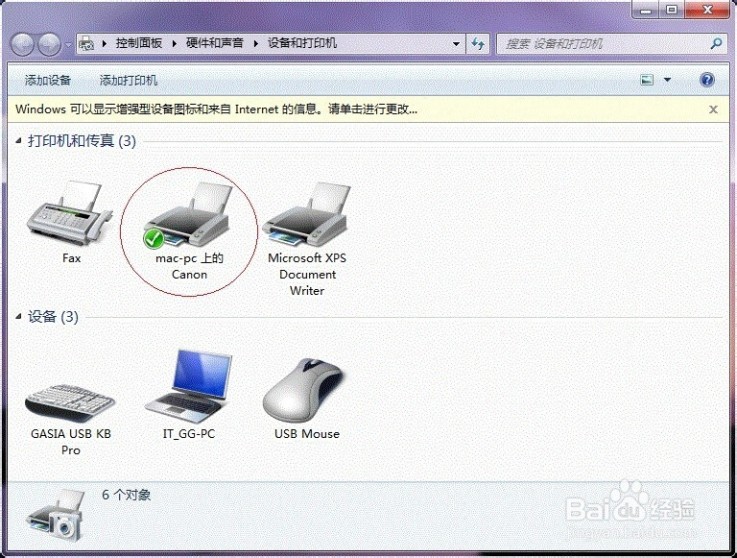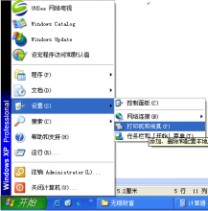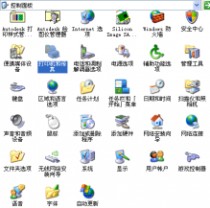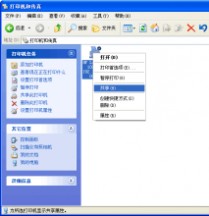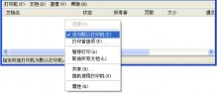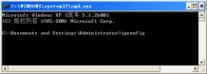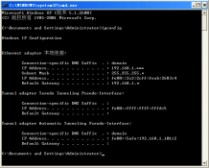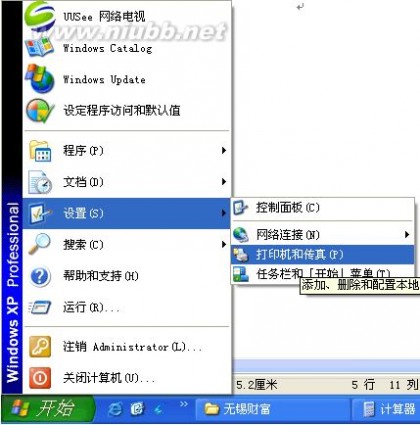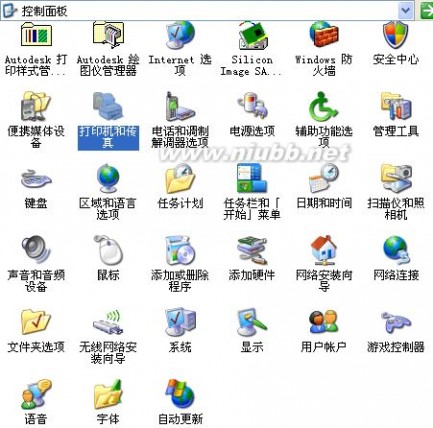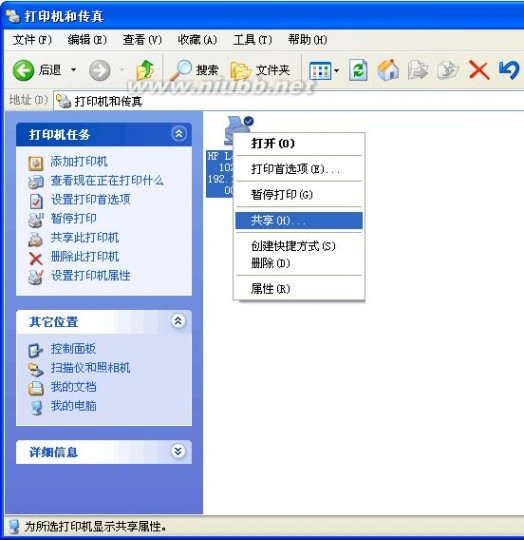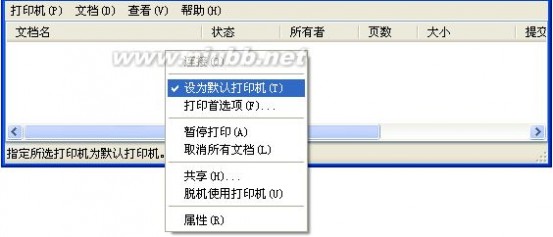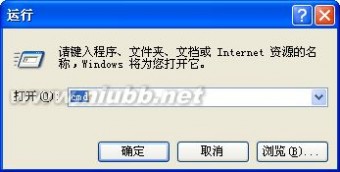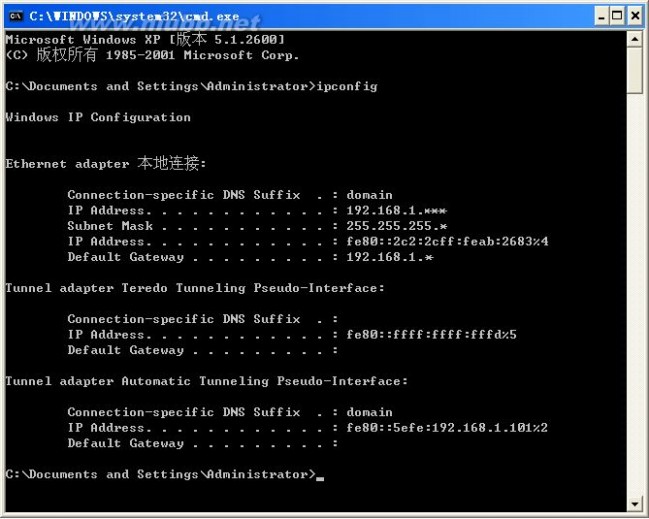一 : win7如何设置打印机共享
[win7共享打印机]win7如何设置打印机共享——简介win7如何设置打印机共享
本文将向读者说明在Win7下如何实现同个局域网内共享打印机。经过测试,Win7之间和Win7与XP之间均可正常连接。
[win7共享打印机]win7如何设置打印机共享——详细知识[win7共享打印机]win7如何设置打印机共享 一第一步:取消禁用Guest用户
1.点击【开始】按钮,在【计算机】上右键,选择【管理】,如下图所示:
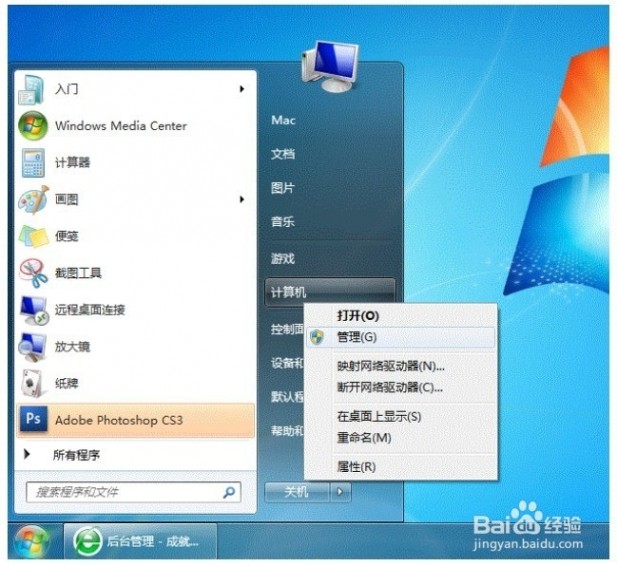 [win7共享打印机]win7如何设置打印机共享 二
[win7共享打印机]win7如何设置打印机共享 二2.在弹出的【计算机管理】窗口中找到【Guest】用户,如下图所示:
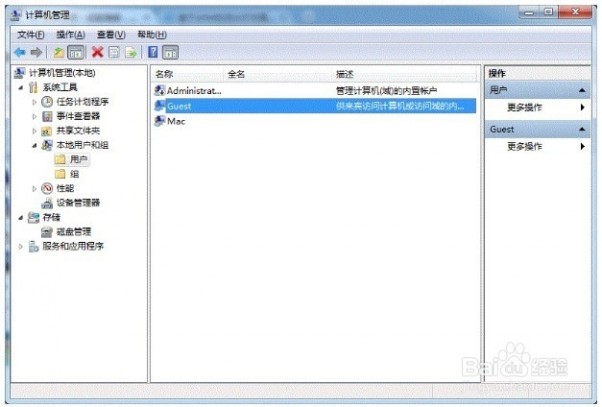 [win7共享打印机]win7如何设置打印机共享 三
[win7共享打印机]win7如何设置打印机共享 三3.双击【Guest】,打开【Guest属性】窗口,确保【账户已禁用】选项没有被勾选(如下图)。
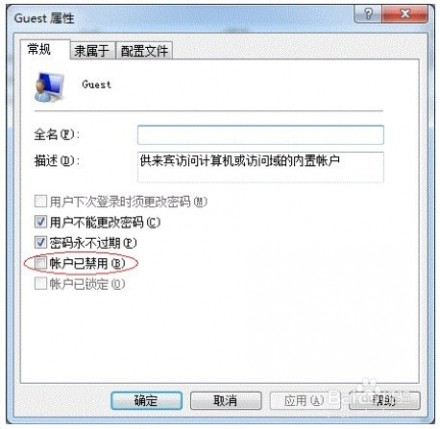 [win7共享打印机]win7如何设置打印机共享 四
[win7共享打印机]win7如何设置打印机共享 四第二步:共享目标打印机
1.点击【开始】按钮,选择【设备和打印机】,如下图:
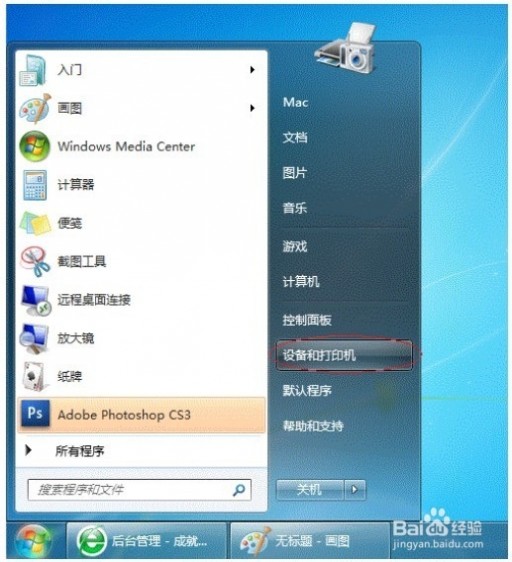 [win7共享打印机]win7如何设置打印机共享 五
[win7共享打印机]win7如何设置打印机共享 五2.在弹出的窗口中找到想共享的打印机(前提是打印机已正确连接,驱动已正确安装),在该
打印机上右键,选择【打印机属性】,如下图:
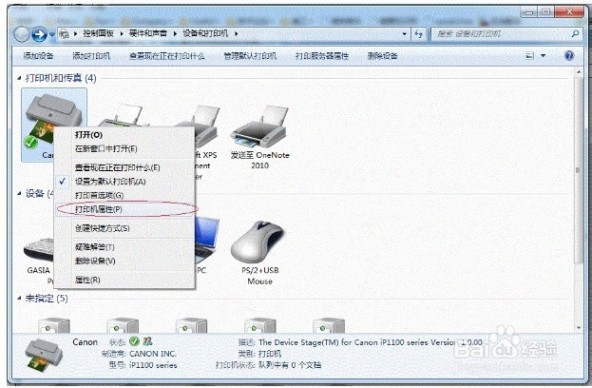 [win7共享打印机]win7如何设置打印机共享 六
[win7共享打印机]win7如何设置打印机共享 六3.切换到【共享】选项卡,勾选【共享这台打印机】,并且设置一个共享名(请记住该共享名,后面的设置可能会用到),如下图:
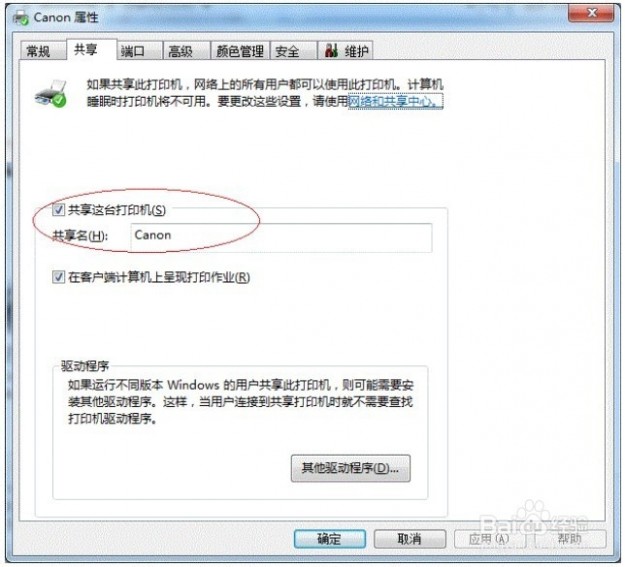 [win7共享打印机]win7如何设置打印机共享 七
[win7共享打印机]win7如何设置打印机共享 七第三步:进行高级共享设置
1.在系统托盘的网络连接图标上右键,选择【打开网络和共享中心】,如下图:
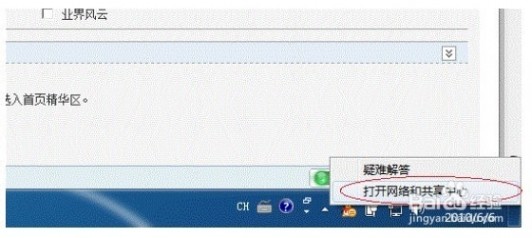 [win7共享打印机]win7如何设置打印机共享 八
[win7共享打印机]win7如何设置打印机共享 八2.记住所处的网络类型(笔者的是工作网络),接着在弹出中窗口中单击【选择家庭组和共享选项】,如下图:
 [win7共享打印机]win7如何设置打印机共享 九
[win7共享打印机]win7如何设置打印机共享 九3.接着单击【更改高级共享设置】,如下图:
 [win7共享打印机]win7如何设置打印机共享 十
[win7共享打印机]win7如何设置打印机共享 十4.如果是家庭或工作网络,【更改高级共享设置】的具体设置可参考下图,其中的关键选项已经用红圈标示,设置完成后不要忘记保存修改。
 [win7共享打印机]win7如何设置打印机共享 1一
[win7共享打印机]win7如何设置打印机共享 1一注意:如果是公共网络,具体设置和上面的情况类似,但相应地应该设置【公共】下面的选
项,而不是【家庭或工作】下面的,如下图:
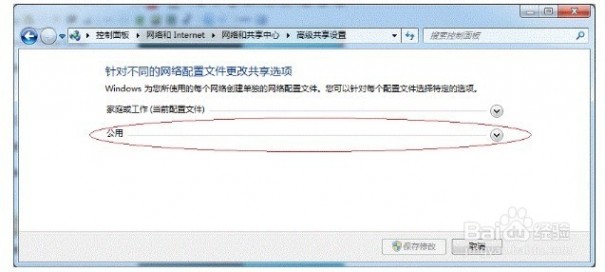 [win7共享打印机]win7如何设置打印机共享 1二
[win7共享打印机]win7如何设置打印机共享 1二第四步:设置工作组
在添加目标打印机之前,首先要确定局域网内的计算机是否都处于一个工作组,具体过程如下:
1.点击【开始】按钮,在【计算机】上右键,选择【属性】,如下图:
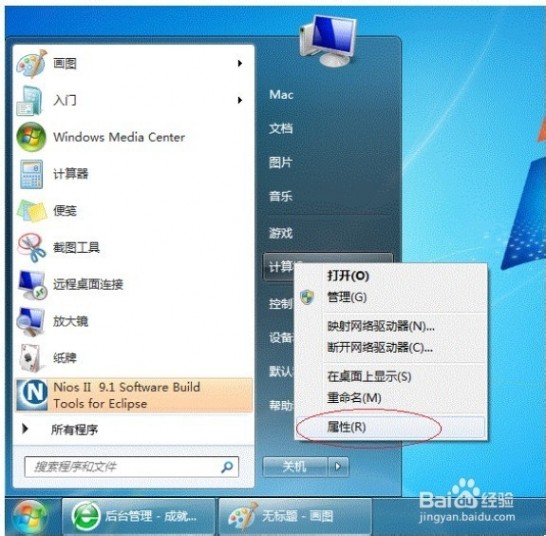 [win7共享打印机]win7如何设置打印机共享 1三
[win7共享打印机]win7如何设置打印机共享 1三2.在弹出的窗口中找到工作组,如果计算机的工作组设置不一致,请点击【更改设置】;如果一致可以直接退出,跳到第五步。注意:请记住【计算机名】,后面的设置会用到。
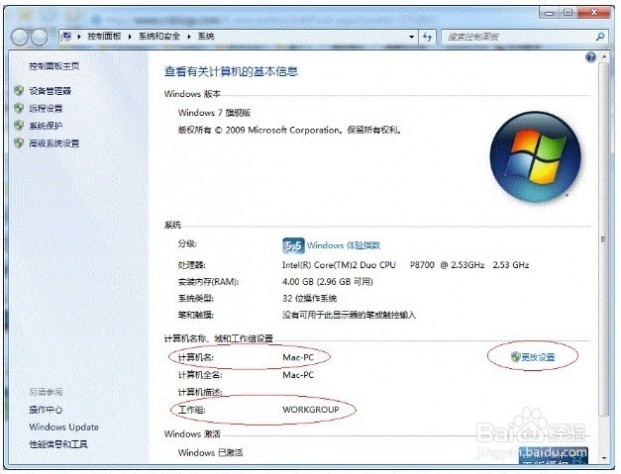 [win7共享打印机]win7如何设置打印机共享 1四
[win7共享打印机]win7如何设置打印机共享 1四3.如果处于不同的工作组,可以在此窗口中进行设置:注意:此设置要在重启后才能生效,所以在设置完成后不要忘记重启一下计算机,使设置生效。
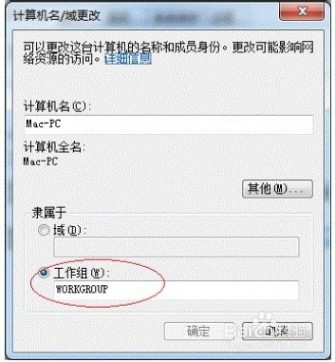 [win7共享打印机]win7如何设置打印机共享 1五
[win7共享打印机]win7如何设置打印机共享 1五第五步:在其他计算机上添加目标打印机
注意:此步操作是在局域网内的其他需要共享打印机的计算机上进行的。此步操作在XP和Win7系统中的过程是类似的,本文以Win7为例进行介绍。
添加的方法有多种,在此为读者介绍其中的两种。
首先,无论使用哪种方法,都应先进入【控制面板】,打开【设备和打印机】窗口,并点
击【添加打印机】,如下图:
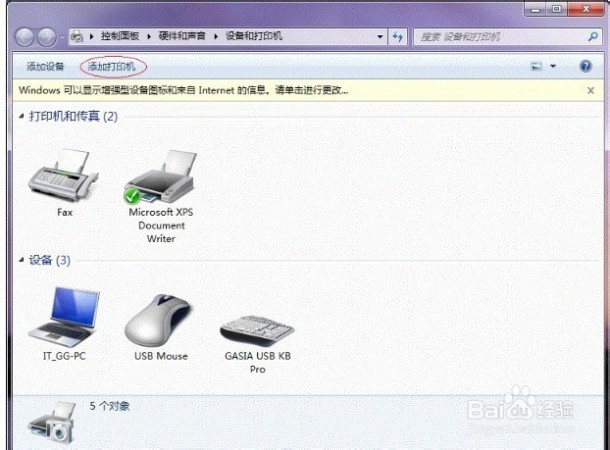 [win7共享打印机]win7如何设置打印机共享 1六
[win7共享打印机]win7如何设置打印机共享 1六接下来,选择【添加网络、无线或Bluetooth打印机】,点击【下一步】,如下图:
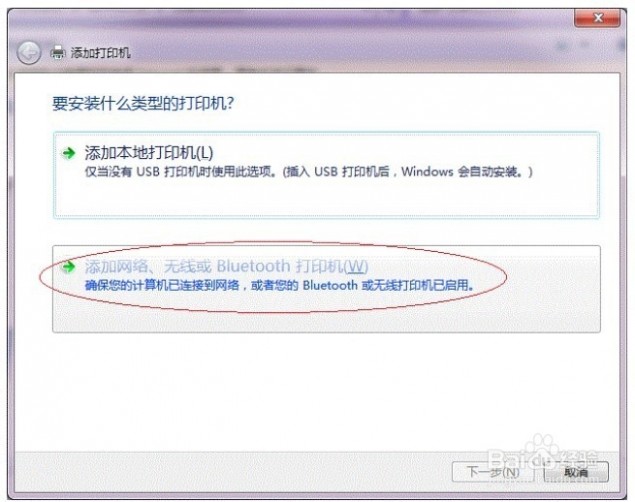 [win7共享打印机]win7如何设置打印机共享 1七
[win7共享打印机]win7如何设置打印机共享 1七点击了【下一步】之后,系统会自动搜索可用的打印机。如果前面的几步设置都正确的话,那么只要耐心一点等待,一般系统都能找到,接下来只需跟着提示一步步操作就行了。
如果耐心地等待后系统还是找不到所需要的打印机也不要紧,也可以点击【我需要的打印机不在列表中】,然后点击【下一步】,如下图。
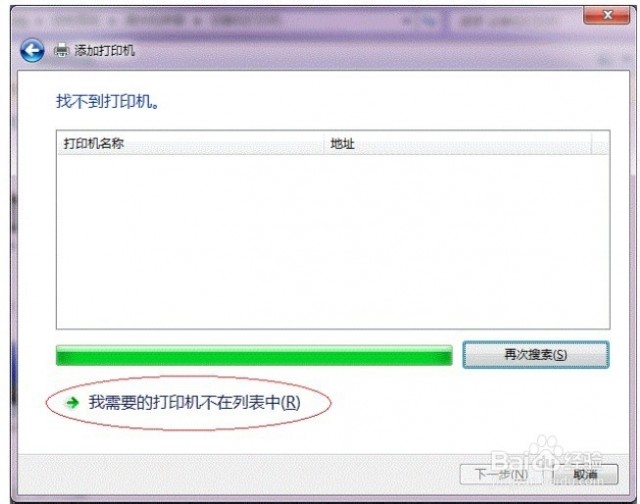 [win7共享打印机]win7如何设置打印机共享 1八
[win7共享打印机]win7如何设置打印机共享 1八如果你没有什么耐性的话,可以直接点击【停止】,然后点击【我需要的打印机不在列表中】,接着点击【下一步】,如下图:
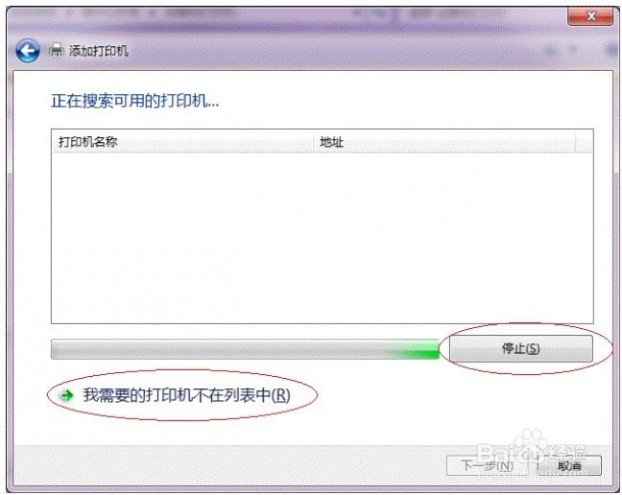 [win7共享打印机]win7如何设置打印机共享 1九
[win7共享打印机]win7如何设置打印机共享 1九接下来的设置就有多种方法了。
第一种方法:
1.选择【浏览打印机】,点击【下一步】,如下图:
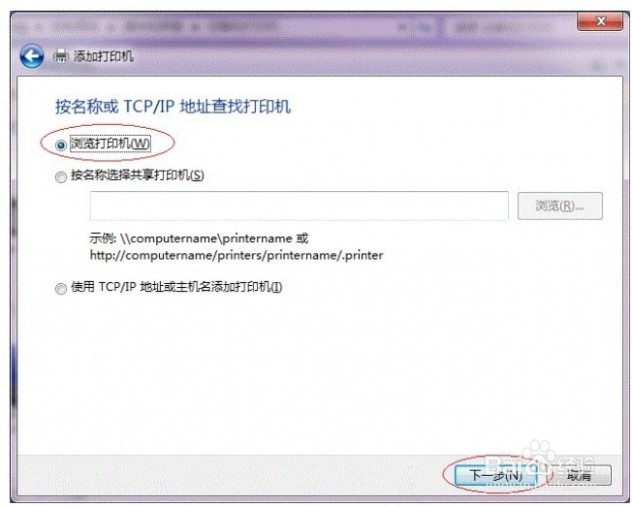 [win7共享打印机]win7如何设置打印机共享 20、
[win7共享打印机]win7如何设置打印机共享 20、2.找到连接着打印机的计算机,点击【选择】,如下图:
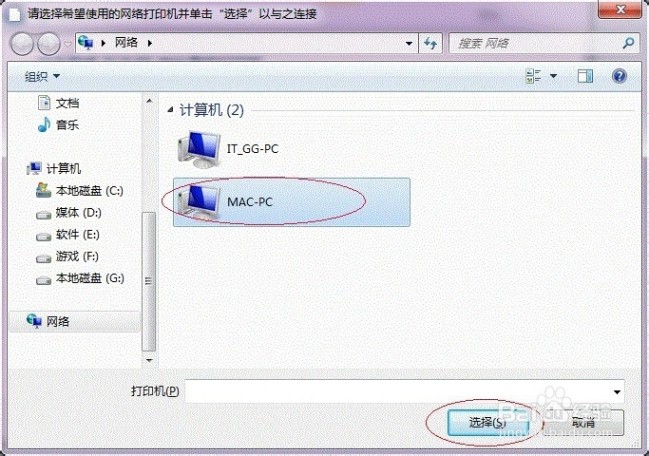 [win7共享打印机]win7如何设置打印机共享 2一
[win7共享打印机]win7如何设置打印机共享 2一3. 选择目标打印机(打印机名就是在第二步中设置的名称),点击【选择】,如下图:
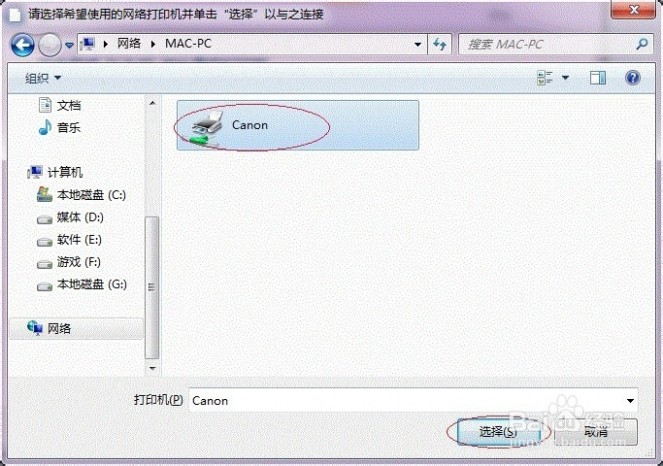 [win7共享打印机]win7如何设置打印机共享 2二
[win7共享打印机]win7如何设置打印机共享 2二接下来的操作比较简单,系统会自动找到并把该打印机的驱动安装好。至此,打印机已成功添加。
第二种方法:
1. 在【添加打印机】窗口选择【按名称选择共享打印机】,并且输入“计算机名打印机名”(计算机名和打印机在上文中均有提及,不清楚的朋友可分别查看第二步和第四步设置)。如果前面的设置正确的话,当还输入完系统就会给出提示(如下图)。
接着点击【下一步】。
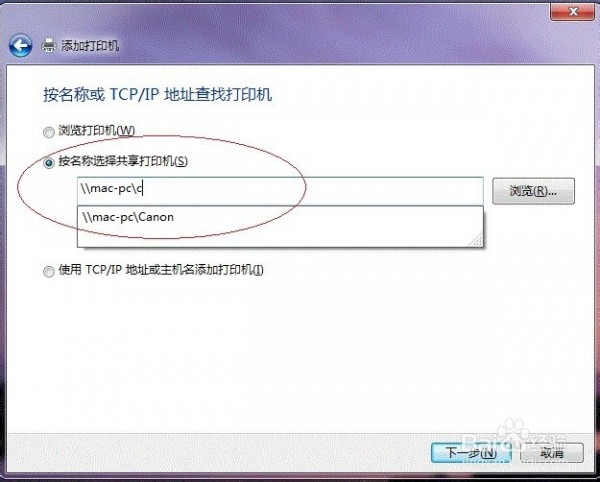 [win7共享打印机]win7如何设置打印机共享 2三
[win7共享打印机]win7如何设置打印机共享 2三注意:如果此步操作中系统没有自动给出提示,那么很可能直接点击【下一步】会无法找到目标打印机,此时我们可以把“计算机名”用“IP”来替换,如下:
例如笔者的IP为10.0.32.80,那么则应输入“10.0.32.80Canon”。查看系统IP的方法如下:
1.1 在系统托盘的【网络】图标上单击,选择【打开网络和共享中心】,如下图:
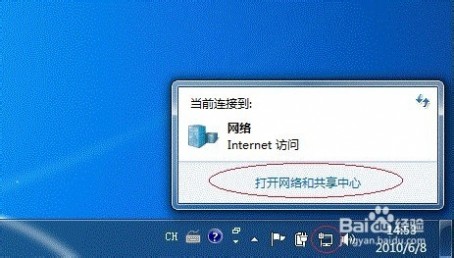 [win7共享打印机]win7如何设置打印机共享 2四
[win7共享打印机]win7如何设置打印机共享 2四1.2 在【网络和共享中心】找到【本地连接】,单击,如下图:
 [win7共享打印机]win7如何设置打印机共享 2五
[win7共享打印机]win7如何设置打印机共享 2五1.3 在弹出的【本地连接状态】窗口中点击【详细信息】,如下图:
 [win7共享打印机]win7如何设置打印机共享 2六
[win7共享打印机]win7如何设置打印机共享 2六1.4 下图中红圈标示的【IPv4 地址】就是本机的IP地址。
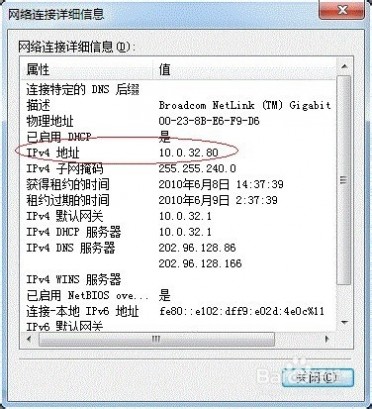 [win7共享打印机]win7如何设置打印机共享 2七
[win7共享打印机]win7如何设置打印机共享 2七2. 接下来继续前面的步骤,和第一种方法一样,系统会找到该设备并安装好驱动,读者只需耐性等待即可(如下图)。
 [win7共享打印机]win7如何设置打印机共享 2八
[win7共享打印机]win7如何设置打印机共享 2八3. 接着系统会给出提示,告诉用户打印机已成功添加,直接点击【下一步】,如下图:
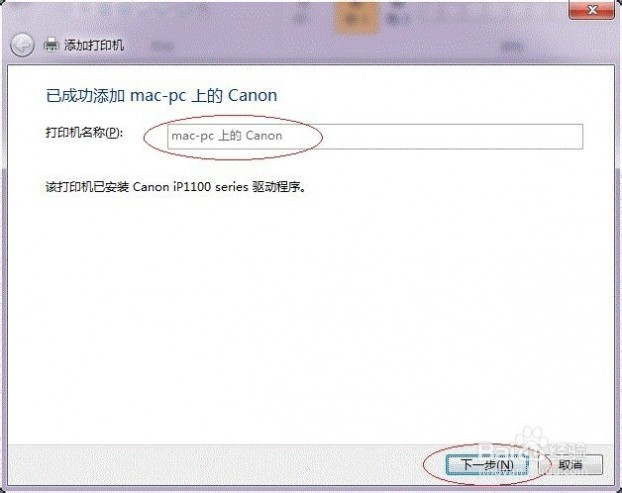 [win7共享打印机]win7如何设置打印机共享 2九
[win7共享打印机]win7如何设置打印机共享 2九4. 至此,打印机已添加完毕,如有需要用户可点击【打印测试页】,测试一下打机是否能正常工作,也可以直接点击【完成】退出此窗口,如下图
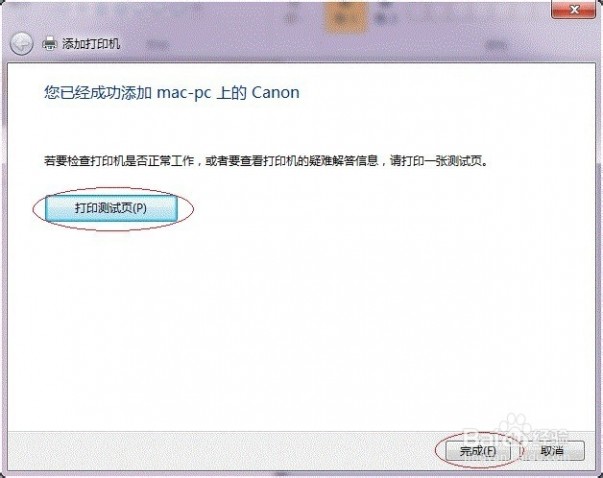 [win7共享打印机]win7如何设置打印机共享 30、
[win7共享打印机]win7如何设置打印机共享 30、成功添加后,在【控制面板】的【设备和打印机】窗口中,可以看到新添加的打印机,如下图:
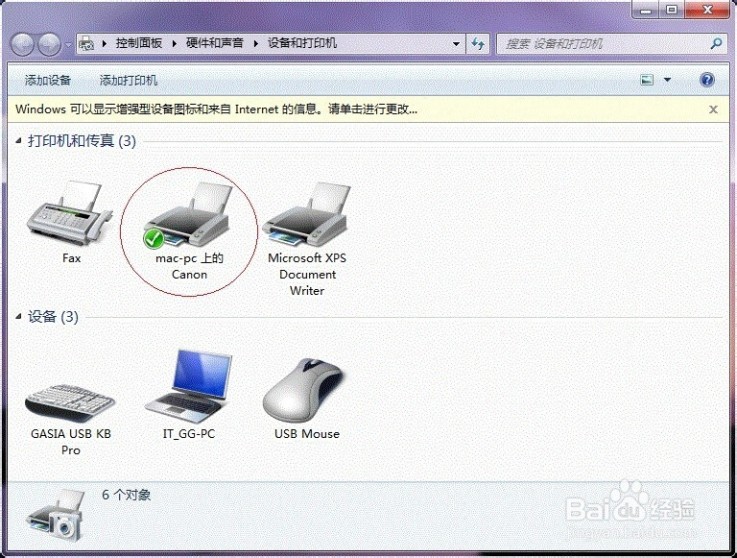 [win7共享打印机]win7如何设置打印机共享 3一
[win7共享打印机]win7如何设置打印机共享 3一至此,整个过程均已完成,没介绍的其他方法(就是使用TCP/IP地址或主机名添加打印机)也比较简单,过程类似,这里不再赘述。
如果有朋友在第四步的设置中无法成功,那么很有可能是防护软件的问题,可对防护软件进行相应的设置或把防护软件关闭后再尝试添加。

二 : 如何设置打印机共享?我们单位申请了一束光纤,所有的电脑都能上网,
如何设置打印机共享?
我们单位申请了一束光纤,所有的都能上网,我想在我的这台机上用别人的打印机,如何设置?
1、首先你的电脑与打印机所安装的电脑必须在同一工作组(如不在,可通过用右键点击“我的电脑”-属性-计算机名-点击“要重新命名此计算机或加入域,单击“更改”右侧的更改,选中下方隶属于工作组”)。重启电脑。
2、打开打印机所装的电脑上的“打印机和传真”,右键点击要共享的打印机,点击属性-共享,选择共享这台打印机。
3、打开你的电脑上的“打印机和传真”,点击添加打印机-选择网络打印机或连接到其他计算机的打印机络打印机-浏览打印机-找到共享的打印机,点击下一步,会跳出一个对话框“您将要连接到XXXXX上的打印机,它会自动在您的机器上安装一个打印驱动程序。打印机驱动程序可能含有对您的计算机造成损害的病毒或脚本。请务必确定共享该打印机的可靠。您要继续吗?”请点击“是”。
三 : 如何设置打印机共享
笨小孩工作室
如何设置打印机共享
首先,在装有打印机的电脑上设置:点击【开始】菜单——>【设置】——>点击【打印机和传真】,如图1所示。如果没出现【打印机与传真】选项,可点选第一行的【控制面板】,或者直接在【我的电脑】的左边任务栏里找,然后进入如图2所示的窗口,找到【打印机与传真】图标,并双击打开即可。
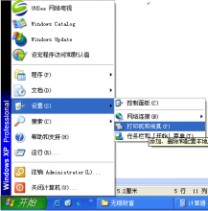
图
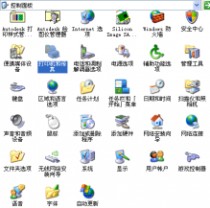
1
图2
然后在【打印机和传真】窗口中,右键点击要设置共享的打印机图标,选择共享,如图3所示。到这里为止,装有打印机电脑的设置基本上已经完成了。接着我们再来设置一下没有装打印机的电脑。 1
笨小孩工作室
图3
现在我们来设置没有装打印机的电脑吧,点击【开始】菜单——>【运行】,如图4所示。然后在运行界面的输入框中输入这样的内容【\\192.168.1.***】,如图5所示。即双斜杠\\加上装有打印机的电脑的IP地址,记住,是装有打印机的电脑上的IP地址。在这里我输入的是***,这是为了避免不必要的麻烦。

图4
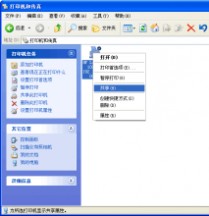
2
笨小孩工作室
图5
接着,我们来点击确定,然后就进入了装有打印机的电脑了,我们来双击打开打印机图标,如图6所示。

图6
在打印机的窗口空白处点击右键,在显示的菜单中选择【设为默认打印机】,将此选项打上勾,如图7所示。
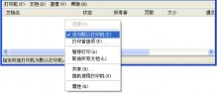
图7
到这里为止,所有的设置已经全部完成了。你可以试着去打印东西了。
但是你又如何知道装有打印机电脑的IP地址呢?接下来,我再来讲解一下如何查询电脑的IP地址。首先,点击【开始】菜单,然后点击【运行】,如图4所示,则会进入如图5所示的运行界面,再在那输入框中输入[cmd],如图8所示。再进入如图9所示的界面,然后输入[ipconfig],如图10所示。IP地址就会显示出来了,如图11所示,
你要查询的IP地址了。这里的***也是为了避免麻烦。到此为止,所有的知识点全部讲完了。

就是
图8

3
笨小孩工作室
图
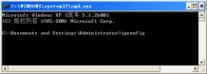
9
图
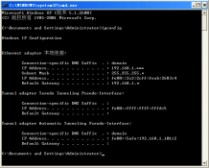
10
图10

4
四 : 如何设置打印机共享
笨小孩工作室
如何设置打印机共享
首先,在装有打印机的电脑上设置:点击【开始】菜单——>【设置】——>点击【打印机和传真】,如图1所示。(www.61k.com]如果没出现【打印机与传真】选项,可点选第一行的【控制面板】,或者直接在【我的电脑】的左边任务栏里找,然后进入如图2所示的窗口,找到【打印机与传真】图标,并双击打开即可。
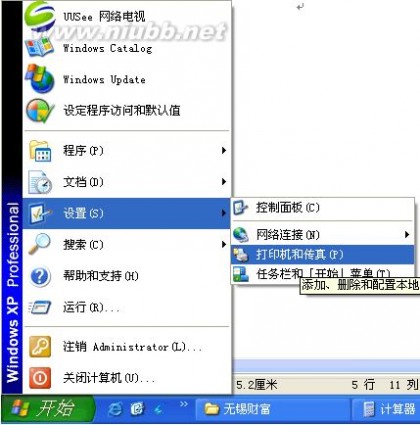
图
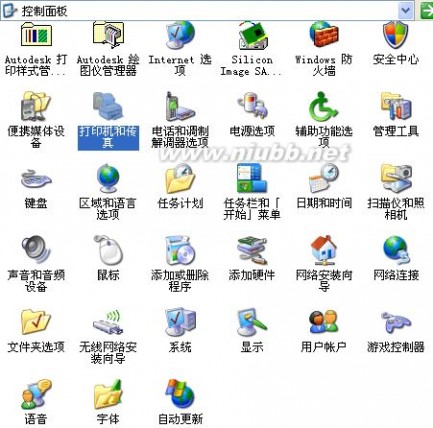
1
图2
然后在【打印机和传真】窗口中,右键点击要设置共享的打印机图标,选择共享,如图3所示。到这里为止,装有打印机电脑的设置基本上已经完成了。接着我们再来设置一下没有装打印机的电脑。 1
如何设置网络打印机 如何设置打印机共享
笨小孩工作室
图3
现在我们来设置没有装打印机的电脑吧,点击【开始】菜单——>【运行】,如图4所示。[www.61k.com)然后在运行界面的输入框中输入这样的内容【\\192.168.1.***】,如图5所示。即双斜杠\\加上装有打印机的电脑的IP地址,记住,是装有打印机的电脑上的IP地址。在这里我输入的是***,这是为了避免不必要的麻烦。

图4
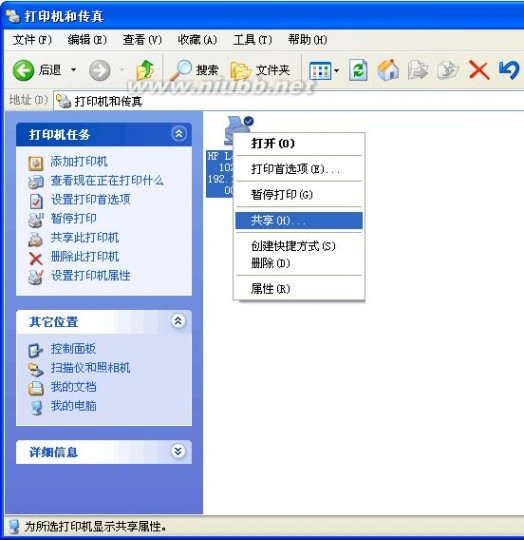
2
如何设置网络打印机 如何设置打印机共享
笨小孩工作室
图5
接着,我们来点击确定,然后就进入了装有打印机的电脑了,我们来双击打开打印机图标,如图6所示。[www.61k.com)

图6
在打印机的窗口空白处点击右键,在显示的菜单中选择【设为默认打印机】,将此选项打上勾,如图7所示。
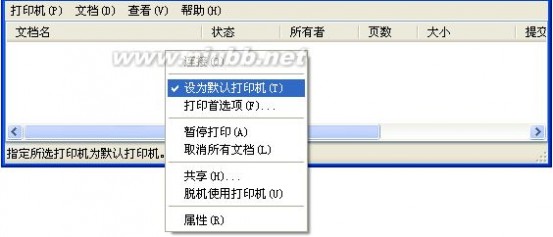
图7
到这里为止,所有的设置已经全部完成了。你可以试着去打印东西了。
但是你又如何知道装有打印机电脑的IP地址呢?接下来,我再来讲解一下如何查询电脑的IP地址。首先,点击【开始】菜单,然后点击【运行】,如图4所示,则会进入如图5所示的运行界面,再在那输入框中输入[cmd],如图8所示。再进入如图9所示的界面,然后输入[ipconfig],如图10所示。IP地址就会显示出来了,如图11所示,
你要查询的IP地址了。这里的***也是为了避免麻烦。到此为止,所有的知识点全部讲完了。
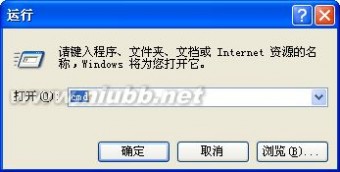
就是
图8

3
如何设置网络打印机 如何设置打印机共享
笨小孩工作室
图

9
图
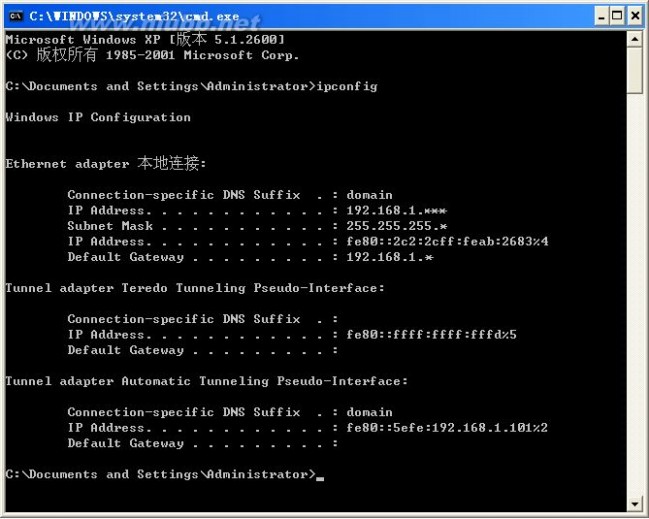
10
图10

4
本文标题:
如何设置打印机共享-win7如何设置打印机共享 本文地址:
http://www.61k.com/1120520.html