一 : Win7系统中的控制面板三大功能应用技巧介绍
控制面板是Windows图形用户界面一部分,允许用户查看并操作基本的系统设置和控制,也是大家接触较多的系统界面。在win7操作系统中,微软对控制面板有着较多的改进设计,很多刚开始使用win7的用户多少有点生疏。今天,我们来介绍一下win7控制面板方面的使用技巧。 
图1 控制面板首页
在win7系统中,控制面板一般以类别的形式来显示功能菜单,分为系统和安全、用户帐户和家庭安全、网络和Internet、外观和个性化、硬件和声音、程序等类别,在每个类别下显示一些常用功能。
一、巧妙利用查看方式
对于习惯XP系统的用户,刚开始接触win7控制面板,用起来自然有些不习惯,不过,我们可以采用改变查看方式,找回以往较熟悉的页面。
改变控制面板查看方式的方法:点击控制面板右上角查看方式旁边向下的箭头,显示查看方式菜单,从中可选择“大图标”、“小图标”的方式查看。。 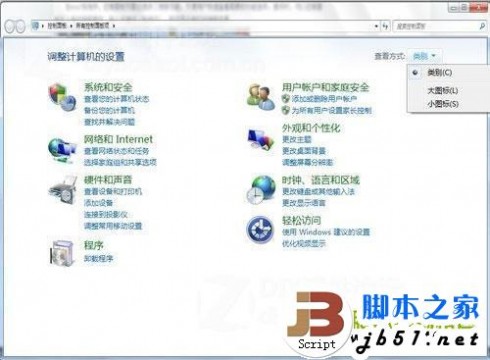
图2 查看方式菜单选项
控制面板中,以大小图标查看时,可以显示所有控制面板项,这就让大家“找回”了熟悉的页面,从中很轻松找到需要使用的功能。

图3 小图标查看方式
二、通过地址栏导航快速查找
在win7控制面板页面,可以通过地址栏导航,快速切换到相应的分类选项,或者需要打开的程序。例如切换至功能分类选项时,点击地址栏中控制面板右侧向右的箭头,从中点击相应的选项即可。 
图4 查看分类导航
在地址栏每类选项右侧向右的箭头,即可显示该类别下所有程序列表,从中点击需要的程序即可快速打开。 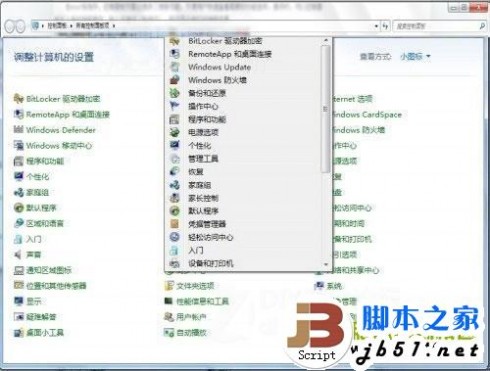
图5 查看程序导航
三、通过搜索快速查找程序
在win7系统中,控制面板页面还提供了搜索功能,方便用户快速查看需要的功能选项。操作时,可以控制面板右上角的搜索框中,输入关键词(如用户),即可显示相应的搜索结果。 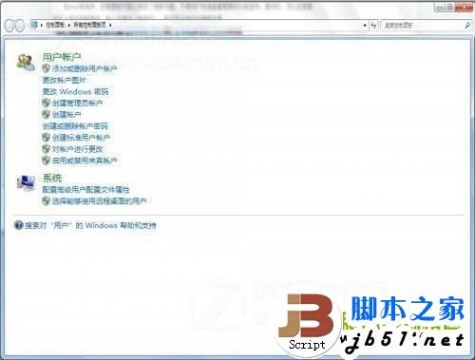
图6 输入关键词显示搜索结果
搜索结果页面,按照类别分类显示,在每个类别下还可以显示与关键词相关的功能,方便用户从中选择相应的功能操作。
总的来说,win7系统不仅界面炫酷,而且功能有着更人性化的设计,控制面板的设计就是其人性化的体验,虽然对于刚接触win7的用户有些不习惯,但在熟悉之后,也会体会到微软精妙的设计功能。
二 : win7没有nvidia控制面板的解决方法
如果电脑显卡出现问题会导致屏幕画面不清楚,这时候win7系统自带nvidia控制面板就派上用场了。它能够对显卡进行设置,提升显卡功能,但有用户说win7怎么没有nvidia控制面板?该如何解决?下面小编就为大家带来win7没有nvidia控制面板的解决方法!一起去看看吧!
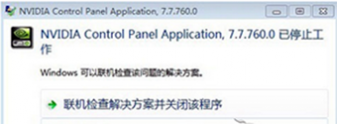
解决方法:
1、可以尝试将Nvidia驱动卸载,然后从官方网站中下载最新驱动尝试,下载安装后重新启动电脑,如果还无法正常打开继续向下看;
2、查看相关服务是否正确启动,查看方法为:依次打开控制面板—管理工具—服务,并找到NVIDIA Driver Helper Service和NVIDIA Update Service Daemon两个选项,然后将他们的启动类型先改成手动,接着点启动。再改为自动,服务状态同样都改成启动。进行设置后,尝试看能否打开nvidia控制面板;
3、通过win+R快速运行功能,在运行框中输入“msconfig”命令,这时就能够看到系统配置了,再将它切换到服务选项,查看启动选项里有没跟NVIDIA相关的选项的,有的话就打上勾,接着再重新打开试试。
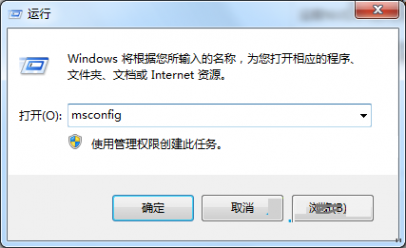
以上就是小编为大家带来的关于win7没有nvidia控制面板的解决方法了;大家遇到同样的问题,可以按照上述的方法进行操作,希望可以帮助到大家!
三 : Win7开始菜单没有控制面板怎么办?
有时候我们会发现,自己的电脑开始菜单中控制面板选项无缘无故不见了。这让我们打开控制面板难度增加了,而且控制面板这种东西是经常要用到的。所以,今天小编来跟大家分享一下,怎样调回控制面板。
1、如果我们实在无法打开控制面板,直接按下WIN+R,然后输入control回车即可。

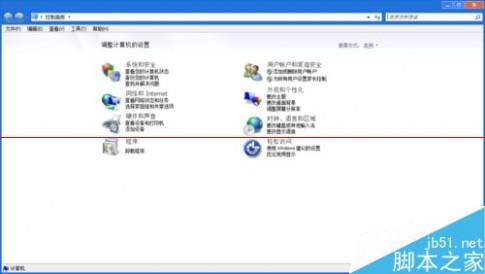
2、接下来我们看调回操作。一般这种情况是因为设置中将控制面板调成不显示了。我们先右击任务栏点选属性。
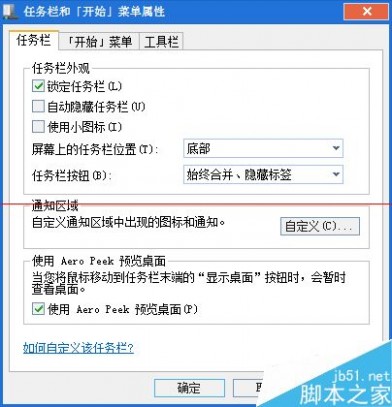
3、在弹出的菜单中找到“开始菜单”标签并点击。
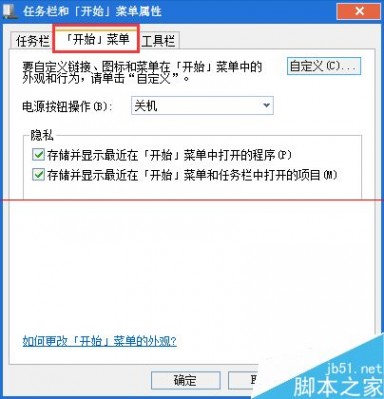
4、找到下放的“自定义”按钮,点击。
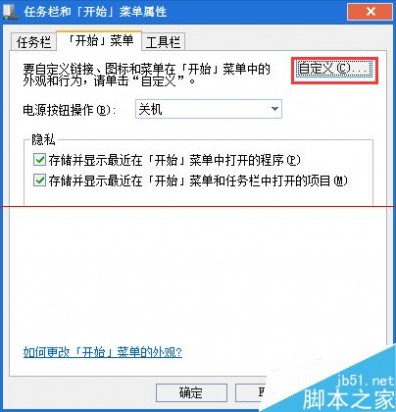
5、找到控制面板,发现是被设置为不显示了。点选显示为“链接”,并确定。
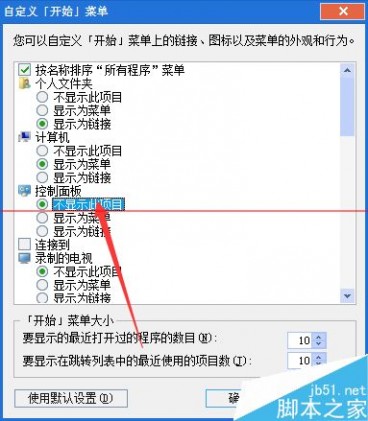

6、接下来我们打开开始菜单,发现控制面板已经可以看到了。
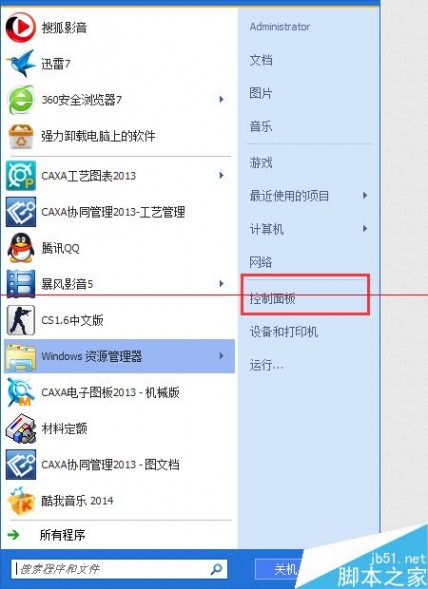
7、就这几个步骤,大家学会了吗?
本文标题:win7控制面板没反应-Win7系统中的控制面板三大功能应用技巧介绍61阅读| 精彩专题| 最新文章| 热门文章| 苏ICP备13036349号-1