一 : 共享打印机客户机访问主机计算机提示输入用户名和密码的解决方法
Q:共享打印机,客户机访问主机计算机提示输入账户和密码如何解决呢?下面由61阅读小编给大家解答下:
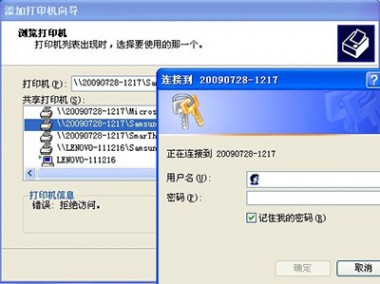
A:造成是此问题的原因是主机电脑安全级别较高造成的,在主机电脑按照以下方法调整即可解决。
1. Windows XP:点击“开始”→“控制面板”→“WINDOWS防火墙”→“列外”,将“文件和打印机共享”选中,点击“确认”退出。
Windows 7:打开“控制面板”→“网络和共享中心” →“高级共享设置”:1.启用网络发现。2.启用文件和打印机共享。3.关闭密码保护共享。
2. 点击“开始”→“控制面板”→“用户账户”,单击“GUEST账户”选择“启用来宾账户”。
3. 点击“开始”→“控制面板”→“管理工具”→“本地安全策略→“本地策略”→“用户权利指派”。在右侧找到“拒绝本地登陆”双击进入,删除GUEST账户并关闭窗口,再找到“拒绝从网络访问这台计算机”选项,双击进入删除的GUEST账户,确认退出。
4. 在左侧选择“安全选项”,在右侧找到“网络访问:本地账户的共享和安全模式”双击进入更改为“仅来宾-本地用户以来宾方式认证”。
完成以上设置后,客户机再访问主机计算机就不需要输入账户和密码了。
以上所述是小编给大家介绍的共享打印机客户机访问主机计算机提示输入用户名和密码的解决方法,希望对大家有所帮助,如果大家有任何疑问请给我留言,小编会及时回复大家的。在此也非常感谢大家对61阅读网站的支持!
二 : XP系统无法访问共享打印机
共享打[www.61k.com]印机安装在XP系统下,设置成“共享这台打印机”。如果这时你用别的电脑访问共享的打印机,会提示你无法访问。不用着急,通过以下3步便可解决问题:一、启用Guest用户:控制面板-->用户账户--->左键点击灰色的"Guest"。这样就启用了Guest用户。二、删除“用户权利指派”的Guest:控制面板--->管理工具--->本地安全策略--->本地策略--->用户权利指派--->右键单击“拒绝从网络访问这台计算机”--->选择“属性”--->从列表中删除Guest。删除之后如下图所示:

三 : 解决xp下无法共享打印机
解决xp下无法共享打印机
(1) 安装NWlink IPX/SPX/NetBIOS Compatible Transport Protocol协议。
(2)开启guest账号:右击我的电脑\管理\用户有个guest,双击之去掉“账户已停用”前面的勾。
(3)右击我的电脑\属性\计算机名,查看该选项卡中出现的局域网工作组名称
(4)使用winxp防火墙的例外:winxp防火墙在默认状态下是全面启用的,这意味着运行计算机的所有网络连接,难于实现网上邻居共享。同时,由于windows防火墙默认状态下是禁止“文件与打印机共享的”,所以,启用了防火墙,往往不能共享打印,解决办法是:进入“本地连接”窗口,点“高级”\“设置”\“例外”\在程序与服务下勾选“文件和打印机共享”。
(5)删除“拒绝从网络上访问这台计算机”项中的guest账户:运行组策略(gpedit.msc)\本地计算机\计算机配置\windows设置\安全设置\本地策略\用户权利指派\拒绝从网络访问这台计算机。如果其中有guest,则将其删除。(原因是:有时xp的guest是不允许访问共享的)
(6)取消“使用简单文件共享”方式:资源管理器\工具\文件夹选项\查看\去掉“使用简单文件共享(推荐)”前面的勾。
(7)工作组名称一致。
(8)勾选“Microsoft网络的文件和打印机共享”。
(9)运行服务策略“Services.msc”。启动其中的“Clipbook Server”(文件夹服务器):这个服务允许你们网络上的其他用户看到你的文件夹。当然有时你可把它改为手动启动,然后再使用其他程序在你的网络上发布信息。
方法二:
问题背景
在 Windows XP 系统下共享打印机的时候,主机端打印正常,客户端无法连接主机端的共享打印机。常见有如下几种情况:
第一种:客户端无法从网上邻居搜索到主机或者共享打印机;
第二种:客户端从网上邻居搜索到主机以后,连接打印机的时候出现权限不够的提示,从而导致打印机共享失败;
第三种:客户端能 正常从 网上邻居搜索到主机,连接打印机也正常,但是连接打印机以后客户端无法打印或者有时能打印有时不能打印。
问题解决
1 查看主机端 IP 地址,在主机 端打开 开始菜单中运行,在打开下拉菜单中输入“ cmd ”。

2 在光标位置输入“ ipconfig ”命令,然后按回车键即可看到主机端的 ip 地址。

3 在客户端,打开开始菜单中的运行,同样在运行中输入“ cmd ”,然后在光标位置输入“ ping 主机 Ip 地址(如: 192.168.18.1 )”,
如果数据丢失为 0% ,则说明 IP 能正常 ping 通,请继续下一步。如果不能 Ping 通,请联系网管或者 IT 管理员检查网络。

4 从网上邻居搜索计算机,如果提示没有足够的权限或者依旧搜索不到计算机,请联系网络管理员或者 IT 管理员检查网络安装设置;
5 查看主机端共享打印机的名称。

6 在客户端添加打印机,并修改打印机的端口。
⑴ 从控制面板中的打印机和传真中打开添加打印机;
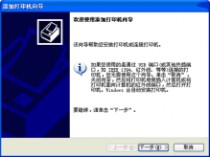
⑵ 选择“连接到此计算机的本地打印机”,然后点击“ 下一步 ”;
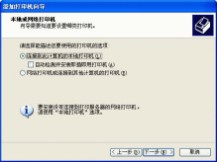
⑶ 选择“创建新端口”,端口类型选择“ Local Port ”,点击“下一步”;

⑷ 在输入端口名中以如下格式输入端口名称: \\ 主机 IP 地址 \ 打印机共享名(如: \\192.168.18.1\lj 6l ),然后点击确定;

⑸ 在厂商和打印机列表中查找相应打印机型号或者将驱动光盘装入,并点击从磁盘安装,搜索到驱动程序文件,然后点击“下一步”;

(6)使用默认的打印机名,并设置默认打印机,然后点击“下一步”;
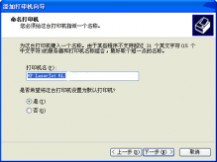
⑺ 选择打印测试页,然后点击“下一步”;

⑻ 完成添加打印机,点击“完成”,至此添加打印机完成。

在Windows XP中,往往会因各种原因导致无法共享打印机,这个时候你是不是束手无策了?解决问题需要对症下药,让我们来了解一下在Windows XP中共享打印机时最容易出现的种种问题以及解决办法。
方法三:
现象一 网上邻居无法正常浏览
在Windows XP中共享打印机,首先要做的并不是直接在工作站中安装网络打印机,而是应该先看看“网上邻居”中的“查看工作组计算机”项是否能正常浏览、是否出现安装有打印机的计算机(下称打印服务器)。如果能够找到打印服务器,则表示共享打印机的基本条件已经具备,如果出现错误,则应首先解决这个问题。
解决办法:在确认局域网工作组名称一致的前提下,进入“本地连接”属性窗口,点击“安装”按钮添加“NWLink IPX/SPX/NetBIOS Compatible Transport Protocol”协议,现在不用重启即可解决无法查看工作组计算机或是单击“查看工作组计算机”项后出现的“没有权限浏览某某工作组??”之类的问题。
现象二 无法浏览打印服务器
能正常浏览“网上邻居”后,首先要双击打印服务器图标,进入其中看共享的打印机是否存在,如存在,则表示当前工作站有权限对此打印机进行安装、打印之类的操作,如果看不到共享打印机或是无法浏览打印服务器,则表示当前工作站的权限不够。
解决办法:这个问题要从两方面来解决,一是在打印服务器中开放Guest账户,并在组策略中依次进入“计算机配置→Windows设置→安全设置→本地策略→用户权利指派”,删除“拒绝从网络访问这台计算机”项中的Guest账户即可;二是要确保打印服务器的“本地连接”属性中勾选了“Microsoft 网络的文件和打印机共享”项。
现象三 工作站搜索不到共享打印机
这是绝大多数局域网用户在Windows XP工作站中安装共享打印机时最容易遇见的问题,通常的表现形式是在共享打印机列表中只出现“Microsoft Windows Network”的信息,而共享打印机却搜索不到。
解决办法:这个问题有三个解决方法。一是在为“本地连接”安装“NWLink
IPX/SPX/NetBIOS Compatible Transport Protocol”协议后,通常就可以搜索到共享打印机了;二是直接在“网上邻居”中双击进入打印服务器后,右键点击共享打印机图标,在弹出的快捷菜单中选择“连接”,在弹出的提示框中点击“是”按钮即可快速安装好共享打印机;三是检查打印服务器的“本地连接”是否启用了“Internet连接防火墙”功能,如果开启了,请取消该功能,如果既想使用“Internet连接防火墙”功能,又想共享文件和打印机,则要安装NetBEUI协议(非路由协议)。
现象四 让工作站无驱动安装打印机
通常情况下,网管需要向工作站传送共享打印机的驱动程序文件,以便在工作站中安装共享打印机驱动程序。但是如果有数十台工作站都要进行这个操作的话,就会令网管们感到头疼了。
解决办法:有两种方法供大家选择。一是使用Windows XP的安装“其他驱动”方法来解决。以安装联想6110打印机为例,假设现在有20台Windows 98工作站,那么首先在任意一台工作站中安装6110 for 98驱动,然后将工作站“c:\windows\inf\”目录中的“lgbcpr.inf”文件复制到打印服务器中。接着进入打印服务器的共享打印机属性窗口,在“共享”选项卡设置界面中点击“其他驱动程序”按钮,在弹出的对话框中勾选“Intel Windows 95、98和ME”项,接着指定“lgbcpr.inf”文件的位置。在提示指定“lexgo.exe”文件时,指定驱动盘中的
“Drivers\Win_9X\lexgo.ex_”文件即可,系统将自动复制所需的驱动文件(见图)。复制完毕后,在其他工作站中进行共享打印机的安装时就不再需要用户提供驱动了。不过这种方法比较繁琐,而且初学者很难判断在这个过程中所需的文件是哪些。
比较值得推荐的方法是第二种,即“映射网络驱动器”法。这个方法很简单,适用于所有打印机共享时使用。以安装Epson LQ-1600KⅢ打印机为例,首先在打印服务器中共享打印机驱动文件。然后进入工作站的“网上邻居”中的打印服务器,找到并选中共享的打印机驱动文件,点击“映射网络驱动器”菜单项,在驱动器列表中任选一个驱动器后,点击“确定”按钮。接着在安装共享打印机需要提供驱动文件时,手工指定映射的驱动器,并根据提示即可快速完成驱动的安装了。
四 : XP打印机无法共享
出现问题
1.工作站的网上邻居无法浏览到提供共享打印服务的主机。
2.工作站上无法浏览网上邻居
3.工作站搜索不到共享打印机
4.原来可以共享打印,今天所有工作站突然不能打印,如果添加打印机的话,找不到那台主机上的打印机. 访问那台主机需要密码,点击已经安装的打印机,显示无权访问。
解决Win XP打印共享问题
在进行共享问题的查找时,我们最先要从工作站PING一下打印服务器,以确定网络链路没有问题。
打印共享和文件共享一样,首先是对等网中的双机能实现共享通信,这需要通信所需的基本网络组件安装正确,然后再解决打印机方面的问题。
步骤一:查看双机上的TCP/IP协议是否已启用NetBIOS
双机能实现共享通信需要在TCP/IP协议上捆绑NETBIOS协议解析计算机名,因此我们要查看TCP/IP 上的 NetBIOS是否已经启用。
1.依次单击“开始”—“控制面板”—“网络连接”。
2.右键单击“本地连接”,然后单击“属性”。
3.单击“Internet 协议(TCP/IP)”,首先查看一下,所设置的IP是否同属一个网段,然后单击“属性”。
4.单击“高级”—“WINS”。
5.在“NetBIOS 设置”下,单击“启用 TCP/IP 上的 NetBIOS”,然后单击“确定”两次。
6.单击“关闭”。
步骤二:查看双机是否已安装“Microsoft网络的文件和打印共享”功能并确保它不被 Windows防火墙阻止
在上述的“本地连接属性”窗口中的常规选项卡中查看是否已经安装了 Microsoft 网络的文件和打印共享,若没有请按如下操作。
1.单击“开始”—“控制面板”—“网络连接”。
2.右键单击“本地连接”,然后单击“属性”。
3.单击“常规”选项卡,然后单击“安装”。
4.单击“服务”,然后单击“添加”。
5.在“网络服务”列表中,单击“Microsoft 网络的文件和打印共享”,然后单击“确定”。
6.单击“关闭”。
接着查看“文件和打印机共享”功能是否被 Windows 防火墙阻止,方法如下:
1.单击“开始”,单击“控制面板”,单击“Windows防火墙”。
2.在“常规”选项卡上,确保未选中“不允许例外”复选框(也就是不要打勾)。
3.单击“例外”选项卡。
4.在“例外”选项卡上,确保选中了“文件和打印机共享”复选框(打勾),然后单击“确定”。
步骤三:查看双机上的“计算机浏览器服务”的状态是否是“已启用”
查看双机上的“计算机浏览器服务”的状态是否是“已启用”,若“计算机浏览器服务”的状态为空白则表示没有启用该服务,需要启动已关闭“计算机浏览器服务”,方法如下:
1.右键单击桌面上的“我的电脑”图标,然后单击“管理”。
2.单击“服务和应用程序”—“服务”。
3.在右侧,右键单击“Computer Browser”,然后单击“启动”。
4.关闭“计算机管理”窗口。
步骤四:查看打印服务器上Guest(来宾)帐户的状态,查看本地安全策略是否阻止Guest从网络访问这台计算机,查看本地安全策略“空密码用户只能进行控制台登陆”是启用的。
一般情况下,网络打印共享如同文件共享一样也是使用Guest(来宾)帐户来进行访问,因些必须确保GUEST帐号启用,密码永不过期,确保本地安全策略没有拒绝GUEST用户。本地安全策略“空密码用户只能进行控制台登陆”是禁用。
XP系统在默认的情况下, Guest账户是被禁用的,这样局域网中的其它机子就无法访问该机器的共享资源,因此必须启用Guest账户。查看Guest账号是否已启用的方法如下:
1.右键单击桌面的“我的电脑”,单击“管理”,打开“计算机管理”窗口。
2.依次展开“计算机管理(本地)— 系统工具 — 本地用户和组 — 用户”,找到Guest账户。如果Guest账户已经停用,它的图标上会有一个红色的打叉号。
3.右键单击Guest账号,单击“属性”打开Guest属性窗口。在Guest属性对话框中,分别去除“用户不能更改密码”、“密码永不过期”和 “账户已停用”的勾选标记,然后单击“确定”,即可启用Guest账户。
这里要注意,若只是去除“账户已停用”的勾选标记,虽然现在可以开启了GUEST帐号,但“密码永不过期”的勾选没有去除,在共享一段时间后,系统的密码过期功能会使用GUEST帐号突然不能使用。
这就是有人反映如国庆节前还好好使用的共享的印,节后回来就不能打印的奇怪现象,其实这只是密码过期在时间上的巧合。有人认为GUEST帐号不是不用密码吗?怎么还会密码过期呢?其实GUEST帐号有密码,这个密码是“空密码”。
若虽然启用了本机的Guest账号,但用户还是不能访问打印服务器提供的共享打印,这可能是组策略不允许Guest账号从网络访问打印服务器。 查看本地安全策略是否阻止Guest从网络访问这台计算机以及本地安全策略“空密码用户只能进行控制台登陆”是启用的的方法如下:
1.单击“开始”—“运行”,在“打开”中输入“gpedit.msc”并点击“确定”,打开组策略窗口。
2.在组策略窗口中依次展开“本地计算机策略 — 计算机配置 — Windows设置→安全设置 — 本地策略 — 用户权利指派”,在右栏中找到“拒绝从网络访问这台计算机”项,打开后删除其中的Guest账号,接着打开“从网络访问此计算机”项,在属性窗口中添加 Guest账号。这样就能使用Guest账号从网络中访问该机的共享资源了。
3.默认情况下,xp的本地安全策略-用户权限指派里,“空密码用户只能进行控制台登陆”是启用的,空密码的任何帐户都不能从网络访问,只能本地登陆,而guest默认空密码,所以必须“禁用”这项设置。
步骤五:查看打印服务器上是否安装有第三方防火墙软件,以及它是否屏蔽了NetBIOS端口
打印服务器若安装了网络防火墙软件,如果设置不当,同样导致用户无法共享打印服务的打印服务。我们要确保网络防火墙软件开放了NetBIOS端口。
对于一个初建的网络共享打印环境,也许我们要经历上述提到的这些步骤。但是对于一个在使用的公司的打印共享,各种设置已经定型,出现的故障几率 也比较小,多数也出现在承担打印服务器的XP电脑上。最好的情况是,打印服务器也提供文件共享,这样我们可以先测试一下是否能访问它的共享文件,以确定到 打印服务器的共享通道是否正常。
若能浏览共享文件,则问题就是出现在打印机上,也许是打印机名改变了,也许是打印驱动程序出错了。
若是本来能正常使用,现在突然不行,也不能访问共享文件,就应考虑GUEST帐启停用的问题,以及打印服务器是否新装了网络防火墙软件,还有是不是病毒侵扰。若最后确定共享网络没有问题,就要查看打印机驱动的问题。
本文标题:xp无法访问共享打印机-共享打印机客户机访问主机计算机提示输入用户名和密码的解决方法61阅读| 精彩专题| 最新文章| 热门文章| 苏ICP备13036349号-1