一 : Windows XP系统如何调节麦克风和声音选项的介绍
Windows XP系统如何调节麦克风和声音选项的介绍
可以参考以下文档指导用户操作。
1、在桌面右下角音量图标,点击鼠标左键,可以放大或者减少音量,如下图:
2、在桌面右下角音量图标,点击鼠标右键,显示调节音量选项。如下图:
2.1、选择【打开音量控制选项】,默认弹出的属于音响音量的调节选项,根据用户所需要的音量大小调节即可。(注意:台式电脑可能需要插入外置音响或者耳机之后才能调节)
2.11、如果需要调节高级功能,点击【选项(P)】,点击【高级控制(A)】,将出现下图,可以调节麦克风音量的高级功能。如下图所示:



2.12、点击麦克风【高级(A)】,将出现麦克风增强的选项,根据用户的需要,选择即可。
2.13、如果用户反映点击【选项(P)】之后,【高级控制(A)】为灰色,不可选。可以指导用户点击【选项(P)】→【属性(R)】 ,勾选麦克风即可。如下图。


2.2、调节麦克风音量。操作如下:(注意:台式电脑需要插入麦克之后才能调节.如果用户反映QQ或者其他聊天软件麦克风声音小,也可以在这个地方进行调节声音大小)
2.21、点击【选项(P)】→【属性(R)】,将弹出选择设备对话框,如下图所示:


2.22、选择【Realtek HD Audio Input】,请会出现一下界面,


2.23、点击上图的【确定】按钮,将会出现下图:调节麦克风音量即可。
2.3、选择【调整音频属性(A)】,请出现下图,可以根据用户需要进行调整。
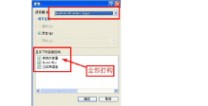
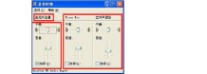


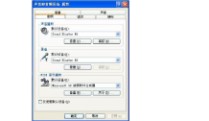

二 : 麦克风无反应XP系统,刚买的麦克风(买时测试可用的),插上后录音
麦克风无反应
XP系统,刚买的麦克风(买时测试可用的),插上后录音测试无任何反应。
混音器Realtek A7 Audio
对Microphone的高级属性中设置中,音调控制的高音、低音无法调节(灰色显示)。
请教高手,在哪里设置才可以用。
你是否安装了下载的声卡驱动,可能与你的声卡不匹配,或者你的声卡驱动已破坏;从控制面板的添加/删除程序删除一切声卡驱动,从控制面板-系统-设备管理器-声音-删除声卡驱动;重新启动电脑-发现新硬件后重新安装以前的声卡驱动(最好是原声卡光盘,没有可去 寻找下载)。
三 : XP系统耳麦没有声音怎么办
桌面右下角――喇叭――右键――属性―― 音量控制和音量属性调一下。四 : Windows XP系统如何调节麦克风和声音选项的介绍
Windows XP系统如何调节麦克风和声音选项的介绍
可以参考以下文档指导用户操作。(www.61k.com]
1、在桌面右下角音量图标,点击鼠标左键,可以放大或者减少音量,如下图:
2、在桌面右下角音量图标,点击鼠标右键,显示调节音量选项。如下图:
2.1、选择【打开音量控制选项】,默认弹出的属于音响音量的调节选项,根据用户所需要的音量大小调节即可。(注意:台式电脑可能需要插入外置音响或者耳机之后才能调节)
2.11、如果需要调节高级功能,点击【选项(P)】,点击【高级控制(A)】,将出现下图,可以调节麦克风音量的高级功能。如下图所示:


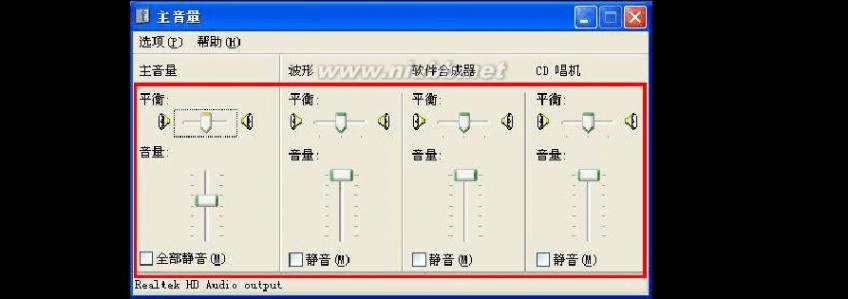
耳麦声音小 Windows XP系统如何调节麦克风和声音选项的介绍
2.12、点击麦克风【高级(A)】,将出现麦克风增强的选项,根据用户的需要,选择即可。(www.61k.com]
2.13、如果用户反映点击【选项(P)】之后,【高级控制(A)】为灰色,不可选。可以指导用户点击【选项(P)】→【属性(R)】 ,勾选麦克风即可。如下图。


耳麦声音小 Windows XP系统如何调节麦克风和声音选项的介绍
2.2、调节麦克风音量。[www.61k.com]操作如下:(注意:台式电脑需要插入麦克之后才能调节.如果用户反映QQ或者其他聊天软件麦克风声音小,也可以在这个地方进行调节声音大小)
2.21、点击【选项(P)】→【属性(R)】,将弹出选择设备对话框,如下图所示:
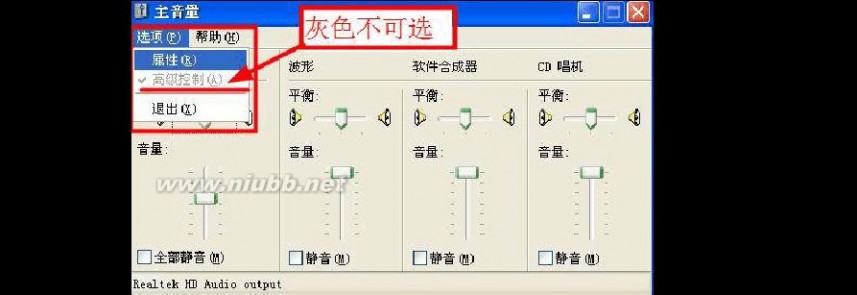
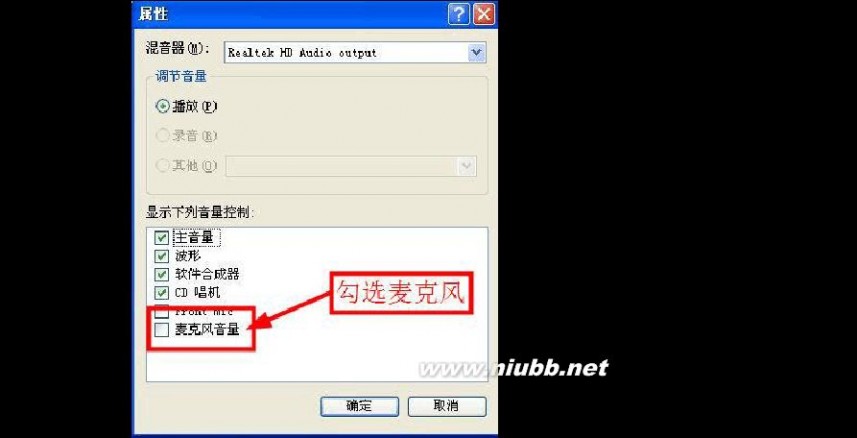
耳麦声音小 Windows XP系统如何调节麦克风和声音选项的介绍
2.22、选择【Realtek HD Audio Input】,请会出现一下界面,

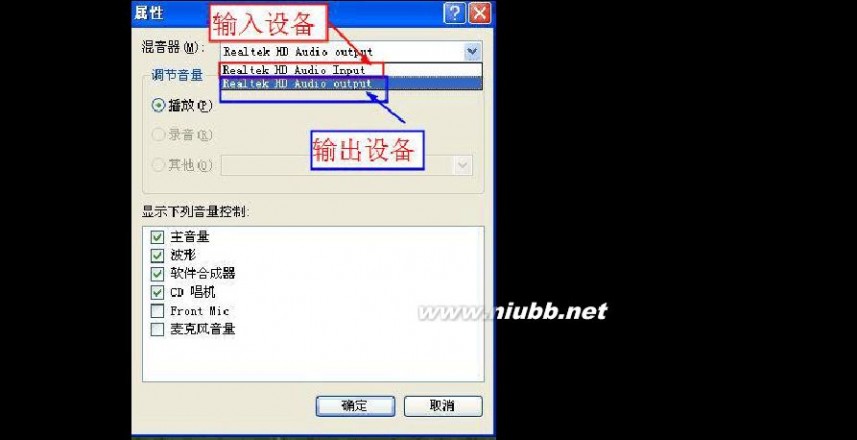
耳麦声音小 Windows XP系统如何调节麦克风和声音选项的介绍
2.23、点击上图的【确定】按钮,将会出现下图:调节麦克风音量即可。[www.61k.com)
2.3、选择【调整音频属性(A)】,请出现下图,可以根据用户需要进行调整。
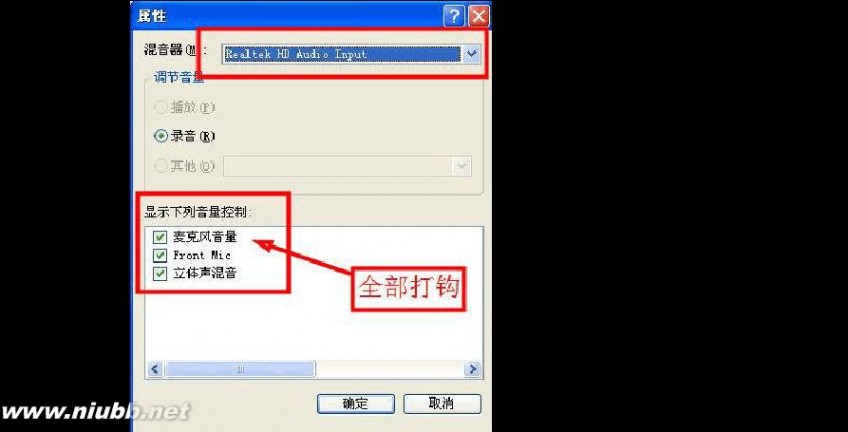

耳麦声音小 Windows XP系统如何调节麦克风和声音选项的介绍
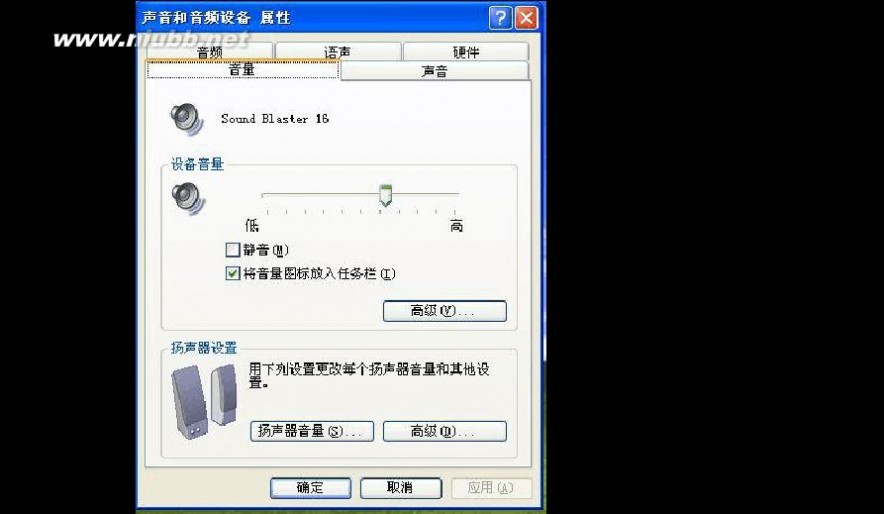
耳麦声音小 Windows XP系统如何调节麦克风和声音选项的介绍
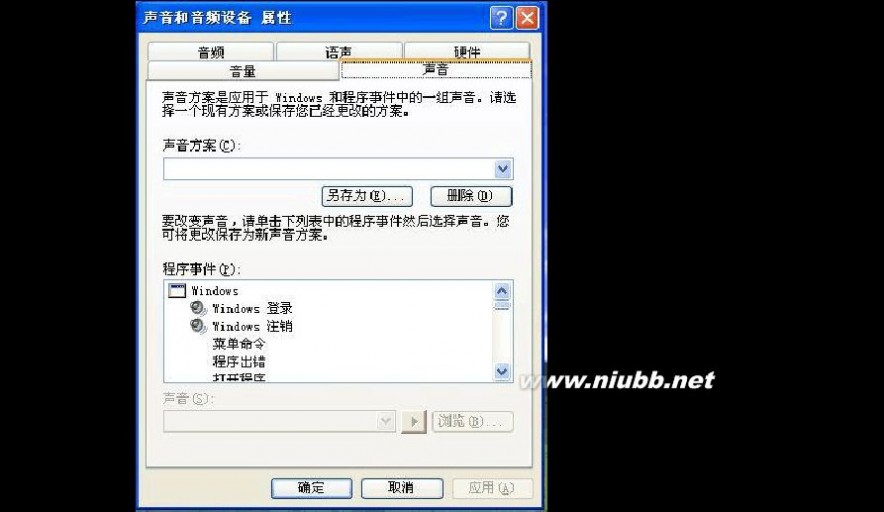
耳麦声音小 Windows XP系统如何调节麦克风和声音选项的介绍
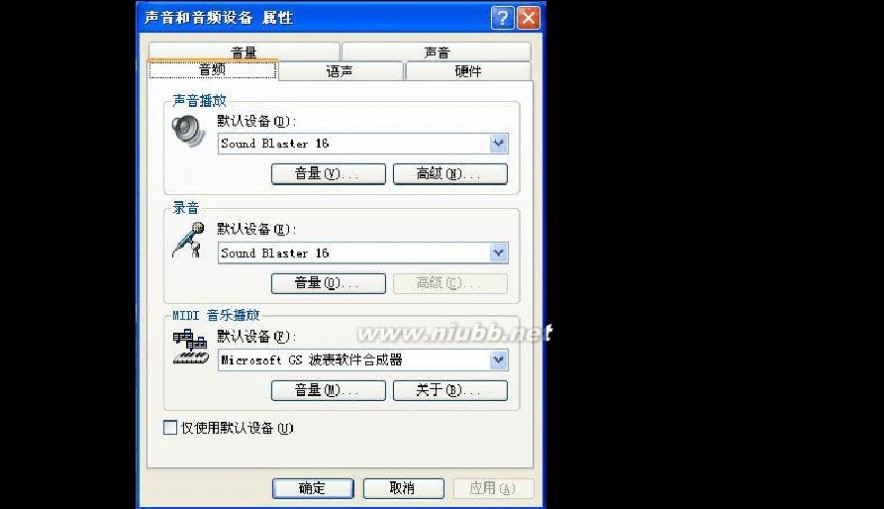
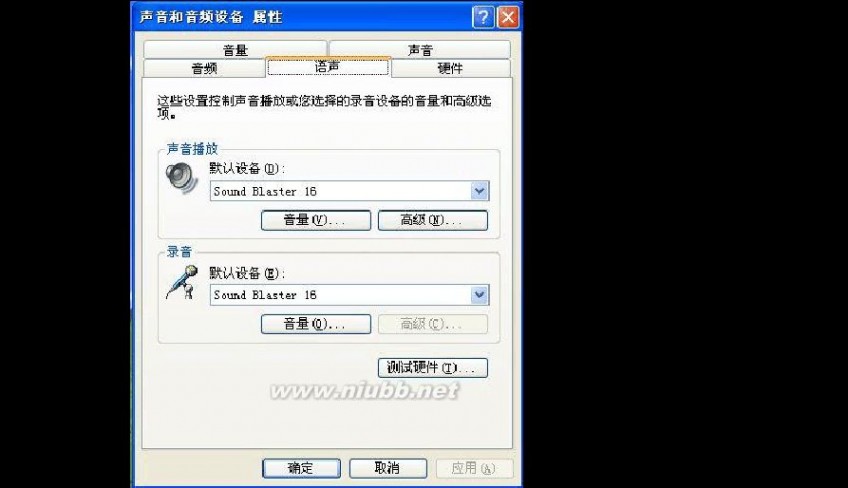
61阅读| 精彩专题| 最新文章| 热门文章| 苏ICP备13036349号-1