一 : 系统盘怎么重装系统?使用系统盘重装系统的详细图文教程
在电脑系统遇到问题时,一般会选择重装系统来解决,重装系统方法有很多,比如可以用系统盘重装系统,系统盘是比较原始的重装系统工具,有些用户买电脑时会赠送系统光盘,那么有系统盘怎么重装系统呢?其实系统盘重装系统比较简单,下面随61阅读的小编一起来学习下用系统盘重装系统步骤。
一、重装准备
1、如果已经有系统,则要先备份C盘和桌面文件
2、拥有光驱或外置光驱的电脑,系统盘一张
3、系统盘
4、系统镜像下载
二、用系统盘重装系统步骤如下
1、在电脑光驱上放入系统盘,重启后不停按F12、F11、Esc等启动热键,在弹出的启动菜单中选择DVD选项,按下回车键,不支持快捷键的老旧机型参考第二点进入BIOS设置光驱为第一启动项;

2、如果电脑显示Press any key to boot from CD...,直接按回车,从光盘启动进入主菜单,按数字2或点击选项2运行【Windows PE微型系统】;
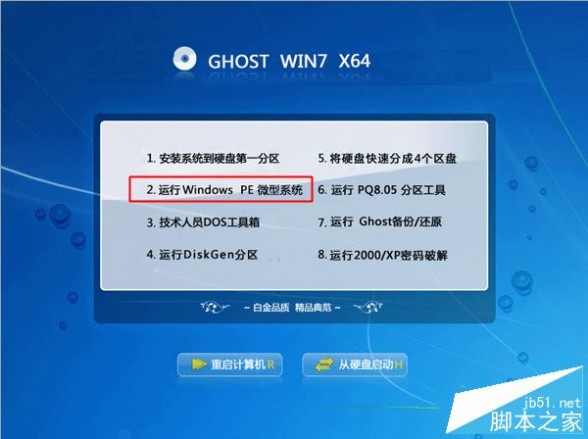
3、进入光盘PE之后,如果需要重新分区,双击桌面上【分区工具DiskGenius】,然后点击【硬盘】—【快速分区】
- 软件名称:
- DiskGenius专业版 V4.7.0 中文绿色免费专业破解版(32&64)
- 软件大小:
- 12.4MB
- 更新时间:
- 2015-04-10
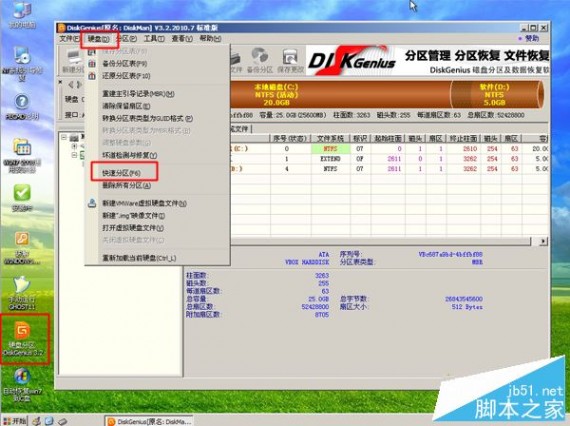
4、弹出这个窗口,设置分区数目和大小,系统盘一般建议35G以上,点击确定执行分区操作;

5、完成分区后,双击【自动恢复win7到C盘】,弹出这个提示框,直接点击确定执行;
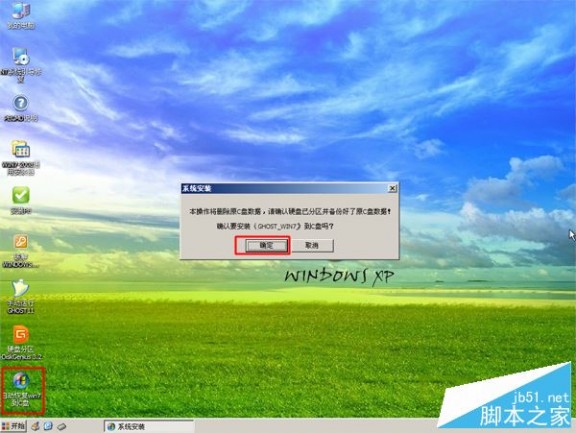
6、进入到这个界面,执行系统还原到C盘的操作,等待进度条执行完成,该过程需要5分钟左右;
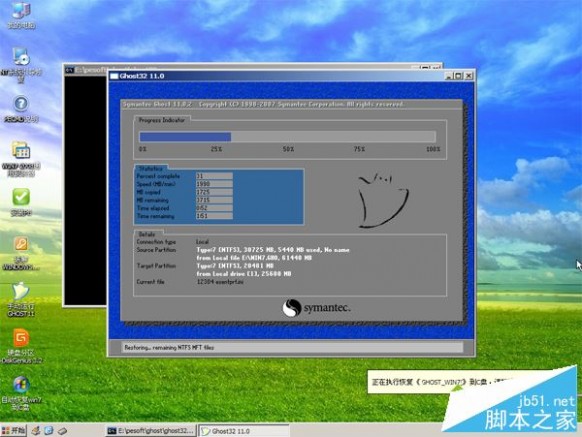
7、完成解压后,电脑会自动重启,这时可以取出系统光盘,重启后执行重装系统以及系统配置过程;

8、重装系统过程中会有多次的重启,最后一次重启进入全新系统桌面后,系统盘重装系统过程就结束了。

以上就是关于系统盘重装系统全部过程,在电脑系统发生故障时,如果有系统盘就可以根据这个步骤来重装系统,有需要重装系统的小伙伴快来看看吧。
二 : VMware10.0安装MacOSX10.9超详细教程_Smile淡
原文地址:VMware10.0安装MacOSX10.9超详细教程
作者:梁山上的老伯新浪微博@梁山上的老伯
最新版的VMware10.0支持中文,无需汉化,安装即可;不过还是需要注册码,注册机是必须有的请放心,下载地址:点击进入
其它所需软件:1.系统:用的是论坛里网友做的懒人版是.cdr文件(真接把.cdr改为.iso就是镜像文件了)点击进入(也可以去下原版镜像dmg文件,有7z打开提取里面的InstallESD.dmg,然后用UltraISO转化为ISO镜像文件也可以安装,本人亲试成功)2.mac补丁unlock-all-v120.zip点击进入 3.VMwareTools darwin6.iso点击进入(可设置全屏)
开始安装:当然是先安装VMware-workstation10.0,这个就不上图了,一路点“下一步”,安装完成后打开注册机激活;解压mac补丁unlock-all-v120.zip,windows文件夹中右键点击install.cmd文件,window7以上选择管理员运行,完成后重启一下电脑(作用是创建虚拟机才会有MacOS选项);
第一步 创建新建虚拟机
![[转载]VMware10.0安装MacOSX10.9超详细教程_Smile淡](http://p.61k.com/cpic/71/b6/d81f1f870e52b981df868c134dcab671.jpg)
选自定义,然后下一步
![[转载]VMware10.0安装MacOSX10.9超详细教程_Smile淡](http://p.61k.com/cpic/6f/c6/4dad4fcd09cf55ec812b2e577b4dc66f.jpg)
下一步
![[转载]VMware10.0安装MacOSX10.9超详细教程_Smile淡](http://p.61k.com/cpic/69/b1/62831c8e908f2f53acdb068b63fab169.jpg)
稍后安装操作系统,下一步
![[转载]VMware10.0安装MacOSX10.9超详细教程_Smile淡](http://p.61k.com/cpic/6a/f7/c50cca5d60af18f711c9e1693215f76a.jpg)
安装完mac补丁后才有Apple Mac OS X
![[转载]VMware10.0安装MacOSX10.9超详细教程_Smile淡](http://p.61k.com/cpic/ea/fb/e4a5b848051496b552603e0b94c3fbea.jpg)
命名跟虚拟机要保存的位置
![[转载]VMware10.0安装MacOSX10.9超详细教程_Smile淡](http://p.61k.com/cpic/0c/86/346a204123c7d10519121444be62860c.jpg)
设置CPU的数量,2个足够
![[转载]VMware10.0安装MacOSX10.9超详细教程_Smile淡](http://p.61k.com/cpic/00/00/1925a8917247268879c90e14d1130000.jpg)
设置内存,视自己电脑内存情况而定,2G一般够用
![[转载]VMware10.0安装MacOSX10.9超详细教程_Smile淡](http://p.61k.com/cpic/5b/73/7d90391bb2699e97f46e91c6d0e0735b.jpg)
默认NAT
![[转载]VMware10.0安装MacOSX10.9超详细教程_Smile淡](http://p.61k.com/cpic/48/30/51e0123563f81c142ae27951f90d3048.jpg)
以下几个都直接下一步
![[转载]VMware10.0安装MacOSX10.9超详细教程_Smile淡](http://p.61k.com/cpic/aa/6a/c161a949ecea5bdf64ded63b990a6aaa.jpg)
![[转载]VMware10.0安装MacOSX10.9超详细教程_Smile淡](http://p.61k.com/cpic/c5/1d/eec7cc7120344037c6696363461c1dc5.jpg)
![[转载]VMware10.0安装MacOSX10.9超详细教程_Smile淡](http://p.61k.com/cpic/80/81/6e78622537932f2e5ce19ebddde68180.jpg)
选择单个文件存储虚拟磁盘,最好大于40G
![[转载]VMware10.0安装MacOSX10.9超详细教程_Smile淡](http://p.61k.com/cpic/04/f5/39ec9a7db68314a56aeb4707adb4f504.jpg)
直接下一步
虚拟机创建完成
OK
第二步 设置编辑虚拟机设置
![[转载]VMware10.0安装MacOSX10.9超详细教程_Smile淡](http://p.61k.com/cpic/ca/52/56d7ac8821c14d6407d95157996b52ca.jpg)
勾选 3D加速
这一步我也不知道为什么这个设置
选择系统镜像文件的位置
因为是.cdr文件,所以要点选所有文件才能看到
第三步 安装系统设置OK,可以启动虚拟机了
启动中..
中文 当然你会其它语言我也不反对
先别急着点继续,选上面的实用工具->磁盘工具
选择好分区后,在右边的名称输入名字,如果是分多个区的话,设置一下大小,然后点应用创建分区
弹出的对话框中选分区
左边出现刚才建好的分区,选中,点右边的抹掉标签,再点右下角的抹掉
抹掉
退出
现在可以点继续了
必须得同意,否则哪来回哪去,呵呵
选中刚建好的分区,点安装
等待...
快好了...这1分钟比较漫长
安装成功后,自动重启
重启后继续设置
现在不传输
有ID就登陆,没有就跳过
同意
输完后,点继续
不注册,跳过
设置完成,过几秒就出现桌面
成功安装,版本OS X 10.9
第四步 安装增强工具打开虚拟机设置
另一[www.61k.com)种方法打开虚拟机设置
选择增强工具darwin6
连接CD
右上角出现了,点安装VMware Tools
继续
安装
输入密码,安装软件
继续安装
等待...
安装成功,重启
可以设置全屏了
第五步 设置共享打开虚拟机设置
启用共享文件夹
下一步
设置主机路径与共享文件夹的名称
设置主机路径
设置完成
![[转载]VMware10.0安装MacOSX10.9超详细教程_Smile淡](http://p.61k.com/cpic/35/7d/6c9b3ddeb4877c2a5e3745eb94837d35.png)
确定
打开Finder的偏号设置
勾选已连接的服务器,右上角就显示出共享的文件夹了
到这里已经差不多做好所有的工作了,接下来就是体验Mac OS X10.9了
PS:本人是从几个论坛看了VM安装10.9的教程后写的这个图文说明的,系统跟软件工具是这些论坛网友提供的,本文以学习为目的,禁止商业行为;喜欢mac的网友如果不差钱的话建议买正版。
三 : 最详细的keil_c51_v9.51安装激活教程
[keil c51]最详细的keil_c51_v9.51安装激活教程——简介详细讲解一下。
[keil c51]最详细的keil_c51_v9.51安装激活教程——知识点keil软件包和破解软件
[keil c51]最详细的keil_c51_v9.51安装激活教程——详细知识[keil c51]最详细的keil_c51_v9.51安装激活教程 一首先安装我们的keil软件 如图所示 C51V901.exe
[keil c51]最详细的keil_c51_v9.51安装激活教程 二弹出安装对话框,这时 Next 下一步
[keil c51]最详细的keil_c51_v9.51安装激活教程 三在 I agree to all the terms of thicense Agreement 前打勾。同意,然后Next
[keil c51]最详细的keil_c51_v9.51安装激活教程 四选择安装路径 点下Browse选着你要安装的位置,
[keil c51]最详细的keil_c51_v9.51安装激活教程 五在First Name和E-mail 两个框里填上你的信息,然后Next
然后出现如下图安装界面,等待安装。。。
[keil c51]最详细的keil_c51_v9.51安装激活教程 六安装完成后选择 finish 安装完成
[keil c51]最详细的keil_c51_v9.51安装激活教程 七下面来激活这个软件,首先打开keil软件 按下图箭头指示选着,会出现一个对
[keil c51]最详细的keil_c51_v9.51安装激活教程 八现在打开keil的破解软件如下图所示
本文标题:
u盘装系统详细教程-系统盘怎么重装系统?使用系统盘重装系统的详细图文教程 本文地址:
http://www.61k.com/1115919.html 
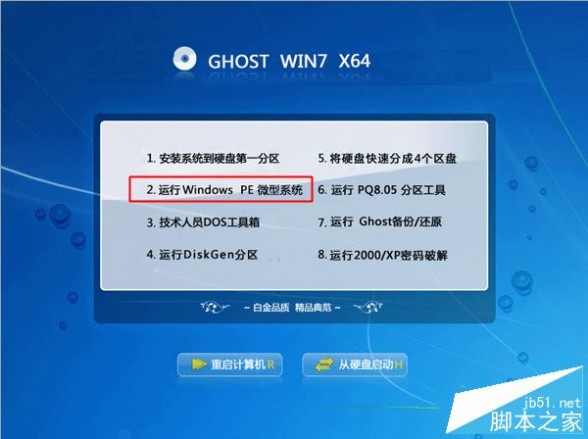
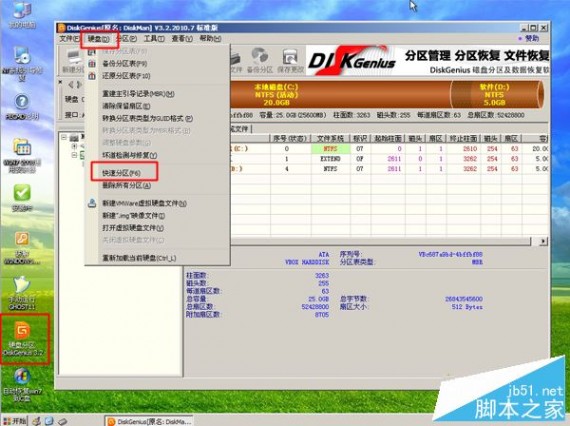

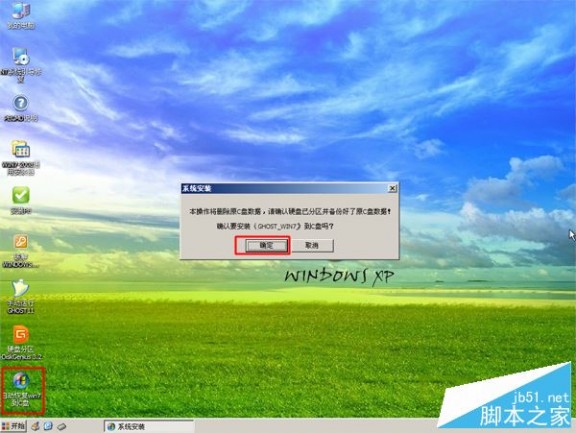
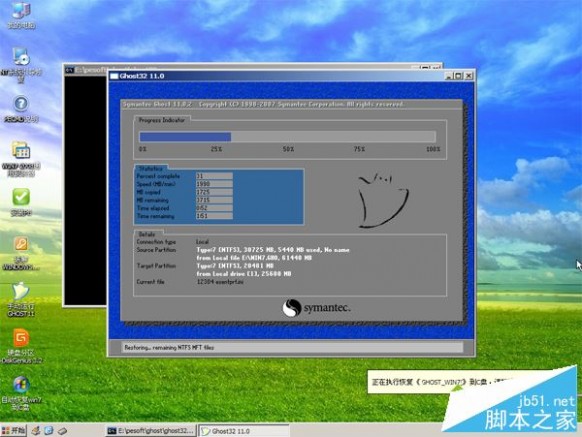


![[转载]VMware10.0安装MacOSX10.9超详细教程_Smile淡](http://p.61k.com/cpic/71/b6/d81f1f870e52b981df868c134dcab671.jpg)
![[转载]VMware10.0安装MacOSX10.9超详细教程_Smile淡](http://p.61k.com/cpic/6f/c6/4dad4fcd09cf55ec812b2e577b4dc66f.jpg)
![[转载]VMware10.0安装MacOSX10.9超详细教程_Smile淡](http://p.61k.com/cpic/69/b1/62831c8e908f2f53acdb068b63fab169.jpg)
![[转载]VMware10.0安装MacOSX10.9超详细教程_Smile淡](http://p.61k.com/cpic/6a/f7/c50cca5d60af18f711c9e1693215f76a.jpg)
![[转载]VMware10.0安装MacOSX10.9超详细教程_Smile淡](http://p.61k.com/cpic/ea/fb/e4a5b848051496b552603e0b94c3fbea.jpg)
![[转载]VMware10.0安装MacOSX10.9超详细教程_Smile淡](http://p.61k.com/cpic/0c/86/346a204123c7d10519121444be62860c.jpg)
![[转载]VMware10.0安装MacOSX10.9超详细教程_Smile淡](http://p.61k.com/cpic/00/00/1925a8917247268879c90e14d1130000.jpg)
![[转载]VMware10.0安装MacOSX10.9超详细教程_Smile淡](http://p.61k.com/cpic/5b/73/7d90391bb2699e97f46e91c6d0e0735b.jpg)
![[转载]VMware10.0安装MacOSX10.9超详细教程_Smile淡](http://p.61k.com/cpic/48/30/51e0123563f81c142ae27951f90d3048.jpg)
![[转载]VMware10.0安装MacOSX10.9超详细教程_Smile淡](http://p.61k.com/cpic/aa/6a/c161a949ecea5bdf64ded63b990a6aaa.jpg)
![[转载]VMware10.0安装MacOSX10.9超详细教程_Smile淡](http://p.61k.com/cpic/c5/1d/eec7cc7120344037c6696363461c1dc5.jpg)
![[转载]VMware10.0安装MacOSX10.9超详细教程_Smile淡](http://p.61k.com/cpic/80/81/6e78622537932f2e5ce19ebddde68180.jpg)
![[转载]VMware10.0安装MacOSX10.9超详细教程_Smile淡](http://p.61k.com/cpic/04/f5/39ec9a7db68314a56aeb4707adb4f504.jpg)
![[转载]VMware10.0安装MacOSX10.9超详细教程_Smile淡](http://p.61k.com/cpic/ca/52/56d7ac8821c14d6407d95157996b52ca.jpg)
![[转载]VMware10.0安装MacOSX10.9超详细教程_Smile淡](http://p.61k.com/cpic/35/7d/6c9b3ddeb4877c2a5e3745eb94837d35.png)